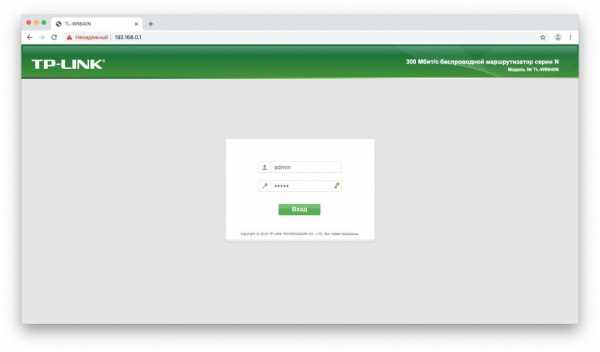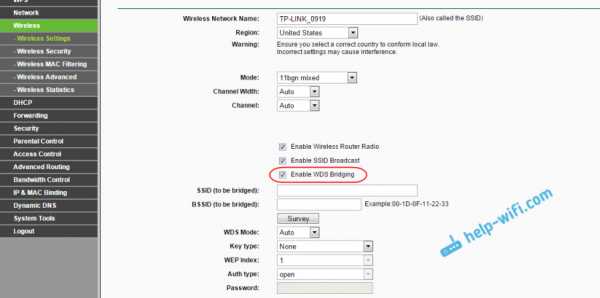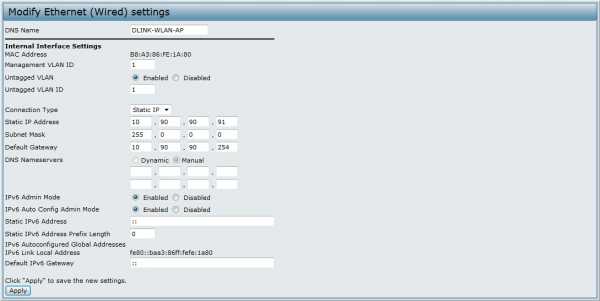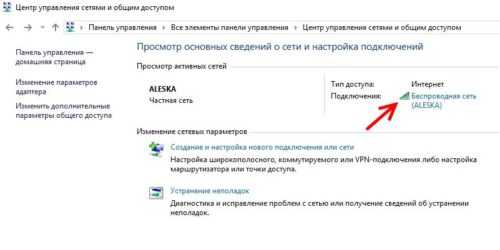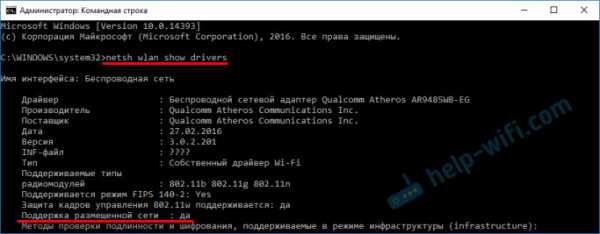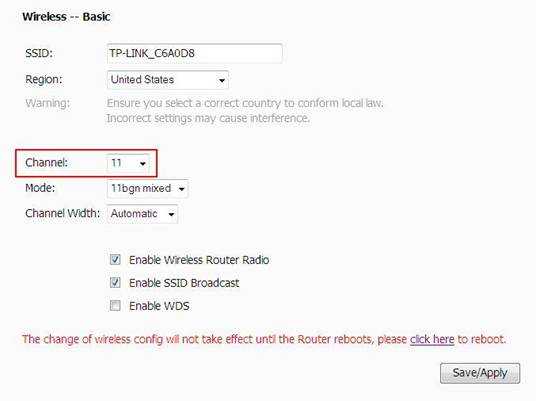Мы принимаем к оплате:
«Подарочный сертификат» от нашего Учебного Центра – это лучший подарок для тех, кто Вам дорог! Оплате обучение и подарите Вашим родным и близким обучение по любому из курсов!!!
«Сертификат на повторное обучение» дает возможность повторно пройти обучение в нашем Учебном Центре со скидкой 1000 рублей!
А также:
Как подключить роутер keenetic start ii через кабель к интернету
Настройка роутера ZYXEL Keenetic Start II
Подключение роутера ZYXEL Keenetic Start II к компьютеру
Следующим шагом будет подключение роутера ZYXEL Keenetic Start II к Ноутбуку либо Персональному компьютеру (ПК). Для этого необходимо кабель, который провел провайдер, подключить к "ИНТЕРНЕТ" порту роутера (это тот кабель, который идет в квартиру, дом, офис, и т.д. из вне). Кабель, который шел в комплекте с роутером, один конец подключаем к порту роутера "ДОМАШНЯЯ СЕТЬ", а другой конец подключите к ноутбуку либо ПК. И да, не забудьте подключить кабель питания.
Если при подключении возникли проблемы с сетью, перейдите сюда для ее решения:
https://inrouters.ru/neopoznannaya-set/
Авторизация роутера ZYXEL Keenetic Start II
Итак, подключили роутер, теперь нужно через любой браузер (будь это Google Chrome, Mozilla Firefox, Internet Explorer, и т.д.) попасть в его web-интерфейс. Для это открываем браузер и в адресной строке вбиваем адрес роутера: my.keenetic.net или 192.168.1.1 и нажимаем кнопку "Enter" на клавиатуре.
После, роутер нам предлагает произвести быструю настройку, выбираем язык интерфейса - "Русский" и нажимаем Веб-конфигуратор.
После этого роутер может вывести окно для настройки пароля на web-интерфейс. Здесь по желанию, можете ставить пароль, можете нет. В случае установки пароля запишите его куда-нибудь.
Также роутеры ZYXEL работают в различных режимах, не лишним будет проверить тот ли режим выбран. Нажимаем в нижнем меню на ярлык "Система" и переходим во вкладку "Режим". Если настраиваете интернет с вводом логина и пароля, оставляем режиме "Интернет-центр — основной режим".
Настройка роутера ZYXEL Keenetic Start II
Теперь необходимо произвести настройки роутера. Первым делом обезопасим беспроводную сеть, установив пароль на wi-fi. Затем необходимо будет узнать какой тип подключения используется для входа в интернет, это PPTP, L2TP либо PPPOE. Узнать можно позвонив провайдеру (это организация, с которым заключили договор для предоставления услуги интернет). Итак, начнем настройку роутера.
Настройка пароля на wi-fi
Предлагаю Видео инструкцию по настройке пароля на wi-fi на роутере ZYXEL Keenetic Start II на примере роутера ZYXEL Keenetic Start II.
Давайте также письменно и иллюстративно рассмотрим настройку пароля на wi-fi на роутере ZYXEL Keenetic Start II в двух частотах.
1. Нажимаем на Web-интерфейсе в нижнее меню на ярлык "Сеть Wi-Fi", попадаем в настройки сети "Точка доступа 2,4 ГГц".
2. Проверяем поставлена ли галочка напротив "Включить точку доступа", далее в поле "Имя сети (SSID)" придумать и указать имя беспроводной сети, данное имя в дальнейшем будет светиться, когда будите подключаться к сети.
3. "Защита сети" - WPA2-PSK.
4.
Теперь необходимо поставить пароль на беспроводную сеть. В поле "Ключ сети" придумываем и вбиваем пароль.
5. "Ширина канала" - "20 МГц".
6. Нажимаем "Применить".
Настройка PPTP
Предлагаю Видео инструкцию по настройке типа подключения PPTP на роутере ZYXEL Keenetic Start II на примере роутера ZYXEL Keenetic Omni II.
Давайте также письменно и иллюстративно рассмотрим настройку подключения PPTP на роутере ZYXEL Keenetic Start II.
1. Жмем в нижнем меню на ярлык "Интернет".
2. Выбираем вкладку "PPPoE/VPN" нажимаем "Добавить соединение".
3. В появившемся окне проверяем наличие галочек напротив "Включить" и "Использовать для выхода в интернет
".
4. В "Описание" вписываем любое слова латиницей, например "Host", "Тип (протокол)" выбираем "PPTP", "Подключаться через" выбираем "Broadband connection (ISP)".
5. Ниже предлагается указать имя пользователя (в строке "Имя пользователя"), пароль (в строке "Пароль"). Также необходимо будет указать ip-адрес сервера (в строке "Адрес сервера"). Все вышеперечисленные данные предоставляет провайдер (Организация, которая провела интернет).
Все эти данные обычно прописываются в договоре с провайдером. Если по какой-то причине не смогли их найти, необходимо позвонить на горячую линию провайдера и узнать как их можно получить.
6. "Настройка параметров IP" - "Автоматическая".
7. После того, как внесли все необходимые данные нажимаем кнопку "Применить".
Настройка PPTP со статическим IP-адресом
Рассмотрим настройку подключения PPTP со статическим IP-адресом на роутере ZYXEL Keenetic Start II. Обычно статический IP-адрес предоставляется юридическим лицам, либо как дополнительная услуга к основному тарифу физическим лицам.
1. Жмем в нижнем меню на ярлык "Интернет".
2. Выбираем вкладку "PPPoE/VPN" нажимаем "Добавить соединение".
3. В появившемся окне проверяем наличие галочек напротив "Включить" и "Использовать для выхода в интернет".
4. В "Описание" вписываем любое слова латиницей, например "Host", "Тип (протокол)" выбираем "PPTP", "Подключаться через" выбираем "Broadband connection (ISP)".
5. Ниже предлагается указать имя пользователя (в строке "Имя пользователя"), пароль (в строке "Пароль"). Также необходимо будет указать ip-адрес сервера (в строке "Адрес сервера").
6. Так как подключение использует статический ip-адрес, выбираем "Ручная" напротив "Настройка параметров IP".
7. Указываем ip-адреса и DNS.
Все вышеперечисленные данные предоставляет провайдер (Организация, которая провела интернет).
Все эти данные обычно прописываются в договоре с провайдером. Если по какой-то причине не смогли их найти, необходимо позвонить на горячую линию провайдера и узнать как их можно получить.
7. После того, как внесли все необходимые данные нажимаем кнопку "Применить".
Настройка L2TP
Предлагаю Видео инструкцию по настройке типа подключения L2TP на роутере ZYXEL Keenetic Start II на примере роутера ZYXEL Keenetic Omni II.
Давайте также письменно и иллюстративно рассмотрим настройку подключения L2TP на роутере ZYXEL Keenetic Start II.
1. Жмем в нижнем меню на ярлык "Интернет".
2. Выбираем вкладку "PPPoE/VPN" нажимаем "Добавить соединение".
3. В появившемся окне проверяем наличие галочек напротив "Включить" и "Использовать для выхода в интернет".
4. В "Описание" вписываем любое слова латиницей, например "Host", "Тип (протокол)" выбираем "L2TP", "Подключаться через" выбираем "Broadband connection (ISP)".
5. Ниже предлагается указать имя пользователя (в строке "Имя пользователя"), пароль (в строке "Пароль"). Также необходимо будет указать ip-адрес сервера (в строке "Адрес сервера"). Все вышеперечисленные данные предоставляет провайдер (Организация, которая провела интернет).
Все эти данные обычно прописываются в договоре с провайдером. Если по какой-то причине не смогли их найти, необходимо позвонить на горячую линию провайдера и узнать как их можно получить.
6. "Настройка параметров IP" - "Автоматическая".
7. После того, как внесли все необходимые данные нажимаем кнопку "Применить".
Настройка L2TP со статическим IP-адресом
Рассмотрим настройку подключения L2TP со статическим IP-адресом на роутере ZYXEL Keenetic Start II. Обычно статический IP-адрес предоставляется юридическим лицам, либо как дополнительная услуга к основному тарифу физическим лицам.
1. Жмем в нижнем меню на ярлык "Интернет".
2. Выбираем вкладку "PPPoE/VPN" нажимаем "Добавить соединение".
3. В появившемся окне проверяем наличие галочек напротив "Включить" и "Использовать для выхода в интернет".
4. В "Описание" вписываем любое слова латиницей, например "Host", "Тип (протокол)" выбираем "L2TP", "Подключаться через" выбираем "Broadband connection (ISP)".
5. Ниже предлагается указать имя пользователя (в строке "Имя пользователя"), пароль (в строке "Пароль"). Также необходимо будет указать ip-адрес сервера (в строке "Адрес сервера").
6. Так как подключение использует статический ip-адрес, выбираем "Ручная" напротив "Настройка параметров IP".
7. Указываем ip-адреса и DNS.
Все вышеперечисленные данные предоставляет провайдер (Организация, которая провела интернет).
Все эти данные обычно прописываются в договоре с провайдером. Если по какой-то причине не смогли их найти, необходимо позвонить на горячую линию провайдера и узнать как их можно получить.
7. После того, как внесли все необходимые данные нажимаем кнопку "Применить".
Настройка PPPOE
Предлагаю Видео инструкцию по настройке типа подключения PPPOE на роутере ZYXEL Keenetic Start II на примере роутера ZYXEL Keenetic Omni II.
Давайте также письменно и иллюстративно рассмотрим настройку подключения PPPOE на роутере ZYXEL Keenetic Start II.
1. Жмем в нижнем меню на ярлык "Интернет".
2. Выбираем вкладку "PPPoE/VPN" нажимаем "Добавить соединение".
3. В появившемся окне проверяем наличие галочек напротив "Включить" и "Использовать для выхода в интернет".
4. В "Описание" вписываем любое слова латиницей, например "Host", "Тип (протокол)" выбираем "PPPOE", "Подключаться через" выбираем "Broadband connection (ISP)".
5. Ниже предлагается указать имя пользователя (в строке "Имя пользователя"), пароль (в строке "Пароль"). Все вышеперечисленные данные предоставляет провайдер (Организация, которая провела интернет).
Все эти данные обычно прописываются в договоре с провайдером. Если по какой-то причине не смогли их найти, необходимо позвонить на горячую линию провайдера и узнать как их можно получить.
6. "Настройка параметров IP" - "Автоматическая".
7. После того, как внесли все необходимые данные нажимаем кнопку "Применить".
Настройка PPPOE со статическим IP-адресом
Рассмотрим настройку подключения PPPOE со статическим IP-адресом на роутере ZYXEL Keenetic Start II. Обычно статический IP-адрес предоставляется юридическим лицам, либо как дополнительная услуга к основному тарифу физическим лицам.
1. Жмем в нижнем меню на ярлык "Интернет".
2. Выбираем вкладку "PPPoE/VPN" нажимаем "Добавить соединение".
3. В появившемся окне проверяем наличие галочек напротив "Включить" и "Использовать для выхода в интернет".
4. В "Описание" вписываем любое слова латиницей, например "Host", "Тип (протокол)" выбираем "PPPOE", "Подключаться через" выбираем "Broadband connection (ISP)".
5. Ниже предлагается указать имя пользователя (в строке "Имя пользователя"), пароль (в строке "Пароль").
6. Так как подключение использует статический ip-адрес, выбираем "Ручная" напротив "Настройка параметров IP".
7. Указываем ip-адреса и DNS.
Все вышеперечисленные данные предоставляет провайдер (Организация, которая провела интернет).
Все эти данные обычно прописываются в договоре с провайдером. Если по какой-то причине не смогли их найти, необходимо позвонить на горячую линию провайдера и узнать как их можно получить.
7. После того, как внесли все необходимые данные нажимаем кнопку "Применить".
Обновление прошивки, компонентов
Предлагаю Видео инструкцию по обновлению прошивки на роутере Keenetic Air на примере роутера Keenetic Start II.
Подключение компьютера к wi-fi сети смотрите здесь:
https://inrouters.ru/kak-podklyuchit-wi-fi-na-kompyutere-windows-10/
Надеюсь статья была максимально полезна.
При желании можете поддержать проект: https://inrouters.ru/donation/
Подключение домашних сетевых устройств - Keenetic
Устройства, оборудованные сетевыми адаптерами Ethernet (компьютер, смарт-телевизор, IPTV-приставка, сетевой медиаплеер или запоминающее устройство) и беспроводными адаптерами Wi-Fi IEEE 802.11 (смартфон, планшет, ноутбук и другие гаджеты) могут быть подключены к Keenetic.
ПРИМЕЧАНИЕ: Важно! В этой статье описывается первое подключение к маршрутизатору с его заводскими настройками по умолчанию, а также для подключенных устройств, для которых настроено автоматическое получение IP-адреса.Если вы не уверены, что на вашем роутере Keenetic установлены заводские настройки по умолчанию, вы можете сбросить их в соответствии с инструкциями «Системные настройки и сброс пароля администратора».
Подключите маршрутизатор к источнику питания через прилагаемый адаптер питания. Когда маршрутизатор загружен, его индикатор состояния (крайний слева), показывающий состояние устройства, должен светиться постоянно (это означает, что маршрутизатор включен и готов к использованию).
1. Подключение через кабель Ethernet
Для подключения к сетевым портам 1... 4 (количество портов зависит от модели), используйте кабель Ethernet (патч-корд) и подключите его к назначенному порту на ретрансляторе и к сетевому адаптеру на подключенном устройстве.
ПРИМЕЧАНИЕ: Важно! Мы рекомендуем настроить сетевой адаптер на автоматическое получение IP-адреса.
Убедитесь, что подключаемый компьютер имеет IP-адрес из подсети 192.168.1.x (в роутерах Keenetic эта подсеть предустановлена по умолчанию). Для получения информации о том, как это сделать, см. «Как просмотреть настройки сетевого адаптера в Windows (IP-адрес, MAC-адрес и шлюз по умолчанию)»
2.Подключение по Wi-Fi
Для подключения к сети Keenetic Wi-Fi включите адаптер (модуль) Wi-Fi на мобильном устройстве.
Имя сети Wi-Fi и пароль напечатаны на задней этикетке маршрутизатора. Например:
Найдите имя сети Wi-Fi вашего маршрутизатора в списке доступных сетей и подключитесь к нему. Вы можете найти пример в статье «Подключение Windows 10 к роутеру».
На устройствах, поддерживающих WPS-соединение с Wi-Fi, таких как ноутбуки Windows или мобильные устройства Android, вы можете использовать автоматическую настройку и по приглашению операционной системы нажать соответствующую кнопку в Keenetic.
3. В большинстве случаев описанных выше действий достаточно для подключения устройств к интернет-центру. Теперь, в зависимости от типа подключения к Интернету, вы можете подключить кабель ISP к сетевому порту 0 или поддерживаемый 3G / 4G USB-модем к USB-порту роутера (при подключении к Интернету оператором мобильной связи).
Иногда может потребоваться настройка интернет-центра Keenetic. Это можно сделать через веб-конфигуратор интернет-центра Keenetic. Подробнее о том, как подключиться к веб-конфигуратору, см. В статье «Веб-конфигуратор».
После подключения к веб-конфигуратору настройте правильное подключение к Интернету в соответствии с настройками вашего интернет-провайдера.
На нашем веб-сайте есть инструкции, которые помогут вам установить различные типы подключений. Они представлены в разделе «Интернет».
Диагностика подключения компьютера к роутеру
А. Если вы подключаетесь к маршрутизатору с помощью кабеля Ethernet, убедитесь, что кабель надежно подключен к порту сетевого адаптера на вашем компьютере и маршрутизаторе.Когда к маршрутизатору подключено какое-либо устройство, индикатор порта на маршрутизаторе светится и мигает во время передачи данных.
Затем на компьютере в операционной системе откройте командную строку и пропингуйте локальный IP-адрес маршрутизатора (по умолчанию 192.168.1.1).
пинг 192.168.1.1
Если вы получили сообщение о потере всех 4 пакетов, соединение вашего компьютера с роутером разорвано. В этом случае проверьте настройки сети (в частности, Интернет-протокол TCP / IPv4).Рекомендуем использовать автоматическое получение IP-адреса.
Если вы настраиваете компьютер вручную, убедитесь, что настройки IP на компьютере соответствуют настройкам в вашей домашней сети и что IP-адрес компьютера не занят другим устройством в вашей сети. Чтобы проверить IP-настройки вашего компьютера, запустите команду из командной строки Windows:
ipconfig / все
Убедитесь, что вы получили IP-адрес из подсети 192.168.1.x (это IP-адрес из этой подсети, который по умолчанию установлен в интернет-центре Keenetic) и IP-адрес 192.168.1.1 установлен как
.Подключение к Интернету через Wi-Fi (WISP) - Keenetic
Если вам необходимо подключить домашнюю сеть к Интернету через соединение Wi-Fi, каждая модель маршрутизатора Keenetic позволяет это с подключением в режиме WISP (Wireless ISP). Вы можете подключиться, например, к общедоступной точке доступа Wi-Fi интернет-провайдера, сети Wi-Fi вашего соседа, беспроводной сети в ближайшем кафе или к мобильной точке доступа на вашем смартфоне. В поездках режим WISP удобно использовать с сетью Wi-Fi отеля. Ваш интернет-центр подключается к сети Wi-Fi отеля, и все ваши мобильные устройства готовы к работе, поскольку они уже подключены к предварительно настроенной защищенной сети Wi-Fi вашего маршрутизатора.
WISP-соединение может использоваться как основное или резервное соединение, которое автоматически активируется в случае проблем с основным каналом доступа в Интернет.
Этот тип подключения к Интернету настраивается на странице «Беспроводной Интернет-провайдер». В моделях Keenetic, поддерживающих двухдиапазонную беспроводную связь, на этой странице есть две вкладки, то есть WISP 2,4 ГГц и WISP 5 ГГц, чтобы можно было настроить соединение в соответствующем диапазоне.
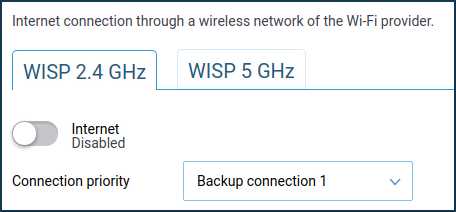
На странице «Беспроводной Интернет-провайдер» нажмите «Поиск сети», чтобы выбрать нужную беспроводную сеть.
В появившемся окне отображаются доступные сети Wi-Fi в пределах досягаемости маршрутизатора. Выберите желаемую сеть, щелкнув по ней.
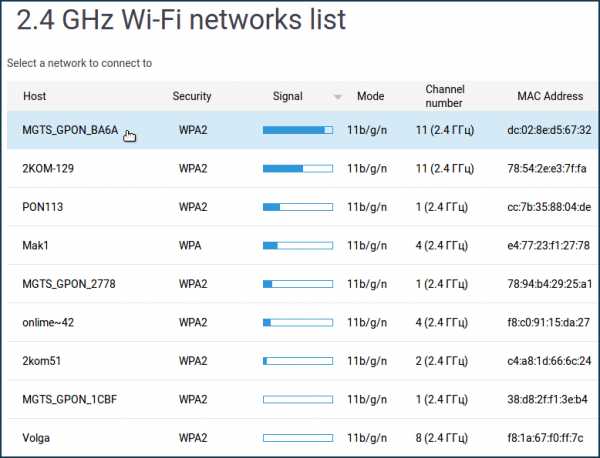
Это вернет вас на страницу беспроводного интернет-провайдера.
При выборе беспроводной сети автоматически устанавливается поле «Имя сети (SSID)» и селектор «Защита сети». В поле «Пароль» необходимо ввести пароль или ключ безопасности, который используется для доступа к выбранной сети Wi-Fi.
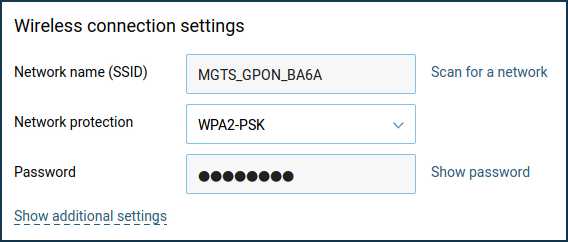
По умолчанию параметры IP настраиваются автоматически. Устройство будет пытаться получить IP-адрес по протоколу DHCP при подключении к восходящей точке доступа. Если вы хотите установить статический IP-адрес, адрес шлюза и DNS-сервер, укажите их в соответствующих полях, которые открываются, выбрав «Вручную» в раскрывающемся селекторе «IP-конфигурация». Например:
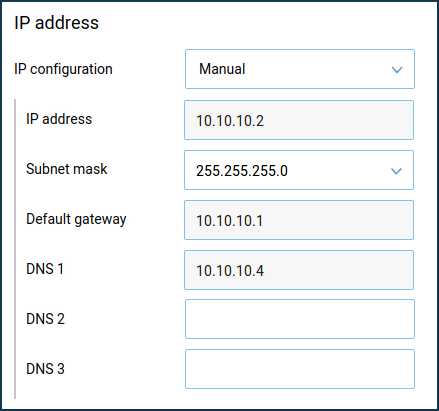
ПРИМЕЧАНИЕ: Важно! IP-адреса в домашней подсети маршрутизатора (сетевое назначение по умолчанию для этого сегмента - 192.168.1.x), а также полученные от поставщика услуг Интернета или точки доступа восходящей линии связи, должны принадлежать разным подсетям. В противном случае произойдет конфликт IP-адресов и не будет доступа в Интернет.
Чтобы изменить локальный IP-адрес интернет-центра, перейдите на страницу домашнего сегмента и в разделе «Настройки IP» заполните поле «IP-адрес» - введите частный IP-адрес, отличный от 192.168.1.1 (например, введите IP-адрес 192.168.1.1). 0,1). Примените настройку, нажав кнопку «Сохранить».

ПРИМЕЧАНИЕ: Важно! После изменения IP-адреса маршрутизатора вы потеряете доступ к его веб-интерфейсу. Чтобы восстановить доступ, вам необходимо обновить IP-адрес сетевого адаптера, отсоединив сетевой кабель от адаптера на минуту. Затем убедитесь, что IP-адрес на сетевом адаптере был назначен из новой подсети и что веб-интерфейс Keenetic доступен с нового локального IP-адреса.
Установите переключатель подключения к Интернету в правое (Вкл.) Положение, чтобы начать подключение WISP.
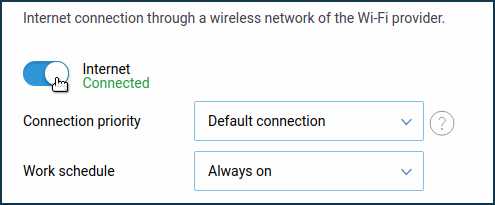
После успешного подключения нажмите «Подробнее» на информационной панели «Интернет» на домашней странице «Системная панель» для получения дополнительных сведений о текущем подключении.
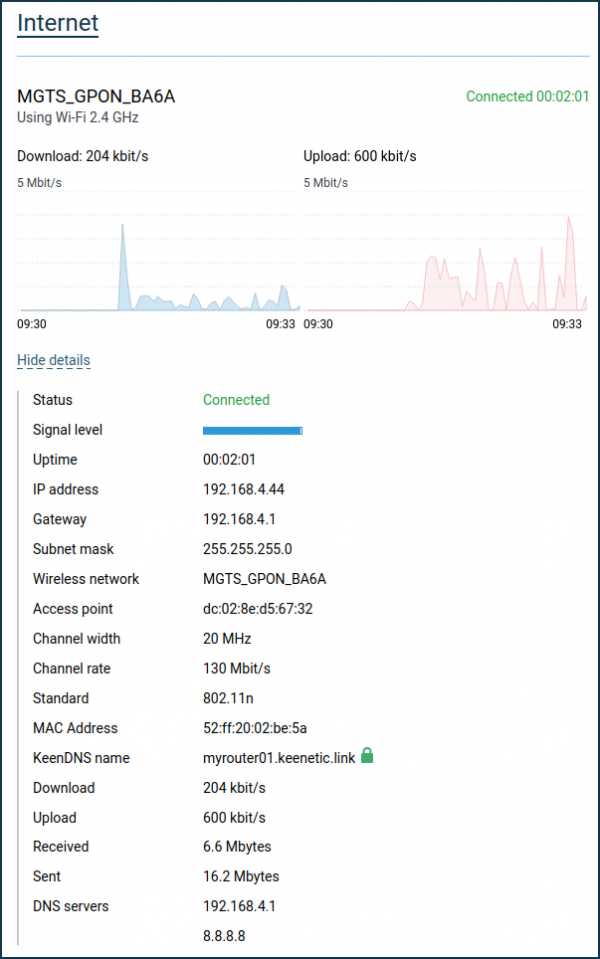
Беспроводное подключение к Интернет-провайдеру может использоваться как основное или резервное.
При использовании резервного подключения и беспроводном подключении к Интернет-провайдеру, настроенному как основное подключение, на той же странице вы можете включить проверку доступности Интернета (Ping Check). Затем, даже если соединение с точкой доступа остается, но подключение к Интернету каким-то образом потеряно, Ping Checker обойдет это и автоматически переключит маршрутизатор на резервное соединение.
СОВЕТ: Примечание: Начиная с версии KeeneticOS 2.13 можно установить MAC-адрес точки доступа (он также называется «BSSID») для подключения в режиме WISP. Эта функция полезна, если есть точки доступа, транслирующие одно и то же имя сети (SSID) по радио. Вы можете выбрать конкретную точку подключения инфраструктуры, вручную введя ее MAC-адрес.
.
Подключение к Интернету через модем 3G / 4G, LTE - Keenetic
Любой интернет-центр Keenetic с портом USB позволяет настроить модемы 3G / 4G, LTE и CDMA для подключения к Интернету через оператора мобильной связи. Все устройства в домашней сети могут одновременно выходить в Интернет через один USB-модем.
Вы можете использовать USB-модем в качестве основного подключения к Интернету или в качестве резервного в дополнение к подключению Ethernet. Вы даже можете зарезервировать один модем для другого: на моделях маршрутизаторов с двумя USB-портами, подключив их напрямую к портам на устройстве; а на моделях с одним портом USB - с помощью концентратора USB.Все, что вам нужно сделать в маршрутизаторе, - это указать порядок, в котором модемы должны менять или защищать вашего проводного провайдера (в качестве резервного соединения).
Для подключения к Интернету 3G / 4G вам потребуется USB-модем. На данный момент поддерживается более 150 модемов.
ПРИМЕЧАНИЕ: Важно! Проверьте список поддерживаемых USB-модемов и убедитесь, что ваш модем представлен в нем.
Современные USB-модемы 3G / 4G могут работать в нескольких режимах: RAS, CDC-Ethernet, NDIS. Если модем поддерживается, убедитесь, что роутер запустит его в оптимальном скоростном режиме (т.е.е. CDC-Ethernet или NDIS, но не RAS).
СОВЕТ: Совет: Разместите модем 3G / 4G близко к окну и не загораживайте его предметами, которые могут ослабить сигнал сотовой сети. При необходимости используйте небольшой удлинитель USB длиной до 1 метра.
Отключите запрос PIN-кода на SIM-карте перед установкой модема. Это можно сделать в меню мобильного телефона, временно вставив карту, или с помощью утилиты для модема, подключив модем к компьютеру.
В большинстве случаев подключение USB-модема к маршрутизатору осуществляется по принципу «Plug and play», т.е.е. достаточно подключить модем с установленной SIM-картой к USB-порту Keenetic и убедиться, что на роутере горит светодиод (Интернет). Затем проверьте интернет-соединение с компьютера или мобильного устройства, подключенного через интернет-центр.
СОВЕТ: Примечание: Некоторым USB-модемам требуется до 30 секунд для подготовки к работе.
Вы можете увидеть статус подключения на стартовой странице «Системная панель». Щелкните "Подробнее", чтобы отобразить дополнительную информацию.
Информацию о качестве соединения см. В статье «Настройки качества сигнала LTE».
ПРИМЕЧАНИЕ: Важно! Веб-интерфейс на начальной странице «Системная панель» может не отображать параметры качества сигнала для некоторых моделей модемов. Вывод этой информации зависит от типа модема и его возможностей. Эта функция недоступна для некоторых модемов. Параметры качества сигнала отображаются только тогда, когда модем сам передает их в Keenetic. Обычно информацию об уровне сигнала передают модемы класса NDIS или CdcEthernet, а не RAS. Вы можете увидеть эти параметры в собственном интерфейсе USB-модема.
Дополнительную настройку USB-модема 3G / 4G, LTE, CDMA можно выполнить на странице «Модем 3G / 4G». Например, вы можете создать расписание или включить функцию проверки связи.
ПРИМЕЧАНИЕ: Важно! Маршрутизаторы Keenetic умеют управлять мощностью USB-модемов. Дело в том, что многие современные модемы - это независимые устройства, которые запускаются и работают независимо от роутера. С одной стороны, это хорошо. Но с другой стороны, многие компактные USB-модемы предназначены в основном для эпизодической работы в ноутбуке, а не для круглосуточной работы, на которой они, увы, могут выйти из строя или зависнуть.С помощью функции проверки связи интернет-центр Keenetic обнаружит, что по какой-то причине нет Интернета, и автоматически перезагрузит модем, чтобы соединение снова появилось.
.
Подключение к беспроводной сети через WPS - Keenetic
Функция быстрой WPS (защищенной настройки Wi-Fi) поддерживается многими современными сетевыми устройствами Wi-Fi (например, смартфонами, планшетами, телевизорами SMART, принтерами). Назначение механизма WPS - упростить процесс подключения к беспроводной сети между устройствами, совместимыми с этой технологией. WPS можно использовать с устройствами, совместимыми с Microsoft Windows, Android и WPS.
Keenetic оснащены кнопкой (управление сетью Wi-Fi).Эта кнопка позволяет быстро и безопасно подключать беспроводные устройства 802.11b / g / n для сети 2,4 ГГц и устройства 802.11a / n / ac для сети 5 ГГц, поддерживающие стандарт WPS, к сети Keenetic Wi-Fi. Кратковременное нажатие на кнопку запускает функцию быстрого подключения (WPS). WPS включен в интернет-центре Keenetic на заводе (настройки по умолчанию).
На устройствах с операционной системой, поддерживающих конфигурацию сети Wi-Fi WPS, таких как ноутбуки Windows или смартфоны Android, вы можете использовать автоматическую настройку и нажать кнопку на Keenetic.
Эта функция может использоваться не только для подключения беспроводного клиента к маршрутизатору, но и для подключения двух маршрутизаторов друг к другу (например, когда один работает как основной маршрутизатор с точкой доступа Wi-Fi, а другой работает в дополнительной режим Адаптер или Повторитель).
ПРИМЕЧАНИЕ: Важно! WPS Функция быстрой настройки с кнопкой (Wi-Fi) не будет работать, если в настройках точки доступа активен параметр Hide SSID.
СОВЕТ: Совет: Если не удается подключить принтер к сети Keenetic Wi-Fi с помощью кнопки быстрой настройки WPS, можно использовать PIN-код WPS, который доступен на многих принтерах, оснащенных адаптером беспроводной сети Wi-Fi.Информацию об этом способе подключения вы найдете в этой статье: Подключение принтера к сети Wi-Fi с помощью PIN-кода WPS.
Пример подключения Android-смартфона
ПРИМЕЧАНИЕ: Важно! Функция WPS не поддерживается в Android 9. Настройки могут различаться в зависимости от модели устройства и версии Android. Но порядок действий будет примерно таким.
Войдите в настройки Wi-Fi, выберите «Дополнительные функции», а затем нажмите кнопку «WPS».
Далее начнется процесс подключения через WPS. Вы увидите такое сообщение: «Нажмите кнопку Wi-Fi Protected Setup на маршрутизаторе. Его можно назвать «WPS» или пометить символом.
Затем необходимо нажать соответствующую кнопку WPS на интернет-центре, и через несколько секунд мобильное устройство автоматически подключится к сети Wi-Fi.
Пример подключения ноутбука с Windows
В области уведомлений Windows 10 щелкните значок Wi-Fi, при необходимости включите режим Wi-Fi, и вы увидите список доступных беспроводных сетей.
Выберите имя нужной сети, после чего появится окно для подключения к выбранной точке доступа. Щелкните Подключить. Затем появится сообщение:
«Введите ключ безопасности сети. Вы также можете подключиться, нажав кнопку на роутере ».
Затем нужно нажать кнопку WPS на интернет-центре, и через несколько секунд ноутбук автоматически подключится к сети Wi-Fi.
СОВЕТ: Примечание
Вопрос: В Интернете есть много информации о том, что вам следует отключить режим WPS на маршрутизаторе из соображений безопасности беспроводной сети.Я должен сделать это?
Ответ: По умолчанию сеть Keenetic Wi-Fi защищена стандартом безопасности IEEE 802.11i (WPA2-AES). Невозможно подключиться к этой сети и понять ее информацию, не зная ее сетевой ключ безопасности (сетевой пароль).
Но, несмотря на простоту и удобство протокола WPS, время от времени возникают уязвимости в системе безопасности. Дополнительную информацию можно найти в Интернете (например, в Википедии: https://en.wikipedia.org/wiki/Wi-Fi_Protected_Setup).
Что касается интернет-центра, то в наших устройствах отключены все потенциально уязвимые параметры WPS (по умолчанию функция использования ПИН-кода отключена, а алгоритм ввода ПИН-кода специально модифицирован против взлома).
Keenetic использует поддержку механизма WPSv2. Мы добавили защиту от всех известных уязвимостей, связанных с WPS (включая атаки Pixie Dust).
Однако вы можете отключить функцию быстрой настройки WPS, чтобы повысить безопасность вашей беспроводной сети.Вы можете сделать это в веб-интерфейсе на странице «Домашняя сеть» в разделе «Беспроводной Wi-Fi», нажав «Дополнительные настройки». Отключите параметр «Разрешить WPS» и сохраните настройку.
.