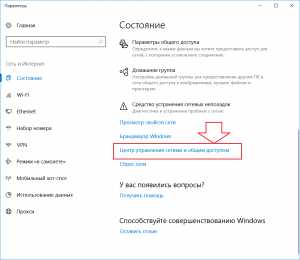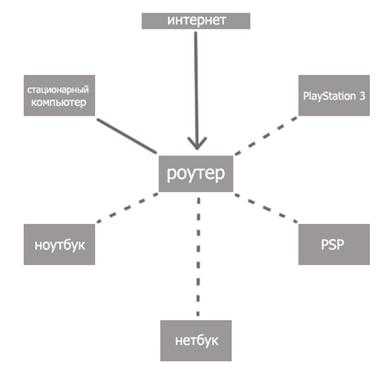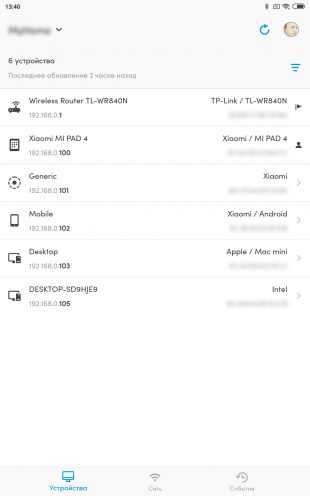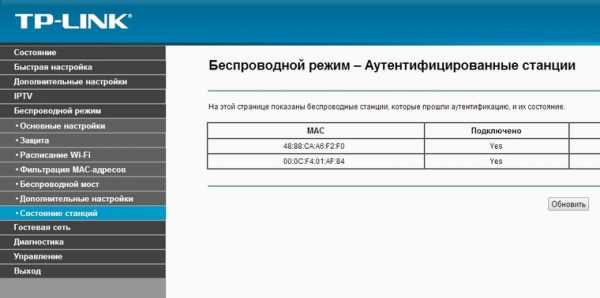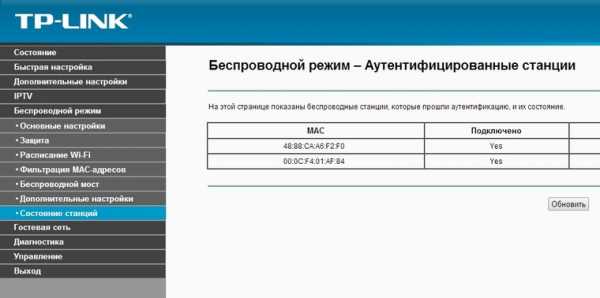Мы принимаем к оплате:
«Подарочный сертификат» от нашего Учебного Центра – это лучший подарок для тех, кто Вам дорог! Оплате обучение и подарите Вашим родным и близким обучение по любому из курсов!!!
«Сертификат на повторное обучение» дает возможность повторно пройти обучение в нашем Учебном Центре со скидкой 1000 рублей!
А также:
Netgear 2000 как войти в роутер
Настройка NetGear JWNR2000 на RuDevice.ru
Инструкция по настройке роутера NetGear JWNR2000
Авторизация
Для того, что бы попасть в веб-интерфейс роутера, необходимо открыть ваш Интернет браузер и в строке адреса набрать 192. 168.1.1. В появившемся окне вводим admin" в качестве имени пользователя и "password" в качестве пароля.
При входе появляется страница проверки обновления ПО.
После обновления, если оно требуется, Вы попадаете в мастер установки. Если до текущего момента маршрутизатор не настраивался или находился в состоянии заводских настроек, то вы увидите страницу мастера настроек. Предлагается на выбор два варианта установки. Мы рассмотрим установку всех необходимых параметров вручную
На вопрос мастера выбираем " Нет. Я хочу настроить маршрутизатор сам(а)." и нажимаем "Далее>".
Смена заводского пароля
В целях безопасности рекомендуется сменить заводской пароль. Для этого необходимо перейти в меню "Установить пароль" и указать в качестве пароля пароль по умолчанию, то есть "password", а в качестве нового пароля ваш желаемый пароль. И нажать на кнопку "Применить". После применения новых настроек необходимо снова авторизоваться в системе, введя Ваш новый пароль.
Настройка подключения к Интернет
В зависимости от Вашего провайдера и его настроек необходимо выбрать тот или иной режим подключения. Рассмотрим каждый из них по порядку.
Настройка подключения в режиме DHCP (динамический IP)
Первый режим - режим DHCP, назначающий автоматическое получение настроек сети от провайдера. В этом случае необходимо выбрать "Нет" на вопрос "Требуется ли при подключении к интернету ввести информацию о подключении?" и указать "Получить динамически от поставщика услуг интернета" для поля "IP-адрес в интернете" (на рисунке этого поля не видно) и "Получить автоматически от поставщика услуг интернета" для поля "Адрес сервера DNS (сервера доменных имен)". Если провайдер использует привязку по MAC-адресу, и Вы настраиваете маршрутизатор с ПК, который до этого был подключён к сети интернет, то для поля "MAC-адрес маршрутизатора" укажите опцию "Использовать MAC-адрес компьютера". Если привязка по MAC-адресу у провайдера отсутствует, то оставляем опцию по умолчанию - опцию "Использовать MAC-адрес по умолчанию". И нажимаем кнопку "Применить".
После применения настроек мы можем успешно пользоваться интернетом.
Настройка подключения в режиме статического IP
Второй режим - это статические или по-другому фиксированные настройки, которые обычно указываются в договоре, заключённом с Вашим провайдером. Для настройки данного режима аналогично отвечаем "Нет" на вопрос "Требуется ли при подключении к интернету ввести информацию о подключении?" и указываем опцию "Использовать статический IP-адрес" в поле "IP-адрес в Интернете". Далее необходимо ввести те настройки, которые вам предоставил провайдер. Например, IP-адрес: 10.0.0.100; IP-маска подсети: 255.255.255.0; IP-адрес шлюза: 10.0.0.1. В поле адрес сервера DNS (сервера доменных имен) указываем "Использовать эти серверы DNS" и вводим: IP-адрес главного DNS и IP-адрес дополнительного DNS, если он у нас есть, например: 10.0.0.1. Аналогично случаю настройки в первом режиме выбираем использовать MAC-адрес компьютера, если провайдер использует привязку по MAC-адресу. Или оставляем использовать MAC-адрес по умолчанию, если привязка отсутствует. Затем нажимаем кнопку "Применить".
Настройка PPtP (VPN) при автоматическом получении локального IP адреса (DHCP)
Это разновидность VPN-подключения. Для его настройки необходимо выбрать "Да" на вопрос "Требуется ли при подключении к интернету ввести информацию о подключении? и из выпадающего списка поставщиков услуг интернета выбрать "PPTP". Если Вы желаете, чтобы маршрутизатор оставался всегда подключённым к интернету выберите в качестве режима подключения "Всегда включено". В противном случае можно задать интервал бездействия в минутах, после которого маршрутизатор будет автоматически отключаться от интернета. Или можно выбрать полностью ручное подключение через web-интерфейс.
Протокол "PPTP" требует не только обязательного указания имени пользователя и пароля, адрес VPN-сервера для подключения, но так же подразделяется на два распространённых в России варианта. Их разница в том, каким образом назначаются настройки для подключения к локальной сети провайдера: динамически через протокол DHCP или задаются статически пользователем. В обоих случаях Вам необходимо сначала указать логин в поле "Имя пользователя" и пароль интернета в поле "Пароль". Затем нужно указать адрес сервера в поле "Адрес сервера". Адрес сервера может быть в виде IP-адреса, к примеру, 10.0.0.138 или в виде доменного имени, например, vpn.internet.beeline.ru.
Настройка PPtP (VPN) при статическом локальном IP адресе
При наличии доступа к локальным ресурсам провайдера необходимо настроить дополнительные параметры подключения. Если они получаются автоматически или провайдер их Вам не предоставил, то обычно ничего дополнительного вводить не нужно! Если у Вас имеются данные по указанию IP-адреса, маски подсети, шлюза и DNS-серверов, то их необходимо ввести в соответствующие поля: "Мой IP-адрес", "Маска подсети", "IP-адрес шлюза" и "Главный DNS", "Дополнительный DNS" (некоторые поля не видны на рисунке). Если провайдер использует привязку по MAC-адресу, выберите так же опцию "Использовать MAC-адрес компьютера". Затем нажмите кнопку "Применить".
Настройка PPPoE подключения
Режим подключения "PPPoE" по своим настройкам совершенно аналогичен предыдущим режимам. Заполняем графы "Имя пользователя" и "Пароль" (данные берем в договоре с провадйером), "Имя службы" - вводим любое название будущего подключения. "IP адрес в Интернете" - ставим точку на "Получить динамический от поставщика услуг Интернет".
После выбора режима требуемого подключения к интернету и соответствующих настроек, маршрутизатор должен автоматически подключиться к интернету. В этом можно убедиться зайдя в меню "Состояние маршрутизатора" и нажав кнопку "Состояние подключения".
Настройка L2TP подключения
- Тип соединения - L2TP
- Имя пользователя и пароль - логин и пароль из договора
- Режим подключения - Всегда включено
- Адрес сервера - вводим ip-адрес или название vpn-сервера по договору
- IP-адрес DNS-сервера - получить автоматически от провайдера
- MAC-адрес маршрутизатора - использовать адрес по умолчанию
- Остальные параметры можно не менять. Нажимаем Применить.
Настройка Wi-Fi на роутере
Для настройки защиты беспроводной сети необходимо зайти в меню "Параметры беспроводного соединения". Здесь можно задать собственное имя сети, которое будет видно беспроводным wi-fi-устройствам. Регион оставляйте "Россия". Номер беспроводного канала рекомендуется так же оставить без изменений в режиме "авто". А так же надо установить режим подключения и параметры безопасности. В качестве режима подключения рекомендуется использовать максимально возможный режим, если у вас имеются соответствующие беспроводные адаптеры с поддержкой новых стандартов со скоростью работы до 150 или 300 Мбит/c. В противном случае достаточно указать режим до 54 Мбит/с. В качестве режимов безопасности рекомендуется использовать самые современные, например, WPA2-PSK с шифрованием [AES], так как он даёт максимальную производительность и защиту сети. После выбора данного режима необходимо задать фразу пароль, которая будет использоваться для подключения всех беспроводных wi-fi-устройств к маршрутизатору. Постарайтесь использовать сложную фразу и запишите её! Использование комбинаций типа "qwerty" или "1234567" могут быть взломаны злоумышленниками за считанные секунды. После ввода фразы-пароля нажмите кнопку "Применить", и подключайте безопасно Ваши беспроводные устройства, ПК к маршрутизатору, используя данный ключ безопасности.
Переадресация и проброс портов
Заходим в Дополнительно - Переадресация портов / инициирование портов.
Нажимаем Добавить собственную службу. Имя службы - название создаваемой службы Тип службы - выбираете нужный Вам протокол Внешний начальный/коченый порт и Внутренний начальный/конечный порт - диапазон портов IP-адрес сервера - сетевой адрес устройства, на который будет перенаправляться запрос Нажимаем Применить.
Пароль для входа по умолчанию | Netgear WNR2000
Ниже приведено все, что вам нужно знать о пароле по умолчанию и о том, как сбросить данные для входа в систему, если вы забыли пароль WNR2000, для нового Netgear WNR2000.
Пароль для входа в Netgear WNR2000 по умолчанию
Вы можете получить доступ к модему Netgear WNR2000 N300 из любого браузера и использовать IP-адрес для входа. Не забудьте использовать соединение Ethernet, когда вы входите в свой маршрутизатор для изменения настроек, таким образом вы гарантируете, что изменения будут внесены и никакие данные не будут потеряны.Если вы все же решите использовать соединение Wi-Fi, по умолчанию используется идентификатор беспроводной сети NETGEAR.
Если IP-адрес для входа по умолчанию не работает, попробуйте выполнить полный сброс настроек до заводских, чтобы вы могли настроить свой модем.
Имя пользователя и пароль администратора:
IP-адрес для входа по умолчанию: 192.168.1.1, http://www.routerlogin.net, http://www.routerlogin.com
Имя пользователя по умолчанию: admin
Пароль по умолчанию: пароль
Сброс пароля
Если комбинация входа по умолчанию не работает и вы получаете сообщение об отказе в доступе, то вы или кто-то другой, возможно, внесли какие-либо изменения в имя пользователя и пароль Netgear WNR2000 и забыли их.Вам нужно будет выполнить полный сброс настроек, чтобы восстановить исходные настройки по умолчанию. Выполните полный сброс, удерживая пером белую кнопку сброса на задней панели в течение примерно 5 ~ 10 секунд и сбросив настройки по умолчанию.
Изменение имени пользователя и пароля Netgear WNR2000
Рекомендуется изменить имя пользователя WNR2000 по умолчанию для защиты от несанкционированного ввода или изменения вашего модема. Чтобы изменить заводские настройки входа по умолчанию, перейдите на следующий экран и измените комбинацию входа в систему.
Посмотрите в разделе «Обслуживание» -> «Установить пароль» и используйте для изменения имени пользователя или пароля. Обратите внимание, что для внесения изменений вам потребуется «текущая» информация для входа. Однако при восстановлении заводских настроек комбинация ″ старого ”пароля WNR2000 по умолчанию будет паролем.
.Вход для маршрутизатора NETGEAR - www.routerlogin.net
Устранение распространенных ошибок страницы администратора маршрутизатора
Q1 - Как использовать функцию восстановления пароля маршрутизатора?
По умолчанию ваше имя пользователя admin и пароль пароль . Однако, если вы изменили настройки по умолчанию и ранее включили функцию «Восстановление пароля» -
- Откройте интерфейс входа в систему на routerlogin.net или routerlogin.com. В качестве альтернативы вы можете использовать 192.168.1.1 или 192.168.0.1.
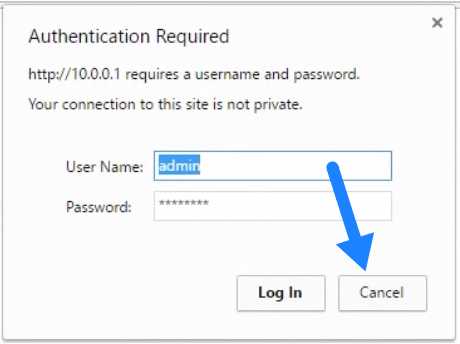
- При появлении запроса в диалоговом окне «Требуется аутентификация» нажмите «Отмена».
- Теперь вы попадете на страницу восстановления пароля маршрутизатора, где вам потребуется ввести серийный номер маршрутизатора, который вы найдете на задней панели маршрутизатора.
- Нажмите «Продолжить» и на следующей странице ответьте на два контрольных вопроса, которые вы задали ранее. (Если вы не установили, см. Q5).
- Нажмите «Продолжить», и ваш пароль будет восстановлен.
Q2 - Я не могу получить доступ к странице настроек администратора маршрутизатора.
Может быть несколько причин, по которым вы не можете получить доступ к странице администратора маршрутизатора. Ниже мы обсудили некоторые из наиболее распространенных вопросов и ответов.
- Попробуйте очистить файлы cookie и кеш браузера.
Google Chrome : нажмите вверху справа> Дополнительные инструменты> Очистить данные просмотров.
Mozilla Firefox : нажмите Меню> Настройки> Конфиденциальность и безопасность> Файлы cookie и данные сайта> Очистить данные.
Safari : откройте браузер> в меню сверху нажмите «История»> «Очистить историю». - Вместо routerlogin.com или routerlogin.net попробуйте войти в систему через IP-адреса - 192.168.1.1 или 192.168.0.1. И даже если это не сработает, ваш интернет-провайдер (ISP), возможно, назначил другой IP-адрес шлюза маршрутизатора. Узнайте, как узнать IP-адрес вашего маршрутизатора.
- Если вы не можете получить беспроводной доступ через WiFi, попробуйте подключить
JWNR2000v2 | Wi-Fi роутер N300
Поддержка GearHead для дома
Единая точка поддержки круглосуточно. Служба технической поддержки GearHead позволяет легко устранять проблемы не только с покупкой NETGEAR, но и со всей вашей домашней сетью. Услуга включает поддержку:
- Сетевые устройства NETGEAR и других производителей
- Настольные и портативные ПК, принтеры, сканеры и др.
- Операционные системы Windows, MS Office, Outlook и др.
NETGEAR ProSupport для дома
Защитите и поддержите вашу недавнюю покупку NETGEAR.С NETGEAR ProSupport for Home вы сможете расширить свои гарантийные обязательства и поддержку, а также получите доступ к специалистам, которым вы доверяете.
- Защитите свои вложения от неприятностей, связанных с непредвиденным ремонтом и расходами
- Свяжитесь с опытными экспертами NETGEAR, которые знают ваш продукт лучше всех
- Решайте проблемы быстрее с помощью круглосуточной службы
NETGEAR ProSupport для бизнеса
УслугиNETGEAR ProSupport для бизнеса доступны в дополнение к вашей технической поддержке и гарантийным обязательствам.NETGEAR предлагает широкий спектр услуг ProSupport для бизнеса, которые позволяют вам получить доступ к опыту NETGEAR таким образом, который наилучшим образом соответствует вашим потребностям:
- Установка продукта
- Обзор профессионального беспроводного сайта
- Служба удержания неисправных дисков (DDR)
Невозможно войти в маршрутизатор, настроенный как точка доступа
Попытка настроить 3700.v2 как точку доступа. Все в порядке, за исключением того, что я не могу получить доступ к точке доступа 3700.v2, чтобы изменить ее настройки. Хотел бы знать, как получить к нему доступ.
Главный маршрутизатор - 192.168.42.1 и назначает 192.168.42.64-253 с DHCP. В 3700 при настройке LAN я изменил:
IP-адрес на 192.168.42.63
Маршрутизатор без отметки в качестве DHCP-сервера
Подсеть остается 255.255.255.0
Кажется, все работает нормально, и главный маршрутизатор назначает IP-адреса всем в сети. Единственная проблема - получить доступ к 3700, чтобы что-то изменить.
Что я пробовал: отключил точку доступа 3700 от маршрутизатора и подключил ноутбук через локальную сеть.
Используется браузер для перехода на 192.168.42.63. Нет подключения
Сменил ноутбук на статический ip (192.168.42.11) и повторил выше. По-прежнему нет связи.
У меня нет идей.Какие-либо предложения.
.