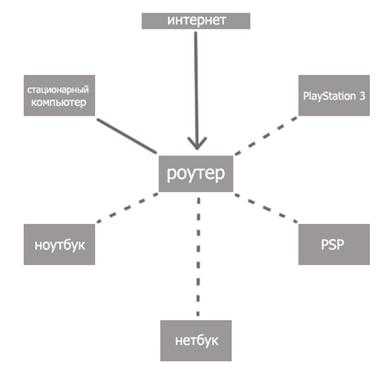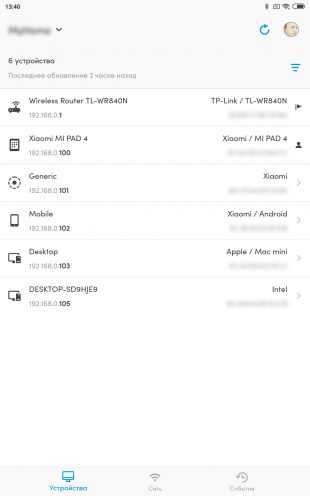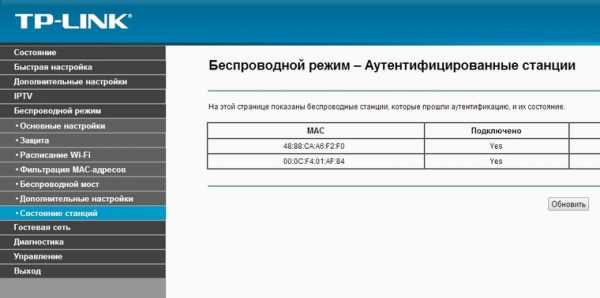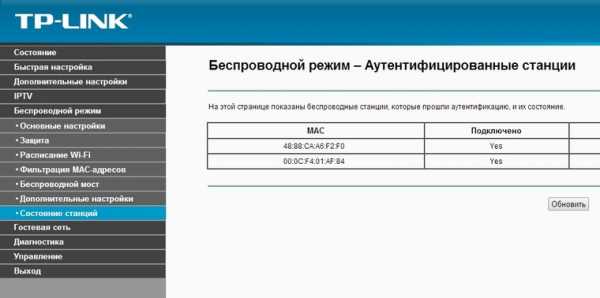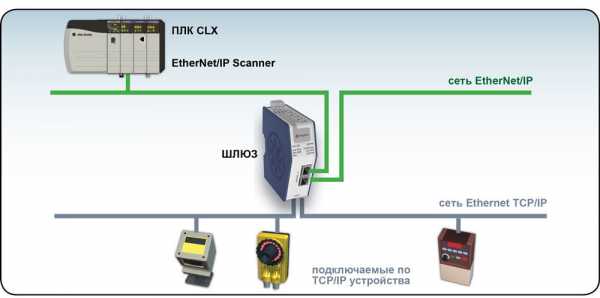Мы принимаем к оплате:
«Подарочный сертификат» от нашего Учебного Центра – это лучший подарок для тех, кто Вам дорог! Оплате обучение и подарите Вашим родным и близким обучение по любому из курсов!!!
«Сертификат на повторное обучение» дает возможность повторно пройти обучение в нашем Учебном Центре со скидкой 1000 рублей!
А также:
Wifi как отключить на компьютере
Как отключить вай фай на компьютере?
Необходимость в отключении вай фай возникает не так часто, как в подключении, но все же пользователи интересуются как правильно это сделать. Стоит отметить, что отключается вай фай одинаково как на компьютере так и на ноутбуке.
Необходимость в отключении Wi-Fi может возникнуть по разным причинам. Например, если пользователь решил воспользоваться проводным подключением. Ведь не секрет, что при подключении к интернету по проводу качество и стабильность соединения гораздо выше.
В данной статье мы расскажем как гарантировано и без последствий отключить Wi-Fi на компьютере и ноутбуке с возможностью его последующего включения.
Отключение Wi-Fi в Windows 10
Нажимаем на значок вай фай в правом нижнем углу возле часов и нажимаем на кнопку Wi-Fi. После этого он будет отключен.
Отключение вай фай в windows 10
Еще один способ заключается в следующем. Правой кнопкой мыши жмем ту да же и выбираем “Открыть параметры сети и интернет”.
Вход в параметры сетей
Далее проматываем открывшееся окно чуть ниже и выбираем “Центр управления сетями и общим доступом”.
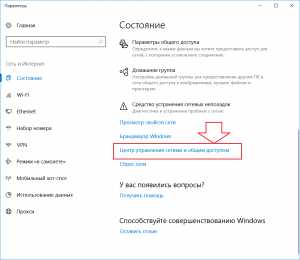
Центр управления сетями и общим доступов в Windows 10
Затем слева вверху жмем “Изменение параметров адаптера”.
Открытие всех активных и неактивных сетевых соединений
В открывшемся окне отобразятся все активные и неактивные соединения. нас интересует беспроводное сетевое соединение. Чтобы его отключить жмем по нему правой кнопкой мыши и выбираем “Отключить”.
Отключение беспроводного соединения
Отключение Wi-Fi в Windows 7-8.1
В данных версиях операционной системы Windows отключение вай фай осуществляется так же как и во втором способе на Windows 10 с той лишь разницей что чтобы попасть в центр управления сетями и общим доступом нужно всего лишь нажать на значок вай фай возле часов правой кнопкой мыши и выбрать “Центр управления сетями и общим доступом”.
Переход в центр управления сетями и общим доступом
Далее откроется уже знакомое окно, в котором нужно перейти в “Изменение параметров адаптера”, выбрать беспроводное соединение, которое вы хотите отключить, нажать на него правой кнопкой мыши и выбрать “отключить”.
Включение осуществляется аналогично, только вместо “Отключить” выбираем “Включить”.
Как включить и отключить Wi-Fi?
Обновлено: 31.08.2020, Computer Hope
Сегодня все ноутбукиимеют встроенный Wi-Fi (беспроводной Интернет), что позволяет людям подключаться к Интернету практически из любого места. По соображениям безопасности, совместимости или по другим причинам вы можете включить или отключить Wi-Fi на своем ноутбуке.
Как включить Wi-Fi на ноутбуке
Wi-Fi можно включить, выполнив любой из следующих шагов.
Включить с помощью кнопки Wi-Fi на ноутбуке
На некоторых ноутбуках есть кнопка включения / выключения или переключатель для подключения Wi-Fi, как показано на рисунке.Обычно он находится на передней панели ноутбука или над клавиатурой. Найдите кнопку или переключатель и убедитесь, что он включен. При включении кнопка должна светиться синим цветом, или переключатель должен находиться в положении On .
Включить с помощью ноутбука Fn и функциональной клавиши
Некоторые ноутбуки включают и отключают Wi-Fi с помощью клавиши Fn и одной из функциональных клавиш (F1-F12). Как видно на рисунке, некоторые ноутбуки используют клавиши Fn и F12 для включения и выключения Wi-Fi, и при отключении горит оранжевый светодиод, а при включении - синий.
Включить Wi-Fi в Windows
Найдите в области уведомлений Windows значок Wi-Fi или беспроводного Интернета. Щелкните правой кнопкой мыши значок и выберите параметр включения (или выключения) устройства Wi-Fi во всплывающем меню. Если во всплывающем меню нет опции «Включить», возможно, есть опция под названием Открыть центр управления сетями и общим доступом . Если да, выберите эту опцию, а затем выберите Изменить настройки адаптера . Как только появится значок беспроводной сетевой карты, щелкните его правой кнопкой мыши и выберите Включить .
ЗаписьВ Windows 8, щелкнув правой кнопкой мыши значок Wi-Fi, проверьте, включен ли режим полета. Если это так, выключите его, чтобы включить беспроводную сетевую карту.
Адаптер Wi-Fi также можно включить в Панели управления, выберите опцию Центр управления сетями и общим доступом , затем щелкните ссылку Изменить настройки адаптера на левой навигационной панели. Щелкните правой кнопкой мыши адаптер Wi-Fi и выберите Включить .
Включить Wi-Fi в диспетчере устройств Windows
Войдите в диспетчер устройств, щелкнув правой кнопкой мыши значок «Мой компьютер» на рабочем столе или в меню «Пуск» Windows.Выберите Properties во всплывающем меню, щелкните вкладку Hardware в открывшемся окне и нажмите кнопку Device Manager .
ЗаписьВ Windows Vista и более поздних версиях вкладки «Оборудование» нет. Щелкните ссылку «Диспетчер устройств» в окне «Система».
Найдите адаптер Wi-Fi в списке устройств. Щелкните правой кнопкой мыши имя адаптера и выберите во всплывающем меню Включить . Если адаптер Wi-Fi не найден в диспетчере устройств, драйверы адаптера Wi-Fi не установлены.
Включить Wi-Fi в настройках BIOS
Наконец, есть также возможность включить устройство Wi-Fi в настройках BIOS компьютера. Однако очень маловероятно, что устройство Wi-Fi будет отключено в BIOS.
Как отключить Wi-Fi на ноутбуке
Wi-Fi можно отключить, выполнив любой из следующих шагов.
Отключить с помощью кнопки Wi-Fi ноутбука
На некоторых ноутбуках есть кнопка включения / выключения или переключатель для устройства Wi-Fi, например, кнопка, показанная на рисунке.Обычно он находится на передней панели ноутбука или над клавиатурой. Найдите кнопку или переключатель и убедитесь, что он отключен. При отключении кнопка не должна светиться оранжевым или красным цветом, либо переключатель должен находиться в положении «Выкл.».
Отключить с помощью ноутбука Fn и функциональной клавиши
Некоторые ноутбуки включают и отключают Wi-Fi с помощью клавиши Fn и одной из функциональных клавиш (F1-F12). Как видно на рисунке, некоторые ноутбуки используют клавиши Fn и F12 для включения и выключения Wi-Fi, и при отключении горит оранжевый светодиод, а при включении - синий.
Отключить в Windows
Щелкните правой кнопкой мыши значок Wi-Fi в области уведомлений Windows и выберите Отключить (или Отключить ) во всплывающем меню. Если во всплывающем меню нет опции «Отключить», возможно, есть опция под названием Открыть центр управления сетями и общим доступом . Если да, выберите эту опцию, а затем выберите Изменить настройки адаптера . Когда появится значок беспроводной сетевой карты, щелкните правой кнопкой мыши и выберите Отключить .
ЗаписьВ Windows 8, щелкнув правой кнопкой мыши значок Wi-Fi, вы можете выключить Wi-Fi, включив режим полета.
Адаптер Wi-Fi также можно отключить в Панели управления. Щелкните Центр управления сетями и общим доступом , затем щелкните Изменить параметры адаптера на левой панели навигации. Щелкните правой кнопкой мыши адаптер Wi-Fi и выберите Отключить .
Отключить в диспетчере устройств Windows
Войдите в диспетчер устройств, щелкнув правой кнопкой мыши значок «Мой компьютер» на рабочем столе или в меню «Пуск» Windows. Выберите Properties во всплывающем меню, щелкните вкладку Hardware в открывшемся окне и нажмите кнопку Device Manager .
ЗаписьВ Windows Vista и более поздних версиях вкладки «Оборудование» нет. Щелкните ссылку «Диспетчер устройств» в окне «Система».
Найдите адаптер Wi-Fi в списке устройств. Щелкните правой кнопкой мыши имя адаптера и выберите Отключить во всплывающем меню. Если адаптер Wi-Fi не найден в диспетчере устройств, драйверы адаптера Wi-Fi не установлены.
Отключить в настройках BIOS
Как и в случае с включением устройства Wi-Fi, его также можно отключить в настройках BIOS компьютера.
Wi-Fi на настольных компьютерах
Также доступны адаптеры Wi-Fiдля настольных компьютеров. Упомянутая выше кнопка Wi-Fi недоступна на большинстве настольных компьютеров. Однако существует вероятность того, что сам адаптер Wi-Fi (например, внешняя версия, например USB-адаптер Wi-Fi) имеет кнопку или переключатель включения / выключения. Если кнопки или ведьмы нет, отключение адаптера от компьютера приводит к отключению устройства.
Если адаптер Wi-Fi не является внешним устройством, это либо внутренняя карта расширения PCI, либо встроенная в материнскую плату.Когда вы устанавливаете программное обеспечение для адаптера Wi-Fi, в области уведомлений Windows отображается значок, предоставляющий вам доступ для включения и отключения устройства. Кроме того, вы можете отключить и включить адаптер Wi-Fi через диспетчер устройств или BIOS.
Wi-Fi на смартфонах и планшетах Android
Есть много вариантов для смартфонов и планшетов на базе Android. Эти шаги предназначены для устройства со стандартной операционной системой Android. Возможно, вам придется изменить инструкции в зависимости от марки вашего телефона или планшета.
- На главном экране, поместите палец в верхней части экрана и проведите вниз .
- Как только появится меню, подобное приведенному ниже, найдите символ Wi-Fi .
- Коснитесь символа Wi-Fi , чтобы включить или выключить беспроводной доступ.
Wi-Fi на Apple iPhone и iPad
Выполните следующие действия, чтобы включить или отключить Wi-Fi на iPhone или iPad.
- Откройте на iPhone или iPad утилиту «Настройки » .
- На экране настроек коснитесь опции Wi-Fi .
- На экране Wi-Fi для записи Wi-Fi сдвиньте тумблер вправо. Wi-Fi включен, когда тумблер горит зеленым, и отключен, когда тумблер белый, как показано ниже.
.
Как отключить оригинальный WiFi-адаптер
- Компьютеры
- ПК
- Как отключить оригинальный адаптер WiFi
Если в вашем ноутбуке есть встроенный Wi-Fi, но вы добавляете новый адаптер, который подключается через адаптер PC Card или порт USB, вам потребуется удалить или отключить драйверы Windows для исходного устройства. Вам также следует убедиться, что вы выключили выключатель встроенного устройства, чтобы сэкономить заряд батареи и избежать возможности помех.
Чтобы отключить драйверы, сделайте так:
-
Перейдите в Панель управления Windows.
-
Дважды щелкните "Система".
Появится панель «Свойства системы».
-
Выберите вкладку «Оборудование».
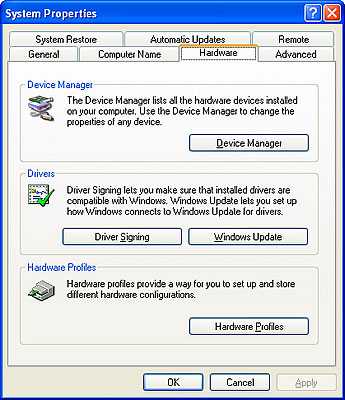
Появятся параметры оборудования.
-
Выберите Диспетчер устройств.
-
Щелкните + рядом с Сетевыми адаптерами.
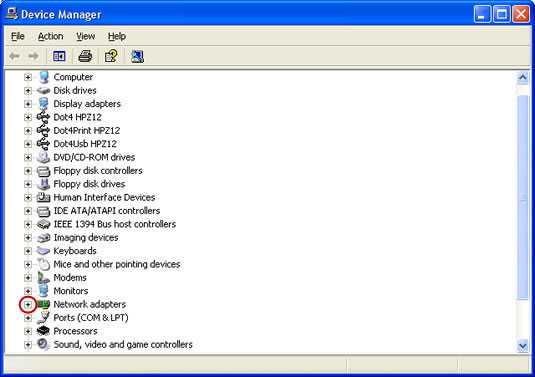
Управляемое оборудование появится в списке.
-
Дважды щелкните беспроводной компонент.
Отображаются его свойства.
-
Щелкните стрелку раскрывающегося списка Использование устройства.
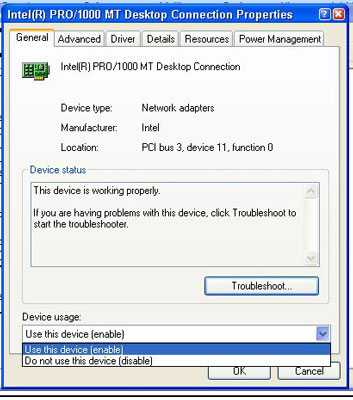
-
Выберите «Не использовать это устройство» (отключить).
Указывает Windows не использовать связанные с ней драйверы.
Как защитить себя от Windows 10 спорно новая функция Wi-Fi Sense - BGR
Нет никаких сомнений в том, что реакция на Windows 10 была исключительно положительной. Да, люди сталкиваются с некоторыми проблемами после обновления - вот некоторые из наиболее распространенных проблем Windows 10 и решения - и да, есть некоторые проблемы с конфиденциальностью, на которые вам следует обратить особое внимание , если вы не хотите Windows 10 шпионить за вами .Но по большей части все шло гладко.
Ну… вроде.
НЕ ПРОПУСТИТЕ: Windows 10: первые 5 вещей, которые вам нужно сделать сразу после установки
Microsoft добавила новую функцию в Windows 10 под названием Wi-Fi Sense. Это очень умная функция, которая позволяет доверенным пользователям подключаться к сети Wi-Fi без необходимости знать пароль сети, и впервые подобная технология стала настолько широко доступной.
Тем не менее, существуют некоторые очевидные и серьезные последствия для безопасности, которые вызвали серьезную озабоченность у многих ранних последователей и критиков Windows 10.
Перво-наперво: что такое Wi-Fi Sense? «Wi ‑ Fi Sense автоматически подключает вас к Wi ‑ Fi, поэтому вы можете быстро выйти в Интернет в большем количестве мест», - написала Microsoft на своем веб-сайте. «Он может подключать вас к открытым точкам доступа Wi-Fi, о которых он знает через краудсорсинг, или к сетям Wi-Fi, к которым ваши контакты поделились с вами с помощью функции Wi-Fi Sense».
Следующий отрывок со страницы часто задаваемых вопросов Microsoft Wi-Fi Sense заполнит несколько ключевых пробелов:
Wi ‑ Fi Sense подключает вас к сетям Wi ‑ Fi вокруг вас.Он может сделать для вас следующие действия, чтобы получить доступ в Интернет:
Автоматически подключать вас к открытым сетям Wi ‑ Fi, о которых он знает, путем краудсорсинга сетей, к которым подключены другие люди, использующие Windows. Обычно это открытые точки доступа Wi-Fi, которые вы видите, когда находитесь вне дома.
Автоматически подключать вас к сетям Wi ‑ Fi, которыми поделились с вами ваши друзья из Facebook, контакты Outlook.com или Skype, после того как вы предоставили своим контактам хотя бы одну сеть.Когда вы и ваши контакты используете друг друга в сетях Wi-Fi, вы предоставляете друг другу доступ в Интернет, но не видите пароли друг друга. Никакие сети не разделяются автоматически. При первом подключении к сети, к которой вы решили предоставить общий доступ, вам нужно будет ввести пароль, а затем установить флажок «Поделиться сетью с моими контактами», чтобы предоставить общий доступ к этой сети.
Начальные настройки Wi ‑ Fi Sense определяются параметрами, которые вы выбрали при первой настройке компьютера с Windows 10.Вы можете изменить настройки Wi ‑ Fi Sense в любое время, выбрав Настройки > Сеть и Интернет > Wi ‑ Fi > Управление настройками Wi ‑ Fi , а затем изменив один или оба этих параметра в Wi‑ Fi Sense :
Здесь есть две основные проблемы. Во-первых, функция Wi-Fi Sense означает, что люди, которых вы не знаете, могут подключаться к вашей защищенной сети Wi-Fi, даже не зная пароля. Во-вторых, Wi-Fi Sense создает прямое соединение между двумя компьютерами, которое пользователь главного ПК не инициирует.Сегодня это соединение безопасно и надежно ... но, как гласит версия закона Мерфи, модифицированная для цифровой эпохи, все, что можно взломать, будет взломано .
Итак, давайте перейдем к делу: как отключить и заблокировать Wi-Fi Sense?
Вам нужно будет сделать несколько вещей. Сначала на компьютере с Windows 10 откройте настройки , затем щелкните Сеть и Интернет , а затем Wi-Fi . В разделе Manage Wi-Fi отключите все функции Wi-Fi Sense.
Затем вам нужно будет защитить свою домашнюю сеть Wi-Fi и убедиться, что другие пользователи с функцией Wi-Fi Sense не могут подключиться к ней. Для этого вам нужно будет переименовать SSID вашей сети, чтобы он заканчивался на _optout. Так, например, если ваша сеть сейчас называется MyISPstinkz, вам придется переименовать ее в MyISPstinkz_optout.
В качестве альтернативы вы можете настроить гостевую сеть, к которой посетители смогут получить доступ, но вам понадобится маршрутизатор, способный поддерживать несколько беспроводных сетей.
ПОДРОБНЕЕ: Windows 10 шпионит практически за всем, что вы делаете - вот как отказаться от нее
Зак Эпштейн работал в сфере ИКТ более 15 лет, сначала в области маркетинга и развития бизнеса с двумя частными телекоммуникационными компаниями, затем в качестве писателя и редактора, освещающего деловые новости, бытовую электронику и телекоммуникации. Работу Зака цитировали бесчисленные ведущие новостные издания в США и по всему миру. Он также был недавно назван Forbes одним из 10 самых влиятельных мобильных авторитетов в мире, а также одним из Inc.Топ-30 экспертов по Интернету вещей по версии журнала.
.Как избавиться от вашего Wi-Fi
Поделился с кем-нибудь паролем от WiFi? Слишком много людей используют ваш домашний / рабочий Wi-Fi интернет, что приводит к медленному интернету и постоянным задержкам. Узнайте, почему и как выгнать людей из вашей сети Wi-Fi. Для каждой ОС и устройства описан свой метод.
Зачем выгонять людей из вашей сети Wi-Fi
- Медленное соединение и Интернет
- Хакеры контролируют ваш маршрутизатор, Интернет, сеть и вас
- Друзья скачивают нелегальные торренты
- Пропускная способность превышает пределы FUP, что приводит к обновлению плана
- Просить людей остановиться - не работает, никто не слушает ваши просьбы
Во всех вышеперечисленных ситуациях гораздо эффективнее и проще просто выгнать людей из вашей сети WiFi, а не просить их удалить себя.
Проблема с изменением пароля WiFi
Самый популярный способ удалить пользователей из вашей сети WiFi - изменить пароль WiFi вашего роутера. Но тогда это отключит все другие подключенные устройства, включая ваш телефон и ноутбук. Если вы не хотите снова вводить новый пароль на всех подключенных устройствах, вот несколько способов выгрузить людей из вашей сети.
Также читайте: Кто у меня WiFi
Выгоняйте людей из вашей сети Wi-Fi в Windows 10
Мы собираемся использовать бесплатное приложение NetCut.Это более старый проект, но он отлично работает в Windows 10. Однако пользовательский интерфейс прямо из 90-х. Загрузите и установите NetCut с официального сайта (ссылка ниже). Во время этого процесса вас могут попросить установить другую программу под названием WinpCap. Просто следуйте указаниям мастера установки, и все готово. Если потребуется, перезагрузите компьютер.
NetCut отобразит список всех устройств, подключенных в настоящее время к вашей сети Wi-Fi, с их адресами Mac. Выберите Mac-адрес, который хотите заблокировать, и нажмите кнопку «Вырезать».Это отключит Интернет от целевого устройства. Нажмите кнопку «Вкл», чтобы разрешить повторное подключение к вашей сети.

Плюсы:
- Бесплатная и простая в использовании
- Работает на всех версиях Windows
Минусы:
- Временное решение, WiFi moocher может подключиться позже
- Интерфейс устаревший и уродливый
- Вы должны знать Mac-адрес устройства moocher
Как это работает
Когда вы запускаете приложение NetCut, оно подделывает Mac-адрес маршрутизатора и заставляет устройство moocher поверить, что это оригинальный маршрутизатор.Теперь устройство жертвы начинает отправлять все пакеты данных на ваше устройство (на котором работает NetCut). Вместо пересылки пакетов данных на маршрутизатор NetCut будет отбрасывать пакеты, что приведет к отключению от Интернета.
Загрузить NetCut: Windows (бесплатно)
Как отключить Wi-Fi на Mac
JamWiFi - это приложение для Mac, которое позволит вам отключать людей от вашей сети Wi-Fi. По очевидной причине его нельзя загрузить напрямую в App Store.Скачайте и установите по ссылке ниже. В зависимости от настроек безопасности вы не сможете запустить приложение. Чтобы исправить это, перейдите в Системные настройки> Безопасность и конфиденциальность> Разрешить загрузку приложений из>, а затем разрешите JamWiFi.
Когда приложение откроется, нажмите кнопку сканирования внизу, чтобы просканировать все сети WiFi вокруг вас. Выберите сеть, которую хотите заблокировать. Он покажет вам список Mac-адресов в сети Wi-Fi. Выберите тот, который хотите заблокировать, и нажмите кнопку «deauth» внизу.Это действие отключит Интернет от устройства жертвы и от вашего компьютера.
Если вы хотите вернуть доступ в Интернет, нажмите кнопку «Готово».
Также читайте: Как транслировать видео с Mac на iPad / iPhone
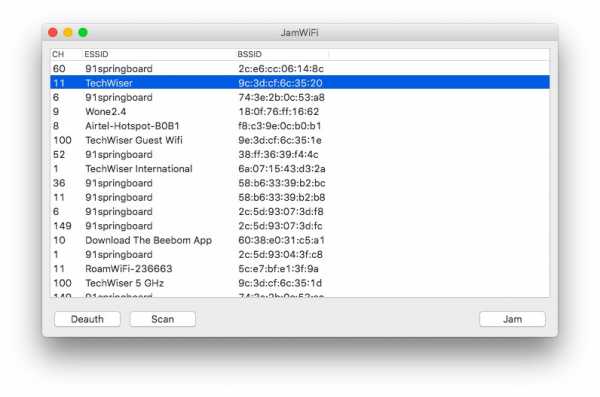
Плюсы:
- Бесплатная и простая в использовании
- Может отключить Интернет на нескольких устройствах (или даже на каждом устройстве) в сети
Минусы:
- Временное решение, Wi-Fi moocher может подключиться позже
- Он также отключает Интернет от главного компьютера.т.е. ваш компьютер
Как это работает
Способ работы JamWiFiworks отличается от того, как работает приложение NetCut. Вместо того, чтобы действовать как маршрутизатор, он непрерывно отправляет пакеты деаутентификации на компьютер жертвы. Таким образом, каждый раз, когда устройство жертвы хочет подключиться к сети, JamWiFi отправляет пакет деаутентификации, чтобы отключить его.
Загрузить JamWiFi: macOS
Как отключить людей от вашего Wi-Fi на Android
Когда дело доходит до Android, существует множество приложений, которые могут уничтожить Интернет других устройств в сети.Некоторые из этих приложений включают, помимо прочего, WiFi Kill, cSpolit и т. Д. Мы связались с разработчиком Netcut, и он сказал нам следующее:
«NetCut работает на уровне 2 модели OSI. Он позволяет пользователям протестировать свою сеть WIFI, найдя в ней фирменный тестовый протокол ARP ’
Почти все эти приложения имеют одну общую черту - им требуется root-доступ. Если ваш телефон Android не рутирован, вы просто не сможете использовать ни одно из этих приложений. Мы рекомендуем NetCut, который также разработал версию для Windows, и да, ему тоже нужен root-доступ.Загрузите приложение из Play Store, запустите его и предоставьте root-права по запросу. Найдите устройство, которое хотите включить в свою сеть.
Щелкните красный символ Wi-Fi рядом с устройством, которое отключит Интернет на этом устройстве. Вы также можете переместить ползунок, появляющийся в середине, чтобы изменить скорость соединения.
Также читайте: Лучший менеджер WiFi для Android (2018)
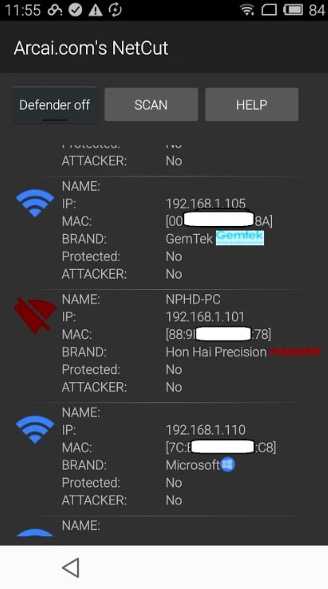
Плюсы:
- Не создает шторм пакетов, чтобы убить Интернет
- Контроль скорости интернета
- Поиск устройств по имени вместо Mac-адресов
Минусы:
- Временное решение, Wi-Fi moocher может подключиться позже
- Может отключить Интернет только на одном устройстве в любой момент времени
- Некоторые функции могут быть оплачены в будущем
Обновление: По неизвестной причине приложение NetCut для Android больше не доступно в Google Play Store.Вы все еще можете скачать его с официального сайта (ссылка ниже), но я предлагаю вам быть осторожными с приложением.
Загрузить NetCut: Android
Как отключить людей от вашего Wi-Fi на маршрутизаторе
Войдите в свой маршрутизатор и найдите настройки DHCP. Некоторые маршрутизаторы имеют возможность отключать устройства непосредственно от своего мобильного приложения. Однако, если в вашем роутере нет этой опции, вам придется сделать это вручную.
Каждая конфигурация маршрутизатора во многом зависит от производителя.Итак, чтобы выгнать людей из вашей сети Wi-Fi, отключив устройство-нарушитель через DHCP-сервер или привязав IP- и Mac-адреса, вам необходимо обратиться к руководству по маршрутизатору. За процессом обычно легко следить.
Кроме того, вы также можете позвонить своему интернет-провайдеру и сообщить ему, что кто-то использует ваш WiFi без вашего разрешения. Большинство маршрутизаторов имеют функцию удаленного доступа, при которой интернет-провайдер может войти в ваш маршрутизатор и найти устройство WiFi. По умолчанию функция удаленного доступа отключена на большинстве маршрутизаторов.Но вы можете легко включить его всего несколькими щелчками мыши. Опять же, способ включения или отключения удаленного доступа отличается на каждом маршрутизаторе. Итак, обратитесь к руководству.
При этом, как ни хороша функция удаленного доступа, это еще и страшно. Представьте себе человека, который сидит за 1000 миль от вас и входит в ваш роутер в любое время, когда хочет. Вот почему мы рекомендуем функции безопасности WiFi, такие как изменение пароля WiFi по умолчанию, отключение удаленного доступа, когда он не используется, и т. Д.
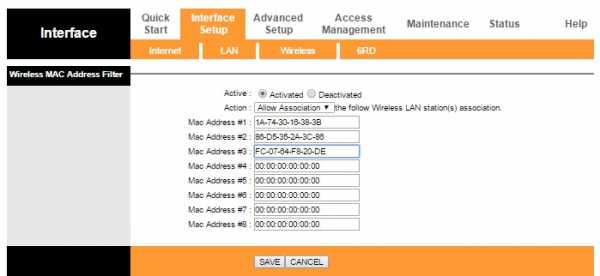
Плюсы:
- Постоянное решение, Wi-Fi moocher не может подключиться позже
- Работает на всех устройствах
- Никаких приложений устанавливать не нужно
Минусы:
- Не у всех есть доступ к роутеру
- Не совсем подходит для новичков, особенно если вы никогда не настраивали маршрутизатор.
- Другой человек может проверить, заблокировали ли вы его / ее, войдя в маршрутизатор
5.Как отключить Wi-Fi на любом устройстве
Хотя нет возможности выгнать кого-то из вашей сети WiFi с помощью CMD, следующий метод работает в любой ситуации. Например, если у вас нет доступа к компьютеру, рутированному устройству Android или даже если вы отключили кого-то от Wi-Fi с помощью iPhone, вы все равно можете заблокировать подключение к Интернету для любого устройства в вашей сети.
Просто найдите IP-адрес устройства в сети, которое вы хотите заблокировать. Вы должны назначить этот же IP-адрес своему устройству, перейдя в настройки статического IP-адреса.Вот подробная статья о том, как назначить статический IP-адрес вашему устройству.
Здесь происходит следующее: поскольку вы используете тот же IP-адрес, что и ваш сосед, маршрутизатор запутается. Поскольку все маршрутизаторы разные, здесь есть три возможности: маршрутизатор просто отключает оба устройства от сети, маршрутизатор отключит старое устройство от сети или вы не сможете подключиться к сети.
Следует иметь в виду, что этот метод не всегда работает.Особенно, когда DHCP-сервер настроен на автоматическое назначение IP-адресов. Это связано с тем, что жертва может повторно инициировать соединение, и DHCP-сервер предоставит ему / ей новый локальный IP-адрес.
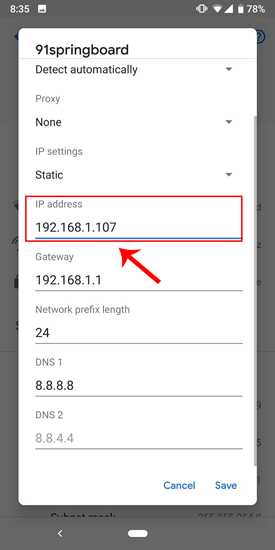
Плюсы:
- Работает с любого компьютера или смартфона
- Приложение не требуется
Минусы:
- Нет возможности блокировать несколько устройств в сети или контролировать скорость
- Может не сработать в любой ситуации, так как этот прием зависит от вашего роутера.
- Вы должны знать IP-адрес устройства, которое хотите заблокировать
- Временное решение, Wi-Fi moocher можно повторно подключить позже
Как это работает
Когда два устройства в одной сети имеют одинаковый IP-адрес, маршрутизатор сбивается с толку и блокирует Интернет либо старому устройству, либо обоим устройствам в сети.
Что дальше: начать использовать гостевую сеть
Если вы планируете совместно использовать свой Wi-Fi, но не хотите, чтобы пользователи получали доступ к вашей основной сети, создайте отдельную гостевую сеть Wi-Fi. Например, если ваш основной Wi-Fi называется «Бэтмен», вы можете создать гостевую сеть с именем «Робин» и попросить гостя присоединиться к ней.
У большинства маршрутизаторов есть возможность создать гостевую сеть. Просто войдите в настройки вашего маршрутизатора и найдите функцию «гостевая сеть».В некоторых маршрутизаторах, таких как DD-WRT, он доступен в разделе «Беспроводная связь», в некоторых - в «Списках управления доступом», или вы всегда можете указать в Google номер модели своего маршрутизатора.
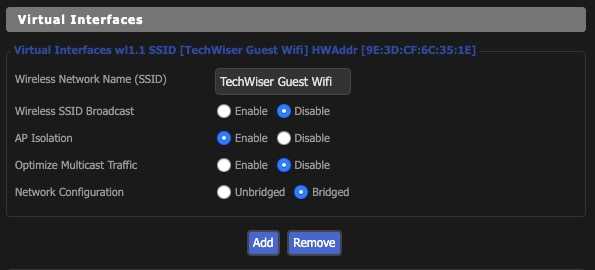
Плюсов:
- Постоянное решение, Wi-Fi moocher не может повторно подключиться позже
- Можно изменить пароль гостевой сети без изменения пароля основной сети
- В гостевой сети нет доступа к файлу на вашем компьютере
Подведение итогов: отключите кого-нибудь от своей сети WiFi
Итак, вот оно.Это были некоторые из способов отключить других пользователей от вашей сети Wi-Fi. Лучше всего использовать специальные приложения, такие как Netcut для Windows и Android или JamWiFi для Mac. Если у вас есть вопросы, дайте мне знать в комментариях или напишите нам в Твиттере. Убедитесь, что вы не используете его, чтобы разыграть друзей, потому что вы никогда не знаете, работают ли они над важным проектом или выполняют банковские операции. Но время от времени можно немного повеселиться. В конце концов, какая жизнь без веселья!
Также прочтите: 4 способа поделиться WiFi без разглашения пароля
.