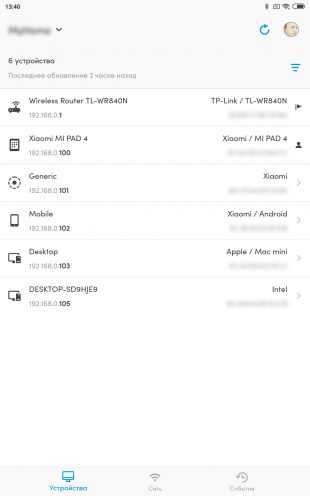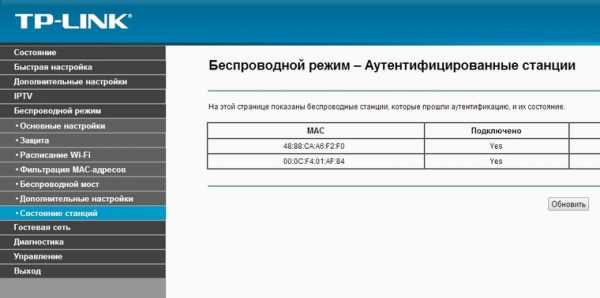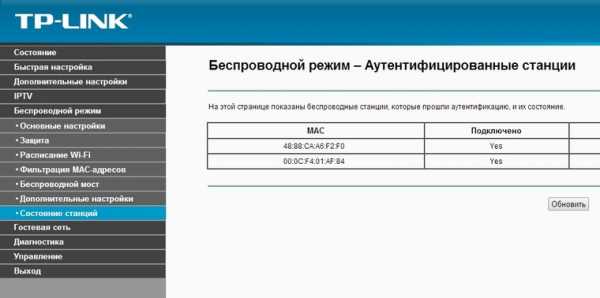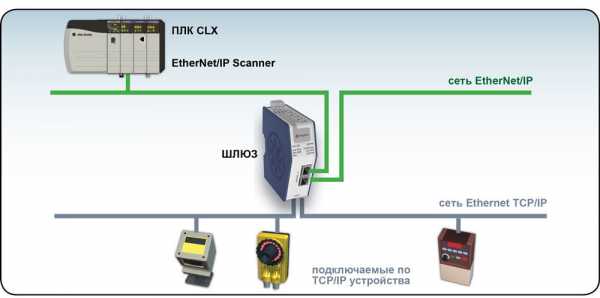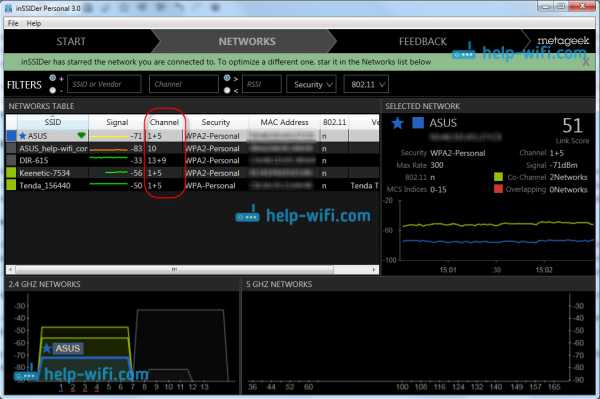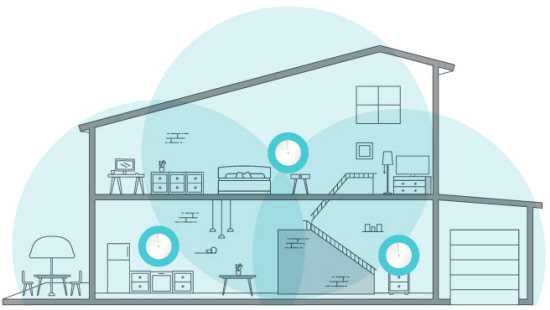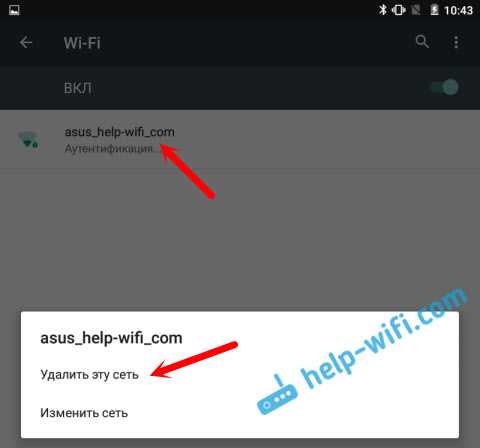Мы принимаем к оплате:
«Подарочный сертификат» от нашего Учебного Центра – это лучший подарок для тех, кто Вам дорог! Оплате обучение и подарите Вашим родным и близким обучение по любому из курсов!!!
«Сертификат на повторное обучение» дает возможность повторно пройти обучение в нашем Учебном Центре со скидкой 1000 рублей!
А также:
Как объединить компьютеры в локальную сеть через роутер
Домашняя сеть через роутер, построить своими руками локальную сеть
Если Вы пользуетесь дома не только одним компьютером, но еще и другими подобными устройствами, то их можно объединить в домашнюю сеть. При этом можно создать домашнюю сеть через роутер, которая будет иметь выход в интернет.
Локальная сеть через роутер позволит Вам достаточно просто связать все Ваши устройства. Вы сможете тогда по локальной сети обмениваться файлами, играть в игры или использовать для других целей.
Для этого Вам потребуется приобрести только специальное устройство – роутер (маршрутизатор). С помощью роутера осуществляется связь между устройствами, подключенными к сети, и создается домашняя сеть через wifi роутер. Если Ваши устройства для выхода в интернет используют один роутер, то значит, сеть между этими устройствами есть. При этом не имеет значение, как Ваши устройства подключены, с помощью сетевого кабеля или по беспроводному Wi-Fi.
Чтобы создать локальную сеть через роутер нужно подключать необходимые устройства непосредственно к роутеру, или использовать беспроводное соединение. Во всех современных роутерах можно пользоваться проводным или беспроводным вариантом соединения. Но можно также применить роутер и для связи нескольких сетей между собой.
Создание домашней сети через роутер, как правило, выполняется с использованием принципа звезды. При подключении по этой схеме все устройства, которые Вы планируете использовать, нужно независимо друг от друга подключить к роутеру. Роутер в данном случае является таким центром получившейся звезды или точнее сети. При этом сам роутер подключается к сети провайдера и может раздавать интернет на устройства, подключеные к нему. Схематично данное соединение можно посмотреть на рисунке, приведенном ниже.
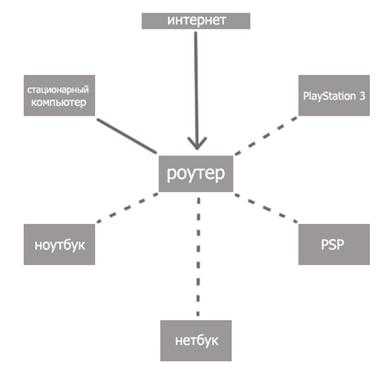
Соединение с роутером по типу “Звезда”
Роутер для домашней сети
Роутер является основным устройством для создания сети. Перед тем, как создать сеть через роутер, Вы должны подобрать подходящую модель роутера. Вам нужно точно знать используемый Вашим провайдером тип подключения (кабельное подключение либо по телефонному каналу). Если используется кабельное подключение, то роутер нужно подбирать с разъемом WAN, а если телефонная линия, то должен быть разъем ADSL.
Кроме того возможны еще варианты при использовании 3G/4G модема, телефона («СТРИМ») либо кабельного модема («АКАДО»). При использовании последних двух вариантов, требуется еще специальный модем. Такой модем может быть отдельным устройством или встроенным в сам роутер. Схему подключения устройств и создание сети через роутер Вы можете посмотреть на рисунке ниже.
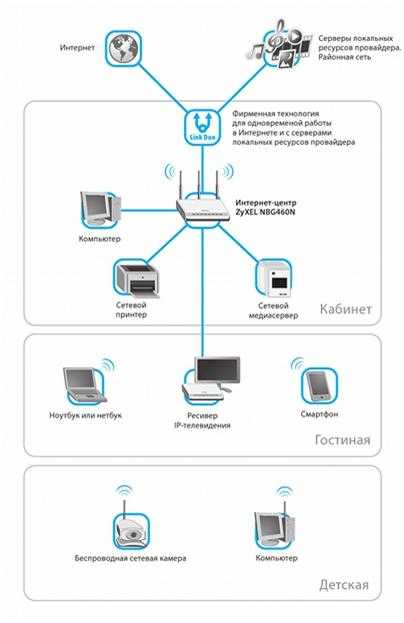
Пример устройств, подключаемых к роутеру

Назначение портов
На задней или боковой панели роутера находятся порты устройства, используемые для подключения. Порт, который используется для подключения сети интернет, называют – WAN порт. Порты для проводного подключения компьютера, сетевого накопителя или других устройств к локальной сети называют LAN порты. Таких портов несколько, но в основном их четыре. Если количество портов Вас не устраивает и Вам нужно подключить больше устройств, можно использовать сетевой коммутатор. При установке такого коммутатора на восемь портов, Вы один порт подключаете к роутеру, а оставшиеся семь можете использовать для подключения своих устройств. Коммутаторы бывают 100-мегабитные и гигабитные. Применение гигабитного коммутатора имеет смысл, если вам нужно быстрое соединение компьютера с сетевым диском. На самой скорости интернета это не отразится. Настройка сети через роутер может выполнятся через настройки в веб-интерфейсе роутера.
Кроме проводного соединения устройств используя технологию Ethernet, возможны и другие варианты. Сеть может быть создана через электропроводку (HomePlug). Но чаще всего создается сеть wifi через роутер, используя беспроводное соединение. Эти способы отличаются различной максимальной скоростью и эти характеристике можно посмотреть в приведенной таблице.
Основные характеристики проводных и беспроводных технологий
При выборе роутера для домашней сети с WIFI лучшие результаты дает роутер с использованием 802.11n, так как обеспечивает, по сравнению с технологией 802.11g, лучшую производительность и покрытие сигнала. Кроме того следует обратить внимание на другие полезные функции, как встроенный FTP клиент или USВ-порт, который можно использовать для подключения флешки, принтера или сетевого диска.
Как сделать сеть через роутер
Открываем порт на роутере TP-LINK TL-WR841N
Для примера здесь будет описана настройка домашней сети через роутер с использованием модели роутера TP-Link TL-WR841N, который подключается к интернету. При этом один из компьютеров будет соединен с роутером с помощью сетевого кабеля, а второй компьютер по беспроводному соединению. Локальную сеть можно также настроить на большее количество компьютеров. На каждом компьютере нужно открыть общий доступ к нужным ресурсам, чтобы иметь доступ к ним с каждого устройства сети.
Для начала, нужно проверить, что интернет на роутер подается. При подключении кабеля от провайдера в порт WAN на роутере должен мигать соответствующий индикатор на передней панели. Если индикатор не светится, то нужно обновить прошивку роутера. Для этого скачайте последнюю версию прошивки с сайта производителя. А возможно плохое соединение кабеля и нужно переобжать разъем кабеля. Если все работает нормально, то можно начинать создание локальной сети через роутер.
Проверяем физическую связь
Необходимо проверить соединение между компьютерами, перед тем, как настроить сеть через роутер. Нужно сделать пинг между ними. Для этой проверки Вам нужно с компьютера зайти в меню роутера и найти в настройках значение IP адреса другого компьютера.
Чтобы это сделать наберите в браузере сетевой адрес роутера, обычно 192.168.1.1 и зайдите в настройки роутера. Откройте в настройках вкладку с названием «DHCP» , а потом «DHCP Clients List». В этом окне Вы увидите устройства, подключенные к Вашему роутеру. Запомните адрес, присвоенный второму компьютеру, чтобы сделать пинг к нему. Потом нужно нажать меню компьютера Пуск и в строку поиска ввести cmd, чтобы найти утилиту с этим названием и запустить ее.
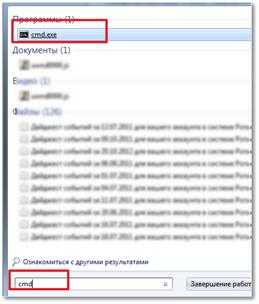
Запуск командной строки
В появившемся окне Вам нужно ввести команду ping и написать адрес второго компьютера. После этого нажмите ввод и посмотрите результат работы команды. Если обмен пакетами проходит, то связь между компьютерами установлена и уже можно настроить домашнюю сеть через роутер.

Пингуем второй компьютер
Если передачи пакетов нет, то роутер не видит сеть. Возможно причина в настройках антивирусной программы. Тогда нужно отключить файервол и антивирус. Можно зайти в настройки сети антивируса и найти параметр изменения режима сетевой безопасности для компьютера. Там нужно отметить опцию, разрешающую общий доступ.
Настройка локальной сети через роутер
Сначала нужно проверить, к какой рабочей группе подключен каждый из компьютеров, и задать, соответственно им имя. Нужно посмотреть, чтобы имя было написано латинскими символами и если нужно, сменить его. Для этого Вам нужно нажать правой клавишей на значке Мой компьютер и выбрать Свойства. Потом выбрать опцию Дополнительные настройки и открыть там пункт Имя компьютера. Здесь можно изменить имя компьютера и группы. После всех настроек нужно нажать Ok и выполнить перезагрузку компьютера. Теперь можно настроить локальную сеть через роутер.
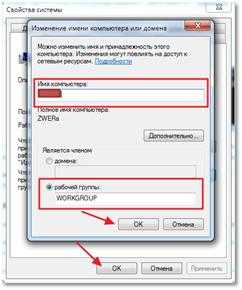
Изменяем рабочую группу и имя компьютера
Все эти действия нужно выполнять на всех подключаемых компьютерах, на которых будет использоваться локальная сеть через wifi роутер. После этого нужно открыть меню компьютера пуск и открыть пункт Панель управления. Здесь нас интересует Центр управления сетями. Важно, чтобы в параметрах сети была выбрана Домашняя сеть. Если все так, то можно нажать кнопку Готовность к созданию.
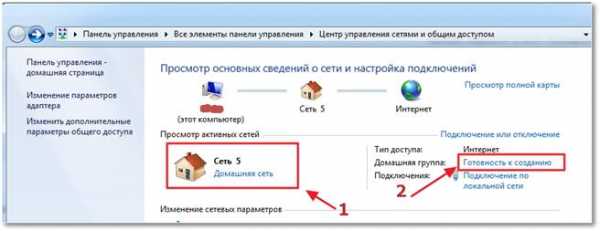
Создаем домашнюю сеть
Теперь Вам нужно нажать соответствующую кнопку для создания домашней группы.
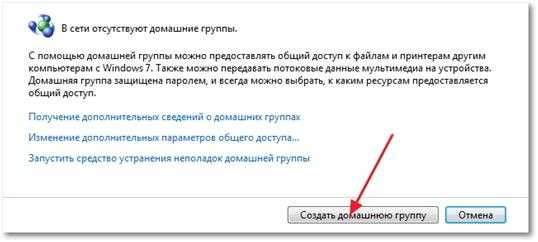
Создаем домашнюю группу
Теперь нужно указать, к каким элементам Вы хотите иметь общий доступ.
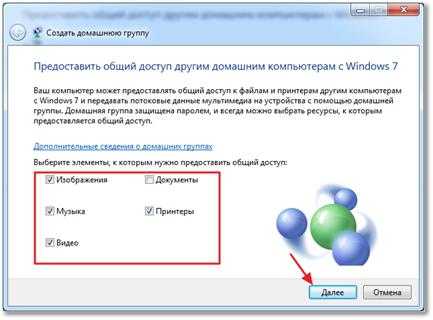
Выбираем, что будет в общем доступе
После этого откроется окно с паролем, его нужно записать и нажать Готово. В следующем окне нужно нажать кнопку для изменения дополнительных параметров.
Запоминаем пароль
В дополнительных параметрах общего доступа нужно отключить опцию запроса пароля в локальной сети. Потом также открывается вкладка Общий и отключается этот пункт с парольной защитой. Теперь не забудьте нажать – Сохранить изменения.
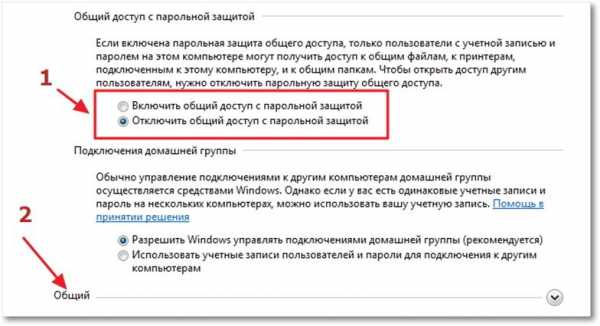
Настраиваем общий доступ
Теперь основные настройки локальной сети сделаны, и нужно перезагрузить все настраиваемые компьютеры. Проверьте, видят ли все настроенные компьютеры друг друга в созданной сети. Для этого Вам нужно просто зайти в Мой компьютер и нажать на Сеть. Должны отобразиться все подключенные к сети компьютеры, как по проводному соединению, так и по беспроводному, использующие для связи сеть wifi через роутер.

Компьютеры рабочей группы
Теперь Вы можете использовать сеть через wi fi роутер. Но, если Вы зайдете на другой компьютер по сети, то получите доступ лишь к Общей папке. Чтобы получить доступ к какому-то диску или отдельным файлам, нужно выполнить соответствующие настройки.
Настройка общего доступа
Для настройки общего доступа к папке лили диску нужно открыть соответственно папку или диск и нажать на Общий доступ, а затем выбрать пункт расширенной настройки.
расширенной настройки
В появившемся окне нужно выбрать опцию для открытия общего доступа, поставив там галочку и нажать Ok. При необходимости можно также указать имя для общего ресурса.
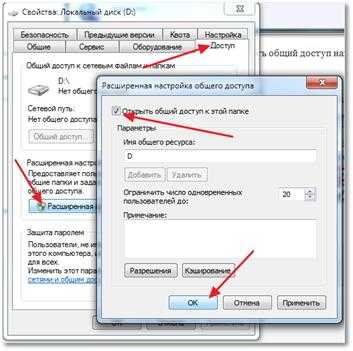
Расшариваем папку на компьютере
После такой настройки, все устройства, подключенные к Вашей сети, будут иметь общий доступ к указанному ресурсу. Когда Вы настроите локальную сеть, рекомендуется сохранить резервную копию конфигурации сети на компьютере. Это избавить Вас от повторения проведенных действий.
Два роутера в одной сети
Иногда возникает необходимость соединить два роутера в сеть. Это можно сделать, если соединить несколько роутеров между собой.
Перед тем, как создать сеть роутер роутер Вам нужно представлять конечный результат такой работы. Роутеры могут быть соединены для объединения двух локальных сетей, могут быть использованы как общая точка доступа к интернету или для подключения ко второму роутеру различных устройств по проводному или беспроводному соединению.
Выполнить соединение двух роутеров можно с использованием сетевого кабеля либо беспроводного соединения Wi-Fi и настроить сеть wifi через роутер. При выборе проводного соединения роутеров, когда один из них подключен к интернету, нужно выполнить следующие действия.
Сначала нужно соединить один конец сетевого кабеля с портом LAN того роутера, который принят главным. Другой конец кабеля Вы должны подключить в порт WAN второго роутера.
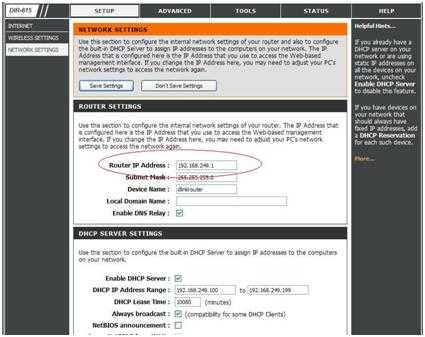
Включаем DHCP на роутере
Настройка домашней сети роутер роутер начинается с настройки главного роутера. Вы должны включить в настройках функцию DHCP. После этого нужно открыть в меню «IP-адрес» для второго роутера и отметить пункт для автоматического получения IP-адреса.
Если Вам необходимо соединить два роутера по беспроводному соединению, то в настройках второго роутера нужно включить опцию поиска беспроводных сетей. Теперь Вы можете подключиться к сети Wi-Fi, созданной первым роутером. Для завершения настройки Вам нужно также в настройках роутера включить функцию DHCP, а потом настроить автоматическое получение IP-адреса. Теперь Вы знаете, как подключить роутер к сети WiFi, созданной другим роутером.
Сетевой принтер через роутер
Вы можете настроить сетевой доступ к принтеру. Здесь будет описан способ, который подходит для принтера, не имеющего специального встроенного Wi-Fi модуля. Вам для соединения требуется только роутер, в который встроен USB-порт для принтера. Для приведенного соединения будет использоваться роутер модели ASUS WL-520GU и Xerox Workcenter PE114e.
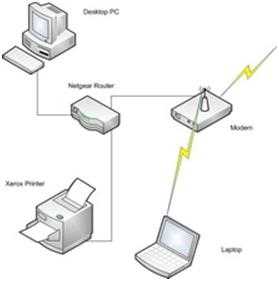
Схема подключения принтера к роутеру
Принтер можно подключить только через USB-порту, поэтому стандартное подключение к компьютеру с помощью общего доступа накладывает некоторые ограничения. Чтобы можно было всегда обратиться к принтеру, нужно чтобы основной компьютер, к которому подключен принтер, был всегда включен. Это не всегда удобно и в такой ситуации лучше использовать подключение принтера к роутеру.
Чтобы правильно настроить подключение принтера к Вашему роутеру, необходимо открыть меню компьютера Пуск и выбрать там пункт Устройства и принтеры. В этом окне необходимо открыть пункт Установка принтера. Когда откроется новое окно, то Вам нужно выбрать тип добавляемого принтера (локальный) и нажать для продолжения настройки Далее.
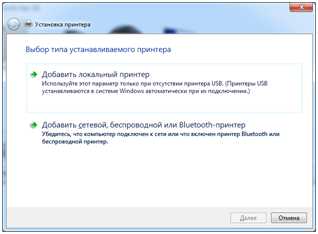
Устанавливаем принтер на компьютер
Теперь необходимо настроит порт принтера. Вам нужно выбрать опцию -Создать новый порт, а тип порта выбрать – Standard TCP, как на рисунке ниже, а потом нажать Далее для продолжения настройки.
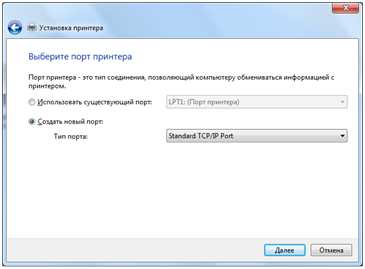
В следующем окне Вам требуется ввести значение сетевого IP-адреса принтера. Здесь нужно ввести адрес роутера, который в нашем случае будет 192.168.1.1. Значение имени порта можно ввести любое имя, но можно и оставить то, что будет по умолчанию после ввода IP-адреса принтера (сетевой адрес роутера). Опцию опроса принтера и выбора драйвера можно оставить включенной (галочка ниже). Эта опция не повлияет на скорость процесса.
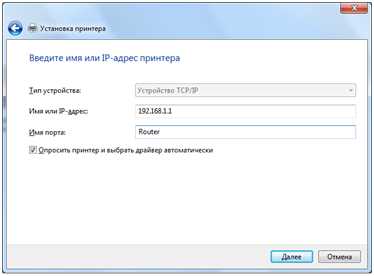
После этого компьютеру понадобится некоторое время, пока он найдет TCP/IP Port, который Вы указали. Об этом будет свидетельствовать соответствующее окно.

Если порт не будет найден, то появится окно, требующее ввести дополнительные сведения о порте. В этом случае Вы должны выбрать Тип устройства – Особое, поставив галочку в соответствующем пункте, и нажать Далее.
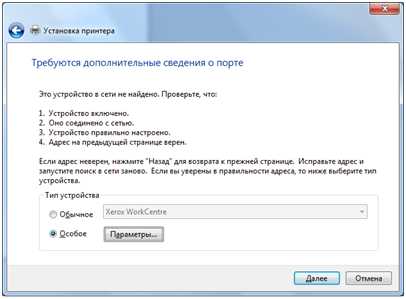
Параметры принтера
Если все прошло успешно, то откроется окно с настройками порта. Посмотрите, чтобы все настройки были выставлены как на рисунке ниже.
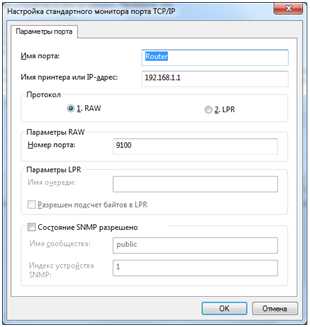
настройки порта
В следующем окне установки драйвера принтера нужно выбрать название Вашего принтера и его модель. Возможен вариант, что Вы не найдете название своего принтера в приведенном списке. Тогда Вам нужно просто нажать кнопку для установки драйвера принтера с диска. При этом Вы должны указать точный путь к файлу драйвера в соответствующем поле. Последнюю версию драйвера Вы можете скачать в интернете с сайта производителя принтера.

Установка драйвера
Если у Вас уже были установлены драйвера для такого принтера, то появится соответствующее окно, спрашивающее, какую версию драйвера использовать. Рекомендуется оставить выбор по умолчанию и использовать установленный драйвер.
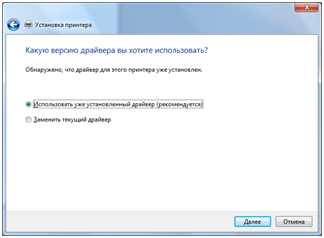
После этого Вы можете задать любое подходящее имя для принтера, которое потом будет видно в меню Устройства и принтеры. Имя для принтера можно оставить и то, которое будет по умолчанию, а потом нажмите Далее.
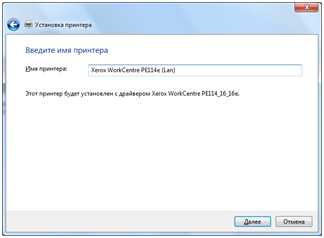
Название сетевого принтера
В следующем окне можно настроить общий доступ к принтеру. Но так как принтер уже будет подключен к Вашему роутеру, то можно и не пользоваться выбором общего доступа к принтеру. Рекомендуется оставить значение по умолчанию, не использовать общий доступ.
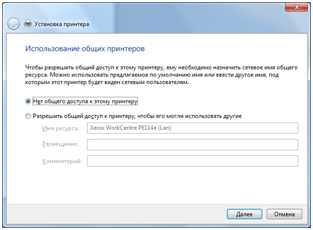
Можно разрешить пользоваться принтером по сети
На последней странице настроек принтера Вам можно оставить либо убрать опцию использования настраиваемого принтера по умолчанию. После этого вы можете проверить принтер и распечатать пробную страницу. Для завершения настройки принтера нажмите кнопку Готово.
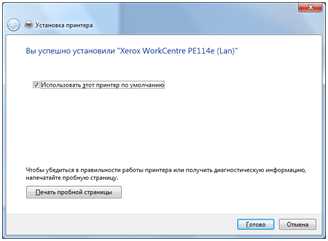
Принтер установлен
Теперь на Вашем компьютере доступ к принтеру настроен. Чтобы обращатся к принтеру с других компьютеров, Вам необходимо повторить эти-же настройки для каждого Вашего компьютера.
Настройка беспроводной сети
Домашняя беспроводная сеть позволяет подключаться к Интернету из большего количества мест в вашем доме. В этой статье описаны основные шаги по настройке беспроводной сети и началу ее использования.
Получите необходимое оборудование
Прежде чем вы сможете настроить беспроводную сеть, вам понадобится следующее:
Широкополосное подключение к Интернету и модем . Широкополосное Интернет-соединение - это высокоскоростное Интернет-соединение.Цифровая абонентская линия (DSL) и кабель - два наиболее распространенных широкополосных соединения. Вы можете получить широкополосное соединение, связавшись с поставщиком Интернет-услуг (ISP). Обычно провайдеры, предоставляющие DSL, - это телефонные компании, а провайдеры, предоставляющие кабельное телевидение, - это компании кабельного телевидения. Интернет-провайдеры часто предлагают широкополосные модемы. Некоторые интернет-провайдеры также предлагают комбинированные модем / беспроводные маршрутизаторы. Вы также можете найти их в магазинах компьютеров или электроники или в Интернете.
Беспроводной маршрутизатор .Маршрутизатор отправляет информацию между вашей сетью и Интернетом. С помощью беспроводного маршрутизатора вы можете подключать ПК к своей сети, используя радиосигналы вместо проводов. Существует несколько различных типов беспроводных сетевых технологий, включая 802.11a, 802.11b, 802.11g, 802.11n и 802.11ac.
Адаптер беспроводной сети . Адаптер беспроводной сети - это устройство, которое подключает ваш компьютер к беспроводной сети. Чтобы подключить портативный или настольный ПК к беспроводной сети, на ПК должен быть адаптер беспроводной сети.Большинство ноутбуков и планшетов, а также некоторые настольные ПК поставляются с уже установленным адаптером беспроводной сети.
Чтобы проверить, есть ли на вашем компьютере адаптер беспроводной сети:
-
Нажмите кнопку Start , введите диспетчер устройств в поле поиска, а затем выберите Device Manager .
-
Expand Сетевые адаптеры .
-
Найдите сетевой адаптер, в названии которого может быть wireless .
Настройка модема и выхода в Интернет
После того, как у вас будет все оборудование, вам нужно настроить модем и подключение к Интернету. Если ваш модем не был настроен для вас вашим поставщиком услуг Интернета (ISP), следуйте инструкциям, прилагаемым к модему, чтобы подключить его к компьютеру и Интернету.Если вы используете цифровую абонентскую линию (DSL), подключите модем к телефонной розетке. Если вы используете кабель, подключите модем к кабельному разъему.
Размещение беспроводного маршрутизатора
Поместите беспроводной маршрутизатор в такое место, где он будет принимать самый сильный сигнал с наименьшими помехами. Для получения лучших результатов следуйте этим советам:
Разместите беспроводной маршрутизатор в центре города .Разместите маршрутизатор как можно ближе к центру дома, чтобы усилить беспроводной сигнал по всему дому.
Разместите беспроводной маршрутизатор над полом, вдали от стен и металлических предметов , например, металлических картотек. Чем меньше физических препятствий между вашим компьютером и сигналом маршрутизатора, тем больше вероятность того, что вы будете использовать полную мощность сигнала маршрутизатора.
Уменьшение помех .Некоторое сетевое оборудование использует радиочастоту 2,4 гигагерца (ГГц). Это та же частота, что и у большинства микроволновых печей и многих беспроводных телефонов. Если вы включите микроволновую печь или вам позвонят по беспроводному телефону, ваш беспроводной сигнал может быть временно прерван. Вы можете избежать большинства этих проблем, используя беспроводной телефон с более высокой частотой, например 5,8 ГГц.
Защита беспроводной сети
Безопасность всегда важна; с беспроводной сетью это даже более важно, потому что сигнал вашей сети может транслироваться за пределы вашего дома.Если вы не поможете защитить свою сеть, люди с компьютерами поблизости могут получить доступ к информации, хранящейся на ваших сетевых компьютерах, и использовать ваше подключение к Интернету.
Для повышения безопасности вашей сети:
Измените имя пользователя и пароль по умолчанию. Это помогает защитить ваш маршрутизатор. Большинство производителей маршрутизаторов имеют имя пользователя и пароль по умолчанию на маршрутизаторе и сетевое имя по умолчанию (также известное как SSID). Кто-то может использовать эту информацию для доступа к вашему маршрутизатору без вашего ведома.Чтобы избежать этого, измените имя пользователя и пароль по умолчанию для вашего маршрутизатора. См. Инструкции в документации к вашему устройству.
Установите ключ безопасности (пароль) для вашей сети . В беспроводных сетях есть сетевой ключ безопасности, который помогает защитить их от несанкционированного доступа. Мы рекомендуем использовать защиту Wi-Fi Protected Access 2 (WPA2), если ваш маршрутизатор ее поддерживает. См. Документацию к маршрутизатору для получения более подробной информации, в том числе о том, какой тип безопасности поддерживается и как его настроить.
Некоторые маршрутизаторы поддерживают защищенную настройку Wi-Fi (WPS). Если ваш маршрутизатор поддерживает WPS и подключен к сети, выполните следующие действия, чтобы настроить сетевой ключ безопасности:
-
Выполните одно из следующих действий, в зависимости от того, какая версия Windows работает на вашем компьютере:
-
В Windows 7 или Windows 8.1 выберите Пуск , начните вводить Центр управления сетями и общим доступом , а затем выберите его в списке.
-
В Windows 10 выберите Пуск , затем выберите Настройки > Сеть и Интернет > Состояние > Центр управления сетями и общим доступом .
-
-
Выберите Установите новое соединение или сеть .
-
Выберите Настроить новую сеть , затем выберите Далее .
Мастер поможет вам создать имя сети и ключ безопасности. Если ваш маршрутизатор поддерживает это, мастер по умолчанию будет использовать защищенный доступ Wi ‑ Fi (WPA или WPA2). Мы рекомендуем вам использовать WPA2, поскольку он обеспечивает лучшую безопасность, чем безопасность WPA или Wired Equivalent Privacy (WEP). С WPA2 или WPA вы также можете использовать парольную фразу, поэтому вам не нужно запоминать загадочную последовательность букв и цифр.
Запишите свой электронный ключ и храните его в надежном месте .Вы также можете сохранить свой электронный ключ на USB-накопитель, следуя инструкциям мастера. (Сохранение ключа безопасности на USB-накопитель доступно в Windows 8 и Windows 7, но не в Windows 10.)
Используйте брандмауэр . Брандмауэр - это оборудование или программное обеспечение, которое может помочь защитить ваш компьютер от неавторизованных пользователей или вредоносного программного обеспечения (вредоносного ПО). Использование брандмауэра на каждом компьютере в вашей сети может помочь контролировать распространение вредоносного программного обеспечения в вашей сети и помочь защитить ваши компьютеры, когда вы выходите в Интернет.Брандмауэр Windows включен в эту версию Windows.
Подключите ПК к беспроводной сети
-
Выберите Сеть или значок в области уведомлений.
-
В списке сетей выберите сеть, к которой вы хотите подключиться, а затем выберите Connect .
-
Введите ключ безопасности (часто называемый паролем).
-
Следуйте дополнительным инструкциям, если они есть.
Если у вас возникли проблемы с сетью Wi-Fi при использовании Windows 10, см. Раздел Устранение проблем Wi-Fi в Windows 10 для получения дополнительных сведений об устранении неполадок.
.Как подключить маршрутизатор к маршрутизатору
Есть много преимуществ и недостатков, когда вы подключаете маршрутизатор к маршрутизатору в сети. Преимущества подключения маршрутизатора к маршрутизатору:
- У вас может быть очень большой дом, и отдельное устройство может быть недостаточно мощным для передачи беспроводного сигнала повсюду. В этом случае вы можете добавить второй блок для увеличения сигнала Wi-Fi, а также увеличить количество портов Ethernet для подключения проводных устройств.
- Возможно, у вас есть проводная сеть, и вы хотите добавить к ней несколько новых устройств Wi-Fi.В этом случае вы можете добавить точку беспроводного доступа для получения сигнала Wi-Fi.
- Для создания открытого Wi-Fi для гостевых пользователей и запрета им входить в вашу основную сеть.
Посмотрите это видео, чтобы узнать, как легко подключить маршрутизатор к маршрутизатору:
Рассмотрим пример, когда у вас есть 2 маршрутизатора Linksys, которые вы хотите подключить друг к другу.
Основной маршрутизатор Маршрутизатор A (Linksys E3000 ) всегда будет подключен к модему и будет основным устройством для подключения к Интернету.Вам не нужно изменять какие-либо настройки на основном блоке E3000 .
Маршрутизатор B (Linksys E1000 ) будет дополнительным устройством, которое вы хотите добавить в сеть.
Есть 2 типа подключения.
Тип 1: Подключение LAN к LAN:
В этом типе подключения вы собираетесь подключить порт Ethernet (LAN) E3000 к порту Ethernet E1000 . Все компьютеры, подключенные к обоим маршрутизаторам, будут находиться в одном диапазоне IP-адресов и, таким образом, смогут совместно использовать ресурсы в сети.В этом случае тип подключения E1000 будет действовать как точка доступа Wi-Fi и коммутатор. E1000 не назначает IP-адрес.
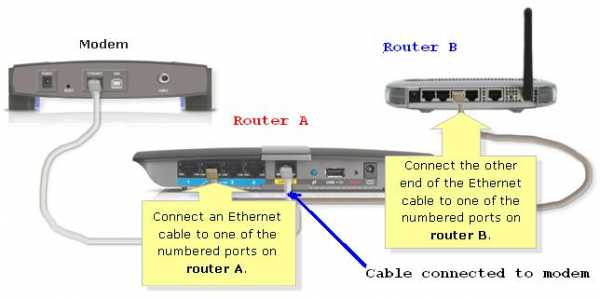
Предположим, что IP-адреса обоих маршрутизаторов одинаковые (192.168.1.1).
Подключите один компьютер к E1000 с помощью кабеля Ethernet.
Откройте страницу настройки и измените IP-адрес E1000 на 192.168.1.2 .
Вам также потребуется ОТКЛЮЧИТЬ DHCP-сервер на E1000.
Теперь подключите кабель Ethernet от любого доступного порта Ethernet E3000 к одному из портов Ethernet (1, 2, 3 или 4) E1000.(Не используйте Интернет-порт E1000).
Выключите и снова включите маршрутизаторы, и все готово.
Вы также можете подключить свои проводные устройства к оставшимся 3 портам Ethernet на E1000.
Нет необходимости использовать одинаковые настройки беспроводной сети на обоих беспроводных маршрутизаторах A и B. Вы можете создать 2 разных SSID Wi-Fi и разные ключи безопасности для обоих SSID.
Если вы используете одно и то же имя беспроводной сети и пароль для обоих маршрутизаторов, убедитесь, что канал беспроводной связи на обоих маршрутизаторах будет различным.
Тип 2: подключение LAN к WAN:
Рассмотрим тот же пример Linksys E3000 и Linksys E1000, где E3000 является основным маршрутизатором. При типе подключения LAN к WAN вы собираетесь подключить порт Ethernet E3000 к порту Интернет (WAN) E1000. В этом типе подключения оба маршрутизатора будут назначать IP-адреса и иметь собственную сеть. Таким образом, компьютеры или устройства, подключенные к E3000, не смогут взаимодействовать с E1000 и наоборот.
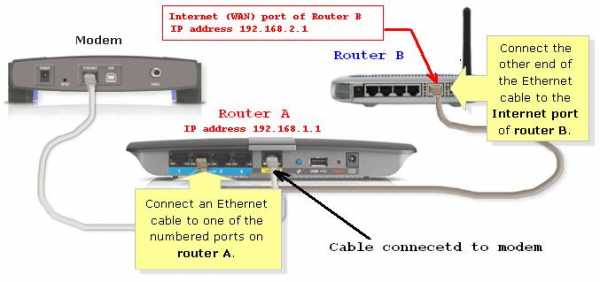
Сначала подключите один компьютер к E1ooo с помощью кабеля Ethernet.
Откройте страницу настройки E1000, используя 192.168.1.1.
Измените локальный IP-адрес E1000 на 192.168.2.1 . Силовой цикл E1000.
Теперь подключите кабель Ethernet от E3000 к Интернет-порту (WAN) E1000.
Выключите и снова включите маршрутизатор, и все готово.
Я предлагаю вам создать 2 разные беспроводные сети для обоих маршрутизаторов, чтобы вы знали, к какой сети вы подключаете свой компьютер.
.Подключение двух маршрутизаторов в одной сети: усиление Wi-Fi, общие ресурсы
Прочтите эту статью, чтобы узнать, как подключить два или более маршрутизатора к одной сети, , как усилить сигнал сети Wi-Fi или создать еще одну точку доступа в рамках существующей сети . Мы рассмотрим два способа сделать это - с помощью кабеля или Wi-Fi.
Содержание:
Зачем объединять несколько маршрутизаторов в одну сеть?
В некоторых ситуациях одного маршрутизатора может быть недостаточно для построения сети или обеспечения высококачественного покрытия Wi-Fi.Это означает, что он может быть не в состоянии обеспечить желаемую зону покрытия Wi-Fi или может не иметь необходимого количества портов для устройств, подключенных к такой сети. Некоторые комнаты или помещения могут оказаться вне зоны действия сигнала Wi-Fi вашего роутера. Такая ситуация хорошо известна людям, которые занимались построением сети Wi-Fi в большом доме, квартире или офисе, состоящем из множества комнат. Если это произойдет, необходимо установить дополнительное оборудование, чтобы расширить сеть до желаемого покрытия.И это не так уж и сложно, как может показаться.
Это можно сделать несколькими способами, которые мы обсудим в этой статье:
- Первый вариант - это соединение двух и более маршрутизаторов с помощью кабеля. Вам придется проложить кабель от одного маршрутизатора к другому (-ым). Это не всегда удобно, но это наиболее стабильный и надежный способ их подключения. Если вам нужна стабильно работающая сеть с высокой скоростью для ряда устройств, маршрутизаторы должны использовать кабельное соединение.
- Второй вариант - подключение роутеров по Wi-Fi. В этом случае используется мостовое соединение (WDS) или режим репитера. По сути, они одинаковы, но эти настройки по-разному реализованы в роутерах разных производителей.
Итак, отправная точка. У нас есть основной маршрутизатор, подключенный к Интернету, и он транслирует сеть Wi-Fi. Нам нужно установить еще один роутер, например, в другой комнате или на другом этаже. Этот второй маршрутизатор как бы усилит сеть Wi-Fi, предоставляемую основным маршрутизатором, и поможет расширить ту же сеть, чтобы она покрывала более удаленные помещения.
Второй роутер можно подключить к основному роутеру с помощью кабеля или Wi-Fi.
Давайте подробнее рассмотрим оба метода подключения.
Как подключить роутеры по Wi-Fi?
Чаще всего роутеры подключаются по Wi-Fi, и это кажется естественным, так как экономит силы на прокладку кабелей и сверление отверстий в стенах.
В моем случае основным маршрутизатором является TP-link TL-WR841N. Он транслирует сеть Wi-Fi с названием hetmansoftware.
Имейте в виду, что маршрутизатор, к которому мы собираемся подключиться в режиме моста, уже должен быть настроен.То есть подключение к Интернету должно быть установлено и работать, а сеть Wi-Fi транслируется.
Существует специальная статья о том, как настроить маршрутизатор, и подробное видео-руководство, которое поможет вам сориентироваться в этом процессе. Приглашаем вас просмотреть эти материалы для лучшего понимания.
Перед тем как перейти к настройке второго маршрутизатора, необходимо изменить настройки беспроводной сети основного маршрутизатора, чтобы канал для этой сети был статическим, а не автоматическим.
Например, если ваш основной маршрутизатор - другой TP-Link, вы можете изменить канал в настройках, посетив вкладку Wireless . В поле Channel укажите статический канал. Например: 1 или 9, что угодно. Сохраните настройки.
Теперь, когда статический канал установлен, вы можете выйти из основных настроек маршрутизатора.
Настроим маршрутизатор, который будет работать в режиме WDS. В моем случае используется конкретная модель TР-Link Archer C20.Заходим в настройки роутера.
Для начала нужно сменить IP-адрес второго роутера. Вы должны избегать ситуации, когда два устройства с одинаковыми IP-адресами находятся в одной сети. Например, если основной маршрутизатор имеет IP-адрес 192.168.0.1, а другой маршрутизатор также имеет адрес 192.168.0.1, два адреса будут конфликтовать. Переходим на вкладку Сеть / LAN. В поле IP-адрес измените последнюю цифру - скажем, поставьте 2 вместо 1. Или, как в моем случае, измените его с 192.От 168.1.1 до 192.168.0.2. Сохраните измененные настройки.
Почему вы должны это делать именно так? Вам необходимо знать IP-адрес основного маршрутизатора, к которому вы собираетесь подключиться. Если он имеет адрес 192.168.1.1, тогда адрес маршрутизатора, к которому вы хотите подключиться через WDS, следует изменить на 192.168.1.2. Если основной маршрутизатор имеет адрес 192.168.0.1, вы должны назначить другому маршрутизатору следующий адрес: 192.168.0.2. Важно, чтобы оба маршрутизатора находились в одной подсети.
Снова зайдите в настройки, но на этот раз IP адрес будет другим - 192.168.0.2. Тот, который вы указали ранее.
Перейдите на вкладку Wireless / Basic Settings. В поле Wireless Network Name вы можете указать имя второй беспроводной сети. В поле Channel, убедитесь, что вы указываете тот же канал, который вы указали в настройках основного маршрутизатора. В моем случае это канал 9.
Теперь установите флажок Enable WDS, и нажмите Scan.
Из списка выберите сеть, из которой ваш маршрутизатор будет подключаться к Интернету.Щелкните ссылку Connect рядом с выбранной вами сетью.
Теперь осталось только указать пароль для основной сети в поле Пароль . Введите его и нажмите кнопку Сохранить .
После перезагрузки снова зайдите в настройки второго роутера. Находясь на главной странице (вкладка Status ), посмотрите раздел Wireless . В строке WDS Status должно быть указано Enabled . Это означает, что второй роутер уже подключился к основному роутеру, и теперь он должен транслировать Wi-Fi.
Однако подключение к Интернету будет доступно только по Wi-Fi, и если вы подключите устройства к маршрутизатору (работающему в режиме WDS) с помощью кабеля, они не смогут выйти в Интернет.
Чтобы правильно настроить эту функцию, вы должны отключить DHCP-сервер для маршрутизатора, на котором настроен мост WDS, то есть для маршрутизатора, который в моем случае является второстепенным. Также необходимо, чтобы его локальный IP-адрес находился в той же подсети, к которой принадлежит основной (основной) маршрутизатор.
Поэтому вам необходимо войти в меню DHCP вторичного маршрутизатора и отключить эту функцию.
Это последний шаг в подключении двух маршрутизаторов через Wi-Fi.
Найдите правильное место для размещения второго маршрутизатора, чтобы он попадал в зону действия основного маршрутизатора. Установите желаемое имя для беспроводной сети и пароль. Этот шаг мы уже подробно описывали в нашей статье о настройке режима Wi-Fi для роутера.
Как построить сеть из нескольких маршрутизаторов с помощью кабеля?
Есть два способа соединения нескольких маршрутизаторов в одну сеть с помощью кабеля.Это:
-
Так называемое соединение LAN / LAN. То есть построение сети, состоящей из нескольких маршрутизаторов, путем соединения их портов LAN с помощью сетевого кабеля.
-
И подключение LAN / WAN. То есть построение сети, состоящей из нескольких маршрутизаторов, путем соединения порта LAN основного маршрутизатора с портом WAN / Internet вторичного маршрутизатора с помощью сетевого кабеля.
Рассмотрим подробно каждую из них.
Подключение LAN / LAN
В случае подключения LAN / LAN, возьмите два маршрутизатора и решите, какой из них вы хотите использовать в качестве основного устройства.Обычно это маршрутизатор, который получает кабель для подключения к Интернету от вашего интернет-провайдера.
С помощью сетевого кабеля соедините порты LAN основного маршрутизатора с дополнительным (вторичным) маршрутизатором.
Предположим, что мы уже настроили подключение к Интернету для первого маршрутизатора, поэтому я пропущу этот шаг. Если у основного маршрутизатора еще нет подключения к Интернету, устраните эту проблему - просто прочитайте нашу статью об основных настройках маршрутизатора Wi-Fi.
Подключитесь к первому устройству
-
и проверьте, включен ли на нем DHCP-сервер. По умолчанию он обычно включен. Для этого перейдите в меню DHCP / DHCP Settings.
-
Если DHCP-сервер отключен, включите его.
-
Не забудьте сохранить изменения.
Затем подключитесь к другому устройству,
-
и отключите DHCP-сервер, потому что он получит все адреса от основного маршрутизатора. Для этого перейдите в меню DHCP / DHCP Settings.
-
Если DHCP-сервер включен, отключите его.
-
В разделе Сеть / LAN измените IP-адрес, чтобы он не совпадал с адресом основного маршрутизатора. Например, измените его на 192.168.0.2. Поскольку основной маршрутизатор имеет 192.168.0.1
-
Сохранить.
После перезагрузки вторичный маршрутизатор должен работать в одной сети с первым (основным / основным), получать от него интернет-соединение и работать как точка доступа.
Подключение LAN / WAN.
Второй способ объединения двух маршрутизаторов в одну сеть - с помощью сетевого кабеля.
В случае подключения LAN / WAN используйте сетевой кабель для соединения порта LAN основного маршрутизатора с портом WAN / Internet другого (вторичного) маршрутизатора.
Подключитесь к первому устройству:
-
и проверьте, включен ли на нем DHCP-сервер. По умолчанию он обычно включен. Для этого перейдите в меню DHCP / DHCP Settings.
-
Если DHCP-сервер отключен, включите его.
-
Не забудьте сохранить изменения.
Затем подключитесь к другому устройству,
-
Для другого устройства перейдите в раздел Сеть / WAN и установите Тип подключения как Динамический IP. Сохраните изменения.
-
В разделе DHCP оставьте DHCP-сервер включенным.
-
Если вы планируете использовать порты LAN дополнительного маршрутизатора, убедитесь, что их IP-адреса не конфликтуют с соответствующими адресами основного маршрутизатора.
То есть, если ваш основной маршрутизатор работает в диапазоне от 192.168.0.100 до 192.168.0.199, лучше иметь диапазон вторичного маршрутизатора от 192.168.0.200 до 192.168.0.299, но всегда в пределах основной подсети.
-
Сохранить.
После этого можно запустить отдельную точку доступа для каждого из маршрутизаторов. Если вы все сделали правильно, оба маршрутизатора будут подключены к Интернету, будут работать в одной сети и иметь доступ к сетевым устройствам.
Это были все способы подключения нескольких маршрутизаторов к одной сети, проводной или беспроводной.
Если у вас есть какие-либо вопросы при объединении нескольких маршрутизаторов в одну сеть, вы можете задать их, разместив комментарий.
.Компьютерные сетевые устройства, объясненные с помощью функции
Это руководство подробно объясняет функции наиболее распространенных и важных сетевых устройств (таких как концентратор, коммутатор, маршрутизатор, мост, модем, сетевой адаптер, прокси и шлюз) с примерами.
Сетевая карта (NIC)
В списке сетевых устройств на первом месте стоит NIC. Без этого устройства работа в сети невозможна. Это также известно как карта сетевого адаптера, карта Ethernet и карта LAN.Сетевая карта позволяет сетевому устройству связываться с другим сетевым устройством.
NIC преобразует пакеты данных между двумя различными технологиями передачи данных. ПК использует технологию параллельной передачи данных для передачи данных между его внутренними частями, в то время как носитель, обеспечивающий связь между разными ПК, использует технологию последовательной передачи данных.
Сетевая карта преобразует параллельный поток данных в последовательный поток данных, а последовательный поток данных - в параллельный поток данных.

Обычно все современные ПК имеют встроенные сетевые карты в материнские платы. Если требуются дополнительные сетевые адаптеры, они также доступны как дополнительные устройства отдельно.
Для настольной или серверной системы они доступны в виде адаптера, который можно вставить в доступные слоты материнской платы. Для портативных компьютеров или других устройств небольшого размера они доступны в виде карты PCMCIA (Международная ассоциация карт памяти для персональных компьютеров), которая может быть вставлена в слот PCMCIA.
Типы сетевых карт
Существует два типа сетевых адаптеров.
Media Specific : - Карты LAN используются в зависимости от типа носителя. Различные типы сетевых адаптеров используются для подключения различных типов носителей. Чтобы подключить определенный тип носителя, мы должны использовать сетевую карту, специально предназначенную для этого типа носителя.
Конкретная конструкция сети : - Для конкретной конструкции сети требуется специальная карта LAN. Например, FDDI, Token Ring и Ethernet имеют свои собственные отличительные типы сетевых карт.Они не могут использовать другие типы сетевых карт.
На следующем рисунке показаны некоторые распространенные типы сетевых адаптеров.

Концентратор
Hub - это централизованное устройство, которое соединяет несколько устройств в одной локальной сети. Когда концентратор получает сигналы данных от подключенного устройства на любом из своих портов, кроме этого порта, он пересылает эти сигналы на все другие подключенные устройства с оставшихся портов. Обычно у концентратора есть один или несколько портов восходящей связи, которые используются для подключения его к другому концентратору.
Есть два типа концентраторов.
Пассивный концентратор : - Он пересылает сигналы данных в том же формате, в котором он их получает. Он никоим образом не изменяет сигнал данных.
Активный концентратор : - Он также работает так же, как пассивный концентратор. Но перед пересылкой сигналов данных он усиливает их. Благодаря этой дополнительной функции активный концентратор также известен как ретранслятор.

Концентраторы больше не используются в компьютерных сетях.
MAU и патч-панель
MAU и патч-панель похожи на хаб, но они разные. MAU (Multi Access Unit) является родственником концентратора для сети Token Ring. Различия между Hub и MAU следующие: -
- Концентратор используется для сети Ethernet, а MAU используется для сети Token Ring. Концентратор
- создает логическую звездообразную топологию, в то время как MAU создает логическую кольцевую топологию.

Патч-панель используется для систематической организации кабелей UTP.Он не мешает сигналам данных.

Мост
Мост используется для разделения большой сети на более мелкие сегменты. Основные функции моста следующие: -
- Разбивка большой сети на более мелкие сегменты.
- Подключение различных типов носителей. Например, соединяет UTP с оптоволокном.
- Подключение различных сетевых архитектур. Например, соединяет Ethernet с Token Ring.

Мост может соединять два разных типа медиа или сетевой архитектуры, но он не может соединять два разных типа протокола сетевого уровня, таких как TCP / IP или IPX.Для моста требуется один и тот же протокол сетевого уровня во всех сегментах.
Существует три типа моста: -
Локальный мост : - Этот мост напрямую соединяет два сегмента LAN. В реализации Ethernet он известен как прозрачный мост. В сети Token Ring он называется мостом с маршрутизацией от источника.

Удаленный мост : - Этот мост соединяется с другим мостом по каналу WAN.

Беспроводной мост : - Этот мост подключается к другому мосту без использования проводов.Он использует радиосигналы для связи.

В сетевых моделях OSI Layers / TCP-IP функциональность мостов определяется на физическом уровне и уровне канала передачи данных.
Как и хабы, мост больше не используется в компьютерной сети. Мосты были заменены на переключатели.
Переключатель
Как и концентратор и мост, коммутатор также используется для соединения нескольких устройств в сегменте локальной сети. По сути, Switch - это обновленная версия Bridge.Помимо предоставления всех функций Bridge, он также предлагает несколько дополнительных функций.
Самым большим преимуществом Switch является то, что он принимает решения о переключении аппаратно, используя специализированные интегральные схемы (ASIC).
В отличие от обычных процессоров, которые мы используем в нашем ПК, ASIC - это специализированные процессоры, созданные только для выполнения очень небольшого числа конкретных задач. Обычно ASIC в коммутаторах имеют единственную задачу - как можно быстрее переключать кадры.
Коммутатор, занятый ASIC, выполняет эту задачу невероятно быстро. Например, Catalyst Switch 2960 начального уровня может обрабатывать 2,7 миллиона кадров в секунду.

Модем
Проще говоря, модем - это устройство, которое используется для подключения к Интернету. Технически это устройство, которое позволяет передавать цифровые данные по телекоммуникационным линиям.
Телекоммуникационная компания использует технологию передачи данных, совершенно отличную от технологии, которую использует ПК для передачи данных.Модем понимает обе технологии. Он меняет технологию, которую использует ПК, на технологию, понятную телекоммуникационной компании.
Он обеспечивает связь между ПК (известным как устройство DTE) и офисом телекоммуникационной компании (известным как устройство DCE).

На следующем рисунке показаны некоторые распространенные типы модема.

Шлюз
Шлюзиспользуется для пересылки пакетов, которые генерируются локальным хостом или сетью и предназначены для удаленной сети.Если пакет данных не находит свой адрес назначения в локальной сети, тогда требуется помощь устройства шлюза, чтобы найти адрес назначения в удаленной сети. Устройство шлюза знает путь к удаленному адресу назначения. При необходимости он также изменяет инкапсуляцию пакета, чтобы он мог перемещаться по другим сетям, чтобы получить адрес назначения.

Примеры шлюза
Шлюз электронной почты : - Переводит электронную почту SMTP в стандартный X.400 формат перед пересылкой.
GSNW Gateway : - Позволяет клиентам Windows получать доступ к ресурсам с сервера NetWare.
PAD Gateway : - Обеспечивает связь между сетью LAN и сетью X.25.
Маршрутизатор
Маршрутизатор соединяет разные сегменты сети. Он переключает пакеты данных между сетями, которые либо расположены в разных логических сегментах, либо построены с использованием разных протоколов сетевого уровня.
Когда маршрутизатор получает пакет данных на любом из своих интерфейсов, он проверяет адрес назначения этого пакета и на основе этого адреса назначения пересылает этот пакет данных с интерфейса, который связан с адресом назначения.
Для пересылки пакета данных к месту назначения маршрутизатор ведет учет подключенных сетей. Эти записи хранятся в таблице базы данных, известной как таблица маршрутизации. Таблица маршрутизации может быть построена статически или динамически.

В основном используются роутеры: -
- Для подключения разных сегментов сети.
- Для подключения различных сетевых протоколов, таких как IP и IPX.
- Для соединения нескольких небольших сетей в большую сеть (известную как Интерсеть)
- Чтобы разбить большую сеть на более мелкие сети (известные как подсети.Обычно создается для повышения производительности или управляемости.)
- Для подключения двух разных типов носителей, таких как UTP и оптоволокно.
- Для соединения двух разных сетевых архитектур, таких как Token Ring и Ethernet.
- Для подключения локальной сети к офису телекоммуникационной компании (известное как устройство DTE).
- Для доступа к службам DSL (известным как маршрутизатор DSL).
Прокси
Прокси используется для сокрытия внутренней сети от внешнего мира.Это может быть специальное устройство или прикладное программное обеспечение. После настройки все коммуникации проходят через него. Поскольку внешние устройства не могут получить доступ к внутренним устройствам напрямую, они не могут вмешиваться во внутренние устройства.

Приемопередатчик
Приемопередатчик- это небольшое устройство, способное принимать и отправлять сигналы обоих типов; аналоговый и цифровой. Обычно он встроен в сетевую карту. Но он также доступен как индивидуальное устройство.Он определяет тип сигнала от сетевого провода и соответствующим образом преобразует проходящий сигнал.
Например, к трансиверу присоединено устройство, которое передает сигнал в цифровой форме. Теперь предположим, что это устройство подключено к сетевому проводу, который использует аналоговую форму для передачи данных. В этом случае трансивер преобразует цифровые сигналы в аналоговые перед тем, как поместить их в сетевой провод.

Это все для этого руководства. Если вам нравится это руководство, не забудьте поделиться им с друзьями в любимой социальной сети.
.