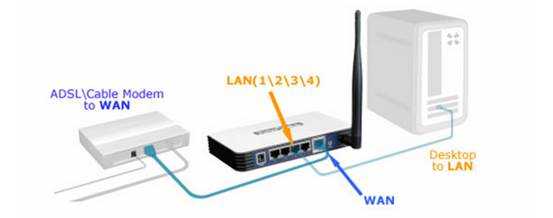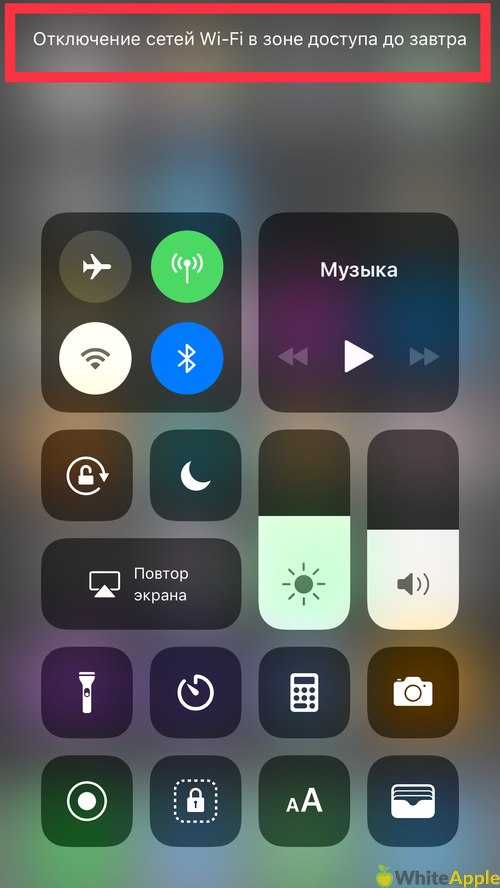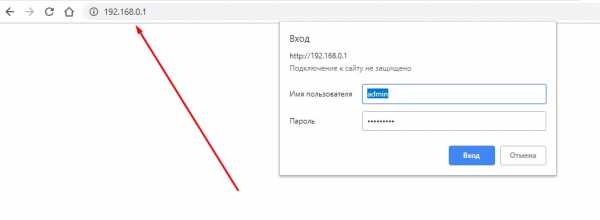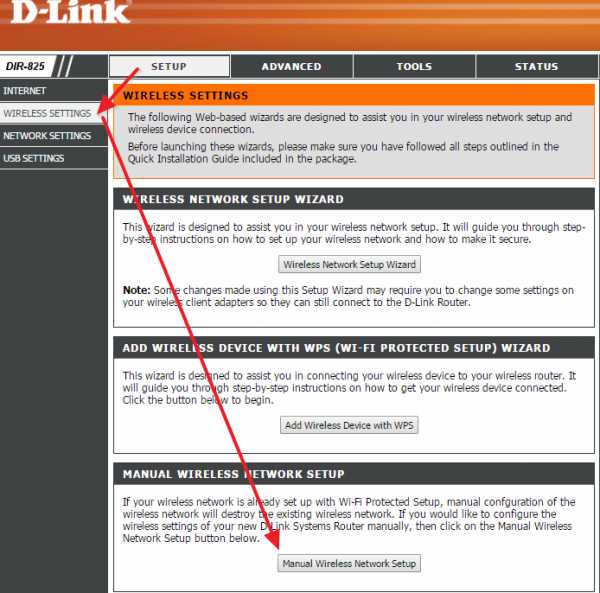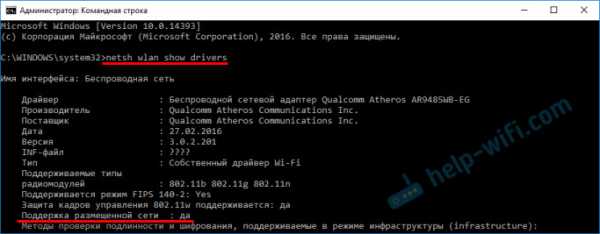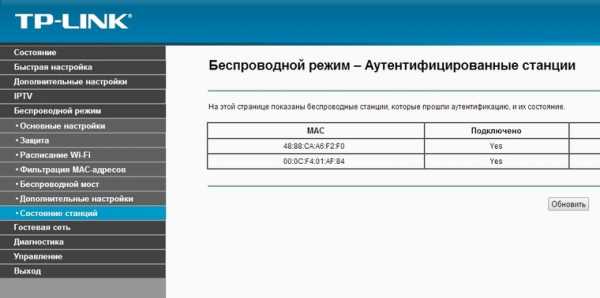Мы принимаем к оплате:
«Подарочный сертификат» от нашего Учебного Центра – это лучший подарок для тех, кто Вам дорог! Оплате обучение и подарите Вашим родным и близким обучение по любому из курсов!!!
«Сертификат на повторное обучение» дает возможность повторно пройти обучение в нашем Учебном Центре со скидкой 1000 рублей!
А также:
Как запретить подключаться к wifi роутеру
Как заблокировать устройство (Wi-Fi-клиента) на роутере по MAC-адресу?
В этой статье я расскажу о блокировке Wi-Fi клиентов, которые подключены к роутеру. Проще говоря, покажу как по MAC-адресу заблокировать подключено устройство в настройках вашего роутера. Или же заблокировать абсолютно все устройства, и разрешить подключаться только некоторым. Не странно, что статья по блокировке доступа к сайтам через роутер Tp-Link пользуется большой популярностью. Не редко приходится ограничивать доступ к интернету через роутер для какого-то устройства, или же полностью его блокировать.
Подробно рассмотрим блокировку устройств по MAC-адресам на роутерах Asus, Tp-Link, D-link и Zyxel. В них эта функция реализована, правда у каждого производителя по-своему. Но ничего страшного, там не сложно разобраться. Главное, у вас должен быть доступ к настройкам роутера. Не буду здесь расписывать для чего может пригодится такая блокировка, вариантов на самом деле очень много. Кстати, можно запретить подключаться к своему Wi-Fi абсолютно любому устройству: смартфону, планшету, ноутбуку и т. д.
Как правило, есть два способа, которыми можно заблокировать Wi-Fi клиентов:
- Заблокировать абсолютно все устройства, никто не сможет подключаться к вашему роутеру, и разрешить только необходимые устройства (MAC-адреса устройств). Этот способ отлично подходит для дополнительной защиты Wi-Fi сети. В паре с хорошим паролем, такая блокировка сделает вашу беспроводную сеть очень хорошо защищенной. Но, если вы часто подключаете новые устрйоства, то это не очень удобно, так как придется каждый раз прописывать их MAC-адреса.
- Ну и второй способ, который используют чаще всего, это блокировка определенных клиентов Wi-Fi сети. Например, у вас дома к роутеру подключается 10 устройств, и вы хотите одному из них заблокировать интернет (подключение).
Важно:
Если вы хотите заблокировать устройство, которое в данный момент не подключено к вашей Wi-Fi сети, то вам нужно узнать его MAC-адрес. Если это мобильное устройство, то его можно посмотреть в настройках, обычно на вкладке "Об устройстве", и т. п. Если вам нужно узнать MAC-адрес беспроводного адаптера ноутбука, то в командой строке нужно выполнить команду ipconfig /all. Появится информация, где будет указан Физический адрес именно беспроводного адаптера. Только не перепутайте его с сетевой картой.
Давайте подробнее рассмотрим сам процесс на разных маршрутизаторах. Ищите ниже инструкцию для своего роутера, и следуйте инструкциям.
Блокировка устройств по MAC-адресу на роутере Asus
Подключитесь к роутеру, и откройте настройки по адресу 192.168.1.1. Или, смотрите подробную инструкцию по входу в панель управления. В настройках перейдите на вкладку Беспроводная сеть – Фильтр MAC адресов беспроводной сети.
Напротив пункта Включить фильтр MAC-адресов установите переключатель в положение Да. В меню Режим фильтрации MAC-адресов вы можете выбрать Отклонять, или Принимать. Имеется введу, устрйоства, которые мы добавим в список. Если выбрать Принимать, то будут заблокированы абсолютно все устройства, кроме тех, которые вы добавите в список. Скорее всего, вам нужно оставить Отклонять, что бы блокировать только некоторых клиентов.
Дальше, выберите из списка подключенное устройство, которое вы хотите заблокировать, или пропишите MAC-адрес устройства вручную. Для добавления устройства нажмите на кнопку добавить (+).
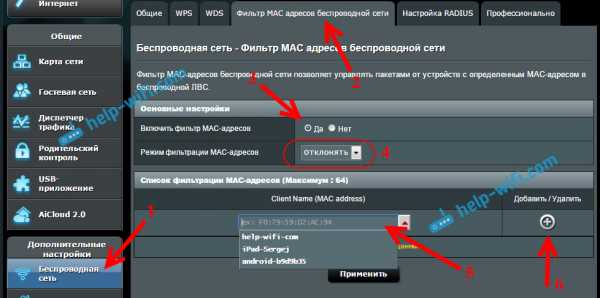
Добавленный клиент появится в списке. Что бы сохранить, нажмите на кнопку Применить. Устройство будет отключено от вашей Wi-Fi сети, и не сможет к ней подключится, пока вы его не разблокируете.

Что бы убрать блокировку, нажмите напротив устройства на кнопку Удалить (-), и нажмите Применить. У Asus эта функция реализована очень просто и понятно. Думаю, вы со мной согласитесь.
Блокируем Wi-Fi клиентов по MAC-адресу на роутере Tp-Link
Уже по стандартной схеме, заходим в настройки своего Tp-Link. Переходим на вкладку Wireless – Wireless MAC Filtering. Нажимаем на кнопку Enable, что бы включить фильтрацию.
По умолчанию будет установлено Deny, это значит, что будут заблокированы только те устройств, которые вы укажите. Если же выбрать Allow, то будут заблокированы абсолютно все устройства. Нажмите на кнопку Add New... что бы добавить новое устройство.
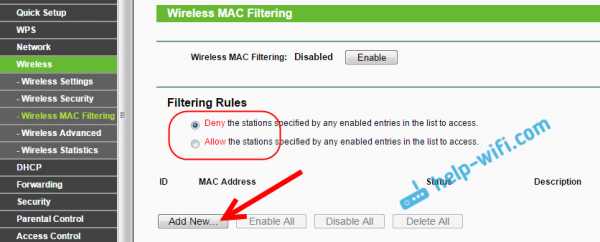
В поле MAC Address прописываем адрес устройства, которое хотим заблокировать.
Что бы на роутере Tp-Link посмотреть подключенные на данный момент устройства, и их адреса, перейдите на вкладку DHCP – DHCP Client List. Там вы сможете скопировать MAC-адрес нужного клиента.
В поле Description пишем произвольное название для правила. А напротив Status оставляем Enabled (это значит, что правило включено). Для сохранения жмем на кнопку Save.
Появится созданное правило. Вы можете его удалить, или изменить, нажав на соответствующие ссылки напротив него. Или же, создать новое правило, для еще одного клиента.
Что бы обратно разблокировать устройство, достаточно удалить правило, либо отредактировать его, и сменить Status на Disabled.
Как запретить Wi-Fi устройство на роутере D-Link?
Так, сейчас будем блокировать клиентов на D-link DIR-615. Заходим в настройки по адресу 192.168.0.1. Если делаете в первый раз, или не получается, то смотрите эту инструкцию. В настройках переходим на вкладку Wi-Fi – MAC-фильтр – Режима фильтра . В меню, напротив Режим ограничений MAC-фильтра, выбираем один из двух вариантов: Разрешать, или Запрещать.
Если вы хотите заблокировать одного, или нескольких клиентов, то выберите Запрещать. А если хотите блокировать абсолютно все подключения по Wi-Fi, кроме тех устройств, которые добавите в список, то выберите Разрешать. Нажмите на кнопку Применить.
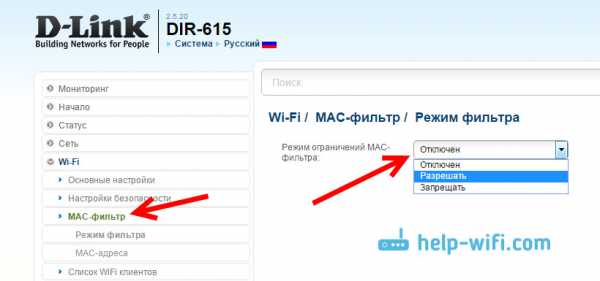
Дальше переходим на вкладку MAC-фильтр – MAC-адреса. И выбираем из списка (устройств, которые подключены) устройство, которое хотим заблокировать. Либо нажимаем на кнопку добавить, и указываем адрес вручную. Нажимаем кнопку Применить.
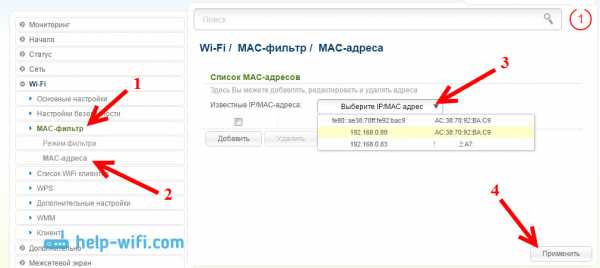
Добавленные устройства появляться в списке, и не смогут подключатся к вашей сети. Вы сможете удалять их из списка, или добавлять новые.
Вот так это настраивается на роутерах D-Link. Все просто, только жаль, что в списке возле адреса не выводится имя устройства. Сложно понять кого блокировать.
Контроль Wi-Fi клиентов по MAC-адресам на Zyxel
Давайте еще рассмотрим настройку фильтрации по MAC на устройствах ZyXEL Keenetic. Зайдите в настройки своего роутера по адресу 192.168.1.1. Сначала, нам нужно зарегистрировать необходимое устройство в домашней сети. Для этого, снизу перейдите на вкладку Домашняя сеть, нажмите в списке на нужное устройство, и нажмите на кнопку Зарегистрировать.
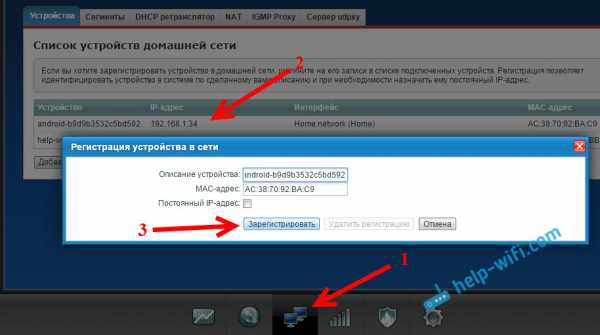
Дальше перейдите на вкладку Сеть Wi-Fi, и сверху откройте вкладку Список доступа. Первым делом, в поле Режим блокировки выберите тот, который вам подходит. Белый список – блокировать все устройства, кроме тех что в списке. Черный список – блокировать только тех клиентов, которые в писке.
Выделаем галочкой устройство, которое нужно заблокировать, и нажимаем кнопку Применить.
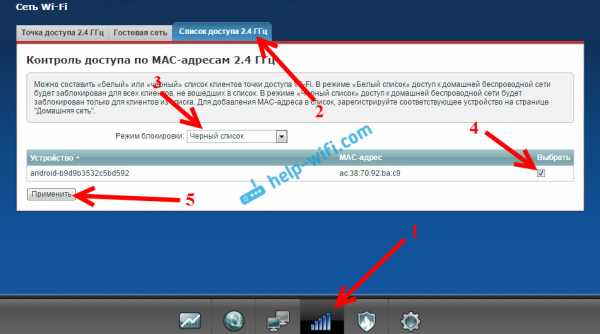
После этого, клиент будет отключен от роутера, и не сможет больше подключится.
Что бы убрать устройство из черного списка, достаточно снять галочку, и Применить настройки.
Вот и вся инструкция.
Может быть такое, что вы случайно заблокируете сами себя. В таком случае, зайдите в настройки подключившись к роутеру с помощью кабеля, или с другого устройства, и удалите свое устройство из списка. Если вдруг не получится, то можно сделать сброс настроек роутера.
Надеюсь, моя инструкция вам пригодилась. Удачи!
12 шагов к максимальной безопасности домашней беспроводной сети
Проще говоря, базовая домашняя беспроводная сеть означает подключение точки доступа к Интернету, например кабеля от вашего интернет-провайдера, к (беспроводному) маршрутизатору, чтобы несколько устройств могли очень быстро подключаться к сети. .
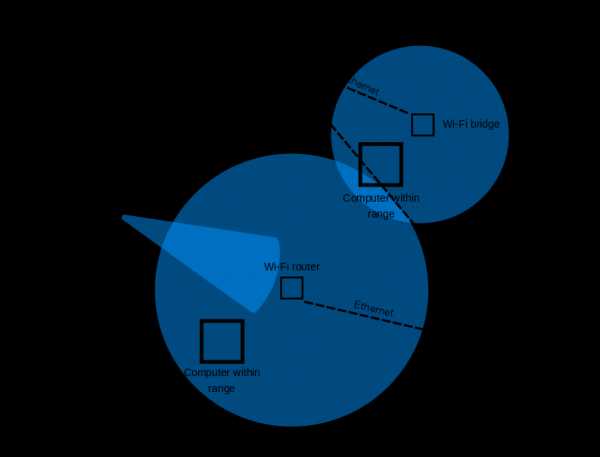
Источник: Компьютерная революция
Во многих случаях после установки беспроводного маршрутизатора мы находим для него место в нашем доме и забываем о нем.Пока все наши устройства настроены и подключены через сеть Wi-Fi, это все, что имеет значение, верно? Неправильно!
Возможно, многие из вас не осознают, но Интернет-маршрутизатор - одно из самых важных устройств в нашем доме. Это шлюз к нашему доступу в Интернет, и он также подвержен атакам со стороны киберпреступников, которые могут проникнуть на наши устройства и получить доступ к нашей системе.
Давайте не будем забывать, что мы живем в эпоху утечек данных, атак программ-вымогателей, и многих других онлайн-угроз.Таким образом, вам следует побеспокоиться о безопасности своей домашней сети и принять все необходимые меры безопасности для повышения безопасности Wi-Fi.
Единственная мера, которую большинство людей использует для защиты своей домашней сети, - это установка пароля и предотвращение доступа соседей и других людей к вашим данным. Но мы должны более серьезно относиться к безопасности, и делает больше, чем просто устанавливает простой пароль . Серьезный риск состоит в том, что онлайн-преступник может использовать ваши слабые меры безопасности Wi-Fi и «прослушивать» ваш трафик, чтобы получить конфиденциальную информацию или воспользоваться вашей сетью для запуска вредоносных атак , таких как Man-in-the -Средние атаки , сниффинг сети или кража данных .
Хотя сети Wi-Fi относительно просты в использовании и доступе, они не всегда являются БЕЗОПАСНЫМИ сетями . Wi-Fi имеет множество проблем с безопасностью, и стоит напомнить об уязвимости Krack , обнаруженной в протоколе Wireless Protected Access II (WPA2), которая затронула все устройства, подключенные через Wi-Fi.
По этой причине изучение того, как защитить свою беспроводную домашнюю сеть от киберпреступников, является мудрым и разумным шагом. Учитывая, сколько устройств Интернета вещей у вас может быть, обеспечение максимальной безопасности вашей сети имеет еще больший вес, хотя иногда забота о вашей кибербезопасности может быть утомительной, но необходимой задачей .
Из этой статьи вы узнаете, как повысить безопасность своей домашней сети и снизить вероятность компрометации ценных данных.
Выполните следующие действия, чтобы повысить безопасность домашней беспроводной сети:
Шаг 1. Измените имя вашей домашней сети по умолчанию
Если вы хотите лучше защитить свою домашнюю сеть, первое, что вам следует сделать, это изменить имя вашей сети Wi-Fi, также известное как SSID (идентификатор набора услуг).
Если дать вашему Wi-Fi несколько провокационное название, такое как «Невозможно взломать это», время от времени может иметь неприятные последствия, другие имена, такие как «это не Wi-Fi» или «слишком летать для Wi-Fi», вполне приемлемы.
При изменении имени Wi-Fi по умолчанию злоумышленникам будет сложнее узнать, какой у вас тип маршрутизатора. Если киберпреступник знает название производителя вашего маршрутизатора, он узнает, какие уязвимости имеет эта модель, и затем попытается их использовать.
Мы настоятельно не рекомендуем называть вашу домашнюю сеть чем-то вроде «Wi-Fi Джона».Вы же не хотите, чтобы они с первого взгляда знали, какая беспроводная сеть принадлежит вам, когда, вероятно, есть еще три или четыре других Wi-Fi.
Также помните, что , раскрывающее слишком много личной информации в имени беспроводной сети, может подвергнуть вас операции кражи личных данных .
Вот пошаговое и простое руководство , в котором объясняется, как легко изменить имя беспроводной сети.
Шаг 2.Убедитесь, что вы установили надежный и уникальный пароль для защиты беспроводной сети
Вы, наверное, знаете, что каждый беспроводной маршрутизатор поставляется с предварительно установленным именем пользователя и паролем по умолчанию , которые необходимы в первую очередь для установки и подключения вашего маршрутизатора. Хуже всего то, что хакерам легко угадать, особенно если они знают производителя.
Итак, убедитесь, что вы немедленно заменили их оба.
Хороший пароль беспроводной сети должен быть длиной не менее 20 символов и включать цифры, буквы и различные символы .
Используйте это руководство , чтобы установить надежный пароль для вашей сети. Друзья, приходящие в гости, могут жаловаться на необычную длину вашего пароля, но это может помешать им без нужды использовать ваши данные в скучных публикациях в Facebook или Instagram.
Шаг 3. Повысьте безопасность Wi-Fi, активировав сетевое шифрование
Беспроводные сети имеют несколько языков шифрования, таких как WEP, WPA или WPA2.
Чтобы лучше понять эту терминологию, WPA2 означает Wi-Fi Protected Access 2 и одновременно является протоколом безопасности и текущим стандартом в отрасли (сети WPA2 есть почти везде) и шифрует трафик в сетях Wi-Fi.Он также заменяет более старую и менее безопасную WEP (Wired Equivalent Privacy) и является обновлением исходной технологии WPA (защищенный доступ Wi-Fi). С 2006 года все сертифицированные продукты Wi-Fi должны использовать защиту WPA2.
WPA2 AES теперь также является стандартной системой безопасности, поэтому все беспроводные сети совместимы с ней. Если вы хотите включить шифрование WPA2 на беспроводном маршрутизаторе, выполните следующие шесть шагов . Если вы используете беспроводной маршрутизатор TP-Link , вот как защитить свою беспроводную сеть.
Хорошая новость в том, что и WPA3 уже здесь и заменит WPA2. Wi-Fi Alliance недавно объявил о своем стандарте безопасности беспроводных сетей следующего поколения, который направлен на решение общей проблемы безопасности: открытых сетей Wi-Fi. Более того, он поставляется с усовершенствованиями безопасности и включает набор функций, упрощающих настройку безопасности Wi-Fi для пользователей и поставщиков услуг.
Шаг 4. Выключайте беспроводную домашнюю сеть, когда вас нет дома
Для защиты вашей сети мы настоятельно рекомендуем вам t o отключить беспроводную домашнюю сеть на случай длительного простоя.Вы должны сделать то же самое с для всех своих устройств , которые используют кабели Ethernet или когда вас нет дома.
Тем самым вы закрываете все окна возможностей, когда злоумышленники могут попытаться получить к нему доступ, пока вас нет.
Вот несколько преимуществ отключения беспроводной сети:
- Причины безопасности - Отключение сетевых устройств сводит к минимуму шансы стать целью хакеров.
- Защита от перенапряжения - Когда вы выключаете сетевое устройство, вы также снижаете вероятность его повреждения в результате скачков напряжения;
- Шумоподавление - Хотя современные домашние сети в наши дни намного тише, отключение беспроводной домашней сети может добавить спокойствия вашему дому.
Шаг 5. Где в вашем доме находится роутер?
Вы, вероятно, не задумывались об этом вначале, но , где у вас дома Wi-Fi , также может повлиять на вашу безопасность.
Разместите беспроводной маршрутизатор как можно ближе к центру дома . Зачем? Прежде всего, это обеспечит равный доступ к Интернету для всех комнат в вашем доме. Во-вторых, вы не хотите, чтобы радиус действия вашего беспроводного сигнала был слишком большим за пределами вашего дома, где он может быть легко перехвачен злоумышленниками.
По этой причине мы не рекомендуем размещать беспроводной маршрутизатор близко к окну, поскольку ничто не может блокировать выход сигнала за пределы вашего дома.
Шаг 6. Используйте надежный пароль администратора сети для повышения безопасности Wi-Fi
Для настройки беспроводного маршрутизатора обычно требуется доступ к онлайн-платформе или сайту, где вы можете внести несколько изменений в настройки сети.
Большинство маршрутизаторов Wi-Fi поставляются с учетными данными по умолчанию, такими как «admin» и «password» , которые очень легко взломать злоумышленникам.
Знаете ли вы, что количество беспроводных сетей резко увеличилось за последние 8 лет? В 2010 году в мире насчитывалось 20 миллионов сетей Wi-Fi, и за 8 года, это число увеличилось с до 400 миллионов.
Смартфоны, ноутбуки, планшеты и другие устройства стимулировали этот рост, и из-за дороговизны тарифных планов большинство людей предпочитают подключать свое устройство к беспроводному Интернет-соединению .
Шаг 7. Измените IP-адрес по умолчанию на беспроводном маршрутизаторе
Изменение IP-адреса по умолчанию на менее распространенный - это еще одна вещь, которую вы должны подумать о том, чтобы лучше защитить свою домашнюю сеть и усложнить ее отслеживание хакерами.
Чтобы изменить IP-адрес маршрутизатора, выполните следующие действия:
- Войдите в консоль маршрутизатора как администратор. Эти основные шаги научат вас, как легко подключиться к домашней сети в качестве администратора. Обычно тип адресной строки выглядит как http://192.168.1.1 или http://192.168.0.1
- Когда вы окажетесь там, введите имя пользователя и пароль на странице входа;
- Затем выберите Сеть> LAN , который находится в меню слева;
- Измените IP-адрес на предпочтительный, затем нажмите Сохранить.
Примечание: После того, как вы изменили IP-адрес, вам нужно будет ввести новый IP-адрес в строку веб-браузера.
Вы также можете изменить DNS-сервер , который ваш беспроводной маршрутизатор использует для фильтрации Интернет-трафика, и в этом руководстве будет показано, как это сделать.
Шаг 8 . Отключить DHCP на роутере
Для повышения безопасности беспроводной сети необходимо отключить сервер протокола динамической конфигурации хоста (DHCP) в маршрутизаторе, который определяет IP-адреса, которые назначаются каждому устройству в сети.Вместо этого вам следует использовать статический адрес и ввести настройки сети.
Это означает, что вы должны войти в свое устройство и назначить ему IP-адрес, подходящий для вашего маршрутизатора.
Шаг 9. Отключить Удаленный доступ
Большинство маршрутизаторов позволяют получить доступ к их интерфейсу только с подключенного устройства. Однако некоторые из них позволяют доступ даже из удаленных систем.
После того, как вы отключили удаленный доступ, злоумышленники не смогут получить доступ к настройкам конфиденциальности вашего маршрутизатора с устройства, не подключенного к вашей беспроводной сети.
Чтобы внести это изменение, войдите в веб-интерфейс и выполните поиск « Remote access » или « Remote Administration ».
Шаг 10. Всегда обновляйте программное обеспечение маршрутизатора
Программное обеспечение является важным элементом безопасности вашей беспроводной сети. Прошивка беспроводного маршрутизатора, как и любое другое программное обеспечение, содержит недостатки, которые могут стать серьезной уязвимостью
.Подключение двух маршрутизаторов в одной сети: усиление Wi-Fi, общие ресурсы
Прочтите эту статью, чтобы узнать, как подключить два или более маршрутизатора к одной сети, как усилить сигнал сети Wi-Fi или создать еще одну точку доступа в рамках существующей сети . Мы рассмотрим два способа сделать это - с помощью кабеля или Wi-Fi.
Содержание:
Зачем объединять несколько маршрутизаторов в одну сеть?
В некоторых ситуациях одного маршрутизатора может быть недостаточно для построения сети или обеспечения высококачественного покрытия Wi-Fi.Это означает, что он может быть не в состоянии обеспечить желаемую зону покрытия Wi-Fi или может не иметь необходимого количества портов для устройств, подключенных к такой сети. Некоторые комнаты или помещения могут оказаться вне зоны действия сигнала Wi-Fi вашего роутера. Такая ситуация хорошо известна людям, которые занимались построением сети Wi-Fi в большом доме, квартире или офисе, состоящем из множества комнат. Если это произойдет, необходимо установить дополнительное оборудование, чтобы расширить сеть до желаемого покрытия.И это не так уж и сложно, как может показаться.
Это можно сделать несколькими способами, которые мы обсудим в этой статье:
- Первый вариант - это соединение двух и более маршрутизаторов с помощью кабеля. Вам нужно будет проложить кабель от одного маршрутизатора к другому (-ым). Это не всегда удобно, но это наиболее стабильный и надежный способ их подключения. Если вам нужна стабильно работающая сеть с высокой скоростью для ряда устройств, маршрутизаторы должны использовать кабельное соединение.
- Второй вариант - подключение роутеров по Wi-Fi. В этом случае используется мостовое соединение (WDS) или режим репитера. По сути, они одинаковы, но эти настройки по-разному реализованы в роутерах разных производителей.
Итак, отправная точка. У нас есть основной маршрутизатор, подключенный к Интернету, и он транслирует сеть Wi-Fi. Нам нужно установить еще один роутер, например, в другой комнате или на другом этаже. Этот второй маршрутизатор как бы усиливает сеть Wi-Fi, предоставляемую основным маршрутизатором, и помогает расширить ту же сеть, чтобы она покрывала более удаленные помещения.
Второй роутер можно подключить к основному роутеру с помощью кабеля или Wi-Fi.
Давайте подробнее рассмотрим оба метода подключения.
Как подключить роутеры по Wi-Fi?
Чаще всего роутеры подключаются по Wi-Fi, и это кажется естественным, так как экономит силы на прокладку кабелей и сверление отверстий в стенах.
В моем случае основным маршрутизатором является TP-link TL-WR841N. Он транслирует сеть Wi-Fi с названием hetmansoftware.
Имейте в виду, что маршрутизатор, к которому мы собираемся подключиться в режиме моста, уже должен быть настроен.То есть подключение к Интернету должно быть установлено и работать, а сеть Wi-Fi транслируется.
Существует специальная статья о том, как настроить маршрутизатор, и подробное видео-руководство, которое поможет вам сориентироваться в этом процессе. Вы можете просмотреть эти материалы для лучшего понимания.
Прежде чем перейти к настройке второго маршрутизатора, необходимо изменить настройки беспроводной сети основного маршрутизатора, чтобы канал для этой сети был статическим, а не автоматическим.
Например, если ваш основной маршрутизатор - другой TP-Link, вы можете изменить канал в настройках, посетив вкладку Wireless . В поле Channel укажите статический канал. Например: 1 или 9, что угодно. Сохраните настройки.
Теперь, когда статический канал установлен, вы можете выйти из основных настроек маршрутизатора.
Настроим маршрутизатор, который будет работать в режиме WDS. В моем случае в качестве конкретной модели используется TР-Link Archer C20.Заходим в настройки роутера.
Для начала нужно сменить IP-адрес второго роутера. Вы должны избегать ситуации, когда два устройства с одинаковыми IP-адресами находятся в одной сети. Например, если основной маршрутизатор имеет IP-адрес 192.168.0.1, а другой маршрутизатор также имеет адрес 192.168.0.1, два адреса будут конфликтовать. Переходим на вкладку Сеть / LAN. В поле IP-адрес измените последнюю цифру - скажем, поставьте 2 вместо 1. Или, как в моем случае, измените его с 192.От 168.1.1 до 192.168.0.2. Сохраните измененные настройки.
Почему вы должны это делать именно так? Вам необходимо знать IP-адрес основного маршрутизатора, к которому вы собираетесь подключиться. Если он имеет адрес 192.168.1.1, тогда адрес маршрутизатора, к которому вы хотите подключиться через WDS, следует изменить на 192.168.1.2. Если основной маршрутизатор имеет адрес 192.168.0.1, вы должны назначить другому маршрутизатору следующий адрес: 192.168.0.2. Важно, чтобы оба маршрутизатора находились в одной подсети.
Снова зайдите в настройки, но на этот раз IP адрес будет другим - 192.168.0.2. Тот, который вы указали ранее.
Перейдите на вкладку Wireless / Basic Settings. В поле Wireless Network Name вы можете указать имя второй беспроводной сети. В поле Channel, убедитесь, что вы указываете тот же канал, который вы указали в настройках основного маршрутизатора. В моем случае это канал 9.
Теперь установите флажок Enable WDS, и нажмите Scan.
Из списка выберите сеть, из которой ваш маршрутизатор будет подключаться к Интернету.Щелкните ссылку Connect рядом с выбранной вами сетью.
Теперь осталось только указать пароль для основной сети в поле Пароль . Введите его и нажмите кнопку Сохранить .
После перезагрузки снова зайдите в настройки второго роутера. Находясь на главной странице (вкладка Status ), посмотрите раздел Wireless . В строке WDS Status должно быть указано Enabled . Это означает, что второй роутер уже подключился к основному роутеру, и теперь он должен транслировать Wi-Fi.
Однако подключение к Интернету будет доступно только по Wi-Fi, и если вы подключите устройства к маршрутизатору (работающему в режиме WDS) с помощью кабеля, они не смогут выйти в Интернет.
Чтобы правильно настроить эту функцию, вы должны отключить DHCP-сервер для маршрутизатора, на котором настроен мост WDS, то есть для маршрутизатора, который в моем случае является второстепенным. Также необходимо, чтобы его локальный IP-адрес находился в той же подсети, к которой принадлежит основной (основной) маршрутизатор.
Поэтому вам необходимо войти в меню DHCP вторичного маршрутизатора и отключить эту функцию.
Это последний шаг в подключении двух маршрутизаторов через Wi-Fi.
Найдите правильное место для размещения второго маршрутизатора, чтобы он попадал в зону действия основного маршрутизатора. Установите желаемое имя для беспроводной сети и пароль. Этот шаг мы уже подробно описывали в нашей статье о настройке режима Wi-Fi для роутера.
Как построить сеть из нескольких маршрутизаторов с помощью кабеля?
Есть два способа соединить несколько маршрутизаторов в одну сеть с помощью кабеля.Это:
-
Так называемое соединение LAN / LAN. То есть построение сети, состоящей из нескольких маршрутизаторов, путем соединения их портов LAN с помощью сетевого кабеля.
-
И подключение LAN / WAN. То есть построение сети, состоящей из нескольких маршрутизаторов, путем соединения порта LAN основного маршрутизатора с портом WAN / Internet вторичного маршрутизатора с помощью сетевого кабеля.
Рассмотрим каждую подробнее.
Подключение LAN / LAN
В случае подключения LAN / LAN, возьмите два маршрутизатора и решите, какой из них вы хотите использовать в качестве основного устройства.Обычно это маршрутизатор, который получает кабель для подключения к Интернету от вашего интернет-провайдера.
С помощью сетевого кабеля соедините порты LAN основного маршрутизатора с дополнительным (вторичным) маршрутизатором.
Предположим, мы уже настроили подключение к Интернету для первого маршрутизатора, поэтому я пропущу этот шаг. Если у основного маршрутизатора еще нет подключения к Интернету, устраните эту проблему - просто прочитайте нашу статью об основных настройках маршрутизатора Wi-Fi.
Подключитесь к первому устройству
-
и проверьте, включен ли на нем DHCP-сервер. По умолчанию он обычно включен. Для этого перейдите в меню DHCP / DHCP Settings.
-
Если DHCP-сервер отключен, включите его.
-
Не забудьте сохранить изменения.
Затем подключитесь к другому устройству,
-
и отключите DHCP-сервер, потому что он получит все адреса от основного маршрутизатора. Для этого перейдите в меню DHCP / DHCP Settings.
-
Если DHCP-сервер включен, отключите его.
-
В разделе Сеть / LAN измените IP-адрес, чтобы он не совпадал с адресом основного маршрутизатора. Например, измените его на 192.168.0.2. Поскольку основной маршрутизатор имеет 192.168.0.1
-
Сохранить.
После перезагрузки вторичный маршрутизатор должен работать в одной сети с первым (первичным / основным), получать от него Интернет-соединение и работать как точка доступа.
Подключение LAN / WAN.
Второй способ объединения двух маршрутизаторов в одну сеть - с помощью сетевого кабеля.
В случае подключения LAN / WAN используйте сетевой кабель для соединения порта LAN основного маршрутизатора с портом WAN / Internet другого (вторичного) маршрутизатора.
Подключитесь к первому устройству:
-
и проверьте, включен ли на нем DHCP-сервер. По умолчанию он обычно включен. Для этого перейдите в меню DHCP / DHCP Settings.
-
Если DHCP-сервер отключен, включите его.
-
Не забудьте сохранить изменения.
Затем подключитесь к другому устройству,
-
Для другого устройства перейдите в раздел Сеть / WAN и установите Тип подключения как Динамический IP. Сохраните изменения.
-
В разделе DHCP оставьте DHCP-сервер включенным.
-
Если вы планируете использовать порты LAN дополнительного маршрутизатора, убедитесь, что их IP-адреса не конфликтуют с соответствующими адресами основного маршрутизатора.
То есть, если ваш основной маршрутизатор работает в диапазоне от 192.168.0.100 до 192.168.0.199, лучше иметь диапазон вторичного маршрутизатора от 192.168.0.200 до 192.168.0.299, но всегда в пределах основной подсети.
-
Сохранить.
После этого можно запустить отдельную точку доступа для каждого из маршрутизаторов. Если вы все сделали правильно, оба маршрутизатора будут подключены к Интернету, будут работать в одной сети и иметь доступ к сетевым устройствам.
Это были все способы подключения нескольких маршрутизаторов к одной сети, проводной или беспроводной.
Если у вас есть какие-либо вопросы при объединении нескольких маршрутизаторов в одну сеть, вы можете задать их, разместив комментарий.
.Как заблокировать определенные устройства, которые подключаются к WiFi ...
Я собираюсь начать с предложения, чтобы вы применили другой подход к дисциплине - временно конфисковали устройство.Теперь позвольте мне ответить на ваши вопросы ...
Вы можете запретить доступ к Wi-Fi по MAC-адресу, используя контроль доступа MAC, однако «подмена» MAC-адреса - относительно простая задача.
Вы также можете заблокировать по IP-адресу и использовать либо резервирование DHCP (на маршрутизаторе), либо статическую адресацию (на устройстве), чтобы убедиться, что устройства имеют «согласованную» адресацию.
Если вы используете DHCP-резервирование, маршрутизатор будет знать, что не следует выдавать зарезервированный адрес другому устройству (это делается на основе запрашиваемого MAC-адреса). но если вы используете статический, вам необходимо настроить маршрутизатор так, чтобы он не выдавал эти адреса, обычно это делается за счет уменьшения размера пула DHCP
Однако проблема, с которой вы столкнетесь, заключается в том, что статические адреса очень легко установить, (в обход DHCP-резервирования), а также для изменения - чтобы ваши дети очень легко обходили ваши блоки.
Не превращайте это в непрекращающуюся битву «кто умнее», в которой вы не выиграете - протяните руку и скажите «ОТДАЙТЕ ЭТО МНЕ», возьмите iPad, iPhone, планшет или что угодно и заприте его на какой бы период времени это ни было.
Дай человеку рыбу, накорми его на день
Научи человека ловить рыбу, накорми его на всю жизнь.
.
Как изменить пароль WiFi на вашем беспроводном маршрутизаторе [Полное руководство]
WhatsaByte может получать долю от продаж или другую компенсацию по ссылкам на этой странице.
Хотите узнать, как изменить пароль Wi-Fi на беспроводном маршрутизаторе с компьютера или смартфона?
В этом руководстве я собираюсь поделиться с вами методами, которые вы можете использовать для изменения пароля по умолчанию для вашей сети.
Большинство из нас знакомы с нашей беспроводной сетью и часто используют ее ежедневно дома или в офисе.Если вы хотите защитить свою беспроводную сеть, необходимо установить пароль, чтобы предотвратить доступ к ней неавторизованных пользователей. Таким образом, только пользователи с правильным сетевым паролем могут получить доступ к сети и использовать Интернет.
К сожалению, некоторым из вас потребуется изменить пароль Wi-Fi, потому что вы его забыли или поделились им с некоторыми людьми, которым вы больше не хотите иметь к нему доступ.
Таким образом, я написал это руководство, чтобы помочь вам узнать, как изменить пароль Wi-Fi в сети Wi-Fi, независимо от того, какая это модель или какое устройство вы используете.
Как изменить пароль WiFi на беспроводном маршрутизаторе
Сменить пароль WiFi не так сложно, как вы думали. Это довольно просто, если вы знаете, что делать.
Вот и все!
Однако все становится сложнее, если вы не знаете одну из этих важных деталей, особенно имя пользователя и пароль администратора вашего маршрутизатора. В этом случае вам необходимо сбросить настройки маршрутизатора, использовать имя пользователя и пароль маршрутизатора по умолчанию, а затем настроить его с самого начала.
Теперь давайте начнем с первого шага, чтобы изменить пароль WiFi на вашем маршрутизаторе.
1. Узнайте модель вашего беспроводного маршрутизатора
Определение номера модели вашего беспроводного маршрутизатора поможет упростить поиск имени пользователя и пароля администратора по умолчанию. Чтобы найти модель, посмотрите на заднюю часть вашего беспроводного маршрутизатора, где должна быть этикетка с подробной информацией.
На основе этих данных вы можете легко узнать имя пользователя и пароль администратора по умолчанию для вашего беспроводного маршрутизатора, если вы не знаете.
Как я могу узнать имя пользователя и пароль по умолчанию для моего беспроводного маршрутизатора?
Не знаете имя пользователя и пароль администратора беспроводного маршрутизатора? Если вы еще не изменили его, его довольно легко найти в Google.
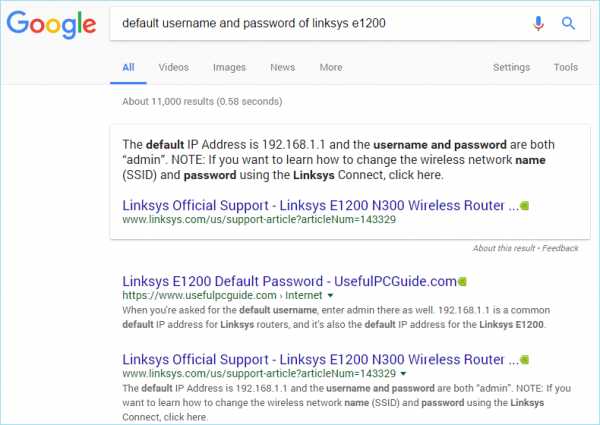
Вы можете найти его, выполнив один из следующих условий поиска:
- «имя пользователя и пароль по умолчанию для [модель-беспроводного маршрутизатора-здесь]»
- «имя пользователя и пароль по умолчанию для [беспроводной-маршрутизатор- модель-здесь] »
- « имя пользователя и пароль по умолчанию для [название-бренда-беспроводного маршрутизатора-здесь] »
- « имя пользователя и пароль по умолчанию для [здесь-бренда-беспроводного-маршрутизатора] »
Вместо поискав в Интернете, вы можете найти эту информацию в документе, который прилагается к маршрутизатору при его покупке.Если у вас его больше нет, тогда поиск - единственный вариант.
В случае, если вы изменили имя пользователя и пароль администратора беспроводного маршрутизатора, а теперь забыли его, единственный вариант, который вы можете использовать, - это сбросить настройки беспроводной сети.
На задней панели маршрутизатора должна быть небольшая кнопка, которую вы можете нажать и удерживать в течение нескольких секунд, чтобы восстановить настройки по умолчанию. К сожалению, сброс настроек маршрутизатора приведет к удалению всех добавленных вами настроек. Таким образом, вам нужно будет настроить его с самого начала.
См. Также: , как изменить имя сети WiFi
2. Определите IP-адрес вашего беспроводного маршрутизатора
Обычно IP-адрес беспроводного маршрутизатора по умолчанию должен быть 192.168.0.1 или 192.168. 1.1, если вы еще не изменили его. Чтобы получить доступ к маршрутизатору, введите этот IP-адрес в адресную строку веб-браузера и нажмите Введите .
Затем вы должны предоставить имя пользователя и пароль вашего маршрутизатора для доступа к нему.
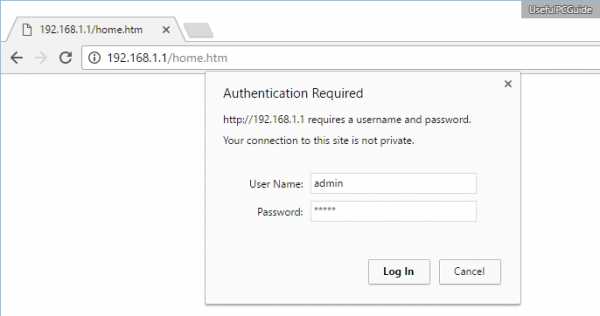
Однако, если вы не можете получить доступ к маршрутизатору с этими IP-адресами, есть несколько других методов, которые вы можете использовать для его определения:
Определение вашего IP-адреса в Microsoft Windows
Чтобы узнать IP-адрес маршрутизатор в Windows, нажмите Windows + X , затем нажмите клавишу C , чтобы запустить командную строку . В приложении выполните следующую команду:
ipconfig / all
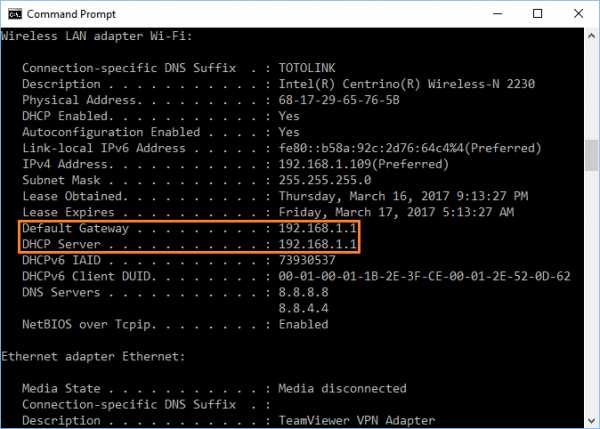
Он покажет вам все сведения о вашем сетевом адаптере, включая IP-адрес, который использует ваш беспроводной маршрутизатор.
Определение вашего IP-адреса в Apple Mac OS
Запустите Системные настройки из меню Apple, а затем нажмите на опцию «Сеть» в разделе «Интернет и беспроводная связь».
На следующем шаге выберите Wi-Fi -> Дополнительно -> TCP / IP, и вы увидите IP-адрес вашего беспроводного маршрутизатора прямо здесь.
Определение вашего IP-адреса на Android-устройстве Google
Перейдите в «Настройки» -> «Управление беспроводной связью» -> «Wi-Fi». После этого нажмите на беспроводную сеть, к которой вы подключаетесь.Появится новое всплывающее окно со всеми подробностями, включая статус сети, мощность сигнала, IP-адрес, IP-адрес маршрутизатора, а также тип безопасности.
Определение вашего IP-адреса в iOS от Apple
Щелкните приложение «Настройки», перейдите в Wi-Fi и щелкните значок (i)
, чтобы просмотреть подробную информацию о беспроводной сети, к которой вы подключаетесь.Будет поле с именем «Маршрутизатор», в котором будет указан IP-адрес, который вы ищете.
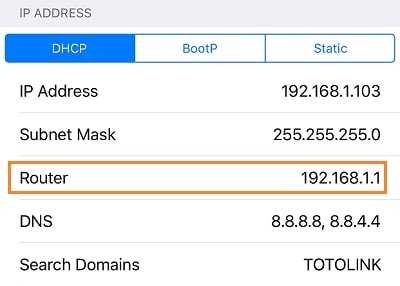
Вам следует знать одну вещь: вы можете обнаружить этот IP-адрес, только если вы уже подключены к беспроводной сети.
3. Измените пароль Wi-Fi на беспроводном маршрутизаторе
После входа в свой WiFi-маршрутизатор найдите раздел «Беспроводная связь» или что-то подобное. Должен быть раздел «Настройки безопасности», где вы можете изменить пароль Wi-Fi вашей беспроводной сети.
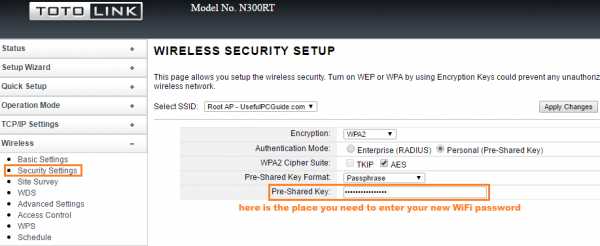
Расположение этого раздела будет отличаться в зависимости от марки или прошивки вашего маршрутизатора. Однако я уверен, что выяснить это несложно.
Например, вот как выглядит раздел безопасности беспроводной сети в прошивке Tomato:
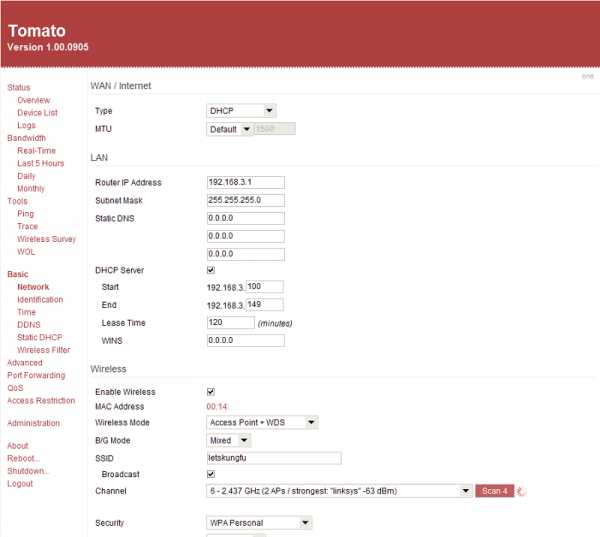
Или в прошивке DD-WRT:
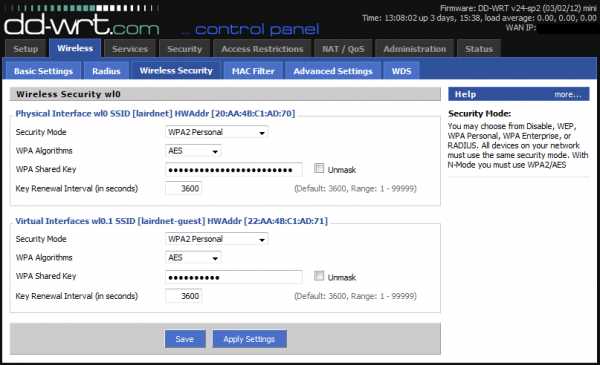
После нахождения этого раздела введите желаемый пароль и нажмите на Кнопка «Сохранить» или «Применить изменения» в зависимости от модели.
4. Перезагрузите беспроводной маршрутизатор
После изменения пароля беспроводной сети необходимо перезапустить маршрутизатор, чтобы изменения вступили в силу. На панели управления маршрутизатора должна быть опция для перезагрузки беспроводного маршрутизатора.
Если вы не можете его найти, также можно отсоединить кабель питания, а затем снова подключить.

Помимо изменения пароля WiFi, вы также должны защитить свою беспроводную сеть, чтобы защитить себя от сетевых угроз.Вот пять простых советов по защите вашей сети Wi-Fi за считанные минуты.
Взгляните на это!
.