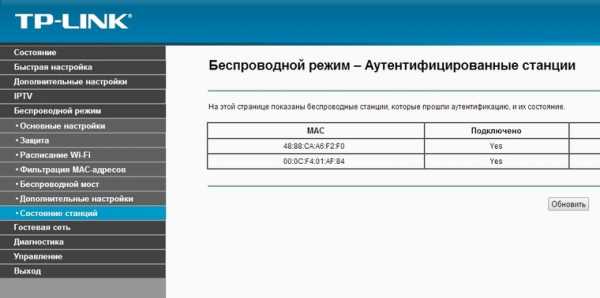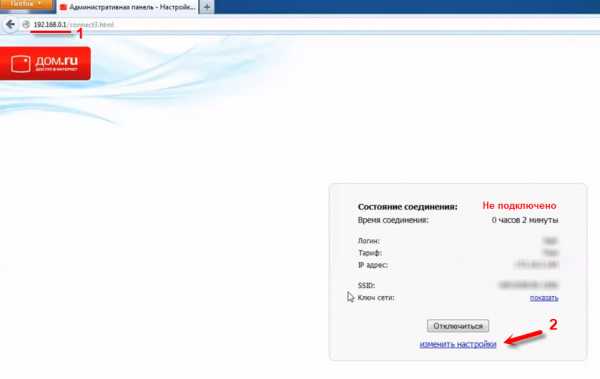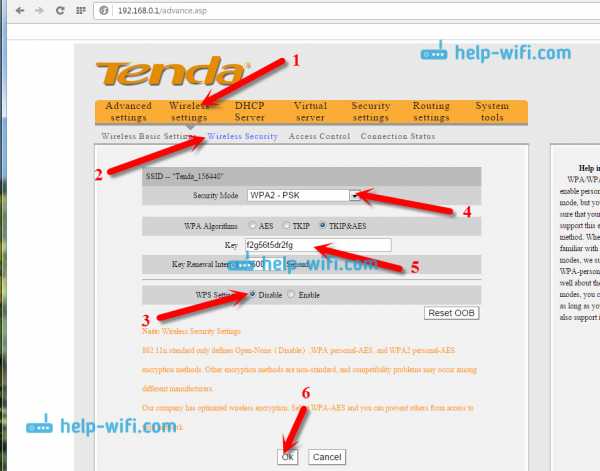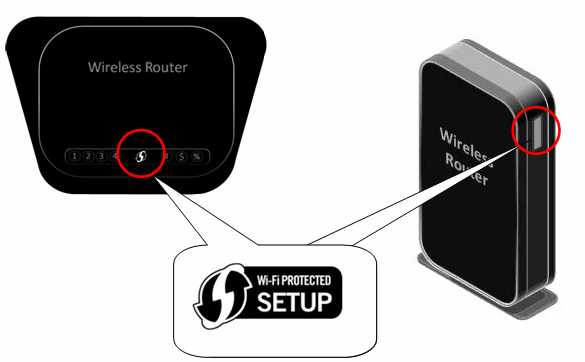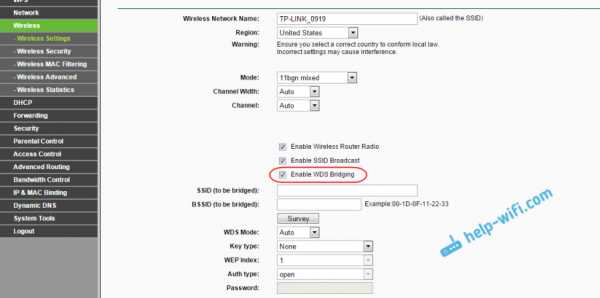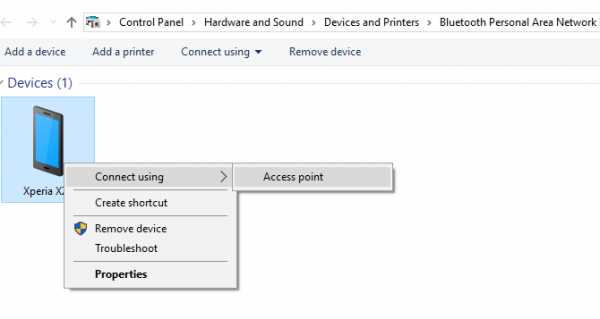Мы принимаем к оплате:
«Подарочный сертификат» от нашего Учебного Центра – это лучший подарок для тех, кто Вам дорог! Оплате обучение и подарите Вашим родным и близким обучение по любому из курсов!!!
«Сертификат на повторное обучение» дает возможность повторно пройти обучение в нашем Учебном Центре со скидкой 1000 рублей!
А также:
Как подключить wifi интернет мгтс
Инструкция по настройке оптического модема ONT. Настройка сети модема МГТС
Компания МГТС начала строительство оптоволоконных сетей в 2011 году, а уже в 2018м 1 949 000 абонентов выбрали GPON-интернет от МГТС. При этой технологии соединение устанавливается по кабелю с пропускной способностью до 1 гигабита в секунду. Фактическая скорость составит от 200 до 1000 Мбит/с в зависимости от тарифа. Даже минимального пакета достаточно для одновременного просмотра онлайн-видео в формате HD на 10 устройствах.
Чтобы получить доступ к услугам, нужно установить оптический модем. Мы бесплатно предоставляем подходящие устройства: например, ONT SERCOMM RV6688 или ONT ZTE ZXHN 660. Все ONT-модемы имеют встроенный Wi-Fi модуль: подключайте к домашней беспроводной сети столько смартфонов, компьютеров и ноутбуков, сколько нужно. Через оптический модем вы в любой момент можете воспользоваться другими услугами от МГТС: домашним телефоном, IP-телевидением или решениями для умного дома.
Подключение и настройка модема осуществляется бесплатно, но вы можете сделать это самостоятельно по нашей инструкции. Более точные рекомендации ищите в руководстве пользователя для вашей модели.
Как подключить оптический модем?
Перед тем, как зайти в настройки модема, его нужно установить:
1. Выберите место для установки модема.
2. Подключите кабель GPON к соответствующему порту на устройстве.
3. Подключите один конец Ethernet-кабеля к сетевой карте компьютера или ноутбука, а другой – к LAN-порту модема.
4. Присоедините прибор к электрической розетке с помощью адаптера и включите.
Всё необходимое для подключения уже есть в комплекте.
Как зайти в настройки модема?
Так же, как зайти в настройки роутера – через веб-интерфейс. У каждой модели терминала свой адрес. Для моделей Sercom это http://192.168.1.254/, для ZTE - http://192.168.1.1, для Huawei http://192.168.100.1. Настройка модема через браузер возможна после авторизации: введите логин и пароль (по умолчанию – admin/admin).
Настройка модема: подключение Wi-Fi.
Подробные инструкции, как настроить беспроводную связь, есть в руководстве по эксплуатации к каждой модели.
Настройка Wi-Fi для модема RV6688
Модем может поддерживать до 4 Wi-Fi сетей одновременно. Функция настраивается на вкладке «Беспроводная сеть»:
1. В разделе «Основные параметры» убедитесь, что пункт «Включить беспроводную сеть» отмечен галочкой.
2. В поле «ID сети (SSID)» введено заводское название Wi-Fi сети. Оно также написано на самом модеме. Вы можете переименовать вашу беспроводную сеть, используя латинские буквы, цифры, дефис и нижнее подчёркивание.
3. Дальше режимы: настройки модема позволяют выбрать один из основных стандартов a/b/g/n/ac. Мы советуем остановиться на 802.11b\g\n.
4. В меню «Тип безопасности» выберите тип шифрования: WEP, WPA2, WPA/WPA2-PSK. Самый современный из них - WPA/WPA2-PSK, он не даст использовать вашу Wi-Fi сеть нелегально.
5. Задайте ключ сети. Пароль должен содержать цифры, заглавные и строчные буквы и состоять из 10 символов и более.
Все изменения нужно принять и перезагрузить модем.
Настройка Wi-Fi для модема ZTE F660
Сначала авторизуйтесь в веб-интерфейсе личного кабинета. После этого:
1. Откройте вкладку «Network», раздел «WLAN».
2. Выберите в графе «Wireless RF Mode» статус «Enabled», после нажмите кнопку «Submit».
3. В разделе «Multi-SSID» можно задать своё имя сети, а также отметить, скрывать ее или нет. Здесь же можно указать количество подключенных устройств от 1 до 32.
4. Тип аутентификации можно изменить в разделе «Security». По умолчанию установлено значение WPA/WPA2-PSK – это современный надёжный стандарт.
5. Введите пароль в поле WPA Passphrase. Он должен содержать цифры, заглавные и строчные буквы и состоять из 10 символов и более.
6. Выберите алгоритм шифрования в поле WPA Encryption Algorithm. При выборе WPA TKIP устройства, использующие устаревший протокол WPA, смогут подключаться к сети. Беспроводная сеть будет лучше защищена, если выбрать протокол AES.
7. Нажмите «Submit» и перезагрузите модем.
Настройка модема Huawei HG8245: подключение Wi-Fi
После авторизации в личном кабинете выполните шаги:
1. Перейдите в «WLAN», далее «WLAN Configuration» и поставьте в графе «Enable WLAN» галочку. Нажмите кнопку «NEW».
2. Введите имя сети в поле «SSID Name» (можно оставить название по умолчанию).
3. Убедитесь, что рядом с «Enable SSID» стоит галочка.
4. Associated Device Number – это максимальное количество подключенных клиентов. По умолчанию их 32.
5. Broadcast SSID даёт воможность скрыть точку доступа.
6. WMM Enable повышает приоритет мультимедийного трафика: включите эту функцию, если используете IP-телевидение.
7. Authentication Type - тип аутентификации для беспроводного оборудования. Поддерживаются Open System,Shared key, WPA-PSK, WPA2-PSK и WPA-WPA2. По умолчанию установлено значение WPA/WPA2-PSK.
8. Encryption Mode – режим шифрования. Выберите алгоритм шифрования WPA TKIP или AES.
9. Укажите пароль в поле WPA PreSharedKey. Он должен быть длиннее 10 символов, содержать латинские строчные и заглавные буквы, цифры.
Сохраните все изменения и перезагрузите модем.
Выберите вашу модель модема и скачайте инструкцию по настройке:
Как подключиться к Wi-Fi
Wi-Fi - это технология, которая использует радиоволны для беспроводного подключения наших устройств к Интернету.
Читайте дальше, чтобы узнать:
Wi-Fi: основные преимущества и основы работы
Преимущество Wi-Fi очевидно: беспроводное подключение к Интернету означает, что наши устройства не привязаны к фиксированному месту в пределах собственности. Видите ли, Wi-Fi передает интернет-соединение объекта недвижимости через специальные радиосигналы, позволяя нам перемещаться из одной комнаты в другую, не прерывая нашего интернет-соединения.
Это очень удобно для пользователей ноутбуков, планшетов и мобильных устройств. Как только мы подключимся к Wi-Fi, доступ к Интернету станет намного удобнее и гибче.
Солнечный день на улице? Почему бы не проверить электронную почту, потягивая кофе в саду - с Wi-Fi вы сможете!
Основные сведения о Wi-Fi:
- Wi-Fi - это беспроводная технология, которую все устройства с выходом в Интернет используют для выхода в Интернет без необходимости возиться с кабелями.
- Домашний Wi-Fi Интернет стал возможен благодаря беспроводному маршрутизатору, который по сути представляет собой устройство, которое передает и принимает беспроводные сигналы между подключением к Интернету и устройствами с доступом в Интернет.
- Для связи с роутером и подключения к Wi-Fi на устройстве должен быть беспроводной адаптер. Большинство устройств с выходом в Интернет сегодня поставляются со встроенным беспроводным адаптером , но для более старых компьютеров может потребоваться подключаемый адаптер для беспроводного подключения к сети
Общие действия по подключению к ближайшей сети Wi-Fi
Следующие шаги проходят через общие шаги, которые необходимо предпринять для подключения к Интернету через Wi-Fi.
Шаг 1: Найдите себя в собственности или общественном месте, где есть беспроводной маршрутизатор. Т.е. Где-то где передается сигнал Wi-Fi.
Шаг 2: Убедитесь, что устройство, которое вы собираетесь использовать, а) способно подключаться к Интернету и б.) Способно подключаться к Wi-Fi.
Шаг 3: Узнайте имя сети Wi-Fi, которую передает маршрутизатор в вашем регионе. Правильно, каждая сеть Wi-Fi имеет собственное уникальное имя.Иногда это может быть последовательность случайных чисел и букв, если она была установлена по умолчанию на маршрутизаторе, но люди часто персонализируют имя сети Wi-Fi, чтобы помочь пользователям идентифицировать ее владельцев. Например. "Wi-Fi семьи Смитов" или "Кафе Фреда".
Шаг 4: После того, как вы узнаете имя сети Wi-Fi, используйте выбранное устройство, чтобы найти ее. Это будет зависеть от устройства (в зависимости от того, используете ли вы компьютер с Windows, Mac или мобильное устройство). Тем не менее, процесс подключения к Wi-Fi в целом аналогичен, следуя примерно следующим строкам: перейдите к настройкам Wi-Fi> включите Wi-Fi> щелкните имя своей сети Wi-Fi> нажмите «Подключить» .
Шаг 5: Многие сети Wi-Fi сделаны частными, а доступ ограничен паролем. Если выбранная вами сеть Wi-Fi защищена паролем, на этом этапе вам будет предложено ввести этот пароль. Убедитесь, что у вас есть пароль под рукой, и введите его.
Теперь вы должны быть подключены к Wi-Fi!
Пример настройки и подключения к Wi-Fi дома (с помощью компьютера с Windows 10)
Что вам понадобится:
- беспроводной маршрутизатор
- компьютер с Windows 10 со встроенным беспроводным адаптером или отдельным адаптером.
Следуйте этим пошаговым инструкциям, чтобы подключиться к Wi-Fi
Шаг 1: Настройте беспроводной маршрутизатор - пример которого справа - (см. Инструкции в разделе Как подключиться к Интернету). Большинство интернет-провайдеров в настоящее время стандартно поставляют беспроводные маршрутизаторы. При его настройке важно обеспечить соответствующую безопасность, чтобы никто, кроме вас, не мог войти в ваш компьютер. Инструкции для этого должны прилагаться к маршрутизатору, но в случае сомнений проконсультируйтесь со специалистом.
Шаг 2: Убедитесь, что в вашем компьютере есть встроенный беспроводной адаптер. На современных ноутбуках он обычно есть, но на большинстве настольных компьютеров его нет.
Чтобы проверить, есть ли встроенный адаптер, вы можете найти «Диспетчер устройств» на своем компьютере. Затем найдите «Display adapters».
Если есть адаптер Wi-Fi, значок Wi-Fi также должен появиться на панели задач в правом нижнем углу экрана.В Windows 10,
Если у вас нет беспроводного адаптера, вам нужно купить его, чтобы подключить его к одному из USB-портов вашего компьютера. Адаптер должен поставляться вместе с инструкциями по его использованию для подключения к беспроводной сети.
Для портативных компьютеров выберите значок «Сеть» на панели задач. Отображаемый значок зависит от вашего текущего состояния подключения. Если вы не видите ни одного из значков сети ниже или аналогичного, нажмите значок стрелки вверх, чтобы увидеть, появляется ли он там.
Шаг 3: Чтобы подключиться к беспроводной сети, щелкните значок Wi-Fi. Теперь вы должны увидеть список доступных сетей
.
Шаг 4: Чтобы подключиться к сети, просто щелкните ее имя. Если это защищенная сеть и вы впервые ее используете, вам понадобится пароль. Если это ваша домашняя сеть, ваш интернет-провайдер предоставит вам пароль - иногда он напечатан на наклейке, прикрепленной к маршрутизатору.
Если вы будете использовать одно и то же соединение регулярно, вы можете установить флажок для автоматического подключения.
Шаг 5: После установления соединения ваш компьютер с Windows 10 спросит вас, хотите ли вы установить его местоположение как частное или как общедоступное. Если вы выберете Да , вы разрешите «разрешить обнаружение вашего ПК другими ПК и устройствами в этой сети» , и это то, что вам следует делать, если вы подключаетесь к домашней или рабочей беспроводной сети. Если вы подключаетесь к общественной беспроводной сети, выберите № . Если вы ничего не выбираете и просто закрываете это диалоговое окно, знайте, что Windows 10 по умолчанию сделает эту новую сеть общедоступной.
Как только вы это сделаете, ваше устройство наконец подключится к Интернету.
Предупреждение: будьте очень осторожны, если вы подключаетесь к незащищенным беспроводным сетям, таким как «точки доступа» Wi-Fi в общественных местах. Находясь на них, важно не использовать веб-сайты, требующие ввода личных или финансовых данных, поскольку другие пользователи сети могут получить доступ к этим данным.
Мы рекомендуем посмотреть другие наши Интернет-руководства по ссылкам «Следующие шаги» ниже.
Фиона Сиретт - репетитор Digital Unite.
.Решено: как мне подключиться к моей сети 5 ГГц через локальную сеть?
Итак, я собираюсь предварить это примечанием, что, как мне кажется, я имею некоторое представление о том, что происходит, но на самом деле я не мог понять, что происходит, и не понимать. Так что будьте к этому готовы.У меня есть беспроводной двухдиапазонный гигабитный маршрутизатор WNDR4300 N750, и я считаю, что это довольно простая проблема. У меня есть локальная сеть, подключенная к маршрутизатору на моем компьютере, и я хотел бы использовать сеть 5 ГГц, но она автоматически настроила меня на 2.Сеть 4 ГГц. Я пробовал все возможные способы отключения, повторного подключения и продолжения работы NETGEAR Genie, но, похоже, ничего не работает.
Это не проблема, поддерживается что-либо или нет, потому что у нас был старый маршрутизатор с точно такой же двухдиапазонной способностью, и я отлично подключился к 5 ГГц. Я также могу видеть сеть 5 ГГц по беспроводной сети на моем телефоне, так что она, очевидно, есть.
Вот и все. Любая помощь будет принята с благодарностью. Спасибо.
.Почему вы не можете подключиться к Wi-Fi дома и что с этим делать
В Allconnect мы работаем над тем, чтобы предоставлять качественную информацию с редакционной честностью. Хотя этот пост может содержать предложения от наших партнеров, мы придерживаемся собственного мнения. Вот как мы зарабатываем деньги.
Как мы зарабатываем деньги
Allconnect - это независимый издатель и служба сравнения, поддерживаемая рекламой. Наши партнеры могут компенсировать нам, когда вы переходите по ссылкам или подписываетесь на услуги через наш сайт. Эта компенсация может повлиять на то, как, где и в каком порядке появляются товары.Кроме того, мы иногда используем партнерские ссылки Amazon, рекомендуя продукт в наших статьях. Мы можем получить компенсацию, если вы перейдете по ссылке и сделаете покупку. Ваша информация передается только выбранным вами поставщикам во время оформления заказа. Эти партнерские отношения позволяют нам бесплатно связывать вас с лучшими поставщиками и продуктами.
Наше мнение - наше
С 1998 года цель Allconnect - помочь вам с уверенностью сравнивать поставщиков и продукты домашних услуг.Мы знаем, что вы доверяете нам точность и беспристрастность. Хотя на нашем сайте представлены не все поставщики или продукты, представленные на рынке, наши рекомендации по статьям основаны на независимых исследованиях и честных мнениях нашей редакционной группы. Наша редакция не получает подарков или прямых компенсаций от наших партнеров.
Вы приходите домой и пытаетесь подключить ноутбук к сети Wi-Fi. Обычно он подключается сразу, но по какой-то причине сеть вас не пускает. Или вы покупаете новый телефон, но когда вы приносите его домой, вы не можете подключить его к сети Wi-Fi.В чем дело?
Есть много проблем, которые могут быть причиной того, что ваш Интернет не работает. Во многих случаях исправить это так же просто, как снова подключить модем или маршрутизатор после того, как животное случайно вытащило его. Иногда перезапуск сетевого драйвера ноутбука (оборудования, которое позволяет устройству взаимодействовать с другими устройствами и может называться сетевым адаптером) может снова подключить его к Wi-Fi. Воспользуйтесь этим руководством по потенциальным проблемам с интернет-сетью, чтобы выяснить, почему вы не можете подключиться к Wi-Fi дома и как вы можете исправить это самостоятельно.
Сначала проверьте эти проблемы с сетью Wi-Fi
- Ваш маршрутизатор отключен от сети или отключено питание? Решение может заключаться в простом перезапуске роутера или его повторном подключении.
- Пытается ли ваше устройство подключиться к другой сети Wi-Fi? Хотя ваше устройство обычно подключается прямо к вашей домашней сети Wi-Fi, оно может пытаться подключиться к другой сети. Возможно, вам придется вручную подключить его к вашей домашней сети и забыть о другой.
- Изменился ли ваш пароль Wi-Fi недавно? Возможно, вам придется повторно ввести новый пароль на устройство, если оно не сохранило автоматически измененный пароль.
- Работают ли другие веб-сайты или интернет-браузеры? Иногда некоторые веб-сайты или серверы выходят из строя. Проверьте другие сайты или используйте другой веб-браузер, чтобы проверить, ваш ли это Wi-Fi или просто определенный сайт.
- Можете ли вы подключиться, если переместите устройство ближе к маршрутизатору? Если у вас обычно сильный сигнал в помещениях, удаленных от маршрутизатора, но внезапно вы не можете подключиться, поднесите устройство ближе к маршрутизатору.Если он может принимать сигнал в более близкой комнате, возможно, у вас проблема с сигналом дальнего действия, а не проблема с подключением к Wi-Fi.
Наш совет: узнайте, как другие сети Wi-Fi могут влиять на вашу скорость и сигнал дома!
Устранение проблем с подключением устройств
Часто ваш портативный компьютер или телефон на самом деле является источником проблем с подключением. Проблемы с подключением варьируются от проблем с программным обеспечением до сбоев сетевого адаптера, поэтому рекомендуется начать с устранения неполадок ваших интеллектуальных устройств.
Как определить, есть ли у вас проблемы с устройством
Если вы уже могли подключить свое устройство к домашней сети Wi-Fi раньше, но внезапно не смогли, скорее всего, это проблема устройства.
Как исправить различные проблемы с устройством
1. Как скажет вам обычный ИТ-специалист, первым делом необходимо перезагрузить устройство. Это стандартное решение для устранения неполадок, которое может помочь вам снова подключиться к Wi-Fi.
2. Следующим шагом будет проверка сетевого адаптера. Иногда проблемы с подключением возникают из-за того, что на вашем компьютере не включен сетевой адаптер.
На компьютере с Windows проверьте сетевой адаптер, выбрав его на Панели управления сетевыми подключениями. Убедитесь, что опция беспроводного подключения включена.

На Mac найдите карту Wi-Fi (AirPort) в правом верхнем углу экрана (рядом со значками звука и батареи в меню). Нажмите на опцию «Включить Wi-Fi».«Если значок вашего меню не отображается в строке меню, Apple рекомендует выбрать« Системные настройки »в главном меню Apple, выбрать значок« Сеть », а затем нажать Wi-Fi. Оттуда установите флажок «Показывать статус Wi-Fi в строке меню».

Чтобы проверить, включен ли ваш беспроводной адаптер на других устройствах Apple, проверьте свои настройки, чтобы убедиться, что устройство не находится в режиме полета и что соединение Wi-Fi включено. На устройствах Android проверьте свои настройки, чтобы убедиться, что режим полета устройства выключен, а Wi-Fi включен.
3. Другая проблема, связанная с сетевым адаптером для компьютеров, может заключаться в том, что драйвер сетевого адаптера устарел. По сути, компьютерные драйверы - это части программного обеспечения, сообщающие вашему компьютерному оборудованию, как работать. Обновите драйверы сетевого адаптера, зайдя в диспетчер устройств, выбрав «Сетевые адаптеры», а затем «Обновить драйвер». Следуйте инструкциям и после перезагрузки компьютера проверьте, сможете ли вы снова подключиться к Wi-Fi.
4. Если это не помогает, исследуйте возможные проблемы с оборудованием или программным обеспечением.Аппаратные проблемы встречаются нечасто, но сетевой адаптер старого компьютера или планшета может внезапно перестать работать в случае перегрева. Чтобы устранить проблемы с оборудованием, вы можете отнести свое устройство в ремонтную мастерскую и посмотреть, могут ли они помочь в замене какого-либо оборудования. В зависимости от возраста вашего компьютера или другого устройства вам может потребоваться приобрести более новую версию.
Проблемы с программным обеспечением могут возникнуть, если у вас есть компьютерный вирус, который может отключить или заблокировать вашу способность подключаться к Wi-Fi. Вы захотите просканировать свой компьютер или устройство на наличие вирусов и удалить их, если они будут обнаружены.Затем перезагрузите компьютер и попробуйте снова подключиться.
Устранение неполадок сети Wi-Fi
Проблемы беспроводной сети варьируются от переполнения определенного канала маршрутизатора до настроек маршрутизатора, которые мешают вашему соединению. Если ваше устройство не отвечает за проблемы с подключением, попробуйте эти советы по оценке вашей домашней сети.
Как определить, есть ли у вас проблемы с сетью
Если вы пытались устранить потенциальные проблемы с устройством, но они не помогли, возможно, у вас проблема с сетью.Вы можете подтвердить, что это ваша сеть, а не ваше устройство, попытавшись подключить другие интеллектуальные устройства к вашей сети Wi-Fi.
Как решить проблемы с сетью
1. Так же, как ваш ИТ-специалист начинает с перезагрузки компьютера, ваш интернет-провайдер посоветует вам отключить модем, а затем снова подключить его. Если это не так работы, отключите маршрутизатор, дайте ему минутку, а затем подключите снова. Иногда перезапуск модема или маршрутизатора сбрасывает вашу сеть, и проблема волшебным образом исчезает.
2. Затем проверьте конфигурацию беспроводной сети. Многие маршрутизаторы сегодня используют двухдиапазонную технологию для увеличения дальности действия маршрутизатора и увеличения скорости Wi-Fi. Это означает, что ваш маршрутизатор обеспечивает связь Wi-Fi через каналы 2,4 ГГц или каналы 5 ГГц.
Однако настройки вашего маршрутизатора могли измениться без вашего ведома и потребовать, чтобы ваше устройство использовало определенный канал. Иногда эти каналы отображаются на вашем устройстве как отдельные сети Wi-Fi. Ваш телефон или ноутбук может попытаться подключиться к определенному каналу, который кажется доступным, но это не то сетевое соединение, которое сейчас требуется вашему маршрутизатору.Проверьте, какой канал использует ваш маршрутизатор, войдя в веб-интерфейс вашего маршрутизатора.
После того, как вы выясните, настроен ли ваш маршрутизатор на определенный канал, вы также можете сбросить, какой канал использует ваш маршрутизатор. Сброс канала может решить проблемы с подключением, вызванные переполненным каналом Wi-Fi. Большинство маршрутизаторов 2,4 ГГц поставляются с каналом по умолчанию 6, но вы можете изменить канал, войдя в панель управления маршрутизатора, используя IP-адрес маршрутизатора.
3. Выполните сброс сети с помощью портативного компьютера.В Windows перейдите в «Настройки», затем «Сеть и Интернет», затем «Статус» и нажмите «Сброс сети».

В операционной системе Mac Apple рекомендует проверять настройки TCP / IP на панели «Системные настройки» сети. Там нажмите кнопку «Продлить аренду DHCP». Затем выберите Wi-Fi, и вы увидите «Предпочитаемые сети». Нажмите «ОК» и перейдите к сохраненным сетевым паролям с помощью «Связки ключей». Там удалите сохраненные сетевые пароли и перезагрузите компьютер.
4. Убедитесь, что SSID вашего беспроводного сетевого адаптера доступен и каков его статус. Если ваш сетевой адаптер показывает «Не подключен», нажмите «Подключиться». Может случиться одно из двух. Если вы не можете подключиться к своей сети, возможно, вам придется отладить настройки беспроводной сети (дополнительная техническая проблема для устранения неполадок). Или ваш статус может быть «Получение сетевого адреса» или «Проверка подлинности». Если это произойдет, вам может потребоваться нажать «Диагностика», чтобы исправить проблему с IP-адресом.
Проблемы с интернет-провайдером
Вы можете полностью заблокировать доступ к Wi-Fi из-за любой из следующих проблем, которые может решить только ваш интернет-провайдер:
- Вы не оплатили счет
- Вы незаконно передавали / сохраняли определенные типы информации
- Есть проблема с сетью, связанная с погодой или стихийным бедствием
Как узнать, есть ли у вас проблемы с интернет-провайдером
Первое, что вы можете сделать, это пойти к своему интернет-провайдеру сайт обслуживания клиентов, чтобы проверить, не влияют ли локальные перебои на ваше соединение.
Если местных отключений нет, позвоните своему интернет-провайдеру. Они могут сообщить вам о сбоях, которые еще не были обновлены в Интернете. Они также могут сообщить вам, если вы не можете установить соединение из-за просроченных платежей или из-за обнаружения незаконных данных в вашей сети.
Другая проблема Wi-Fi, с которой вы можете столкнуться в связи с вашим провайдером, - это дросселирование интернета. Запустите стандартный тест скорости, а затем тест скорости VPN при различных онлайн-действиях и в разное время дня.Затем вы можете сравнить скорости и посмотреть, не ограничивает ли ваш интернет-провайдер ваше интернет-соединение.
Как решить проблемы вашего провайдера
Некоторые проблемы, связанные с провайдером, находятся вне вашего контроля. Например, возможно, вам просто придется переждать погодные условия, из-за которых вышли из строя кабели.
Однако, если просроченные платежи привели к отключению, поговорите со своим провайдером об оплате для восстановления вашего интернет-сервиса.
Если незаконная передача контента не привела к прекращению обслуживания, оплатите соответствующие штрафы и поговорите со своим провайдером о том, как восстановить обслуживание.
Если вы заметили, что ваш провайдер несправедливо ограничивает доступ в Интернет, сообщите об этом своему провайдеру. Позвоните им, напишите им по электронной почте и посетите розничный магазин с данными теста скорости. Имейте в виду, что в некоторых интернет-планах есть условия, разрешающие регулирование интернета, поэтому вы не сможете решить проблемы с медленным соединением из-за этого.
Подключайтесь и увеличивайте скорость
После того, как ваш Wi-Fi снова заработает, вы можете использовать различные стратегии, такие как перемещение маршрутизатора или изменение его настроек, чтобы ускорить работу в Интернете.Некоторые из тех же стратегий, которые могут повторно подключить ваш ноутбук к вашей сети, также могут ускорить просмотр, например, хорошая очистка жесткого диска и обновление определенных программ или программного обеспечения.


Сделайте медленный интернет в прошлом. Узнайте, ограничивает ли ваш интернет-провайдер доступ в Интернет и почему. Читать далее
.Как подключиться к Интернету
Сегодня можно подключиться и использовать Интернет разными способами
Итого
- В наши дни можно подключиться к Интернету через ряд устройств, хотя настольные и портативные компьютеры, мобильные телефоны и планшеты являются наиболее распространенными.
- Однако теперь можно использовать Интернет для повседневных вещей, таких как часы, даже системы центрального отопления и холодильники.
- Однако для того, чтобы любое устройство действительно могло подключиться к сети, требуется подписка на специализированную службу доступа в Интернет.
- Эти услуги доступа в Интернет обычно бывают двух типов: Интернет, фиксированный в определенном месте и предоставляемый поставщиками Интернет-услуг, или мобильный Интернет, который можно использовать вне дома, который предоставляется сетями мобильной связи.
- Люди используют один или другой (или оба) типа доступа в Интернет - фиксированный или мобильный - в зависимости от устройства, которое они используют, их ближайшего окружения и бюджета.
Читайте дальше, чтобы узнать:
Два ключевых компонента для подключения к Интернету
Диапазон устройств, которые можно использовать для подключения к Интернету
Фиксированный Интернет: как это работает и доступны различные типы
Мобильный интернет: как это работает и какие типы доступны
Два компонента для подключения к Интернету
Для подключения к Интернету необходимы два ключевых компонента:
- Устройство с возможностью подключения к Интернету.
- Доступ к интернет-сервису, который позволит этому устройству подключиться.
В принципе, есть много типов обоих вышеперечисленных вещей.
Другими словами, к Интернету можно подключиться на все большем количестве устройств. Кроме того, существует несколько различных типов сервисов, которые позволяют этим устройствам подключаться к Интернету.
Выбор людьми различных устройств и способов выхода в Интернет зависит от многих факторов, включая образ жизни (дома они или на улице), от того, как часто им нужно выходить в Интернет (каждый день в течение нескольких часов или просто время от времени), типы вещей, которые они хотят использовать в Интернете (получать электронную почту или загружать и смотреть фильмы и телепрограммы), и бюджет (компании, предоставляющие доступ в Интернет, обычно взимают плату за использование своих услуг).
Давайте разберем вышесказанное поподробнее ...
Устройства, которые могут подключаться к Интернету
Самые распространенные устройства, которые сегодня используют люди для выхода в Интернет, включают:
- Настольные компьютеры
- Портативные компьютеры
- Мобильные телефоны
- Таблетки
- Электронные книги
Однако диапазон устройств, способных подключаться к Интернету, постоянно расширяется и меняет наше понимание того, что означает «быть в сети».
В последние годы мы стали свидетелями появления умных часов, систем центрального отопления и даже холодильников, которые при подключении к Интернету могут выполнять всевозможные расширенные и полезные функции.
Тем не менее, наиболее «традиционными» устройствами, используемыми сегодня для доступа в Интернет и просмотра веб-страниц, являются настольные компьютеры, портативные компьютеры, планшеты и смартфоны.
Два типа услуг подключения к Интернету
Существует два основных типа услуг, которые могут предоставить вам доступ в Интернет.Их:
- Фиксированный интернет
- Мобильный интернет
Давайте посмотрим на каждого по очереди ...
Фиксированный интернет
Как следует из названия, это подключение к Интернету, привязанное к определенному месту (например, дому, офису или магазину) - это означает, что подключение к Интернету является уникальным для этого свойства, и поэтому вы можете получить к нему доступ только тогда, когда вы физически находимся там.
Сегодня существует три наиболее распространенных типа фиксированного подключения к Интернету:
Широкополосный ADSL
Наиболее широко используемая форма подключения к Интернету, ADSL использует существующую телефонную линию собственности для выхода в Интернет.
Эта форма широкополосного доступа была доступна уже некоторое время, что часто делает ее наиболее экономически эффективным способом выхода в Интернет, но не самым быстрым (средняя скорость загрузки 8,4 Мб) по сравнению с двумя другими доступными формами подключения к Интернету, доступными в настоящее время в России. Великобритания, кабельная и оптоволоконная широкополосная связь.
Кабель широкополосный
Вместо использования телефонной линии, как это делает ADSL, широкополосное кабельное соединение устанавливает подключение к Интернету через специальный кабель, который использует ту же линию, что и ваша телевизионная служба.
Кабельное широкополосное соединение обычно обеспечивает более высокие скорости, чем соединения ADSL (средняя скорость загрузки 50,5 Мб), но поскольку широкополосное кабельное соединение часто используется многими другими пользователями, скорость время от времени может снижаться из-за перегрузки в часы пик.
Волоконно широкополосное соединение
Самой недавно развернутой формой подключения к Интернету в Великобритании (и, следовательно, еще не так широко доступной) является широкополосное оптоволокно.
Fiber Broadband утверждает, что предлагает более стабильную и надежную скорость, чем кабель и ADSL (средняя скорость загрузки 59.4 МБ) - позволяя нескольким устройствам выполнять задачи с высокой пропускной способностью одновременно, без каких-либо замедлений или разрывов соединения, что делает его привлекательным предложением для загруженных семейных домов или офисных сред.
Выбор фиксированного интернет-провайдера
Многие компании обеспечивают установку одного из вышеуказанных типов фиксированного подключения к Интернету с постоянным доступом к подключению с согласованной скоростью и предлагаемым использованием данных, в основном на контрактной основе.
Некоторые компании специализируются на одном типе подключения больше, чем на другом. Например, Virgin Media специализируется на кабельном широкополосном подключении, поскольку она также является поставщиком телевизионных услуг. В то время как BT, как владелец большинства телефонных линий в Великобритании, наиболее известна тем, что предоставляет широкополосную связь ADSL, хотя многим сторонним компаниям разрешен доступ к сети BT и они предлагают свои собственные услуги широкополосной связи ADSL. Как владелец новой инфраструктуры, которая позволяет использовать новейшие оптоволоконные широкополосные сети, BT в настоящее время также является единственным поставщиком этой услуги нового поколения.
Мобильный интернет
Мобильный Интернет - это способ выйти в Интернет в любом месте, не полагаясь на фиксированное соединение - как следует из названия, с помощью мобильного устройства.
Операторы мобильной связи предоставляют доступ к этому альтернативному способу использования Интернета. Когда вы подписываетесь на услуги оператора мобильной связи - либо на основе контракта, либо с оплатой по мере использования - вы можете включить доступ к определенному объему данных (измеряется в мегабайтах), что позволит вам использовать мобильное устройство для подключения к Интернету в пределах этого ограниченного лимита использования.
В настоящее время мобильный Интернет предлагается с двумя разными скоростями и возможностями:
Мобильный интернет 3G: существует уже много лет и обычно предлагает базовый доступ и скорость загрузки, что позволяет пользователям выполнять основные задачи, такие как загрузка веб-страницы или доступ к электронной почте. Мобильный интернет 3G постепенно заменяется услугами 4G.
Мобильный интернет 4G: - это последний доступный уровень мобильного интернета, предлагающий гораздо более высокие скорости, чем 3G.Фактически, из-за отличной скорости соединения и загрузки 4G в конечном итоге может заменить фиксированные интернет-соединения в более сельских районах страны, которым может быть трудно получить доступ к более быстрым соединениям.
Мобильный интернет 5G : предлагаемый следующий телекоммуникационный стандарт, выходящий за рамки нынешних передовых стандартов 4G.
Заключение
Вот что мы рассмотрели:
- К Интернету можно подключиться через ряд устройств.
- Чтобы подключить ваше устройство с выходом в Интернет, вам необходимо воспользоваться специализированной службой доступа в Интернет.
- Эти услуги доступа в Интернет бывают двух типов: фиксированные и мобильные.
- Устройство и метод, которые вы выбираете для выхода в Интернет, в действительности зависят от типа среды, в которой вы хотите использовать Интернет (дома или на улице), а также от того, как вы хотите использовать Интернет и как часто.
Итак, вот оно.Надеюсь, это дало вам достаточно знаний и базовых знаний, чтобы сделать первые шаги к выходу в Интернет и использованию Интернета. Действуй!
.