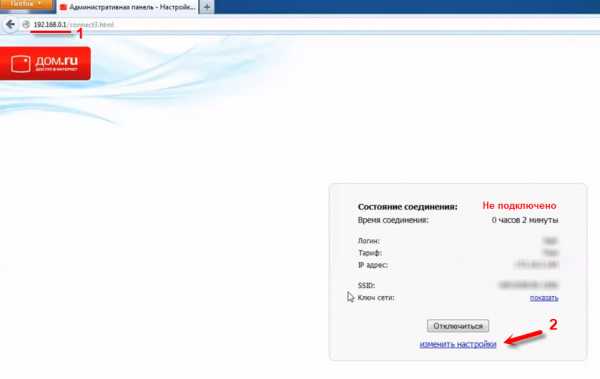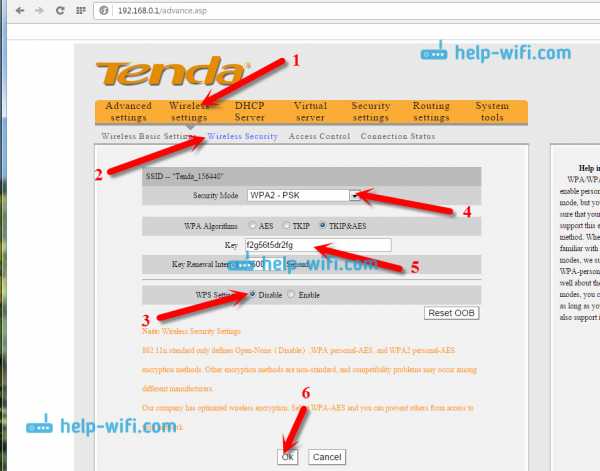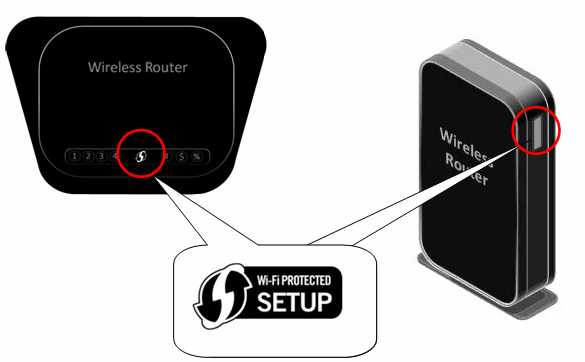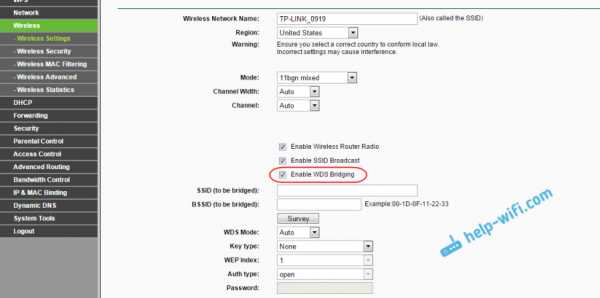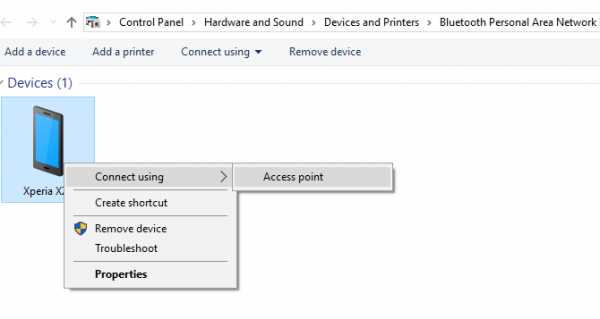Мы принимаем к оплате:
«Подарочный сертификат» от нашего Учебного Центра – это лучший подарок для тех, кто Вам дорог! Оплате обучение и подарите Вашим родным и близким обучение по любому из курсов!!!
«Сертификат на повторное обучение» дает возможность повторно пройти обучение в нашем Учебном Центре со скидкой 1000 рублей!
А также:
Как узнать сколько человек подключено к моему wifi
Как определить, кто подключен к вашему WI-Fi | Роутеры (маршрутизаторы) | Блог
Иногда интернет ни с того ни с сего жутко тормозит. Одной из неочевидных причин может быть постороннее подключение к вашему Wi-Fi. Как увидеть и заблокировать чужие устройства — в этой статье.
Проверка настроек роутера
Список текущих подключений доступен в настройках Wi-Fi-роутера. Открыть настройки можно с помощью браузера, введя в адресной строке 192.168.1.1 или 192.168.100.1 — в зависимости от модели устройства. Логин и пароль по умолчанию, как правило, «admin».
В настройках роутера TP-link открываем «Беспроводной режим» — «Состояние станций», либо «Беспроводной режим» — «Статистика беспроводного режима»:
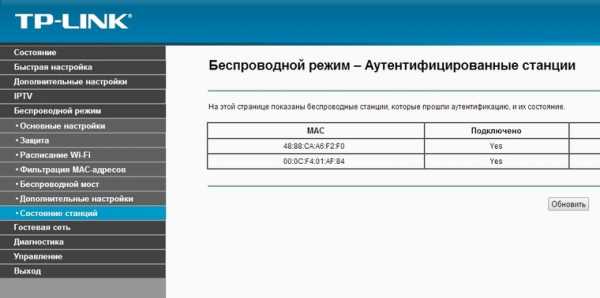
У роутеров D-Link это «Расширенные настройки» — «Статус» — «Клиенты»:
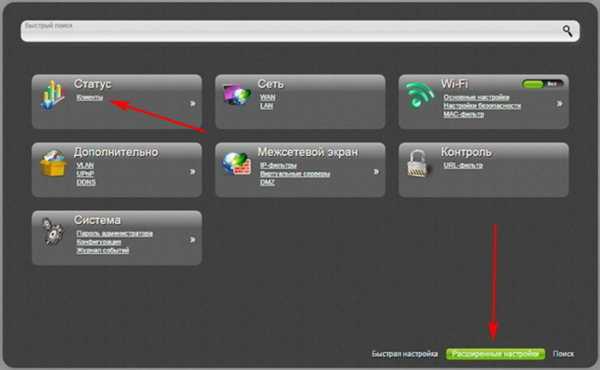
У Asus «Карта сети» — «Клиенты»:
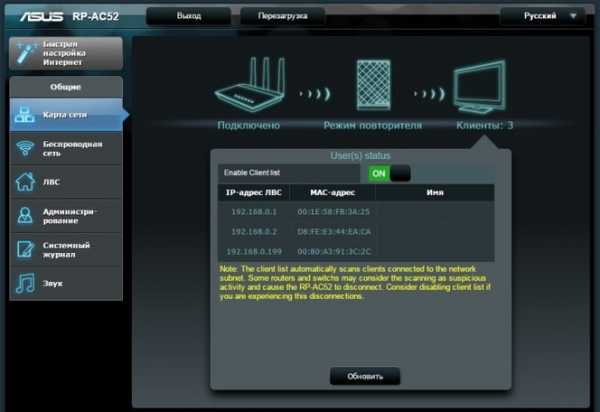
В маршрутизаторах других брендов необходимый путь может быть другим.
В соответствующем разделе настроек, в зависимости от модели, отображается список текущих подключений и информация о них: MAC-адрес подключенного устройства, IP-адрес, статус подключения, тип девайса и прочее.
Использование специальных программ
Для отслеживания беспроводных подключений можно использовать специальный софт, который несколько упрощает задачу и позволяет получить более полную информацию о подключенных девайсах. В качестве примера ПО такого рода можно привести утилиты Wireless Network Watcher и SoftPerfect WiFi Guard. Программки очень просты в использовании.
В Wireless Network Watcher после запуска сразу отображается список подключений с сопутствующей информацией.

В SoftPerfect WiFi Guard надо выбрать сетевой адаптер в открывшемся окне, после чего нажать кнопку «Сканировать». Все обнаруженные подключения, кроме текущего компьютера, будут помечены красным. Дважды кликнув на нужном подключении, можно выбрать опцию «Я знаю этот компьютер или устройство», чтобы сменить метку на зеленую.

Блокировка нежелательных подключений
Если установка/замена пароля не помогает или по каким-то причинам невозможна, то прежде всего нужно выявить чужеродное подключение в соответствующем списке. Если в нем отображается информация о типе устройства, то определить лишнее подключение можно сразу. Если это сходу непонятно, следует посмотреть МАС-адреса своих девайсов.
В ОС Android: Настройки — Система — О телефоне — Общая информация — MAC-адрес Wi-Fi и MAC-адрес WLAN.
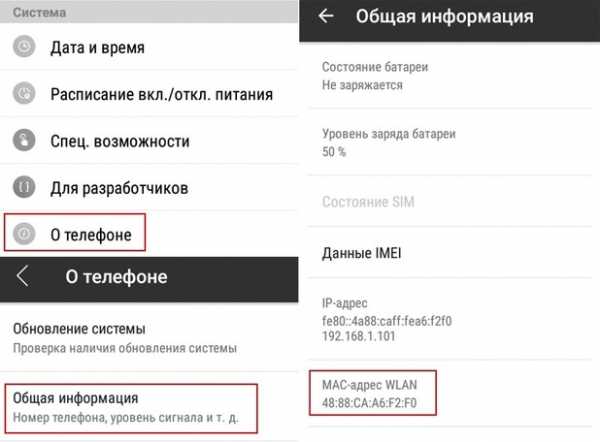
В iOS: Настройки — Основные — Об этом устройстве — Адрес Wi-Fi
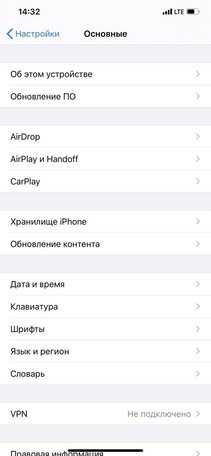 | 
|
После методом исключения выявляем в списке чужое подключение. Далее переходим в настройках роутера в раздел «Фильтрация MAC-адресов» или «MAC-фильтр». Здесь можно выбрать «Режим запрета MAC-адресов».
Режим по умолчанию «Отключено» означает, что фильтрация отсутствует и доступ имеется для всех MAC-адресов. Если включить режим «Разрешить» и добавить какой-либо MAC-адрес с помощью кнопки «Добавить», то подключение к Wi-Fi будет доступно только с этим MAC-адресом, все остальные будут блокироваться. Режим «Запретить» позволяет заблокировать доступ для отдельного MAC-адреса (или нескольких), который нужно предварительно добавить вручную. В некоторых моделях роутеров такие настройки доступны непосредственно в списке подключений.

Дополнительные настройки Wi-Fi-роутера
Каким еще образом можно отсечь халявщиков? Прежде всего это установка пароля на Wi-Fi. Для этого открываем «Беспроводной режим» — «Защита» («Защита беспроводного режима», «Настройки безопасности» или аналогичный раздел) — «Настроить точку доступа вручную», выбираем здесь надежный метод сетевой аутентификации (например, WPA2-Personal) и задаем пароль. Само собой, избегая при этом слишком простых вариантов пароля, которые можно вычислить путем ручного подбора. После чего жмем «Сохранить».
Такой вариант, однако, не всегда удобен. Например, если у вас часто бывают разные гости, которым вы не хотите осложнять доступ в интернет.

Еще один метод, позволяющий спрятать свой Wi-Fi не только от обычных посторонних пользователей, но и от потенциальных взломщиков, — это установка в настройках роутера параметра «Скрывать SSID». Находим в настройках «Беспроводная сеть» — «Основные настройки» — «Скрыть широковещание SSID» или «Скрывать SSID». После включения данной опции ваша точка доступа не будет отображаться среди доступных беспроводных сетей на любых устройствах. Однако пользователи, проинформированные о ее существовании, смогут подключиться вручную, указав соответствующий SSID.
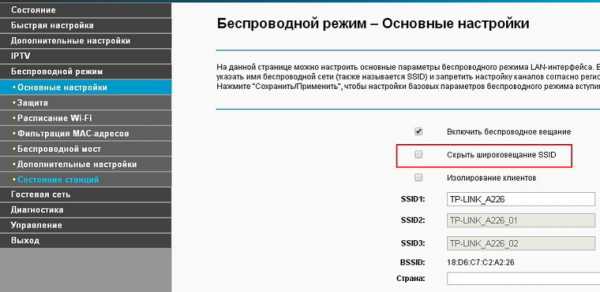
Узнайте, кто использует ваше подключение к беспроводной сети WiFi
Вы подозреваете, что кто-то незаконно использует или крадет ваш WiFi или беспроводное сетевое соединение? Возможно, в наши дни у вас медленное соединение Wi-Fi, и вы подозреваете, что кто-то взломал его. Что ж, есть несколько бесплатных инструментов, которые могут помочь вам обнаружить, кто незаконно использует ваше WiFi-соединение с Интернетом. Используйте это бесплатное программное обеспечение, чтобы узнать, увидеть, рассказать, узнать, использует ли кто-то вашу сеть Wi-Fi или крадет ли ее при использовании Windows.Здесь я расскажу о трех инструментах, но если вы знаете что-то еще, поделитесь, пожалуйста, ниже в комментариях.
Кто использует мое соединение Wi-Fi
Как узнать, сколько устройств подключено к моему Wi-Fi? Кто у меня в WiFi? Кто использует мое соединение Wi-Fi? Если у вас есть эти вопросы, воспользуйтесь одним из следующих способов:
- Через страницу входа вашего маршрутизатора
- Наблюдатель за беспроводной сетью
- Инструмент беспроводной сети Zamzom
- Кто у меня WiFi
Давайте рассмотрим их подробнее.
1] Через страницу входа вашего маршрутизатора
- Введите IP-адрес вашего маршрутизатора в браузере. В противном случае введите routerlogin.com, и вы попадете на свою страницу входа.
- Внутри найдите раздел «Подключенные устройства».
- Здесь вы увидите список устройств, подключенных к вашему WiFi роутеру.
2] Наблюдатель за беспроводной сетью
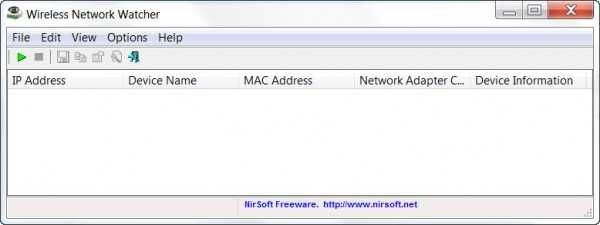
Wireless Network Watcher - это третий новый инструмент, выпущенный Nirsoft в этом месяце.Это небольшая утилита, которая сканирует вашу беспроводную сеть и отображает список всех компьютеров и устройств, которые в настоящее время подключены к вашей сети.
Для каждого подключения будет отображаться следующая информация:
- IP-адрес
- MAC-адрес
- Производитель сетевой карты
- Имя компьютера
- Имя устройства.
Инструмент также позволяет экспортировать список подключенных устройств и сохранять его как HTML, XML, CSV или текстовый файл.Вы можете загрузить этот инструмент с сайта nirsoft.net .
3] Инструмент беспроводной сети Zamzom
Zamzom Wireless Network Tool - еще одна утилита для обнаружения, если кто-то другой использует вашу беспроводную сеть.
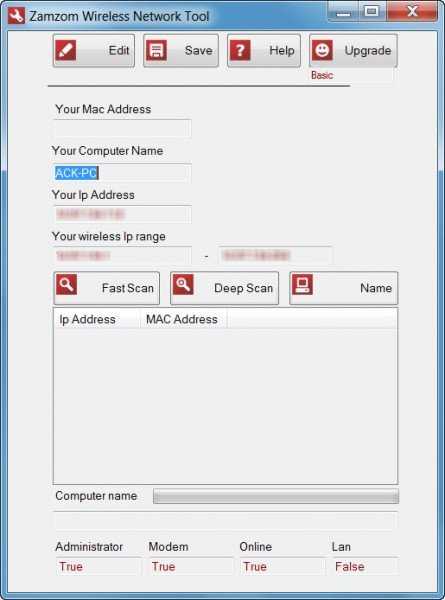
Zamzom позволяет вам видеть всех пользователей, которые используют вашу беспроводную сеть. Есть два варианта сканирования, но в бесплатной версии доступно только быстрое сканирование, но я полагаю, этого должно хватить для большинства. После завершения сканирования отображается IP-адрес и MAC-адрес.Он доступен здесь для загрузки.
4] Кто в моем Wi-Fi
Who Is On My WiFi - еще одна хорошая бесплатная программа, которую вы можете попробовать.
Если у вас есть вопрос - Кто использует мое WiFi-соединение, , а затем Who Is On My WiFi поможет вам ответить на этот вопрос. Киберпреступники могут неправомерно использовать ваше соединение Wi-Fi для выполнения незаконных действий, поэтому вам необходимо следить за своим соединением Wi-Fi.
СОВЕТ : Этот пост покажет вам, как защитить ключи безопасности беспроводной сети в Windows.
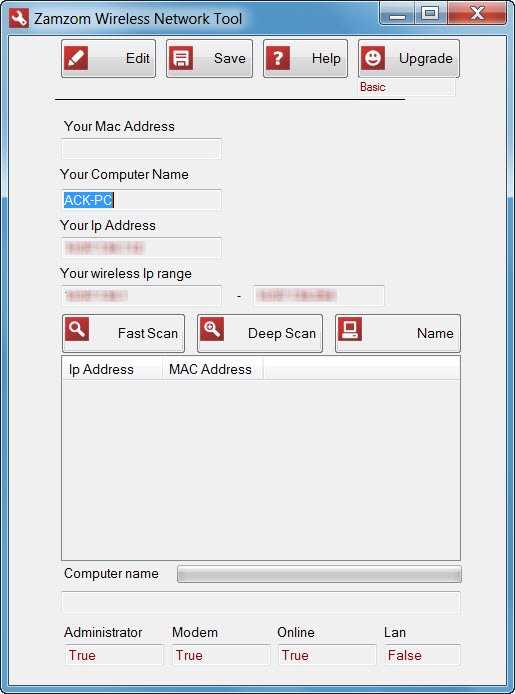 .
.Как узнать, кто подключен к моему…
TL / DR: телефон показывает дополнительную точку доступа, если он подключен к моему ноутбуку с помощью кабеля. Изменение пароля HotSpot на телефоне отключит доступ к подключенным устройствам, но устройству (моему ноутбуку) может потребоваться несколько минут, чтобы зарегистрировать отключение.
----
Вот что я испытал сверху.
Я работал на своем ноутбуке, используя точку доступа своего iPhone 6 для доступа в Интернет, когда я взглянул на свой iPhone и заметил, что синяя полоса, которая появляется в верхней части экрана, когда устройство подключено, говорит: «Личная точка доступа: 2 подключения '.
Мне это показалось странным, потому что мои iPhone и iPad были единственными двумя устройствами поблизости, которые когда-либо обращались к моей точке доступа, а мой iPad несколько дней находился в режиме полета. Я проверил свой iPad и подтвердил, что он все еще находится в режиме полета, что все беспроводные соединения отключены и что он не подключен к моей точке доступа. (Для ясности - сейчас я далеко от дома и никогда никому не предоставлял доступ к Hotspot.)
Я немного волновался, потому что у меня есть ограниченный объем данных от моего мобильного оператора (и большие расходы на перерасход) ), поэтому я хотел как можно быстрее разорвать все неизвестные соединения.Именно тогда я изменил пароль HotSpot на своем телефоне и включил и выключил соединение HotSpot. «2 соединения» снова появились при включении HotSpot, хотя новый пароль не был введен на моем компьютере. Я также включил Wi-Fi на своем компьютере, и «2 подключения» переключились на «1 подключение», когда Wi-Fi на ноутбуке был отключен, но iPhone все еще был подключен к ноутбуку (через USB / кабель Lightning).
Первоначально это выглядело для меня как одно известное, но неконтролируемое соединение (Wi-Fi-соединение ноутбука, которое не обновляло учетные данные пароля сразу) и одно неизвестное соединение (то, которое осталось, когда я отключил Wi-Fi ноутбука).
После еще нескольких минут игры (как упоминалось в моем предыдущем сообщении) я обнаружил, что это второе соединение появляется только тогда, когда телефон был подключен к ноутбуку через кабель. Только что проверил еще раз (через 6 часов), и он все еще показывает это второе соединение при подключении по кабелю.
Я только что снова сбросил пароль на телефоне (пока были активны «2 соединения»). «2 соединения» на короткое время мигнули «1 соединение», а затем вернулись к «2 соединениям». Мой компьютер больше не подключен.Через 1 минуту мой iPhone показывает «1 соединение».
Что меня смутило прошлой ночью, так это «2 соединения» и тот факт, что Wi-Fi моего компьютера не отключился сразу, когда я сменил пароль точки доступа. (Я только что проверил это еще раз и обнаружил, что, хотя значок подключения к точке доступа на ноутбуке продолжает отображаться (две взаимосвязанные ссылки), на самом деле подключения нет.)
В любом случае, теперь я больше не беспокоюсь о несанкционированных подключениях, когда я знаю, что второе соединение идет от кабеля.Я по-прежнему с нетерпением жду какого-нибудь приложения, которое показывает, какие устройства подключены, и мне любопытно, может ли кто-нибудь еще это подтвердить.
Спасибо.
15-дюймовый Macbook pro, OSX 10.9.5
iPhone 6, 8.1
.Почему мой телефон не подключается к Wi-Fi? Как устранить неполадки
Поскольку Wi-Fi становится все более частью нашей повседневной жизни, очень важно выяснить, как его исправить, когда он «сломан». Вот несколько простых шагов по устранению неполадок, которые следует предпринять, когда ваш телефон не подключается к Wi-Fi, которые помогут вам снова начать работу в кратчайшие сроки. Наслаждайтесь доступом к Wi-Fi на ходу с миллионами бесплатных точек доступа Xfinity WiFi по всей стране.
Наслаждайтесь доступом к Wi-Fi на ходу с миллионами бесплатных точек доступа Xfinity WiFi по всей стране.
- Проверьте настройки
Убедитесь, что вы случайно не отключили Wi-Fi. Перейдите в «Настройки» (или проведите пальцем вверх, чтобы получить доступ к Центру управления на iPhone) и убедитесь, что Wi-Fi включен, а режим полета выключен. В режиме полета ваши радиомодули Wi-Fi отключаются, поэтому, если он включен, вы не сможете подключиться. - Завершите работу
Золотое правило для технологии устранения неполадок - «выключить, а затем снова включить», иначе известное как «перезапуск».В большинстве случаев это решит любую проблему, с которой вы столкнулись. Если ваш телефон не подключается к Wi-Fi, выключите его и снова включите. Если это не помогло, попробуйте программный сброс, который не повлияет на данные, которые у вас есть на телефоне, а просто перезагрузит систему. Если вы дома и у всех ваших устройств проблемы с подключением к Wi-Fi, попробуйте перезапустить маршрутизатор, модем или шлюз. - Забудьте о сети
Если у вас возникли проблемы с подключением к определенной сети, перейдите в настройки WiFi и выберите «Забыть эту сеть.Затем вернитесь и выберите сеть, к которой хотите снова подключиться (вам потребуется повторно ввести сетевой пароль). - Обновите свою ОС
Иногда в операционную систему телефона попадают «программные ошибки», затрагивающие нескольких пользователей и побуждающие производителя отправить обновление для устранения проблемы. Убедитесь, что на вашем телефоне установлена последняя версия операционной системы, перейдя в «Настройки»> «Основные»> «Обновление программного обеспечения» и проверьте, требуется ли вам обновление. - Сброс настроек
Убедитесь, что что-то не случилось с вашим WiFi, сбросив настройки сети. Выберите «Настройки»> «Основные»> «Сброс»> «Сбросить настройки сети». Это сбрасывает все ваши сохраненные сети Wi-Fi и стирает все пароли, поэтому убедитесь, что у вас есть имя сети и пароль, прежде чем делать это. - Отключить службы определения местоположения
Службы определения местоположения на вашем телефоне используют сети Wi-Fi для повышения точности.Возможно, это могло вызвать проблемы с подключением. Отключите его, чтобы увидеть, решит ли он вашу проблему. В большинстве случаев эти уловки обеспечат вам необходимое соединение. Если эти решения не помогли, обратитесь за помощью к местному поставщику услуг.
С Xfinity Mobile вы получаете самую большую и надежную сеть в Америке в сочетании с большинством точек доступа Wi-Fi по всей стране. Это единственная сеть, которая дает вам доступ к миллионам точек доступа Xfinity WiFi, чтобы вы могли сэкономить деньги.Для получения дополнительной информации о том, как сохранить данные с помощью возможностей автоматического подключения Xfinity Mobile и безлимитных тарифных планов, посетите xfinity.com/mobile/plan сегодня.
.