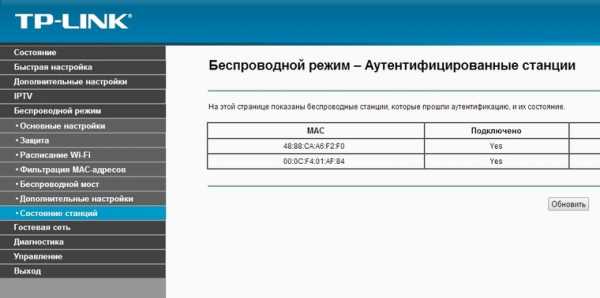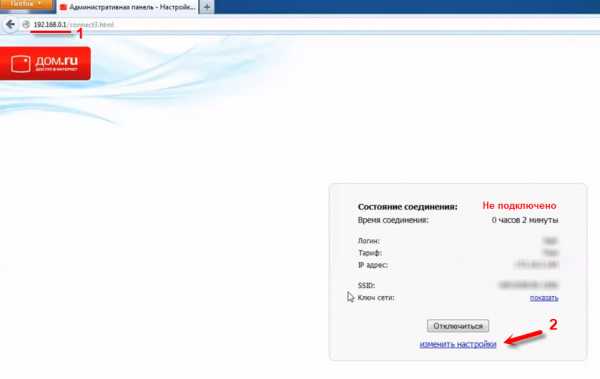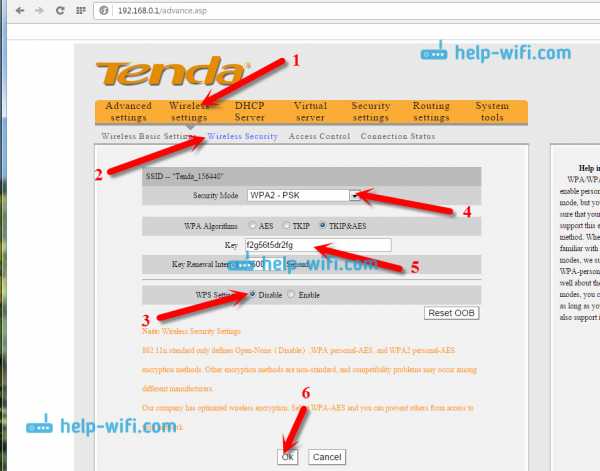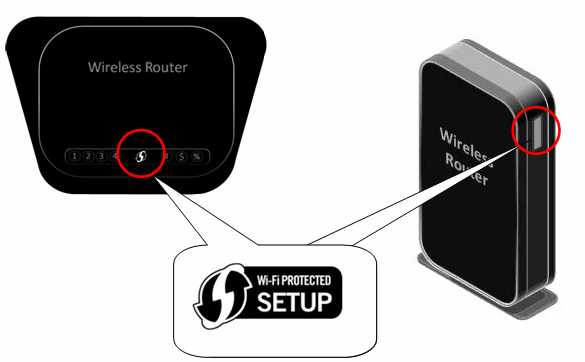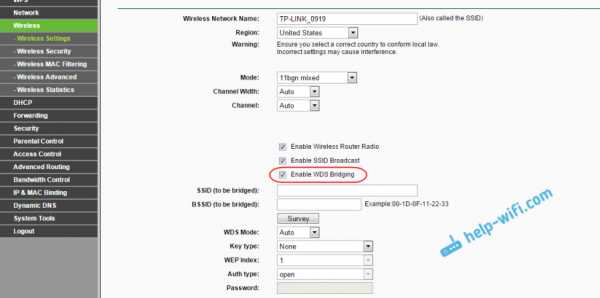Мы принимаем к оплате:
«Подарочный сертификат» от нашего Учебного Центра – это лучший подарок для тех, кто Вам дорог! Оплате обучение и подарите Вашим родным и близким обучение по любому из курсов!!!
«Сертификат на повторное обучение» дает возможность повторно пройти обучение в нашем Учебном Центре со скидкой 1000 рублей!
А также:
Как из обычного принтера сделать wifi
можно ли сделать принтер беспроводным и зачем это нужно.
Принтер стал незаменимым устройством как для всех офисов, так и для большинства домов. Потребность в печати есть у деловых людей, школьников, студентов и не только. Зачастую принтер просто подсоединяется к ПК с помощью кабеля, однако это не очень удобно.Содержание статьи
Можно ли сделать принтер беспроводным и зачем это нужно
В офисах беспроводные принтеры получили наибольшее распространение, так как обычно их устанавливают в общем доступе для сотрудников, чтобы не приобретать по устройству на каждого (что невыгодно, да и не нужно).
Чтобы каждый работник мог, когда ему необходимо, отправить документ на печать, печатное устройство должно быть подключено к ПК. В случае проводного подключения, приходится постоянно переключать принтер между компьютерами. Когда он подключён к беспроводной сети, к нему имеют доступ все сотрудники.
Дома, безусловно, такой потребности в печати нет, но сделать принтер беспроводным будет полезно в следующих случаях:
- Шум. В небольших квартирах компьютеры часто устанавливаются в спальнях, особенно детских, что делает распечатку документов, например, утром неудобной, так как принтер производит шум во время эксплуатации. Беспроводное подключение позволяет установить печатное устройство подальше, например, в прихожую, где оно не будет никому мешать.
- Провода. Чем больше техники появляется дома, тем больше в нем становится проводов. Особенно это касается компьютеров, у которых большинство комплектующих соединяются с блоком проводами. И, соответственно, чем больше различных кабелей, тем чаще они путаются, собирают пыль и т. п.
- Включенный ПК. Беспроводные принтеры обладают встроенной памятью, поэтому во время печати на них, нет необходимости держать ПК включенным.
- Несколько компьютеров. Как и в случае с офисами, при наличии дома нескольких ПК беспроводной принтер позволяет спокойно отправлять на печать документы, не задумываясь о подключении.

ВАЖНО! Проводное подключение не советуют также при наличии в доме маленьких детей и домашних животных.
Можно изначально купить беспроводное печатное устройство, однако, вполне возможно, сделать его и из обычного.
Как сделать из обычного принтера Wi-Fi
Для того чтобы сделать из локального принтера беспроводной в первую очередь потребуется оснастить его сетевым интерфейсом. Для дома наиболее удачным и простым решением является Wi-Fi. В продаже доступно огромное количество так называемых принт-серверов, с помощью которых локальный принтер и становится сетевым устройством.

Принт-сервер, однако, выступает не только в качестве устройства-преобразователя. Он также добавляет ряд полезных функций. К числу наиболее популярных относятся:
- память для печати документов;
- отправка на печать с помощью электронной почты;
- ограничение прав доступа.
ВАЖНО! При выборе принт-сервера в первую очередь стоит обратить на объём памяти и скорость передачи данных. Это особенно актуально, если вы планируете печатать большие объёмы документы.
После приобретения принт-сервера стоит в первую очередь ознакомиться с его инструкцией. Различные устройства требуют своего алгоритма подключения, тоже касается и их настроек. Поэтому рекомендуется производить установку и настройку в соответствии с инструкцией купленного вами устройства, даже если у вас раньше уже был какой-то принт-сервер.
Подпишитесь на наши Социальные сети
Как сделать ваш принтер беспроводным
Примечание редактора. Для получения более свежих инструкций по проводным и беспроводным принтерам ознакомьтесь с нашим руководством по добавлению принтера в Windows 10.
Какими бы компактными и гладкими ни были некоторые принтеры, они все же могут занять хороший кусок вашего рабочего места. Это проблема, когда место на вашем столе загромождено или просто ограничено. Один из способов навести порядок и максимально увеличить рабочее пространство - сделать ваш принтер беспроводным, чтобы вы могли разместить его везде, где есть место в вашем доме или офисе.
У вас нет беспроводного принтера? Нет проблем. Вот три способа превратить любой принтер в беспроводной.
1. Подключитесь к беспроводному серверу печати.
Если у вашего принтера есть порт USB, вы можете подключить беспроводной сервер печати, небольшую коробку, к которой вы можете подключить свой принтер. Преимущество инвестиций в сервер печати заключается в том, что вам не нужно подключать принтер к ПК, а это значит, что вы можете использовать свой ноутбук и печатать где угодно в доме.
Мы нашли на Newegg множество серверов печати стоимостью от 50 долларов.com, хотя многие модели стоят ближе к 75 или 100 долларам). Перед покупкой убедитесь, что сервер печати совместим с вашим принтером (в письменных материалах принтера вряд ли будет указана совместимость с серверами печати).
Во время настройки вам необходимо подключить принтер к серверу печати и подключить его к маршрутизатору с помощью кабеля Ethernet. Между тем вам необходимо установить программное обеспечение на свой компьютер и настроить соединение, как при настройке маршрутизатора.
2. Совместное использование принтера с другими ПК в вашем доме или офисе
Если у вас есть несколько компьютеров, совместно использующих принтер (например, в небольшом офисе или дома вашей семьи), экономичным способом сделать принтер беспроводным является подключение его на главный компьютер, войдя в панель управления Windows и разрешив общий доступ к принтеру в сети. Хотя это решение является бесплатным, недостатком является то, что если главный компьютер выключен, другие компьютеры в сети не могут использовать принтер.
3. Купите адаптер Bluetooth
Почти каждый производитель продает дополнительный адаптер Bluetooth, хотя он не обязательно будет работать с используемой вами моделью. Эти устройства, которые включают ключ для ноутбука и деталь, которая присоединяется к самому принтеру, обычно стоят около 40 долларов.
Преимущество подключения через Bluetooth заключается в том, что если у вас есть более простой телефон без Wi-Fi, вы все равно можете отправлять файлы и изображения на принтер через Bluetooth (в настоящее время большинство ноутбуков также имеют Bluetooth).Компромисс заключается в том, что более старые продукты Bluetooth, использующие версию 1.1 или 1.2, имеют номинальный радиус действия 10 метров (около 33 футов), что меньше, чем диапазон вашего маршрутизатора или ноутбука с поддержкой Wi-Fi. (Тем не менее, Bluetooth 2.0 и 2.1 имеют номинальную дальность действия 100 метров.) Чем больше диапазон, тем больше у вас возможностей, когда придет время найти дом для вашего принтера и ноутбука.
.Как сделать принтер беспроводным
Итак, у вас есть беспроводная сеть и принтер. Принтер не беспроводной. Проблема в том, что вы хотели бы печатать по беспроводной сети с любого компьютера, подключенного к вашей сети, проводным или беспроводным способом. Как это сделать?
Ответ довольно прост, и его логика вполне разумна.Независимо от марки или модели принтера, вы можете просто отправлять ему задания на печать по беспроводной сети, подключив его к компьютеру, который всегда включен, и совместно использовать принтер с этого устройства.
Я буду использовать старую-добрую Windows XP в качестве клиента и сервера печати, чтобы показать вам, как это работает.Это будет немного сложнее в Windows 7 или Vista, но если у вас отключены права доступа к общему ресурсу, это должно быть легко.
Обо всем по порядку. Убедитесь, что на устройстве, которое вы хотите использовать в качестве сервера печати, и на устройстве, с которого вы собираетесь печатать, установлены одинаковые имя пользователя и пароль.Это необходимо для того, чтобы вы могли общаться с другой машиной. После того, как вы синхронизируете имена пользователей и пароли машин, вы можете обратиться к машине с подключенным к ней принтером.
На этом аппарате (который мы будем называть сервером печати) нам нужно будет настроить на нем принтер (если он еще не завершен).Убедитесь, что вы можете печатать, и результат будет таким, как вы ожидали. Затем нам нужно будет перейти в раздел «Принтеры и факсы» на панели управления.
Вам нужно щелкнуть правой кнопкой мыши на принтере, которым вы хотите поделиться, и выбрать следующие свойства:
Когда вы перейдете на страницу свойств принтера, вам нужно будет щелкнуть вкладку с надписью «Совместное использование».Скорее всего, обмен будет отключен, как показано на скриншоте ниже. Просто нажмите кнопку «Поделиться этим принтером». Это позволит в поле ввести имя принтера. Он будет неактивным, пока вы не нажмете переключатель, чтобы поделиться им.
Вы захотите назвать принтер чем-нибудь памятным.Я назвал свой HP1100 (по умолчанию машина мне предложила)
Теперь, в зависимости от того, какие другие операционные системы могут подключаться к серверу печати, вы можете нажать кнопку Дополнительные драйверы, чтобы загрузить драйверы для других операционных систем, помимо Windows XP.
Вы попадете на этот экран:
Просто отметьте типы систем, которые вы хотите использовать, и укажите правильные драйверы.Возможно, вам придется найти компакт-диск, поставляемый с принтером, или загрузить их с сайта производителя.
Теперь, когда вы закончили, подойдите к компьютеру, с которого вы хотите печатать по беспроводной сети. Нажмите Пуск - запустите, а затем введите \\ и ваш IP-адрес или имя хоста.У меня 192.168.1.29, поэтому я набрал \\ 192.168.1.29
Если вы видите это диалоговое окно, значит, у вас разные пароль и имя пользователя на обеих машинах.
Нажмите Control + Alt + Delete на каждой машине и убедитесь, что имя пользователя совпадает.Когда вы закончите, запустите команду еще раз, и вы должны увидеть это:
Дважды щелкните папку принтеров, затем фактический принтер.Он установит драйверы, и вы сможете приступить к печати из любого приложения, пока сервер печати включен.
Чтобы научиться пользоваться принтером через Интернет, прочтите мой старый пост.
Ожидали ли вы более технического способа беспроводного доступа к принтеру? Вы бы изменили свой принтер, чтобы включить печать по беспроводной сети? Расскажите нам о своих решениях в комментариях.
Вам необходимо знать, какой тип подключения является наиболее безопасным и конфиденциальным. Но это Wi-Fi или мобильные данные?
Об авторе Карл Л. Гечлик (Опубликовано 208 статей)Карл Л.Гечлик с сайта AskTheAdmin.com еженедельно ведет гостевой блог для наших новых друзей на MakeUseOf.com. Я управляю собственной консалтинговой компанией, управляю AskTheAdmin.com и работаю с 9 до 5 на Уолл-стрит в качестве системного администратора.
Ещё от Karl L. GechlikПодпишитесь на нашу рассылку новостей
Подпишитесь на нашу рассылку, чтобы получать технические советы, обзоры, бесплатные электронные книги и эксклюзивные предложения!
Еще один шаг…!
Подтвердите свой адрес электронной почты в только что отправленном вам электронном письме.
.Как превратить любой принтер в умный Wi-Fi-принтер
Принтеры - худшие. Нет, правда: это прямая цитата из каждой дискуссии, которую наша редакция ведет о печати. Принтеры застревают, засоряются, собирают несколько листов бумаги вместо одного, случайным образом обрывают соединения Wi-Fi и требуют регулярного расхода чернил, что, кажется, почти на вес золота. Даже The Wirecutter соглашается: «Все принтеры разочаровывают».
Возможно, самое большое разочарование при использовании принтеров - это настройка их таким образом, чтобы вы могли надежно печатать на любом из ваших устройств из любой точки дома или даже за пределами дома, особенно если у вас нет беспроводного принтера.Несмотря на то, что существует несколько способов совместного использования принтера из Windows или macOS в сети, они могут быть легко испорчены и более ограничены, чем лучшая альтернатива: Google Cloud Print. Вот как использовать Google Cloud Print для совместного использования принтера с вашими компьютерами, телефонами и планшетами и печати из любой точки мира.
Что такое виртуальный принтер Google?
Печать из любого места через Google Cloud Print (анимация через Google)
Нет, это не лучший принтер в облаке, который мгновенно доставляет распечатанные копии ваших документов к вашей двери.Виртуальный принтер Google выполняет более простую - и, возможно, даже более мощную - задачу: превратить любой принтер в интеллектуальный беспроводной принтер.
Настройте свой принтер с помощью виртуального принтера, и вы сможете печатать с любого устройства или веб-сайта из любой точки земного шара. Если у вас есть Wi-Fi-принтер с включенным виртуальным принтером, ваш документ будет автоматически распечатан, ожидая, пока вы его заберете, когда вернетесь домой. У вас есть USB-принтер? В следующий раз, когда вы подключите его к компьютеру и откроете Chrome, все документы Google Cloud Print из очереди будут автоматически распечатаны.Вы также можете поделиться им - это один из самых простых способов позволить всей семье или офису распечатать документы.
И, в отличие от стандартной сетевой печати, вы можете настроить ее за 5 минут или меньше - и вам больше не придется о ней беспокоиться.
Как предоставить общий доступ к любому принтеру с помощью Google Cloud Print
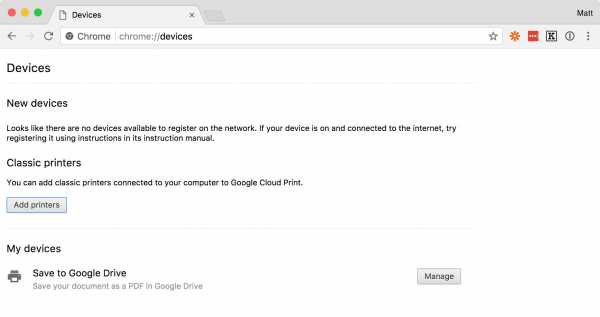
Все, что вам нужно, чтобы добавить принтер в Google Cloud Print:
- USB или сетевой принтер, который работает с вашим компьютером под управлением Windows, Mac или Linux
- Аккаунт Google
- Google Chrome установлен на вашем компьютере
Включите принтер и подключите его к компьютеру, если вы еще этого не сделали.Затем откройте Chrome и введите в адресной строке следующее, чтобы открыть инструмент скрытого принтера Chrome: chrome: // devices . (Это ярлык. Более длинный, но более интуитивно понятный путь - открыть страницу настроек Chrome и выбрать опцию Google Cloud Print в нижней части страницы. Откроется страница настроек, на которой вы можете добавить «классические принтеры» в Google Cloud Print.) Щелкните Добавить принтеры .
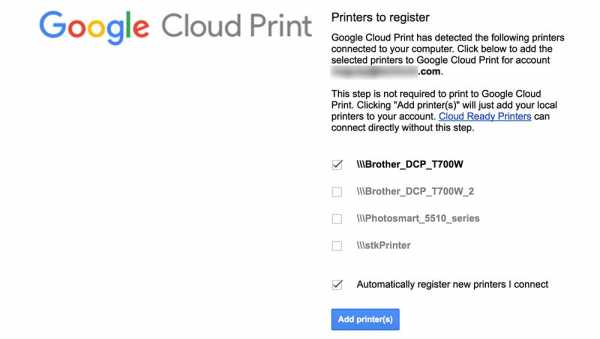
Chrome покажет все принтеры, которые работают с вашим компьютером, как USB-принтеры, так и сетевые.Выберите те, которые вы хотите добавить в виртуальный принтер, и укажите, должен ли Chrome автоматически добавлять новые принтеры, которые вы устанавливаете в виртуальный принтер.
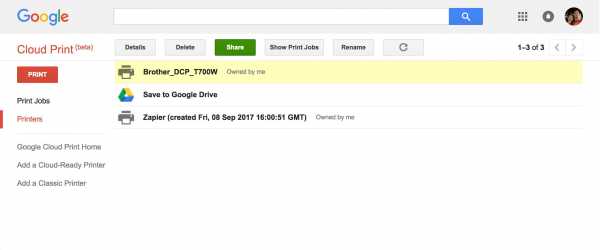
Вот и все. Теперь ваш принтер является виртуальным принтером, готовым к печати документов из Интернета.
Совет: Если у вас есть принтер со встроенным Wi-Fi за последние пару лет, скорее всего, он имеет встроенный Google Cloud Print. Ознакомьтесь с руководством по эксплуатации вашего принтера или на сайте Google Cloud Print Ready, чтобы узнать, как это сделать. настроить это.Обычно вы открываете настройки вашего принтера на своем компьютере, как показано на изображении ниже. После того, как вы все настроите, вы можете печатать из виртуального принтера в любое время, пока ваш принтер включен и подключен к Интернету - компьютер не нужен.
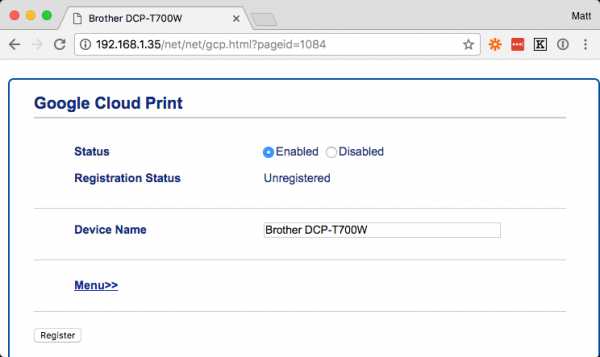
Как предоставить общий доступ к принтеру в Google Cloud Print

Дружелюбный? Как и любой другой документ на Google Диске, вы можете предоставить общий доступ к своему принтеру Cloud Print, чтобы друзья и коллеги могли быстро распечатать документы.
Для этого посетите страницу настроек Виртуального принтера Google в Google.com / cloudprint # printers, выберите свой принтер и нажмите кнопку Поделиться . Вы можете добавить определенных людей по электронной почте, пригласить всю группу Google (отличный способ поделиться принтером внутри компании) или скопировать ссылку, чтобы поделиться принтером. В последнем случае любой, кто перейдет по ссылке, сможет использовать ваш принтер.
Обеспокоены бесконечным потоком заданий на печать? Вы можете установить ограничение на количество страниц, которые пользователи могут распечатывать в день - 15 по умолчанию.
Как просмотреть свои вакансии в Google Cloud Print
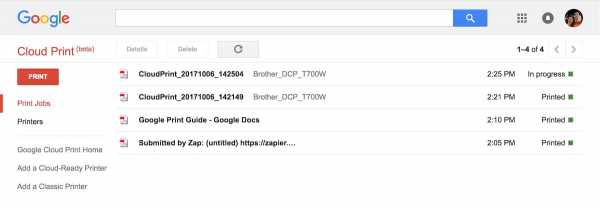
Когда вы нажимаете Печать на своем компьютере, вы обычно видите значок принтера на панели задач или в доке со списком документов, поставленных в очередь для печати.
Виртуальный принтер Google включает тот же инструмент. Вы можете открыть страницу заданий печати виртуального принтера по адресу google.com/cloudprint#jobs и просмотреть список всего, что распечатали вы или другие пользователи, которым вы предоставили общий доступ к принтеру. Также будут отображаться ожидающие задания на печать - и если вы решили, что не хотите что-то печатать, щелкните его имя, затем коснитесь Удалить , чтобы не тратить бумагу впустую. Вы не можете просмотреть фактические напечатанные документы, но вы можете получить хотя бы подробную информацию о том, кто что напечатал.
Как печатать через Google Cloud Print
Возможно, неудивительно, что самый простой способ печати с помощью Google Cloud Print - это Google Chrome.Откройте любой веб-сайт или веб-приложение, нажмите Ctrl + P или CMD + P или щелкните значок печати, и диалоговое окно печати Google Chrome по умолчанию позволяет печатать что угодно через виртуальный принтер. Все, что вам нужно сделать, это выбрать правильный принтер. Chrome покажет принтер вашего компьютера по умолчанию; нажмите Изменить , затем выберите свой принтер под заголовком Google Cloud Print .
Распечатайте как обычно - используя те же настройки принтера для выбора размера страницы, цвета и т. Д. - и Chrome распечатает это через Google Cloud Print.Это работает везде - на Android, iOS, Windows, macOS, Linux и на Chromebook.
Хотите распечатать изображение, документ PDF или другой файл, который можно просмотреть в Google Chrome? Перетащите документ в Chrome и распечатайте его так же, как если бы вы распечатывали что-либо в Интернете.
Совет Хотите вместо этого копию документа в формате PDF? Выберите Сохранить на Google Диске «принтер» в Google Cloud Print, и ваш файл будет сохранен на Google Диске, а не распечатан.Это простой способ сохранить что-либо в формате PDF, особенно на мобильном устройстве.
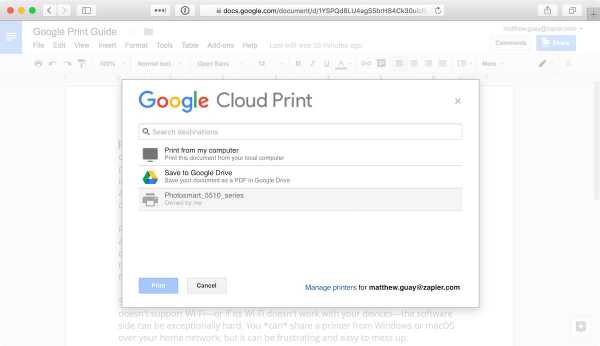
Вы также можете использовать Google Cloud Print из других приложений. Если вы не используете Google Chrome, виртуальный принтер по-прежнему работает в Google Документах и Gmail в Интернете. Щелкните Печать в приложениях, и вы увидите диалоговое окно «Виртуальный принтер» выше. Если принтер не в сети, он будет серым, но выберите его, и вы все равно сможете печатать на нем.
Или, если вы работаете с мобильного устройства, Google Документы, Диск, Gmail и другие приложения на iOS и Android также поддерживают Виртуальный принтер Google.Нажмите Печать и выберите принтер виртуального принтера, который хотите использовать в обычном режиме.
Хотите распечатать на Google Cloud Print из любого приложения на вашем компьютере или телефоне? Вот инструменты для этого:
Как печатать с помощью Google Cloud Print из Windows
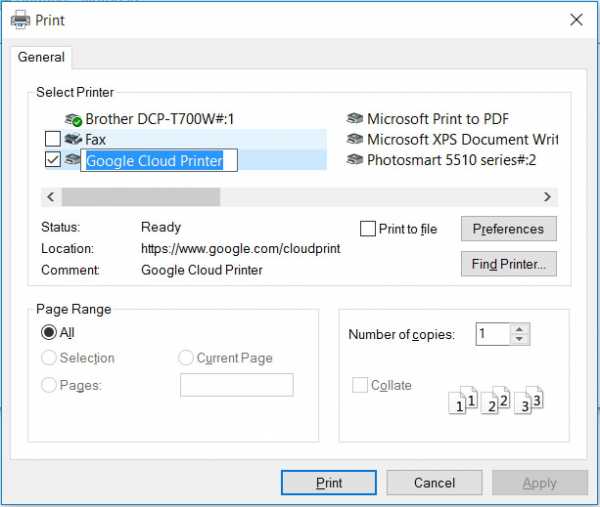
Google упрощает работу в Windows с помощью официального приложения Cloud Printer, которое добавляет Google Cloud Print в качестве еще одного принтера на ваш компьютер. Установите приложение, затем распечатайте как обычно из любого приложения на вашем компьютере.В стандартном диалоговом окне печати выберите Виртуальный принтер Google в качестве принтера.
Это откроет новое окно в Google Chrome с параметрами печати, аналогичными тем, что указаны в Документах Google выше. Выберите принтер, который вы хотите использовать для обычной печати с помощью виртуального принтера.
→ Загрузить Виртуальный принтер Google для Windows
Как печатать с помощью Google Cloud Print из macOS
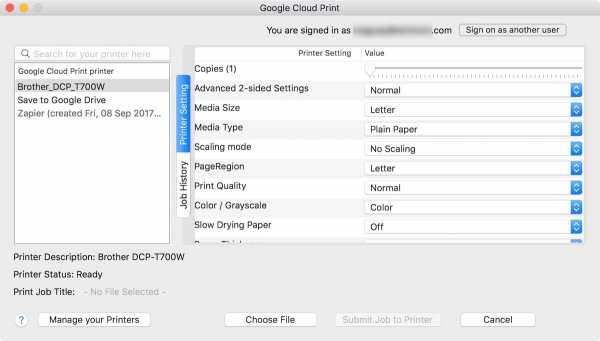
Чтобы использовать Google Cloud Print для печати из любого приложения Mac, вам необходимо приобрести 4 доллара США.99 Виртуальный принтер из Mac App Store. Откройте его и войдите в свою учетную запись Google, и вы увидите каждый из подключенных принтеров, их настройки и любые документы в очереди. Есть кнопка Открыть файл , чтобы открыть что-либо и добавить это в свою очередь печати.
Затем, чтобы печатать из любого приложения, загрузите сопутствующий виртуальный принтер и установите его. Затем у вас будет вариант Cloud Printer в обычном диалоговом окне печати Mac, который вы можете использовать для печати всего, что захотите.
→ Приобрести виртуальный принтер ($ 4,99) в Mac App Store
Как печатать с помощью Google Cloud Print с Android
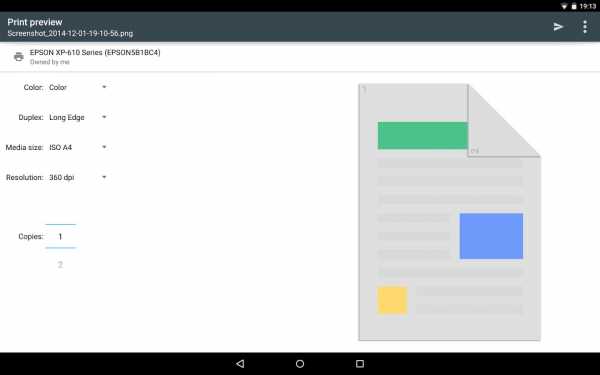 У
У Android, пожалуй, самый простой. Многие устройства Android сегодня поставляются со встроенным Виртуальным принтером Google. Распечатайте как обычно из меню приложения, затем выберите Виртуальный принтер Google и принтер, который вы хотите использовать.
Если вы не можете найти опцию, скачайте приложение Cloud Print бесплатно. Затем вы можете открывать документы в приложении и распечатывать их или использовать его из меню печати.
→ Загрузите Виртуальный принтер для Android (бесплатно) из магазина Google Play
Как печатать с помощью Google Cloud Print с iPhone и iPad
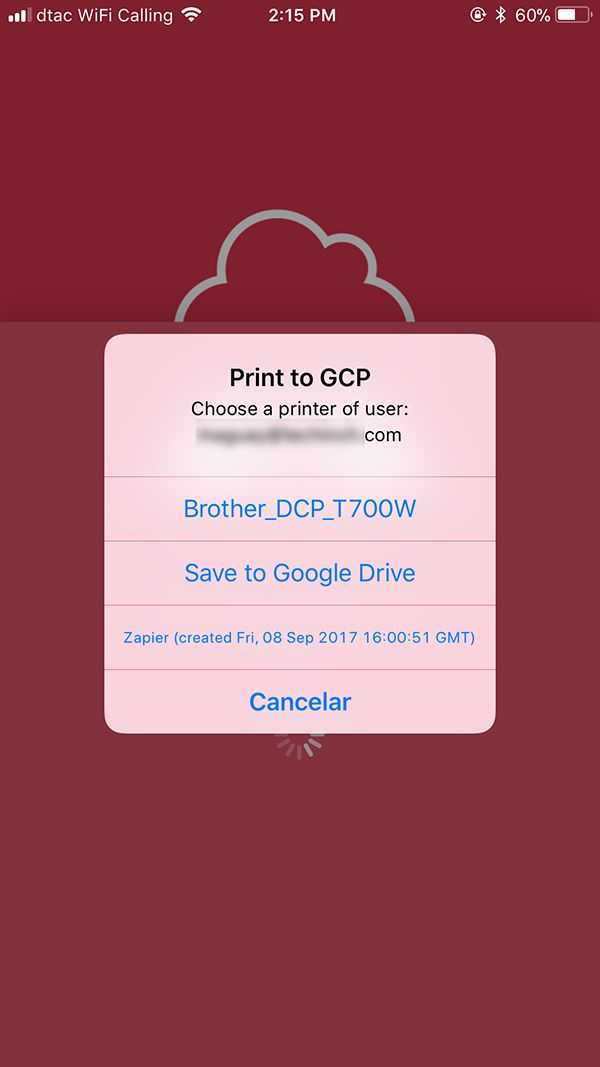
На iPhone или iPad у вас есть два отличных варианта для печати чего угодно с помощью Google Cloud Print. Самым дешевым и простым является бесплатное приложение CloudPrint. Установите его, затем откройте приложение и войдите в свою учетную запись Google.
Затем, когда вы хотите что-то напечатать из любого приложения, коснитесь значка Share в приложении, выберите значок CloudPrint (включите его в опции More , если вы его не видите) и выберите принтер, который вы хочу использовать.Затем вы можете просмотреть свои задания на печать и отменить их в меню приложения CloudPrint.
Или, для получения дополнительных функций, рекомендованное Google приложение PrintCentral Pro позволяет упорядочивать файлы и распечатывать их через виртуальный принтер, а также включает расширение принтера, такое как CloudPrint, для печати из любого приложения.
→ Загрузите CloudPrint (бесплатно) или купите PrintCentral Pro (7,99 долларов США) в App Store.
Как автоматически печатать из облака с помощью Zapier
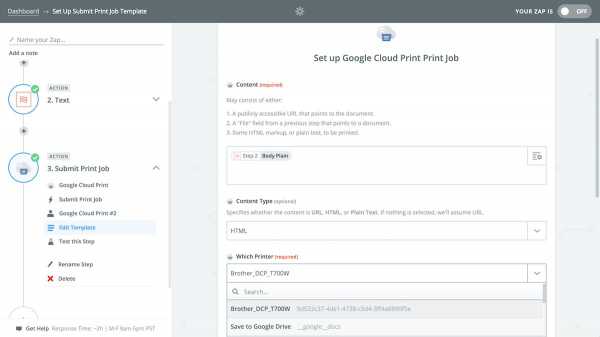
Или вы можете пропустить нажатие кнопки печати, и ваши приложения будут печатать файлы автоматически.Это возможно с помощью инструмента автоматизации приложений Zapier, который имеет встроенную интеграцию с Google Cloud Print, которая может автоматически печатать ваши файлы, простой текст и копии в формате HTML.
Допустим, вы хотите автоматически распечатывать электронные письма Gmail с этикеткой Print или новые файлы, сохраненные в определенной папке Dropbox, или заметки Evernote в записной книжке Print - или хотите распечатать что-нибудь еще, что вам нужно на бумаге. из - без лишних мыслей, связанных с запоминанием нажатия кнопки «Печать».Вот как это работает:
- Откройте Zapier и нажмите кнопку Make a Zap
- Выберите приложение, из которого вы хотите распечатать файлы, в качестве триггерного приложения
- Выберите Google Cloud Print в качестве приложения действия, выберите действие Submit Print Job и подключите Zapier к своей учетной записи Cloud Print.
- Добавьте файл или текст, который вы хотите напечатать, щелкнув значок
+рядом с полем Content , как на скриншоте выше.Выберите тип содержимого ниже, затем выберите правильный принтер. - Протестируйте и включите Zap.
Теперь, когда что-то новое добавляется в выбранное вами приложение-триггер, Zapier автоматически распечатывает этот файл или текст на вашем принтере Google Cloud Print. Это самый простой способ распечатать материал. Вот некоторые из наиболее популярных способов автоматизации вашей печатной работы:
Узнайте, как Hydro Empire автоматически печатает этикетки и многое другое с помощью Zapier и Google Cloud Print.
Производственная печать
Самое смешное, что большинство из нас печатают меньше, чем раньше. Хранить все ваши сообщения и документы в цифровом виде стало проще, чем когда-либо. Что еще больше расстраивает, когда вам действительно нужно что-то напечатать. Вы не печатаете сегодня, потому что было бы неплохо иметь бумажную копию - у вас , есть , чтобы напечатать эту вещь.
Виртуальный принтер Google не решит наихудшие проблемы принтеров, но сгладит острые углы.Вместо того, чтобы бесконечно настраивать параметры общего доступа к сети, вы можете один раз настроить принтер с помощью Виртуального принтера, а затем печатать на нем с любого из ваших устройств в любой точке земного шара, даже если ваш принтер выключен. Затем, когда вы вернетесь домой или в офис, включите принтер и подключите его к принтеру, и Google Cloud Print сотворит чудеса.
Теперь, когда вы улучшили свой принтер, возможно, пришло время приобрести и новый факсимильный аппарат. Нет, правда - вот лучшие приложения для отправки документов по факсу, а также приложения для их подписи и сканирования, поэтому вам не придется распечатывать документы только для того, чтобы подписать и снова отсканировать.
Изображение предоставлено: Фон баннера на основе фотографии Макса Уиллера с Flickr; Анимация виртуального принтера через сайт виртуального принтера Google.
Подключите принтер AirPrint к сети Wi-Fi
Вы можете подключить принтер AirPrint к сети Wi-Fi для беспроводной печати с Mac, iPhone, iPad или iPod touch.
Эта общая информация не относится к конкретному принтеру AirPrint.Для получения подробных инструкций обратитесь к документации принтера или обратитесь к производителю принтера. Для всех принтеров Wi-Fi требуется правильно настроенная сеть Wi-Fi, а также имя (или SSID) и пароль этой сети.
Если в принтере есть встроенный дисплей
Принтерыс сенсорным экраном или другим встроенным дисплеем (панелью управления) обычно ожидают, что вы будете использовать этот дисплей для выбора или ввода имени и пароля вашей сети Wi-Fi.Подробности см. В документации к принтеру.
Если в принтере используется Wi-Fi Protected Setup (WPS)
Если ваш Wi-Fi роутер произведен не Apple, проверьте документацию роутера, чтобы узнать, как добавить WPS-принтер.
Если ваш маршрутизатор Wi-Fi является базовой станцией AirPort:
- Откройте AirPort-Утилиту, которая находится в папке «Утилиты» папки «Приложения».
- Выберите базовую станцию в AirPort-Утилите, затем введите пароль базовой станции, если будет предложено.
- В строке меню выберите «Базовая станция»> «Добавить принтер WPS».
- Выберите «Первая попытка» или «ПИН-код» в качестве разрешенного типа WPS-подключения. Затем нажмите «Продолжить».
- Если вы выбрали «Первая попытка», нажмите кнопку WPS на принтере. Когда MAC-адрес принтера появится в AirPort-Утилите, нажмите Готово.
- Если вы выбрали «PIN», введите PIN-код принтера, который должен быть указан в документации к принтеру. Затем нажмите «Продолжить». Когда MAC-адрес принтера появится в AirPort-Утилите, нажмите Готово.
- Закройте Утилиту AirPort.
Если принтер может подключаться к вашему Mac через USB
Вы можете использовать USB-соединение для настройки печати по Wi-Fi:
- Подключите принтер к Mac с помощью соответствующего кабеля USB.
- Установите программное обеспечение Mac, поставляемое с принтером, и убедитесь, что оно включает помощника по настройке принтера.
- Используйте помощник по установке принтера, чтобы подключить принтер к сети Wi-Fi.Подробности см. В документации к принтеру.
- Отсоедините кабель USB от принтера и Mac. Принтер должен оставаться подключенным к сети Wi-Fi.
Если принтер может создать одноранговую сеть Wi-Fi
Вы можете использовать собственную одноранговую сеть Wi-Fi принтера для настройки печати через Wi-Fi:
- Установите программное обеспечение Mac, поставляемое с принтером, и убедитесь, что оно включает помощника по установке принтера.
- Убедитесь, что на принтере включена одноранговая сеть Wi-Fi. Подробности см. В документации к принтеру.
- Откройте меню Wi-Fi на своем Mac, щелкнув значок Wi-Fi в строке меню, а затем выберите имя специальной сети Wi-Fi принтера. Пока ваш Mac находится в сети принтера, ваш Mac не сможет подключиться к Интернету или другим службам в вашей обычной сети Wi-Fi.
- Используйте помощник по установке принтера, чтобы подключить принтер к сети Wi-Fi.Подробности см. В документации к принтеру. Принтер может перезагрузиться до подключения к сети.
- Вернитесь в меню Wi-Fi на Mac и вернитесь к своей сети Wi-Fi.
Узнать больше
После подключения принтера к сети Wi-Fi можно приступать к печати:
Информация о продуктах, произведенных не Apple, или о независимых веб-сайтах, не контролируемых и не проверенных Apple, предоставляется без рекомендаций или одобрения.Apple не несет ответственности за выбор, работу или использование сторонних веб-сайтов или продуктов. Apple не делает никаких заявлений относительно точности или надежности сторонних веб-сайтов. Свяжитесь с продавцом для получения дополнительной информации.
Дата публикации:
.