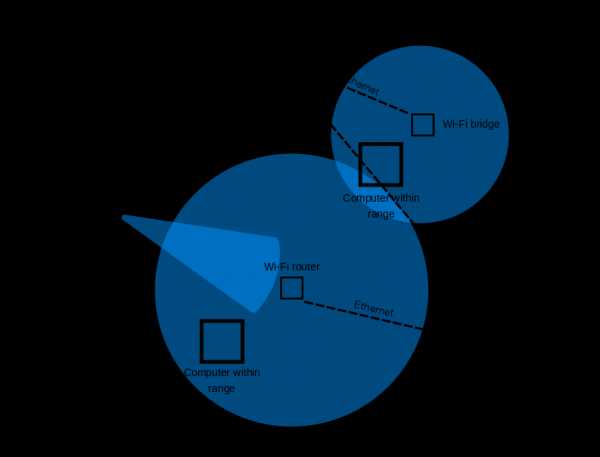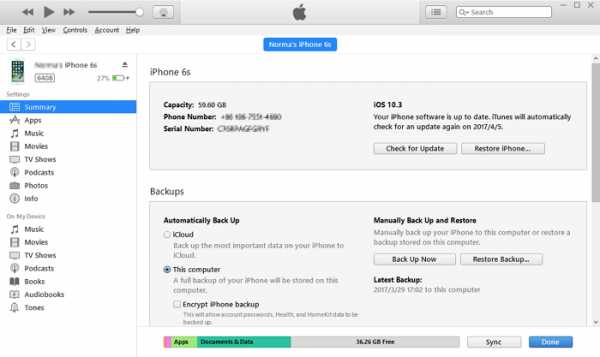Мы принимаем к оплате:
«Подарочный сертификат» от нашего Учебного Центра – это лучший подарок для тех, кто Вам дорог! Оплате обучение и подарите Вашим родным и близким обучение по любому из курсов!!!
«Сертификат на повторное обучение» дает возможность повторно пройти обучение в нашем Учебном Центре со скидкой 1000 рублей!
А также:
Как зайти на cisco роутер
Начальная настройка маршрутизатора Cisco. Доступ в Интернет.
Read the article BASIC CONFIGURATION OF THE CISCO ROUTER. ACCESS TO THE INTERNET in English
Рассмотрим схему подключения офиса к сети Интернет с помощью маршрутизатора Cisco. Для примера возьмем модель Cisco 881. Команды для настройки других маршрутизаторов (1841, 2800, 3825…) будут аналогичными Различия могут быть в настройке интерфейсов, вернее в их названиях и нумерации.
В схеме присутствуют:
- канал в Интернет со статическим адресом
- несколько компьютеров в локальной сети офиса
- маршрутизатор
- коммутатор, который используется для организации локальной сети офиса
Задача: обеспечить доступ компьютеров локальной сети в Интернет.
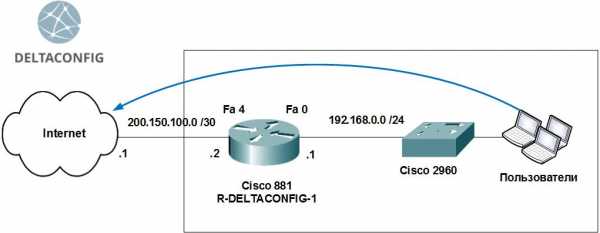
Шаг 0. Очистка конфигурации
Первое, с чего стоит начать настройку нового маршрутизатора – полностью очистить стартовую конфигурацию устройства. (Выполнять только на новом или тестовом оборудовании!) Для этого нужно подключиться с помощью специального кабеля к консольному порту маршрутизатора, зайти в командную строку и выполнить следующее:
Войти в привилегированный режим(#), возможно потребуется ввести логин/пароль.router> enable
Удалить стартовую конфигурациюrouter# write erase
/подтверждение/
Перезагрузить маршрутизаторrouter# reload
/подтверждение/
После выполнения маршрутизатор должен перезагрузиться в течение 3ех минут, а при старте вывести запрос о начале базовой настройки. Следует отказаться.Would you like to enter the basic configuration dialog (yes/no): no
В текущей конфигурации маршрутизатора будут только технологические строки по умолчанию, и можно приступать к основной настройке.
Шаг 1. Имя устройства
Задание имени маршрутизатора для удобства последующего администрирования выполняется командой hostname «название устройства»router#conf t
router (config)#hostname R-DELTACONFIG
R-DELTACONFIG(config)#
Шаг 2. Настройка интерфейсов
Необходимо настроить 2 интерфейса:
внешний и внутренний.
Через внешний интерфейс будет осуществляться связь с Интернет. На нем будут те ip адрес и маска сети, которые предоставил Интернет провайдер.
Внутренний интерфейс будет настроен для локальной сети 192.168.0.0 /24
Предположим, что оператор связи предоставил нам следующие адреса:
- Сеть 200.150.100.0
- Маска подсети 255.255.255.252 или /30
- Шлюз по умолчанию 200.150.100.1
Настроим внешний интерфейс: зададим ip адрес и сетевую маску, и включим его командой no shutR-DELTACONFIG#conf t
R-DELTACONFIG (config)#
interface Fa 4
ip address 200.150.100.2 255.255.255.252
no shutdown
После этого соединяем этот интерфейс маршрутизатора с портом оборудования провайдера при помощи прямого патч корда и далее проверяем его доступность командой
ping.
Сначала собственный интерфейсR-DELTACONFIG#ping 200.150.100.2
Type escape sequence to abort.
Sending 5, 100-byte ICMP Echos to 200.150.100.2, timeout is 2 seconds:
!!!!!
Success rate is 100 percent (5/5), round-trip min/avg/max = 1/1/4 ms
Затем соседний адрес — шлюз провайдераR-DELTACONFIG#ping 200.150.100.1
Type escape sequence to abort.
Sending 5, 100-byte ICMP Echos to 200.150.100.1, timeout is 2 seconds:
!!!!!
Success rate is 100 percent (5/5), round-trip min/avg/max = 2/4/10 ms
Убедившись в доступности шлюза Провайдера, переходим к настройке внутреннего интерфейса.
В локальной сети будет использоваться следующая адресация
- Сеть 192.168.0.0
- Маска подсети 255.255.255.0
- Внутренний адрес маршрутизатора, который выполняет роль шлюза в Интернет для всех хостов в сети, 192.168.0.1
- Диапазон внутренних адресов сети (пользователи, принтеры, серверы и.т.д.) советую начинать с адреса 192.168.0.5
- Максимально возможный доступный для использования адрес в этой сети будет 192.168.0.254
- Адреса с 192.168.0.2 до 192.168.0.4 оставим про запас для непредвиденных технологических нужд
Для настройки внутреннего интерфейса локальной сети следует зайти в режим конфигурирования виртуального интерфейса Vlan 1, задать на нем ip адрес и соотнести ему один из физических интерфейсов маршрутизатора (Fa 0).R-DELTACONFIG#conf t
interface Vlan 1
Ip address 192.168.0.1 255.255.255.0
no shutdown
Выбираем физический интерфейс маршрутизатора и соотносим его с виртуальным Vlaninterface Fa 0
switchport access vlan 1
no shutdown
Для наглядности:
ip address => interface Vlan X => interface Fastethernet Y
Ip адрес присваивается виртуальному интерфейсу Vlan X, а он привязывается к физическому интерфейсу Fastethernet Y.
Интерфейс маршрутизатора Fa 0 нужно соединить с коммутатором, где располагаются рабочие станции локальной сети или напрямую с рабочей станцией администратора. После этого проверить доступность этого интерфейса маршрутизатора с помощью ping из командной строки.
Шаг 3 Настройка удаленного доступа к маршрутизатору
Получить доступ к консоли маршрутизатора можно не только с помощью консольного кабеля, но и удаленно с помощью протоколов
Telnet(данные передаются в открытом виде) или SSH(защищенное соединение).
Рассмотрим настройку безопасного подключения.
Включаем протокол SSH 2 версии и задаем произвольное имя доменаR-DELTACONFIG (config)#
ip ssh ver 2
ip domain-name xxx.ru
Генерируем ключи rsa, необходимые для подключения. При запросе указываем 1024.crypto key generate rsa
How many bits in the modulus [512]: 1024
Задаем имя пользователя с правами администратора и его пароль (*****)username admin privilege 15 secret 0 *****
Включаем авторизацию через локальную базу устройства (тот пользователь, которого создали строчкой выше)line vty 0 4
login local
Задаем пароль на привилегированный режимenable secret 0 *****
После этого при помощи специальной программы, поддерживающей протокол SSH можно зайти в командную строку маршрутизатора удаленно с любой из рабочих станций локальной сети. При авторизации следует ввести логин и пароль, которые были задан. Подробнее про доступ на устройство по протоколу SSH написано в этой статье.
Шаг 4. Шлюз по умолчанию
Для маршрутизации пакетов в сеть Интернет на устройстве необходимо указать шлюз по умолчанию(default gateway).R-DELTACONFIG (config)#
ip route 0.0.0.0 0.0.0.0 200.150.100.1
После этого можно проверить не только доступность оборудования провайдера, но и полностью канала в Интернет. Для этого необходимо запустить ping до любого адреса во внешней сети в цифровой форме(DNS для локальной сети лучше настраивать после настройки маршрутизатора). Для примера возьмем адрес лидера на рынке ping – www.yandex.ru (93.158.134.3)R-DELTACONFIG#ping 93.158.134.3
Type escape sequence to abort.
Sending 5, 100-byte ICMP Echos to 93.158.134.3, timeout is 2 seconds:
!!!!!
Success rate is 100 percent (5/5), round-trip min/avg/max = 1/5/10 ms
Важно!
Обратите внимание, что на данный момент ping внешних адресов работает только(!) будучи запущенным из консоли управления маршрутизатором. Рабочие станции локальной сети все еще не имеют доступа в Интернет.
Шаг 5 Настройка трансляции адресов (NAT)
Для доступа в Интернет из локальной сети необходимо динамически транслировать все внутренние адреса в определенный внешний ip адрес. В нашем случае, так как провайдер предоставляет только один внешний адрес 200.150.100.2 (определяется маской подсети /30 в условиях примера), то все адреса локальной сети должны транслироваться в него.
Указываем список внутренних адресов, которые будем транслировать во внешний адрес.R-DELTACONFIG (config)#
ip access-list standard ACL_NAT
permit 192.168.0.0 0.0.0.255
Указываем внутренний интерфейс для процедуры трансляцииInterface Vlan 1
ip nat inside
Указываем внешний интерфейс для процедуры трансляцииInterface Fa 4
ip nat outside
Создаем правило трансляции (NAT)ip nat inside source list ACL_NAT interface fa4
В результате должен появиться доступ с любой рабочей станции локальной сети в Интернет при условии, что шлюзом по умолчанию указан внутренний ip адрес маршрутизатора (192.168.0.1). Проверить можно с помощью команды ping до адреса в Интернет из командной строки. Желательно, чтобы проверяемый адрес был в цифровом виде, чтобы исключить потенциальные проблемы с DNS именами.
Важно!
В указанном примере меняется собственный адрес источника. Если в процессе работы необходимо транслировать адрес назначения — пускать траффик на вымышленный адрес, чтобы попасть на некий настоящий, то прочитайте статью ip nat outside.
Важно!
Не стоит оставлять полный доступ в Интернет со всех адресов локальной сети. Советую после проверки работоспособности соединения для безопасности ограничить доступ в Интернет и разрешить его только с конкретных адресов — например с прокси сервера и рабочих станций администратора и/или директора. О том как это сделать можно прочитать в статье «немного об access lists«.
Важно!
Не забудьте сохранить конфигурацию на всех устройствах командой write или copy run start. Иначе после перезагрузки все изменения будут потеряны.R-DELTACONFIG#write
Building configuration...
[OK]
Перейти к оглавлению
Как войти в графический интерфейс пользователя (GUI) бизнес-маршрутизатора Cisco
ang = "eng">Цель
Цель этого документа - объяснить варианты поиска IP-адреса и доступа к графическому интерфейсу пользователя (GUI) на маршрутизаторе Cisco Business. Если маршрутизатор находится в сети, и вы знаете IP-адрес маршрутизатора, вы можете перейти к разделу Доступ к графическому интерфейсу пользователя в этой статье.
Если вам необходимо найти IP-адрес маршрутизатора в существующей сети, вы можете использовать командную строку, FindIT Discovery Tool (простое приложение) или Cisco FindIT.Подробности будут выделены в отдельной (будущей) статье и связаны, когда они будут доступны.
При настройке нового маршрутизатора Cisco Business рекомендует выполнить настройку перед подключением его к сети. Это может помочь избежать потенциальных проблем и конфликтов.
Введение
Один из самых простых способов настройки и внесения изменений в маршрутизатор - это доступ к его графическому интерфейсу. Графический интерфейс пользователя также называется веб-интерфейсом, веб-руководством, веб-утилитой, веб-страницей конфигурации или веб-утилитой настройки.
Каждый маршрутизатор серии Cisco RV поставляется с графическим интерфейсом пользователя. Этот тип интерфейса, который вы видите на экране, показывает варианты выбора. Вам не нужно знать никаких команд для навигации по этим экранам. Графический интерфейс пользователя предоставляет администратору инструмент, содержащий все возможные функции, которые можно изменить для изменения производительности маршрутизатора.
Применимые устройства | Версия программного обеспечения
Все маршрутизаторы Cisco Business серии RV | все версии (скачать последнюю)
Подключение к маршрутизатору
Подключите один конец кабеля Ethernet к пронумерованному порту маршрутизатора, а другой конец - к компьютеру.Убедитесь, что на роутер подается питание. В зависимости от модели для компьютера может потребоваться адаптер.
Определите IP-адрес
Для доступа к графическому интерфейсу необходимо знать IP-адрес маршрутизатора. Чтобы не усложнять задачу, выберите один из следующих вариантов:
- Если ваш маршрутизатор Cisco Business новый, IP-адрес по умолчанию - 192.168.1.1.
- Если вы не можете вспомнить IP-адрес или у вас нет специальной конфигурации, используйте открытую скрепку, чтобы нажать кнопку сброса на маршрутизаторе не менее 10 секунд, пока он включен.Это приведет к сбросу настроек маршрутизатора к настройкам по умолчанию и IP-адресу по умолчанию 192.168.1.1.
- Если вы установите статический IP-адрес для маршрутизатора, вы можете ввести этот IP-адрес вместо адреса по умолчанию. Это не рекомендуется, поскольку могут быть конфликтующие конфигурации, которые могут создать проблемы в вашей существующей сети.
Доступ к графическому интерфейсу
Теперь, когда вы знаете IP-адрес маршрутизатора, вы можете получить доступ к графическому интерфейсу.
Шаг 1.Дважды щелкните веб-браузер , чтобы открыть адресную строку (поиск).
Шаг 2. Введите 192.168.1.1 или другой назначенный IP-адрес и нажмите Введите на клавиатуре. Это должно открыть экран графического интерфейса маршрутизатора. Отсюда у вас есть доступ ко всем параметрам конфигурации.
При доступе к маршрутизатору этот IP-адрес по умолчанию применяется только в ситуациях, когда маршрутизатор не подключен к существующей сети, а ваш компьютер подключен непосредственно к маршрутизатору.Если он подключен к сети, протокол динамической конфигурации хоста (DHCP) по умолчанию назначает IP-адрес, и он может быть другим.
Шаг 3. Вы увидите экран входа в систему. Введите имя пользователя и пароль . Учетные данные по умолчанию - cisco как для имени пользователя, так и для пароля в первый раз. В целях безопасности настоятельно рекомендуется изменить пароль на более сложный. Щелкните Вход .
Заключение
После входа в маршрутизатор вы увидите экран графического интерфейса пользователя, который включает панель навигации внизу слева.Он содержит список функций верхнего уровня. Панель навигации также иногда называют деревом навигации, панелью навигации или картой навигации.
Цвета этой страницы могут отличаться, как и функции верхнего уровня, в зависимости от оборудования и версии прошивки. Категории и параметры различаются в зависимости от маршрутизатора.
Вот пример:
Теперь у вас есть доступ к графическому интерфейсу вашего маршрутизатора, и вы должны иметь возможность настраивать параметры или вносить изменения, которые подходят для вашего бизнеса.
.Настроить ведение журнала в Cisco IOS - блог Router Switch
- О нас
- Магазин на Router-switch.com
- Инструмент Cisco GPL
- Дом
- Сеть
- Оборудование
- Межсетевые экраны и безопасность Cisco
- Интерфейсы и модули Cisco
- IP-телефоны Cisco
- Маршрутизаторы Cisco
- Коммутаторы Cisco
- Продукты беспроводной связи Cisco
- Huawei
- Блок питания
- Технологии
- 5G
- Управление сетью
- Протокол
- Маршрутизатор
- Безопасность и брандмауэр
- Переключатель
- Беспроводная связь
- отзыва
- Кабели Cisco
- Аксессуары для кабелей Cisco
- Безопасность межсетевых экранов Cisco
- IP-телефоны Cisco VOIP
- Память и флеш-память Cisco
Решено: как просмотреть журналы на маршрутизаторе Cisco 7600
Заявление об отказе от ответственности
Автор этого сообщения предлагает информацию, содержащуюся в этом сообщении, без рассмотрения и с пониманием читателя, что здесь нет подразумеваемой или выраженной пригодности или пригодности для каких-либо целей. Предоставленная информация предназначена только для информационных целей и не должна толковаться как предоставление каких-либо профессиональных советов.Читатель использует информацию, размещенную в этой публикации, исключительно на свой страх и риск.
Отказ от ответственности
Ни при каких обстоятельствах Автор не несет ответственности за какой-либо ущерб (включая, помимо прочего, убытки от потери использования, данных или прибыли), возникших в результате использования или невозможности использования публикации. информация, даже если Автор был предупрежден о возможности такого ущерба.
Проводка
Зависит от конфигурации устройства.Если устройство настроено для локального системного журнала, show log должно отображать содержимое журнала.
Если устройство настроено для отправки во внешний системный журнал, вы должны увидеть там записи журнала.
Посмотреть решение в исходном сообщении
.Доступ к веб-странице настройки маршрутизатора VoIP
Введение
Эта статья - одна из серии статей, посвященных настройке, устранению неполадок и обслуживанию продуктов Cisco для малого бизнеса.
См. Раздел Условные обозначения технических советов Cisco для получения дополнительной информации об условных обозначениях в документе.
В. Как мне получить доступ к веб-странице настройки маршрутизатора?
A. Все маршрутизаторы имеют встроенную веб-страницу настройки, которая позволяет настраивать параметры и настраивать дополнительные свойства.
Примечание: Прежде чем перейти к веб-странице настройки маршрутизатора, убедитесь, что маршрутизатор включен и компьютер подключен к одному из портов Ethernet на маршрутизаторе, например, 1, 2, 3 или 4.
Выполните следующие шаги:
- Откройте веб-браузер, например Internet Explorer .
- Перейдите в адресную строку и введите IP-адрес вашего маршрутизатора, затем нажмите Введите . Например, 192.168.15.1 - это IP-адрес по умолчанию для большинства маршрутизаторов VOIP.
Примечание: Если IP-адрес маршрутизатора был изменен, введите вместо него IP-адрес маршрутизатора в адресной строке.
IP-адрес маршрутизатора может быть изменен следующими факторами: Если вы забыли IP-адрес маршрутизатора, вы можете попробовать один из следующих шагов:Примечание. Эта процедура сбрасывает маршрутизатор до заводских настроек по умолчанию. Все настройки на роутере стираются. IP-адрес маршрутизатора будет 192.168.15.1 и пароль admin после его сброса.
- В новом окне предлагается ввести имя пользователя и пароль. Введите admin для имени пользователя и пароля, поскольку admin является паролем имени пользователя по умолчанию, а затем нажмите OK .
Примечание: Если пароль маршрутизатора был изменен, введите вместо этого новый пароль маршрутизатора в поле Пароль.
Пароль роутера может быть изменен следующими факторами: