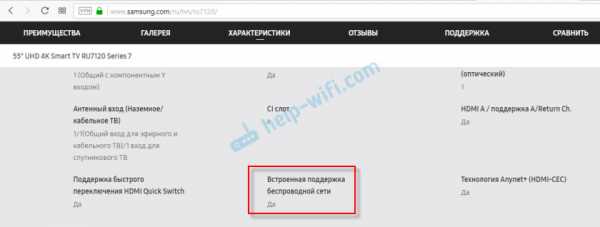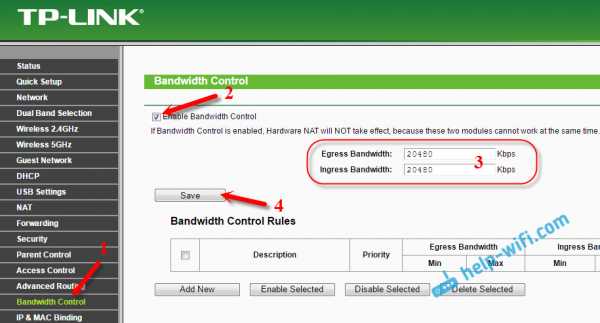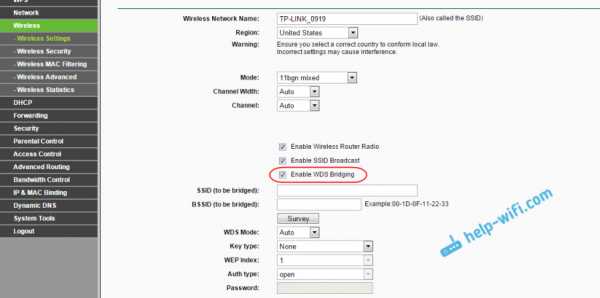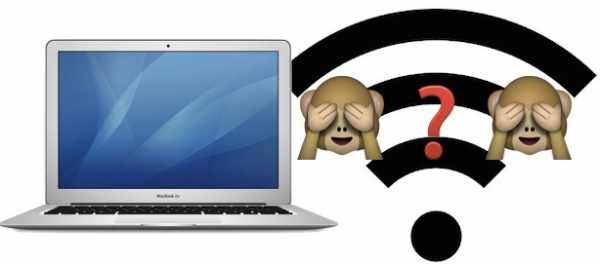Мы принимаем к оплате:
«Подарочный сертификат» от нашего Учебного Центра – это лучший подарок для тех, кто Вам дорог! Оплате обучение и подарите Вашим родным и близким обучение по любому из курсов!!!
«Сертификат на повторное обучение» дает возможность повторно пройти обучение в нашем Учебном Центре со скидкой 1000 рублей!
А также:
Как обновить ios без itunes и wifi
Как обновить iPhone без Wi-Fi (инструкция и настройки для мобильной сети)
Операционная система Iphone требует периодических обновлений, ведь только так производитель способен защитить устройство от вирусов. К тому же, новые приложения и игры требуют систему, способную прочитать код, на котором они написаны. Пользователь, пренебрегающий обновлениями iOS рискует столкнуться с отказом приложений от работы, к тому же телефон значительно потеряет в протекции от вирусов.
Наилучший и наиболее экономный способ заполучить свежую версии ПО — скачать ее, когда телефон подключен к Wi-Fi. Соединение по Wi-Fi работает быстрее и стабильнее, чем мобильный интернет, к тому же в этом случае отпадает вопрос расхода трафика.
Для чего нужны обновления?
Давайте разберемся, почему возникает необходимость регулярного обновления прошивки? А все достаточно просто, разработчики игр и приложений не стоят на месте и регулярно усовершенствуют свои детища. Возникает необходимость в системе, которая будет сопоставима с кодом, на котором написали игру или программу. Даже старая версия их требует новую ОС.
Если пользователь не увлечен игровыми процессами, то и обновление не столь обязательно. iPhone будет работоспособен и на старых версиях, но вот использование Интернета должно быть с осторожностью. Апдейт системы помимо развлечений несет за собой и защитную функцию от нового формата вирусов. К тому же, iPhone одни из лучших устройств на рынке и самых дорогих, поэтому рекомендуется извлекать из них максимум.
Можете ли вы обновить iOS на iPhone без Wi-Fi
Если ваш смартфон не подключен к Wi-Fi не беспокойтесь вы можете обновить свое устройство до iOS 13 при помощи мобильного интернета. Но, вам стоит обратить внимание, на то, что компьютер так же должен быть подключен к интернету. Так же перед загрузкой обновлений стоит убедится, достаточно ли свободного места на вашем смартфоне для установки обновлений.
Как обновить iOS на iPhone без Wi-Fi – 3 способа (пошаговые инструкции)
На сегодняшний день существует 3 способа обновить iPhone без использования Wi-Fi соединения:
- При помощи iTunes
- Использовать подключение мобильного оператора сотовой связи
- При помощи сторонних инструментов
Поговорим подробнее об этих способах. Кстати рекомендую вам прочитать пост о том, как обновить платежную информацию на устройствах под управлением операционной системы iOS
Как обновить iOS на iPhone при помощи iTunes – пошаговая инструкция
Первый способ обновления iOS без Wi-Fi — это использование iTunes. Пожалуйста, убедитесь, что у вас есть резервная копия ваших данных, прежде чем перейти к ниже описанным шагам, поскольку существующие данные могут быть потеряны после обновления.
Кроме того, стоит убедиться, что на вашем компьютере установлена последняя версия iTunes. Теперь следуйте инструкциям по обновлению вашего iPhone до последней версии iOS при помощи компьютера для этого:
- Запустите iTunes на ПК и установите соединение между iPhone и ПК с помощью USB-кабеля.
- Выберите значок устройства в левом верхнем углу и нажмите на вкладке «Сводка».
- Нажмите «Проверить наличие обновлений», а затем «Загрузить и обновить».
- Введите пароль, если будет предложено, и ваше устройство будет обновлено через некоторое время.
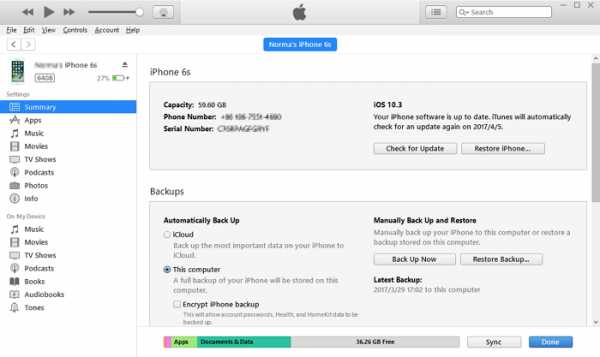
Как обновить iOS на iPhone используя мобильное подключение
Как было сказано выше, обновление вашего iPhone до нового обновления iOS 13/12 всегда будет вызывать подключение к Интернету, так что вот следующий способ обновить прошивку без Wi-Fi, а именно обновление через сотовые данные. Для этого:
- Во-первых, включите сотовые данные и откройте «Настройки» на вашем устройстве.
- Перейдите к варианту «Общие» и коснитесь его.
- Теперь найдите «Обновление программного обеспечения» и нажмите на него. Ваш iPhone будет следовать вашей команде, будет искать обновления и сообщит вам. После этого нажмите кнопку «Загрузить и установить» и следуйте инструкциям.
- Теперь начнется процесс обновления, и по завершении загрузки появится всплывающее окно с просьбой установить iOS прямо сейчас или позже. Нажмите «Установить сейчас», и установка начнется. Теперь iOS 13 доступна.
- Во время установки экран вашего iPhone станет черным с логотипом Apple и статусом установки. После завершения установки устройство перезагрузится, после чего вам будет предложено ввести код доступа. Введите свой пароль, и все готово. Теперь вы можете использовать свое устройство с последним обновлением iOS.
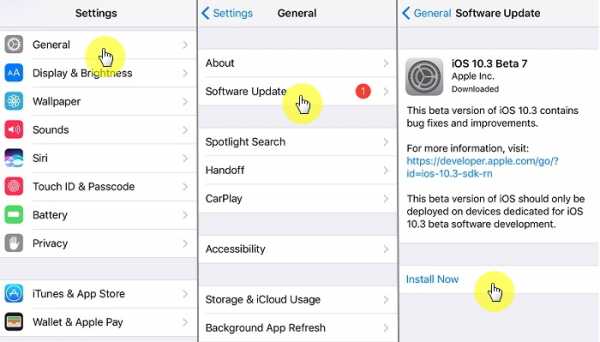
Видео: Как обновить iOS без помощи Wi-Fi , а через мобильные данные
Как устранить ошибки при обновлении Ios
Большую часть ошибок в iTunes можно устранить самостоятельно:
- Удалите или завершите программы на компьютере, которые могут блокировать подклюечние iTunes к серверу обновления Apple.
- Отключите ПО безопасности на время восстановления или обновления iPhone и iPad.
- Используйте оригинальный кабель USB для подключения iOS-устройств к компьютеру. Иначе возможно такое. Попробуйте его заменить.
- Подключите устройство в другой порт USB. На стационарном компьютере следует использовать USB-порты расположенные на материнской плате. К портам USB на мультимедийной клавиатуре, USB-концентраторе или на лицевой панели системного блока подключать iPhone или iPad не рекомендуется — могут возникнуть ошибки с подключением устройства.
- Полностью удалите iTunes и все его компоненты с помощью «анинсталлеров», Uninstall Tool (для Windows), например. Затем установите последнюю версию программы.
- Восстановите/обновите iPhone/iPad на другом компьютере Windows или Mac.
В таблице расшифрованы все известные коды ошибок iTunes при восстановлении, обновлении, синхронизации и загрузке контента из iTunes Store и приведены возможные варианты их устранения
Видео: Как обновить iPhone через iTunes
У вас устройство Apple, и вы хотите знать все фишки по работе с iOS — на нашем новом проекте
Как обновить iOS без WiFi? Предлагаются 3 способа (поддерживается iOS 13/12)
Часто мы страдаем от нестабильного Wi-Fi или перебоев в обслуживании в нашем регионе, так что Wi-Fi не работает должным образом. Это может расстраивать, особенно когда для iPhone доступно новое обновление, и вы действительно хотите установить его как можно скорее.
Хорошо! Если вы находитесь в такой ситуации, понятно, что обновление до последней версии iOS (iOS 12 и iOS 13 на данный момент) без Wi-Fi стало для вас необходимым.Вы можете прочитать эту статью и получить от нее помощь. Мы ответим на ваш вопрос: «Можно ли обновлять iOS без Wi-Fi или нет»? Продолжайте прокручивать и находите решения.

1. Можно ли обновить iOS без Wi-Fi?
Если у вас нет надлежащего Wi-Fi-соединения или вообще нет Wi-Fi для обновления iPhone до последней версии iOS 13/12, не беспокойтесь, вы, безусловно, можете обновить его на своем устройстве без Вай-фай. Однако обратите внимание, что для процесса обновления вам потребуется другое подключение к Интернету, кроме Wi-Fi.Пожалуйста, убедитесь, что ваш компьютер подключен к сети или у вас есть мобильные данные, чтобы продолжить процесс. Кроме того, проверьте, достаточно ли на вашем устройстве памяти для получения новейшего обновления iOS 13/12, поскольку процесс занимает много места.
2. Обновление iOS с помощью iTunes без Wi-Fi
Первый способ обновить iOS без Wi-Fi - использовать iTunes. Пожалуйста, убедитесь, что у вас есть резервная копия ваших данных, прежде чем переходить к шагам, поскольку существующие данные могут быть потеряны после обновления.Кроме того, убедитесь, что iTunes обновлен до последней версии на вашем компьютере. Теперь следуйте инструкциям по обновлению вашего iPhone до последней версии iOS, которая на данный момент является iOS 13.
- Запустите iTunes на ПК и установите соединение между iPhone и ПК с помощью кабеля USB.
- Выберите значок устройства в верхнем левом углу и перейдите на вкладку «Сводка».
- Нажмите «Проверить наличие обновлений», а затем «Загрузить и обновить».
- Введите пароль, если появится запрос, и ваше устройство будет обновлено через некоторое время.
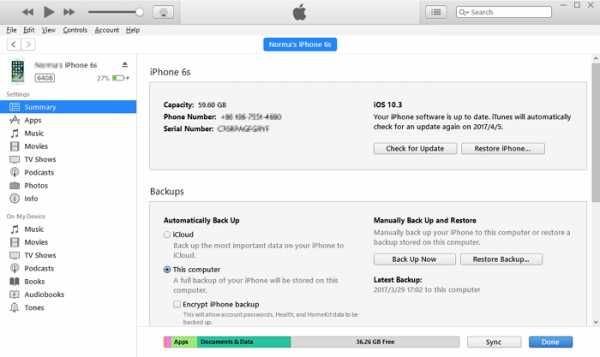
3. Обновление iOS с использованием сотовых данных
Как было сказано выше, обновление вашего iPhone до нового обновления iOS 13/12 всегда будет требовать подключения к Интернету, поэтому вот следующий способ обновить iOS без Wi-Fi, и это обновление через сотовые данные. Убедитесь, что на вашем устройстве достаточно тарифного плана, так как процесс обновления потребляет много данных. Также убедитесь, что заряд батареи вашего устройства составляет не менее 50%. Проверив все это, прочитайте следующие шаги, чтобы обновить свой iPhone.
- Во-первых, включите сотовые данные и откройте «Настройки» на вашем устройстве.
- Перейдите к параметру «Общие» и коснитесь его.
- Теперь найдите «Обновление программного обеспечения» и нажмите на него. Ваш iPhone будет следовать вашей команде, искать обновления и сообщать вам. После этого нажмите кнопку «Загрузить и установить» и следуйте инструкциям.
- Теперь начнется процесс обновления, и по завершении загрузки появится всплывающее окно с просьбой установить iOS прямо сейчас или позже.Нажмите «Установить сейчас», и ваша установка начнется. Теперь доступна iOS 13.
- Во время установки экран вашего iPhone станет черным, показывая логотип Apple и статус установки. После завершения установки устройство перезагрузится, а затем вам будет предложено ввести пароль. Введите свой пароль, и все готово. Теперь вы можете использовать свое устройство с последним обновлением iOS.

4. Обновите iOS с помощью стороннего инструмента без Wi-Fi
Вот следующий лучший вариант, который вы можете попробовать, если хотите обновить iPhone без Wi-Fi . Профессиональный сторонний инструмент, такой как iMyFone Fixppo, всегда может вам помочь, но помните, что также необходимо подключение к Интернету.
Fixppo - это профессиональный и эффективный инструмент для восстановления системы iOS, рекомендованный известными медиа-сайтами, такими как Macworld и Makeuseof.
В качестве плюса, нет необходимости паниковать по поводу ваших данных, поскольку этот инструмент не обещает потери данных при обновлении или исправлении каких-либо проблем iOS, таких как застревание iPhone на логотипе Apple / режиме восстановления / белом экране / черном экране, проблемах с зависанием и т. Д. .Вы можете легко использовать его, и следующие шаги, как использовать этот инструмент.
Он полностью свободен от каких-либо вредоносных вирусов и безопасен для 100% успешного исправления системных проблем.
Как обновить iOS без Wi-Fi с помощью iMyFone Fixppo (поддерживается iOS 13/12)
Шаг 1 - Начните с загрузки инструмента на свой компьютер, а затем перейдите в «Стандартный режим», доступный в главном окне, который поможет вам решить проблему без потери данных.Теперь подключите ваш iPhone к компьютеру с помощью USB-кабеля.
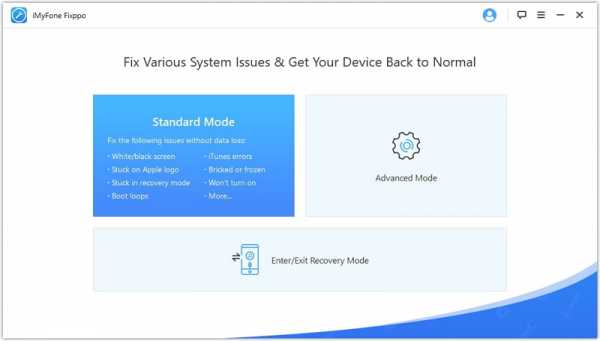
Шаг 2 - Если ваше устройство может быть обнаружено, вы можете сразу перейти к следующему шагу. Но если ваш iPhone не может быть распознан, вам нужно перевести его в режим DFU или восстановления. Для этого вы можете просто следовать инструкциям на экране.
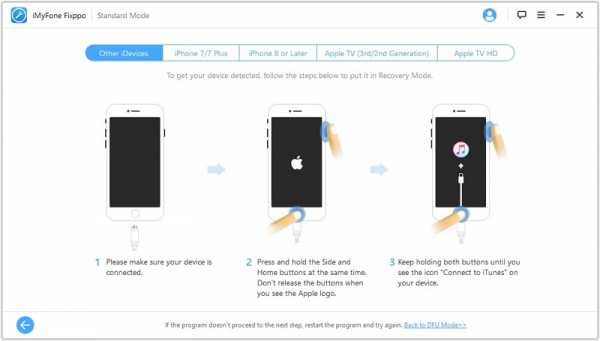
Step 3 - Особенность этой программы в том, что она легко обнаруживает ваш iPhone и автоматически предоставит вам последнюю версию iOS, подходящую для вашего устройства.Теперь вам остается только нажать кнопку «Загрузить». Нажмите на нее, и программа предоставит вам последнюю версию iOS.
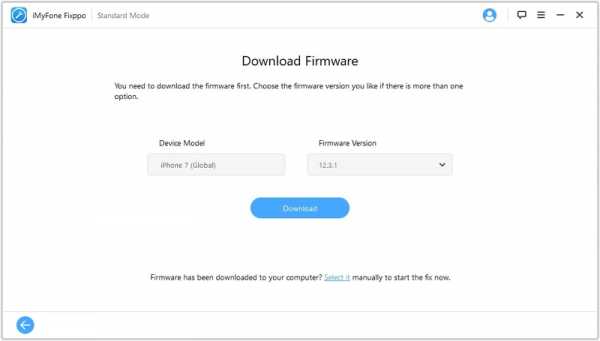
Примечание
Если вы загрузили подписанные файлы iPSW для других версий iOS, вы также можете просто нажать «Выбрать», чтобы установить файлы прошивки на свой iPhone.
Шаг 4 - Нажмите «Пуск» в качестве последнего шага, затем вам просто нужно немного подождать, и ваша iOS скоро будет обновлена (поддерживается iOS 13/12).
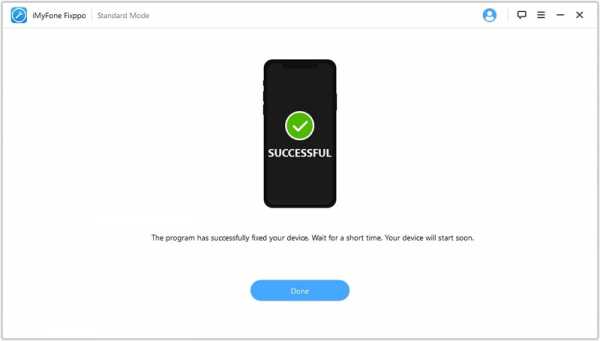
.
3 простых совета по обновлению iOS 14/13 без Wi-Fi в 2020 году
Эдвин Дж. Парк Последнее обновление: 24 августа 2020 г., понедельник, 09:28:06 Советы по iPhoneВы когда-нибудь сталкивались с проблемой, что вы получали уведомление об обновлении новейшей iOS 14/13 на iPhone, однако поблизости нет Wi-Fi. Если вы захотите сразу установить новую версию, это может быть довольно хлопотно. Это звучит сложно, но не волнуйтесь, вы можете взглянуть на решения в этом посте и проверить, будут ли они вам полезны или нет.
Часть 1. Обновление iOS без WiFi с помощью сотовых данных
Для обновления iPhone до последней версии требуется подключение к сети. Возможно, самое простое решение для обновления вашего iPhone без Wi-Fi - использовать сотовые данные. Следует иметь в виду, что вам нужно освободить достаточно места на iPhone для установки новой версии. Также сетевое соединение должно быть стабильным на случай, если процесс обновления будет нарушен. Теперь можно использовать сотовые данные для обновления iPhone без WIFi.
Шаг 1. Перейдите в «Настройки» на вашем iPhone и включите параметр «Сотовые данные».
Шаг 2. Затем нажмите «Общие», чтобы выбрать опцию «Обновление программного обеспечения». Если ваш iPhone не является последней версией iOS, система iOS автоматически обнаружит новейшую версию iOS 14 или iOS 13.6 в настройках обновления программного обеспечения. Теперь вам нужно нажать кнопку «Загрузить и установить».
Шаг 3. После завершения загрузки процесс обновления начнется сразу после нажатия кнопки «Установить сейчас».
Шаг 4. Когда начнется процесс установки, экран устройства станет черным с логотипом Apple. Это может занять несколько минут. После обновления на iPhone будет установлена последняя версия iOS 14/13.
Часть 2. Обновление iPhone до iOS 14/13 без Wi-Fi с помощью iTunes
iTunes всегда является надежным инструментом для резервного копирования, восстановления данных iPhone или обновления и понижения версии iOS.Чтобы обновить версию iOS с помощью iTunes, вам необходимо сначала установить последнюю версию iTunes, а затем:
Шаг 1. Подключите телефон к ПК с помощью USB-кабеля, откройте iTunes и убедитесь, что ваш компьютер подключен к Интернету. .
Шаг 2. Когда ваш iPhone распознается iTunes, значок iPhone появится автоматически. Щелкните значок iPhone в левом верхнем углу и нажмите «Проверить наличие обновлений».
Шаг 3. Последняя версия iOS будет доступна во всплывающем окне, теперь вам нужно проверить версию iOS и нажать «Загрузить и обновить».
Шаг 4. Нажмите «Согласен», и процесс обновления начнется. Не отключайте устройство от компьютера до завершения процесса восстановления.
Шаг 5. Когда процесс завершится, вы обнаружите, что устройство было обновлено до iOS 14/13. Сбросьте все настройки и начните пользоваться телефоном.
Часть 3. Обновление iOS без WiFi с помощью профессионального инструмента
Возможно, это наиболее подходящий подход, когда речь идет об обновлении iOS без Wi-Fi или исправлении различных проблем iOS.FoneGeek iOS System Recovery - такой профессиональный инструмент для вас. Вы можете использовать эту программу для эффективного устранения почти всех системных ошибок iOS. Тем не менее, компьютер должен быть подключен к сети.
FoneGeek Восстановление системы iOS: устранение всех проблем системы iOS
- Этот инструмент высоко ценится влиятельными и известными медиа-сайтами, включая PC Advisor, PC World и т. Д.
- Он обещает, что никакие данные не пострадают после процесса обновления.
- Исправляет все ошибки iPhone и iTunes, такие как ошибка iTunes 4013, ошибка 9, ошибка 27, проблема с перезапуском iPhone, зависание на черном экране и другие проблемы.
Вы можете легко использовать его, и следующие шаги, чтобы использовать этот инструмент:
Шаг 1. После того, как вы загрузили инструмент восстановления системы iOS на свой компьютер, выберите опцию «Восстановить операционную систему».
Шаг 2. Затем подключите iPhone к компьютеру и программе и нажмите «Исправить сейчас».Затем инструмент предложит вам войти в режим DFU или Recovery.
Шаг 3. После входа в режим DFU или Recovery, iOS System Recovery покажет различные версии пакета прошивки iOS. Выберите самую последнюю версию iOS и нажмите «Скачать».
Шаг 4. Процесс восстановления также является процессом обновления, после процесса восстановления устройство автоматически перезагрузится, и теперь вы можете проверить, установлена ли iOS 14/13 или нет.
Теперь у вас есть 3 метода обновления iPhone без Wi-Fi. Если у вас есть достаточно времени, вы можете попробовать три метода один за другим. Если у вас мало свободного времени, мы предлагаем вам использовать FoneGeek iOS System Recovery для обновления версии iOS, в конце концов, это самое быстрое и простое решение.
Эдвин Дж. Парк
Размещено 03 марта 2019 г., 23:22:05
Как профессиональный писатель, интересующийся технологиями, Эдвин Дж.Парк помог тысячам пользователей, предлагая различные советы по решению их проблем.
Пожалуйста, включите JavaScript, чтобы просматривать комментарии от Disqus. .iOS 14 не отображается? Как обновиться до iOS 14
Если вы не большой поклонник iTunes, мы покажем вам, как обновить ваш iPhone без помощи iTunes. Таким образом, вам не придется использовать приложение, которое вам не нравится, и при этом получать обновления, установленные на вашем устройстве.
Советы и проблемы с обновлением iOS
Проблемы при обновлении iOS
iOS 14 уже здесь. Когда дело доходит до выполнения таких задач, как обновление версии iOS на устройстве iOS, iTunes является одним из возможных вариантов выполнения этой задачи.Если вы использовали для себя iPhone, iPad или iPod touch, вы, вероятно, использовали iTunes для резервного копирования, а также для обновления версии iOS на своих устройствах.
После того, как macOS Catalina покончила с iTunes, недалек тот день, когда Apple откажется от приложения iTunes и для компьютеров с Windows. И если это когда-нибудь произойдет, как бы вы обновили свои устройства iOS до последней версии iOS 14? Почему iOS 14 не отображается на моем iPhone?
Ну, это именно тот вопрос, на который дает ответ следующее руководство.Он также показывает способы обновления вашего iPad без iTunes и любого другого устройства iOS, если на то пошло.
Какая последняя версия iOS?
Прежде чем продолжить, вы можете узнать последнюю версию iOS, доступную для вашего устройства. Нет смысла пытаться проделать эту процедуру только для того, чтобы понять, что на вашем устройстве уже установлена последняя версия операционной системы.
На момент написания этой статьи последней версией операционной системы iOS является iOS 14, которая недавно была выпущена Apple и может быть загружена и установлена на ряде моделей iPhone и iPad.Если ваше устройство поддерживает эту версию iOS, вы сможете увидеть обновление и установить его на свой телефон.
Особенности новой iOS
После того, как вы подтвердите, что еще не используете последнюю версию iOS, вам может быть интересно узнать, что нового в этом последнем обновлении. Что ж, новейшая система iOS приносит с собой множество новых функций, и вы наверняка найдете эти функции полезными и интересными на своих моделях iPhone и iPad.
Ниже приведены некоторые из новых функций, которые вы найдете в iOS 14 (бета):
Компактная телефонная связь
Благодаря компактным телефонным звонкам ваши входящие телефонные звонки больше не будут занимать весь экран, начиная с iOS 14 (бета).Входящий телефонный звонок будет сжат и отображаться в виде небольшого баннера в верхней части дисплея. Вы можете ответить на телефонный звонок напрямую и отклонить звонок на баннере.
Картинка в картинке
Благодаря функции «Картинка в картинке» вы можете использовать несколько функций одновременно. Эта функция была применена на iPad несколько дней назад. Это применимо к новой системе iOS, которая оптимизирует работу пользователей iPhone.
Обновления Siri и поиска
Как и функция телефонного звонка, в iOS 14 (бета) Siri не всплывает на весь экран.Независимо от того, активируете ли вы Siri с помощью физических кнопок или голосовой команды, в нижней части дисплея iPhone будет отображаться небольшой анимированный логотип Siri.
Почему iOS 14 не отображается?
Даже iOS 14 была выпущена, многие люди обнаруживают, что iOS 14 не отображается на их iPhone. Во-первых, убедитесь, что ваш iPhone поддерживает обновление iOS 14 (с iPhone 6s до iPhone 11). Чтобы исправить отсутствие отображения iOS 14, вы можете вручную проверить обновление:
- Зайдите в Настройки на вашем iPhone.
- Нажмите «Общие»>, затем нажмите «Обновление программного обеспечения».
- Он начнет поиск и проверку обновлений и, как правило, покажет вам обновление iOS 14.
- Нажмите Загрузить и установить.
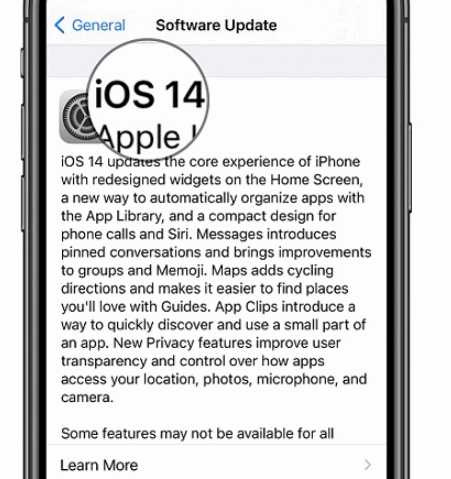
Обновление iOS 14
Как обновить iOS 14 с AnyFix
Если описанный выше способ не работает, вы можете попробовать альтернативный инструмент для обновления до iOS 14. AnyFix - iOS System Recovery - это универсальное решение для устранения различных проблем iOS / iPadOS / tvOS / iTunes за считанные минуты.Он может вернуть ваши устройства Apple в нормальное состояние без потери данных. Кроме того, если ваш iPhone не может обновляться, AnyFix определенно может помочь в ситуации. Теперь вы можете выполнить следующие действия, чтобы исправить iPhone, который не может проверить наличие обновлений.
Шаг 1: Загрузите и установите AnyFix на свой компьютер. Затем запустите его на своем компьютере> Выберите Upgrade / Downgrade iOS .
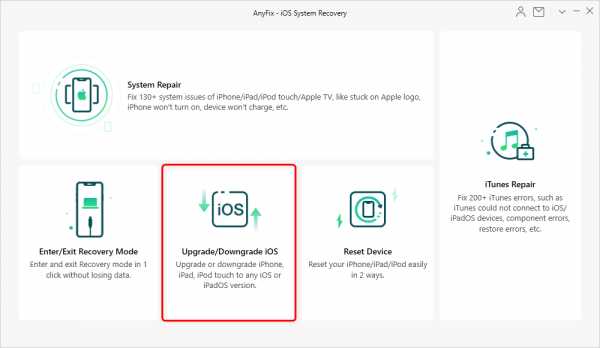
Выберите обновление / понижение версии iOS
Шаг 2: Подключите iPhone к компьютеру и выберите 1 щелкните, чтобы обновить iOS / iPadOS > Коснитесь Начать сейчас .
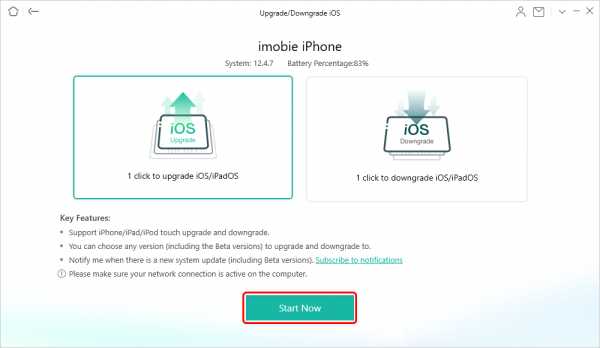
Выберите Обновить iOS
Шаг 3: AnyFix загрузит последнюю версию прошивки на ваш компьютер. Нажмите Download , а затем нажмите Upgrade , чтобы перейти к следующему шагу.
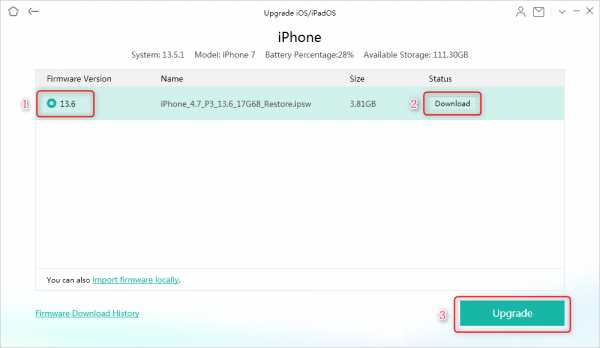
Выбор, загрузка и обновление прошивки iPhone версии
Шаг 4: Теперь нужно немного подождать. Как только AnyFix завершит процесс обновления, вы увидите на своем компьютере сообщение « Upgrade Completed ».
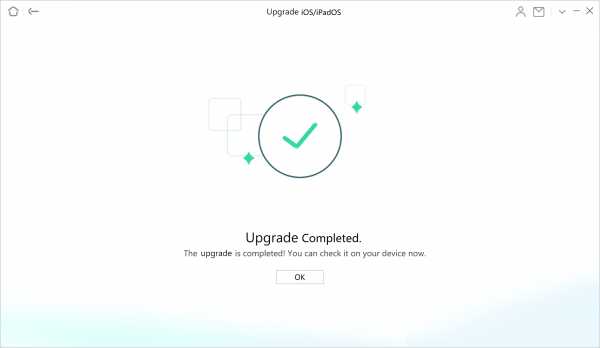
Обновление iOS версии 3
Как обновить iPhone через Wi-Fi
Благодаря всем новым захватывающим функциям в iOS 14 (бета), мы уверены, что вам не терпится обновить свое устройство до последней версии операционной системы.
Один из способов обновить iPhone до последней версии iOS без iTunes - обновить iPhone по беспроводной сети. Это в основном означает подключение вашего iPhone к Интернету через Wi-Fi, а затем скачивание и установку обновления напрямую на устройство. Вам понадобится стабильное интернет-соединение, вот и все.
Шаг 1. Запустите приложение «Настройки» на iPhone и нажмите на параметр с надписью «Wi-Fi». Это откроет ваши настройки WiFi.
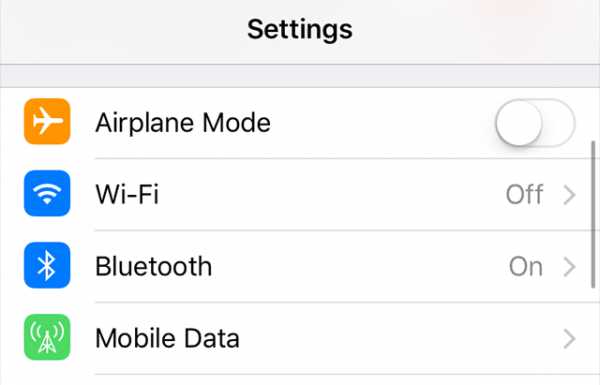
Доступ к опции Wi-Fi на iPhone
Шаг 2.Если вы впервые используете свой iPhone, выберите сеть Wi-Fi из списка, введите пароль для подключения к ней.
Шаг 3. Вернитесь в основной интерфейс приложения «Настройки» и нажмите «Общие». Затем нажмите «Обновление программного обеспечения» на следующем экране.
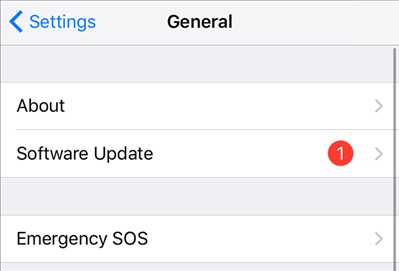
Перейдите к опции обновления программного обеспечения на iPhone
Шаг 4. Подождите, пока ваш iPhone проверит наличие доступных обновлений. Когда на вашем экране отображается обновление, нажмите на опцию «Загрузить и установить».Ваш iPhone автоматически загрузит обновление для вас и установит его на ваше устройство. Все, что вам нужно сделать, это следить за статусом обновления, чтобы увидеть, когда оно завершится.
Как обновить iPhone с помощью компьютера
Есть еще один способ обновить iPhone до последней версии iOS, который не полностью зависит от приложения iTunes. Он использует его для выполнения нескольких шагов, поэтому мы не можем сказать, что это метод обновления устройств iOS без использования iTunes.
Для выполнения этого метода вам понадобится компьютер и подключение к Интернету.
Шаг 1. Запустите браузер и перейдите на веб-сайт IPSW, откуда вы можете загрузить файл прошивки для своего устройства.
Шаг 2. Выберите модель своего устройства iOS на веб-сайте, и вам будут представлены ссылки для загрузки прошивки для вашего устройства. Щелкните последний файл IPSW, чтобы загрузить его на свой компьютер.
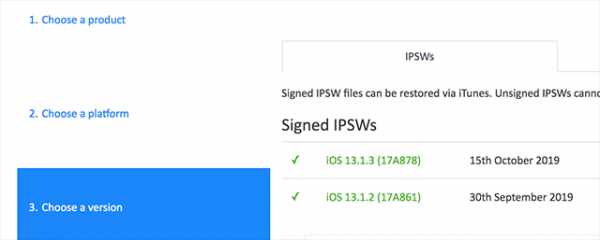
Загрузите файл IPSW для своего устройства iOS
Шаг 3. Подключите устройство iOS к компьютеру и запустите iTunes.
Шаг 4.Выберите свое устройство в iTunes, удерживая нажатой клавишу «Option» (Mac) или «Shift» (Windows), нажмите кнопку «Обновить».
Затем вам будет предложено выбрать расположение вашего файла IPSW. Когда вы это сделаете, ваше устройство автоматически начнет обновляться до последней версии iOS.
Бонусный совет: средство устранения неполадок iOS 14
Независимо от того, насколько хороша новейшая система iOS, некоторые пользователи iPhone сообщают, что они столкнулись с некоторыми ошибками после обновления своего iPhone до последней системы iOS.Поэтому, как исправить некоторые мелкие ошибки с помощью нескольких щелчков мышки, становится все больше.
AnyFix - Восстановление системы iOS с профессиональными решениями проблем может исправить большинство системных проблем iPhone, таких как зависание белого логотипа Apple, зависание после обновления, зависание iPhone на экране проверки обновления и т. Д.
Помимо системных проблем, он помогает с легкостью решить проблему с iTunes.
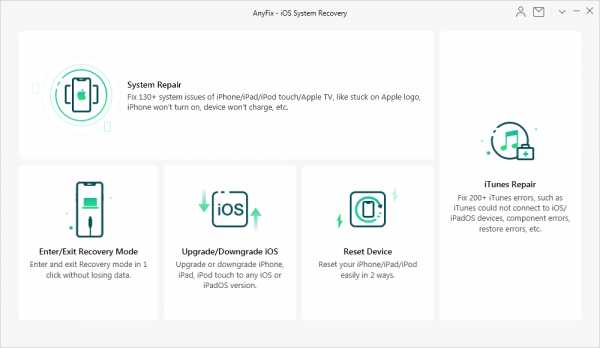
Обзор AnyFix
Итог
Обновление iPhone без iTunes вполне возможно, как показано в приведенном выше руководстве.Фактически, есть несколько способов обновить ваше устройство iOS до последней версии iOS без необходимости или частичного использования приложения iTunes.
Джой ТейлорЧлен команды iMobie, а также поклонник Apple, любит помогать большему количеству пользователей решать различные типы проблем, связанных с iOS и Android.
.Полное руководство по обновлению iPhone с / без iTunes - Dr.Fone
Часть 3: Обновление iPhone с помощью iTunes
1. Обновите ОС iPhone до iOS 6
Шаг 1. Подключите iPhone к компьютеру и откройте iTunes. Процесс резервного копирования и синхронизации начнется автоматически. Если нет, сделайте это вручную.
Шаг 2. Чтобы начать процесс обновления, щелкните имя вашего iPhone среди устройств, перечисленных в левом меню.
Шаг 3. Перейдите к сводке > Проверить наличие обновлений > Обновить .Если доступно обновление, появится уведомление из iTunes. Выберите Загрузить и обновить .
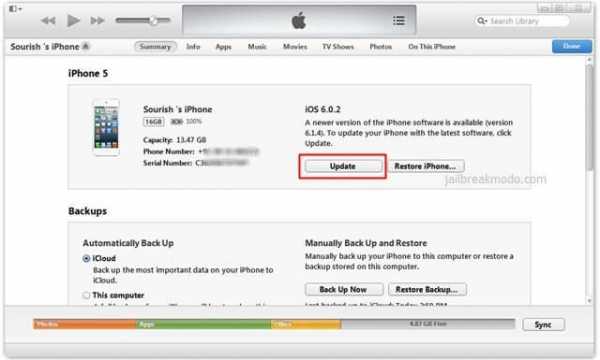
Шаг 4. Если будет предложено дальнейшее решение, продолжайте нажимать Хорошо . Установка начнется автоматически, после ее завершения ваш iPhone перезагрузится, и вы сможете его использовать.
2. Обновите ОС iPhone до iOS 7
Шаг 1. Подключите iPhone к компьютеру с помощью кабеля USB и откройте iTunes. Процесс резервного копирования и синхронизации начнется автоматически.Если нет, сделайте это вручную.
Шаг 2. Щелкните свой iPhone в разделе УСТРОЙСТВА в левом меню.
Шаг 3. Перейдите к сводке > Проверить наличие обновлений > Обновить . Если доступно обновление, появится уведомление из iTunes. Выберите Загрузить и обновить .
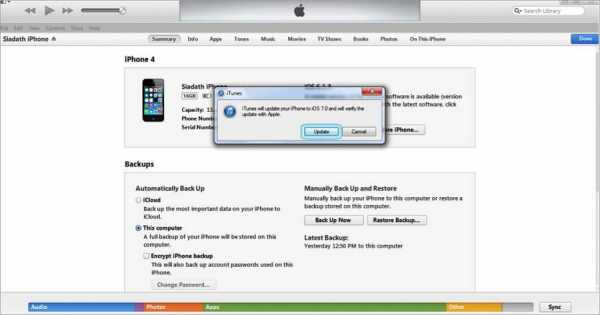
Шаг 4. Если будет предложено дальнейшее решение, продолжайте нажимать Хорошо . Установка начнется автоматически, после ее завершения ваш iPhone перезагрузится, и вы сможете его использовать.
2. Предостережения, советы и рекомендации
- Никогда не забудьте сделать резервную копию данных на вашем iPhone перед обновлением.
- Перед обновлением удалите все неиспользуемые приложения.
- Обновите все существующие приложения.