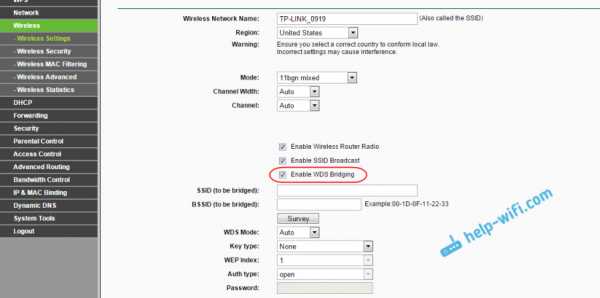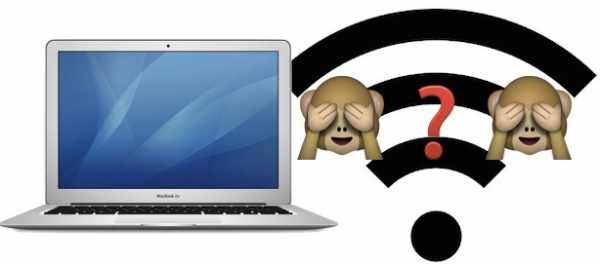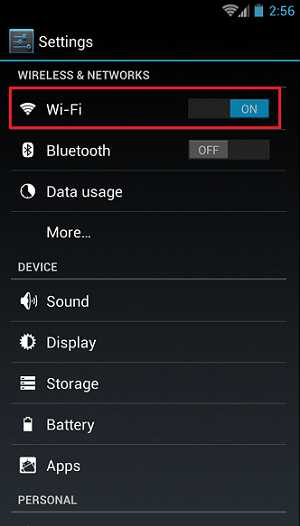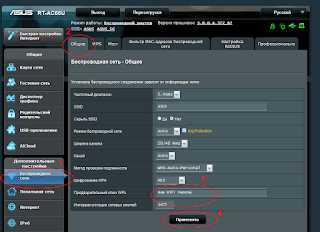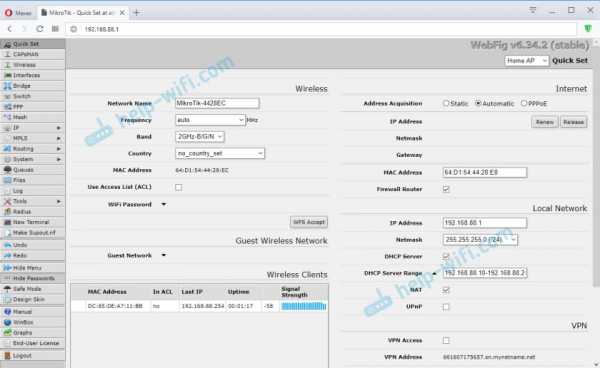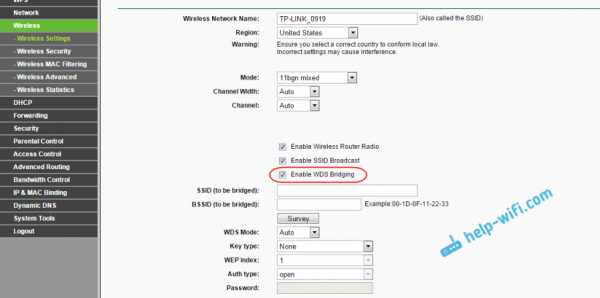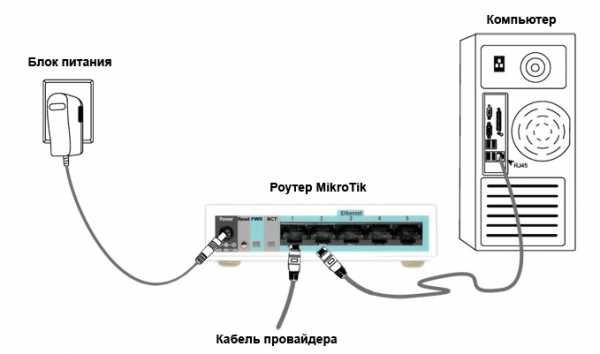Мы принимаем к оплате:
«Подарочный сертификат» от нашего Учебного Центра – это лучший подарок для тех, кто Вам дорог! Оплате обучение и подарите Вашим родным и близким обучение по любому из курсов!!!
«Сертификат на повторное обучение» дает возможность повторно пройти обучение в нашем Учебном Центре со скидкой 1000 рублей!
А также:
Как на роутере ограничить скорость вай фай
Как ограничить скорость интернета на Wi-Fi роутере TP-LINK
Чаще всего пользователи Wi-Fi роутеров задаются вопросом, как увеличить скорость интернета по беспроводной сети. И по этой теме, я уже писал отдельную статью, которую можно посмотреть здесь. Но, не редко бывают ситуации, когда нужно ограничить скорость интернета на роутере. И в этой статье я подробно покажу, как ограничить скорость подключения к интернету на роутерах компании TP-LINK. Мы рассмотрим два случая: ограничение скорости подключения абсолютно для всех устройств, и ограничение скорости для некоторых устройств. Например, для нескольких компьютеров, телефона, планшета и т. д.
Важный момент: если у вас какая-то общественная сеть, возможно даже не защищена паролем, для которой нужно установить ограничение максимальной скорости, то лучше всего использовать функцию гостевой сети. Если на вашем роутере TP-LINK есть возможность запустить гостевую Wi-Fi сеть. Дело в том, что помимо основной сети, мы запускам гостевую сеть, которая будет полностью изолирована от основной сети, и для гостевой сети задаем ограничение по скорости. И это ограничение будет действовать для всех устройств, которые будут подключены к гостевому Wi-Fi. Как все это настроить, я подробно писал в статье: настройка гостевой Wi-Fi сети на роутере Tp-Link.
Это очень удобно, если нужно организовать доступ к интернету по Wi-Fi для клиентов в каком-то кафе, офисе, магазине, автосервисе, и т. д. Просто запускаем гостевую сеть, и выставляем ограничение по скорости в настройках роутера TP-LINK.
Ну а если у вас домашняя Wi-Fi сеть, и вы хотите какому-то клиенту принудительно снизить скорость подключения к интернету (непослушным детям, соседу, которому пришлось дать доступ к Wi-Fi :)), то следуйте инструкциям ниже, и у вас все получится.
Включаем функцию контроля пропускной способности на TP-LINK
Прежде чем перейти к настройке, нам нужно включить функцию контроля пропускной способности, и задать исходящую и входящую скорость, которую предоставляет наш интернет-провайдер.
Заходим в настройки роутера. В браузере переходим по адресу 192.168.1.1, или 192.168.0.1. Или, смотрите подробную инструкцию по входу в настройки роутеров TP-LINK. В зависимости от модели и версии прошивки, настройки могут отличатся. Так же, у многих настройки на английском, а у других на русском языке. Я скриншоты буду делать на английской версии, но названия пунктов меню буду еще писать на русском. Проверять я все буду на роутере Tp-Link Archer C20i.
В настройках маршрутизатора нужно открыть вкладку "Bandwidth Control" (Контроль пропускной способности), поставить галочку возле пункта "Enable Bandwidth Control" (Включить контроль полосы пропускания).
Возможно, у вас нужно будет еще выбрать "Line Type" (Тип линии). Ставим "Other" (Другая).
Задаем максимальную скорость: исходящую (с устройства в интернет), и входящую (когда что-то скачиваем с интернета на компьютер). Это та скорость, которую вам дает интернет-провайдер. Например, если провайдер дает 20 Мбит/с на загрузку и на выгрузку, то нам нужно эти 20 Мбит/с перевести в Кбит/с, и указать в соответствующие поля. Перевести очень просто: 20 Мбит/с * на 1024 Кбит/с = 20480 Кбит/с.
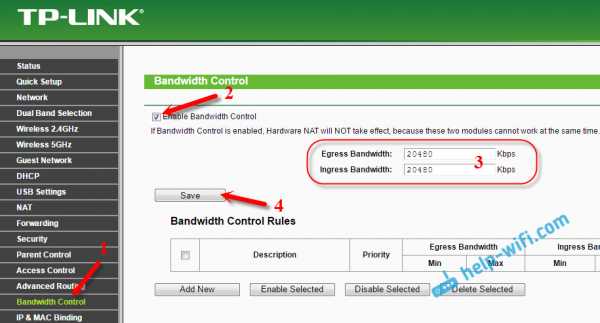
Теперь осталось только задать настройки ограничения скорости, которые нам необходимы. Как я уже писал выше, мы рассмотрим настройки ограничения для всех устройств, которые подключены к роутеру, и только для определенных устройств по IP-адресу.
Ограничение скорости интернета для некоторых устройств на роутере TP-LINK
В настройках роутера можно установить максимальную скорость для каждого устройства. Привязываются эти настройки по IP-адресу. Поэтому, сначала нам нужно привязать IP-адрес к MAC-адресу устройства, для которого мы хотим огранить скорость. Это нужно для того, что бы определенное устройство всегда получало один и тот же IP-адрес, для которого будут заданы настройки пропускной способности.
Привязка IP-адреса к MAC-адресу
Что бы привязать IP-адрес к MAC-адресу устройства, нужно перейти на вкладку "DHCP" – "DHCP Clients List" (Список клиентов DHCP). Там вы увидите список устройств, которые сейчас подключены к роутеру. Нам нужно посмотреть и скопировать MAC-адрес нужного устройства. Так же, можете обратить внимание на IP-адрес, который в данный момент присвоен устройству.
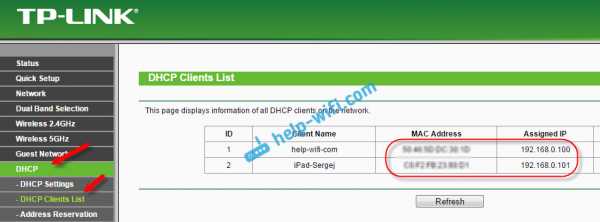
MAC-адрес нужно устрйоства мы уже знаем. Переходим на вкладку "DHCP" – "Address Reservation" (Резервирование адресов). Вводим MAC-адрес нашего устройства. Затем, указываем IP-адрес, который будет закреплен за этим устройством (можно использовать адрес со страницы "DHCP Clients List"), или, например, указать 192.168.0.120 (если у вас IP-адрес роутера 192.168.1.1, то адрес будет 192.168.1.120). Ставим статус "Enabled" (Включено), и сохраняем настройки.
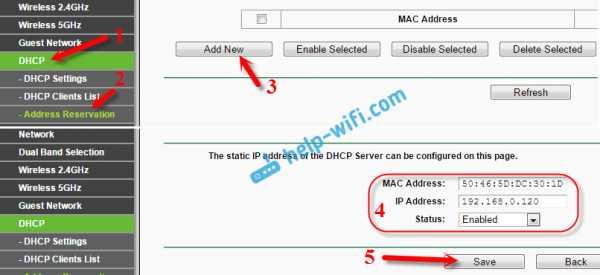
Таким способом можно привязать необходимое количество устройств. Или удалить/отредактировать созданное правило. Главное, запомните IP-адрес, который мы задали. По нему мы будем задавать максимальную скорость для этого устройства.
Задаем настройки пропускной способности для Wi-Fi клиента по IP-адресу
Перейдите на вкладку "Bandwidth Control" (Контроль пропускной способности). И для того, что бы создать новое правило, нажмите на кнопку "Add New".
На некоторых роутерах (версиях прошивки) нужно открыть вкладку "Контроль пропускной способности" – "Список правил", и нажать на кнопку "Добавить...".
Появится окно, в котором нужно задать некоторые параметры:
- Ставим галочку возле Enable (Включить).
- В поле IP Range прописываем IP-адрес, который мы зарезервировали для устройства.
- Поле Port Range оставляем пустым.
- Protocol – выбираем "ALL".
- Priority (этого пункта может и не быть). По умолчанию стоит 5, думаю, можно так и оставить.
- Egress Bandwidth (скорость исходящего трафика) – ставим минимальное значении (я поставил 1, со значением 0 не создается правило), ну и указываем максимальную исходящую скорость для этого устройства. Я поставил для примера 1 Мбит/с (это 1024 Кбит/с).
- Ingress Bandwidth (входящая скорость) так же выставляем минимальную скорость, и максимальную для конкретного устройства. Это та скорость, с которой устройство будет получать информацию с интернета. Я поставил 5 Мбит/с.
Сохраняем созданное правило, нажав на кнопку "Save" (Сохранить).

Вы увидите созданное правило. Его можно изменить, выделить и удалить, или создать еще одно правило. Например, для ограничения скорости подключения других устройств.
Вот и все, по такой схеме можно задать максимальную скорость практически для каждого устройства, которое подключается к вашему маршрутизатору. Что бы проверить результат, достаточно проверить скорость интернета на том устройстве, для которого вы создали правило. Я уже писал о том, как проверить скорость подключения к интернету.
Как ограничить скорость по Wi-Fi сети для всех устройств?
Возможно, вам понадобится установить ограничение не для определенных устройств, а для всех клиентов, которые подключены к маршрутизатору TP-LINK. Сделать это очень просто. Сначала, зайдите на вкладку "DHCP", и посмотрите, какой диапазон IP адресов там задан. Можете их запомнить, или скопировать.
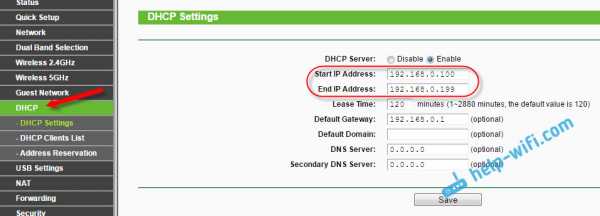
Дальше, нам нужно создать новое правило, как я показывал выше. На вкладке "Bandwidth Control" (или "Контроль пропускной способности" – "Список правил") нажимаем на кнопку "Add New", или "Добавить".
Указываем диапазон IP-адресов, которые мы посмотрели на вкладке "DHCP", и указываем максимальную исходящую и входящую скорость. Сохраняем правило.
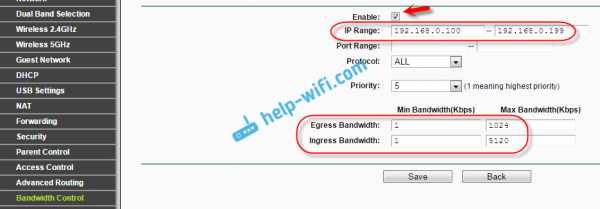
Теперь, при подключении устройства будут получать IP-адрес из диапазона который задан в настройках DHCP сервера, и к ним будет применено правило, которое мы создали в настройках управления пропускной способностью.
Приоритезация данных на роутерах TP-LINK с новой прошивкой (голубая)
Если у вас маршрутизатор TP-LINK, на котором установлена новая версия прошивки (которая в голубых тонах), например, TP-LINK Archer C8, то там настройки пропускной способности называются "Приоритезация данных". Находятся они на вкладке "Дополнительные настройки".
Там так же достаточно включить функцию "Приоритезация данных", задать скорость, которую вам дает провайдер, открыть вкладку "Дополнительные настройки", и в процентном соотношении от заданной скорости выставить три блока с разной пропускной способностью. Все просто и логично.
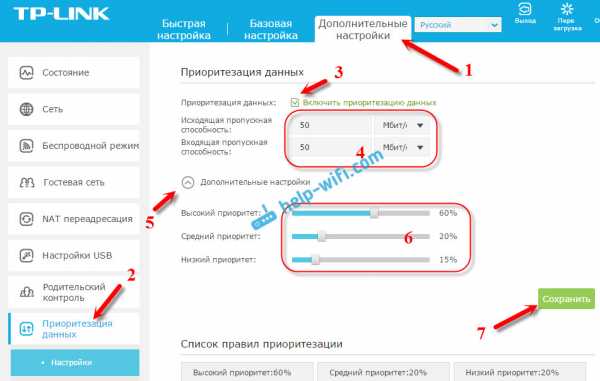
Снизу вы увидите три блока с разным приоритетом в скорости, от той, которую мы задали в настройках. В каждый из этих трех блоков, можно добавить необходимые устройства, и к ним будет применено ограничение по скорости. Достаточно нажать на кнопку "Добавить", выбрать необходимое устройство из списка подключенных (или задать имя и MAC-адрес ручную), и нажать Ok.
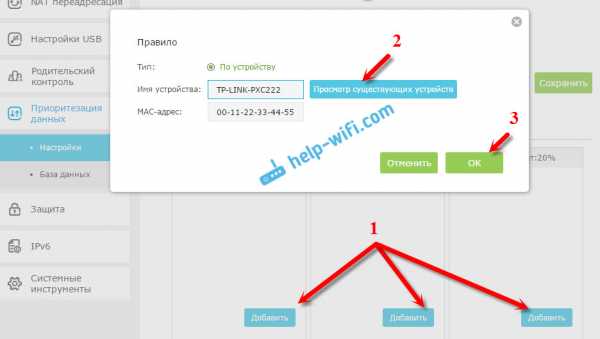
В новой версии прошивки, эту функцию конечно же хорошо доработали. Я бы даже сказал переработали. Настраивать все очень просто и понятно. Но, насколько я понял, нет возможности задать строго определенную скорость. Только в процентном соотношении от заданной в настройках.
В любом случае, все можно без проблем настроить, и все будет работать. Если остались какие-то вопросы, то спрашивайте в комментариях. Всего хорошего!
10 способов повысить скорость вашего текущего маршрутизатора
Хороший маршрутизатор может существенно повлиять на скорость вашего интернет-соединения. Но если у вас нет денег, чтобы раскошелиться на топовую модель, какие еще возможности открыты для вас?
Если вы хотите узнать, как оптимизировать настройки маршрутизатора по скорости или как установить лучшую конфигурацию маршрутизатора для более быстрого Интернета, продолжайте читать.
1.Автоматизировать расписание перезагрузки
Большинство новых маршрутизаторов не нуждаются в регулярной перезагрузке.Однако, если вы когда-либо сталкивались с обесточенным интернет-соединением, перезагрузка маршрутизатора часто бывает всем, что вам нужно, чтобы восстановить работу.
Однако, если вы обнаружите, что перезагружаете маршрутизатор с какой-либо регулярностью, варианты прошивки DD-WRT и Tomato имеют параметры перезагрузки по времени.Настройте его на перезагрузку один раз в день, пока вы спите, и вы даже не заметите простоя, когда маршрутизатор выключится и снова начнет работу.
2.Сделайте свой маршрутизатор быстрее с новой антенной
Самый простой способ сделать роутер быстрее - купить новую антенну.
Антенна на большинстве роутеров потребительского класса ужасная.Усиленная антенна для вторичного рынка - отличное решение и простой способ улучшить качество сигнала (и, следовательно, повысить скорость) без необходимости в новом устройстве. Варианты послепродажного обслуживания с питанием и усилением начинаются с 10-15 долларов, вплоть до 100 долларов.
Подключаемые расширители диапазона немного дороже, но они действуют как антенна с питанием и беспроводной ретранслятор одновременно.Они могут значительно улучшить дома с мертвыми зонами или ухудшением сигнала, но ваш пробег может отличаться.
3.Отключить старые беспроводные протоколы
Как оптимизировать настройки роутера по скорости? Первое, что вы можете подумать, - это отключить старые беспроводные протоколы.
Более новые маршрутизаторы на 802.Протокол 11ac предлагает возможности, намного превосходящие многие предложения услуг интернет-провайдеров. Хотя маршрутизатор может быть быстрым, многие из ваших устройств, вероятно, используют более старые протоколы, такие как 802.11g, которые замедляют работу всей сети, как только это устройство подключается. В идеале вы должны удалить все устройства, которые вы видите, используя протоколы b или g.
Самые быстрые протоколы в порядке от самого быстрого к самому медленному: ac> n> g> b.
Обратитесь к документации вашего маршрутизатора, чтобы узнать, как это сделать.
4. Измените ширину канала
Как насчет лучших настроек маршрутизатора для повышения скорости в вашей локальной сети? Например, как ускорить передачу видеопотока между устройствами?
Лучшая конфигурация маршрутизатора для локальной скорости часто влечет за собой изменение ширины канала.Чем шире ширина, тем более старые устройства на старых протоколах будут страдать от помех.
Сделайте еще один шаг вперед с нашей статьей о связывании каналов для маршрутизаторов Wi-Fi.
5. Обновляйте свой маршрутизатор
Один из наиболее часто игнорируемых способов максимизировать скорость маршрутизатора - убедиться, что на нем всегда установлены последние версии программного обеспечения и прошивки от производителя.
Конечно, обновления обычно представляют собой исправления безопасности, но они не сделают ваш маршрутизатор внезапно быстрым.Однако любой дополнительный прирост может помочь. Если вы не обновлялись какое-то время, вы можете увидеть больший прирост, чем вы ожидали.
6.Экспериментируйте с расположением маршрутизатора
Речь идет не только о поиске лучших настроек маршрутизатора для быстрого доступа в Интернет.Вам также необходимо подумать о том, где вы размещаете маршрутизатор в своем доме.
Поскольку маршрутизатор конкурирует с каждым другим 2.Устройства с частотой 4 ГГц и / или 5 ГГц в вашем районе, едва уловимые движения часто имеют огромное значение. Кроме того, строительный материал вашего дома может мешать беспроводному сигналу. Общеизвестно, что твердые бетонные стены трудны для прохождения Wi-Fi-соединения.
7.Оптимизируйте настройки канала вашего маршрутизатора
Давайте еще раз посмотрим, как сделать роутер быстрее за счет оптимизации настроек.
Вы думали о смене канала роутера? Существует множество бесплатных инструментов, которые будут сканировать ваш местный эфир в поисках каналов с наименьшими помехами.Затем они предложат, на какой канал вам следует переключиться.
Вам необходимо изменить канал в настройках роутера.И снова вы узнаете, как это сделать, в документации к вашему устройству или на странице онлайн-справки.
Узнайте больше о том, как выбрать лучший канал Wi-Fi для вашего роутера.
8. Переключите маршрутизатор на другой диапазон
Типичный дом полон беспроводных устройств.К счастью, с двух- или трехдиапазонным маршрутизатором у вас будет возможность разделить их, чтобы максимизировать скорость.
Проще говоря, вы открываете еще одну полосу для сетевого трафика.В то время как однополосная дорога приведет вас туда, две (или три) полосы лучше для всех участников.
Если у вас есть двухдиапазонный маршрутизатор, вы можете назначить его на дополнительный (и обычно менее загруженный) диапазон 5 ГГц вместо того, чтобы все ваши устройства конкурировали за место в 2.Диапазон 4GHz.
Мы написали о лучших двухдиапазонных маршрутизаторах, которые вы можете купить, если хотите узнать больше.
9.Измените имя сети и пароль
Многие технически подкованные люди по-прежнему используют на своем маршрутизаторе имя пользователя и пароль по умолчанию.Даже хакеры среднего уровня способны взламывать относительно безопасные сети с паролями, отличными от стандартных.
Не менее важно использовать надежный пароль Wi-Fi.Хотя вы могли бы проделать отличную работу по разделению ваших устройств на отдельные диапазоны, обновлению прошивки и переключению каналов в периоды высокого трафика, все это бесполезно, если ваши соседи подключают ваш Wi-Fi и используют его для торрент-фильмов. день.
10.Установить новую прошивку
Многие маршрутизаторы сохраняют настройки относительно надежными, чтобы вы ничего не напортачили.Хотя это отлично подходит для большинства пользователей, иногда вам просто нужно погрузиться в настройки и взломать настройки, пока вы не используете маршрутизатор, который намного превышает его цену.
Для некоторых из самых популярных маршрутизаторов существует несколько вариантов прошивки с открытым исходным кодом.Хотя поддерживаются не все маршрутизаторы, недостатка в отличных опциях нет. Они могут помочь вам ускорить работу маршрутизатора Netgear, найти оптимальные настройки для маршрутизатора TP-Link и ускорить работу маршрутизатора практически любой марки.
DD-WRT, OpenWRT и Tomato являются одними из самых популярных сторонних прошивок.
Имейте в виду, что если вы используете оборудование своего интернет-провайдера, установка новой прошивки невозможна.Это одна из причин, по которой рекомендуется заменить маршрутизатор вашего интернет-провайдера на приобретенный в магазине.
Оптимизируйте настройки маршрутизатора для повышения скорости
Надеюсь, эта статья показала вам, как максимизировать скорость вашего маршрутизатора и определить лучшую конфигурацию для более быстрого Интернета.
Если вы хотите узнать больше о том, как получить максимальную скорость от вашего маршрутизатора, ознакомьтесь с другими нашими статьями о том, как отслеживать и ограничивать трафик маршрутизатора, и о лучшей комбинации модем / маршрутизатор для любого бюджета.С точки зрения безопасности вы также можете рассмотреть возможность настройки гостевой сети на вашем маршрутизаторе.
Надеемся, вам понравятся товары, которые мы рекомендуем! MakeUseOf имеет филиал партнерские отношения, поэтому мы получаем долю дохода от вашей покупки.Это не повлияет на цена, которую вы платите, и помогает нам предлагать лучшие рекомендации по продуктам.
Очистка Windows может значительно улучшить производительность.Вот окончательный контрольный список для очистки вашего компьютера с Windows.
Об авторе Дэн Прайс (Опубликовано 1393 статей)
Дэн Прайс (Опубликовано 1393 статей) Дэн присоединился к MakeUseOf в 2014 году и является директором по партнерству с июля 2020 года.Обратитесь к нему с вопросами о спонсируемом контенте, партнерских соглашениях, рекламных акциях и любых других формах партнерства. Вы также можете найти его каждый год бродящим по выставочной площадке CES в Лас-Вегасе, поздоровайтесь, если собираетесь. До своей писательской карьеры он был финансовым консультантом.
Ещё от Dan PriceПодпишитесь на нашу рассылку новостей
Подпишитесь на нашу рассылку, чтобы получать технические советы, обзоры, бесплатные электронные книги и эксклюзивные предложения!
Еще один шаг…!
Подтвердите свой адрес электронной почты в только что отправленном вам электронном письме.
.Как увеличить скорость Wi-Fi и общее качество беспроводной связи
Почему у вас медленный Wi-Fi
Существует множество возможных причин низкой скорости соединения. Физические преграды, такие как стены и полы, могут влиять на беспроводные сигналы. Расстояние между устройством и точкой доступа и количество устройств, использующих вашу сеть Wi-Fi, также будут влиять на скорость соединения. Даже такие простые вещи, как регулировка высоты маршрутизатора над полом, могут повлиять на его производительность.
Обязательно поговорите со своим интернет-провайдером, чтобы убедиться, что вы платите за нужную скорость. Разные провайдеры предлагают разные скорости, и у вас может не быть пакета, который лучше всего подходит для ваших потребностей в подключении.
На скорость подключения к Интернету влияют три основных фактора: размещение маршрутизатора, технология и устройства, которые к нему подключены.
способов повысить скорость Wi-Fi
1. Разместите маршрутизатор на открытом месте .Поскольку Wi-Fi - это всего лишь беспроводная связь, скорость его соединения зависит от расстояния, препятствий (например, стен, полов и потолков), электронных помех и количества пользователей в сети. Все это способствует замедлению скорости соединения Wi-Fi.
Для наилучшего сигнала установите беспроводной маршрутизатор на открытом воздухе на первом этаже дома, подальше от стен и препятствий. В идеале вы можете разместить его над мебелью, над полом. Держите его подальше от другой электроники, которая может вызывать помехи, например микроволн, радионяни и беспроводных телефонов.Вы также можете попробовать направить антенны перпендикулярно, одну горизонтально, а другую вертикально.
Хотите знать, где в вашем доме находятся мертвые зоны беспроводной связи? Попробуйте использовать мобильное приложение, например CloudCheck *, чтобы проверить их. Это также может помочь вам определить, где уровень сигнала лучше всего, чтобы вы могли найти хорошее место для своего маршрутизатора. Думайте об этом как о Wi-Fi фен-шуй для вашего беспроводного маршрутизатора.
2. Используйте современные технологии Wi-Fi. Технологии быстро меняются, и один из лучших способов ускорить работу беспроводной сети - использовать новейшее оборудование.Wi-Fi 6 (802.11ax) - это самый большой скачок в беспроводной технологии за более чем десятилетие, обеспечивающий более высокую скорость 2 , меньшую задержку 3 и большую емкость 4 на ПК, мобильных телефонах, а также маршрутизаторах и шлюзах для дом. Старые технологии с меньшей производительностью, такие как Wireless-N (802.11n) и Wireless-AC (802.11ac), все еще используются в большинстве мобильных устройств и устройств IoT, в то время как другие технологии почти устарели.
Новые маршрутизаторы Wireless-AC имеют скорость передачи данных до трех раз быстрее, чем старые модели Wireless-B / G / N, и они предлагают «двухдиапазонный» функционально, так что вы можете освободить каналы для доступа к старым беспроводным устройствам.
Новые маршрутизаторы Wi-Fi 6 имеют скорость передачи данных почти в 3 раза выше2, чем стандартные решения Wi-Fi 5, и они предлагают «двухдиапазонный» функционально, так что вы можете освободить каналы для доступа к старым беспроводным устройствам.
Проверьте Wi-Fi вашего устройства ›
И, конечно же, вы захотите выбрать новейшую версию Wi-Fi с WPA и защитить свою сеть Wi-Fi паролем, чтобы ваши соседи не могли транслировать свои фильмы по вашему беспроводному соединению.
3. Ограничение устройств и оптимизация настроек .Игра в онлайн-игры, ведение видеочатов, потоковая передача фильмов и видео занимают большую часть полосы пропускания, и они могут снизить скорость Интернета и доступ для всех, кто подключен к этой сети Wi-Fi. Некоторые маршрутизаторы имеют параметр качества обслуживания (QoS), который позволяет вам контролировать, какие приложения имеют приоритетный доступ к пропускной способности Интернета. Например, вы можете назначить приоритет видеозвонкам, если у вас много встреч, и отключить загрузку файлов из облака. Вы всегда можете получить свои файлы позже, но не хотите прерывать разговор с важным клиентом или членом семьи.
Вы также должны убедиться, что на вашем беспроводном маршрутизаторе установлены последние обновления прошивки и драйверов. Хотя многие новые маршрутизаторы имеют встроенный процесс обновления, вам может потребоваться доступ к настройкам маршрутизатора, чтобы вручную запустить обновление, или посетить веб-сайт производителя вашего устройства для исправления ошибок.
Вы также можете точно настроить выбор канала на вашем маршрутизаторе. По умолчанию многие беспроводные маршрутизаторы настроены на работу на канале 6. Это означает, что маршрутизаторы ваших соседей также могут работать на канале 6, вызывая перегрузку на этом канале из-за количества подключенных к нему устройств.Использование таких инструментов, как анализатор Wi-Fi * или сканер Wi-Fi *, может помочь вам определить каналы маршрутизатора с большей пропускной способностью, что позволит повысить скорость Интернета.
Если ваш маршрутизатор относительно новый, он должен иметь возможность переключаться между двумя радиочастотами - 2,4 ГГц (старый стандарт) и 5 ГГц (новый стандарт). Умные беспроводные маршрутизаторы могут выбрать лучшую частоту для вас и вашей среды. Каждая частота имеет несколько каналов: 14 на 2,4 ГГц и 30 на 5 ГГц. Итак, если ваш маршрутизатор имеет возможность автоматически переключаться между частотами, он может выбирать среди 44 каналов.Вы можете проверить настройки беспроводного маршрутизатора, чтобы убедиться, что он автоматически переключается между каналами и частотами для оптимальной настройки.
.Как настроить ограничение сеанса и контроль пропускной способности для управления трафиком на маршрутизаторах SafeStream с помощью нового графического интерфейса?
В частной сети пропускная способность распределяется между всеми хостами. Если какой-либо из хостов занимает большую часть полосы пропускания, это отрицательно скажется на производительности всей сети. Чтобы избежать этой ситуации, нам часто нужно ограничивать пропускную способность некоторых конкретных хостов.
Мы можем реализовать это на нашем бизнес-маршрутизаторе Safestream, используя Session Limit и Bandwidth Control .
Лимит сеансов :
В информатике сеанс означает взаимодействие между двумя конечными точками связи. Например, когда вы просматриваете веб-сайт, ваш компьютер и веб-сервер должны взаимодействовать друг с другом для обмена командами и данными. Взаимодействие можно рассматривать как сеанс. При просмотре веб-сайта количество сеансов составляет около 80, что не повлияет на скорость вашего интернета. Однако при загрузке с использованием программного обеспечения P2P могут быть тысячи сеансов.Следовательно, если некоторые локальные узлы используют слишком много сеансов, это повлияет на качество связи других узлов.
ФункцияSession Limit ограничивает количество сеансов, которые может использовать хост LAN. Эта функция может предотвратить исчерпание ресурсов и полосы пропускания маршрутизатора некоторыми хостами, которые используют слишком много сеансов одновременно.
Контроль пропускной способности :
Вы можете управлять полосой пропускания, настроив правила контроля пропускной способности для ограничения различных потоков данных.Таким образом, пропускная способность сети может быть разумно распределена и использована.
Например, в частной сети нам необходимо ограничить пропускную способность хостов, чей IP-адрес находится в диапазоне от 192.168.0.1 до 192.168.0.100.
Настройка лимита сеансов :
- Перейдите в Preference> IP Group> IP Address , чтобы добавить запись IP-адреса. Эта запись определяет диапазон IP-адресов ограничиваемых хостов.
- Перейдите к Preference> IP Group> IP Group to
- Перейдите к Transmission> Bandwidth Control , включите ограничение сеанса глобально.
- Добавьте правило ограничения сеансов, чтобы ограничить количество сеансов для группы пользователей.
Настройка управления пропускной способностью :
- Перейдите в Передача> Контроль пропускной способности , чтобы включить глобальное управление пропускной способностью.
- Добавьте правило управления пропускной способностью, чтобы ограничить максимальную пропускную способность группы пользователей.
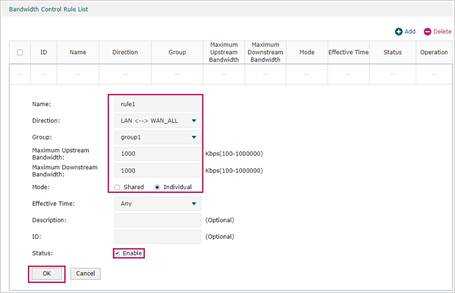
Примечание : Верхние пределы «Максимальная пропускная способность восходящего потока» и «Максимальная пропускная способность нисходящего потока» - это значения «Полоса пропускания восходящего потока» и «Полоса пропускания нисходящего потока», настроенные на странице Сеть> WAN> WAN .
.