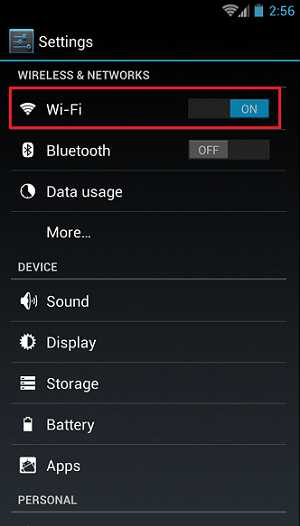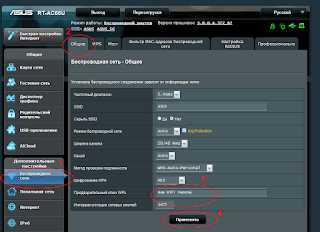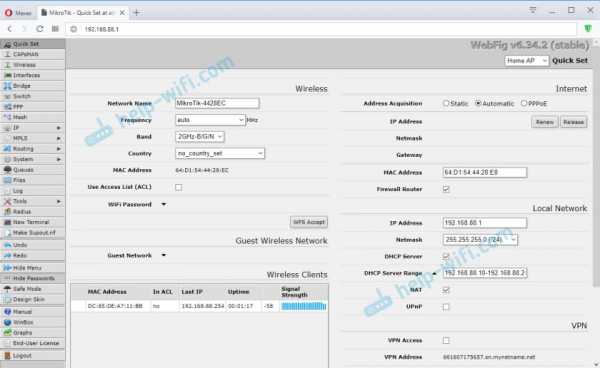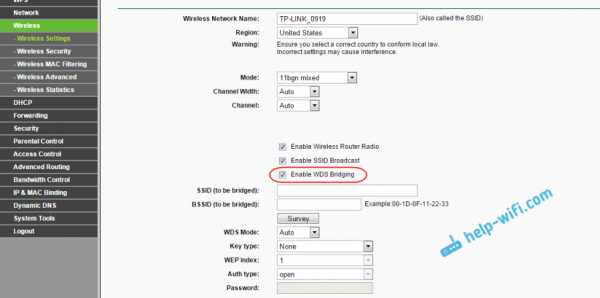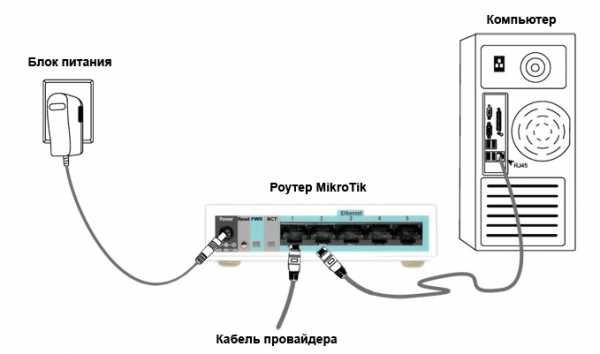Мы принимаем к оплате:
«Подарочный сертификат» от нашего Учебного Центра – это лучший подарок для тех, кто Вам дорог! Оплате обучение и подарите Вашим родным и близким обучение по любому из курсов!!!
«Сертификат на повторное обучение» дает возможность повторно пройти обучение в нашем Учебном Центре со скидкой 1000 рублей!
А также:
Как забыть wifi сеть
Как забыть Wi-Fi сеть в Windows, MacOS, iOS и Android
  iOS и MacOS | windows | для начинающих | настройка роутера
При подключении какого-либо устройства к беспроводной сети, оно по умолчанию сохраняет параметры этой сети (SSID, тип шифрования, пароль) и в дальнейшем использует эти настройки для автоматического подключения к Wi-Fi. В некоторых случаях это может вызвать проблемы: например, если пароль был изменен в параметрах роутера, то из-за несоответствия сохраненных и измененных данных вы можете получить «Ошибка аутентификации», «Параметры сети, сохраненные на этом компьютере, не соответствуют требованиям этой сети» и подобные ошибки.
Возможное решение — забыть сеть Wi-Fi (т.е. удалить сохраненные для нее данные с устройства) и подключиться к этой сети заново, о чем и пойдет речь в данной инструкции. В инструкции представлены способы для Windows (в том числе с помощью командной строки), Mac OS, iOS и Android. См. также: Как узнать свой пароль на Wi-Fi, Как скрыть чужие Wi-Fi сети из списка подключений.
Как забыть сеть Wi-Fi в Windows 10 и Windows 7
Для того чтобы забыть параметры сети Wi-Fi в Windows 10 достаточно выполнить следующие простые шаги.
- Зайдите в Параметры — Сеть и Интернет — Wi-FI (или нажмите по значку подключения в области уведомлений — «Параметры сети и Интернет» — «Wi-Fi») и выберите пункт «Управление известными сетями».
- В списке сохраненных сетей выберите сеть, параметры которой нужно удалить и нажмите кнопку «Забыть».
Готово, теперь при необходимости можно заново подключиться к этой сети, и вы вновь получите запрос пароля, как при первом подключении.
В Windows 7 шаги будут похожими:
- Зайдите в центр управления сетями и общим доступом (правый клик по значку соединения — нужный пункт в контекстном меню).
- В меню слева выберите «Управление беспроводными сетями».
- В списке беспроводных сетей выберите и удалите Wi-Fi сеть, которую требуется забыть.
Как забыть параметры беспроводной сети с помощью командной строки Windows
Вместо того, чтобы использовать интерфейс параметров для удаления Wi-Fi сети (который меняется от версии к версии в Windows), можно сделать то же самое с помощью командной строки.
- Запустите командную строку от имени Администратора (в Windows 10 можете начать набирать «Командная строка» в поиске на панели задач, затем нажать правой кнопкой мыши по результату и выбрать «Запустить от имени администратора», в Windows 7 использовать аналогичный способ, либо найти командную строку в стандартных программах и в контекстном меню выбрать «Запуск от имени Администратора»).
- В командной строке введите команду netsh wlan show profiles и нажмите Enter. В результате отобразятся имена сохраненных Wi-Fi сетей.
- Для того, чтобы забыть сеть, используйте команду (заменив имя сети)
netsh wlan delete profile name="имя_сети"
После этого можно закрыть командную строку, сохраненная сеть будет удалена.
Видео инструкция
Удаление сохраненных параметров Wi-Fi на Android
Для того, чтобы забыть сохраненную Wi-Fi сеть на Android телефоне или планшете, используйте следующие шаги (пункты меню могут слегка отличаться в различных фирменных оболочках и версиях Android, но логика действия одна и та же):
- Зайдите в Настройки — Wi-Fi.
- Если вы в текущий момент подключены к сети, которую требуется забыть, просто нажмите по ней и в открывшемся окне нажмите «Удалить».
- Если вы не подключены к удаляемой сети, откройте меню и выберите пункт «Сохраненные сети», затем нажмите по имени сети, которую нужно забыть и выберите «Удалить».
Как забыть беспроводную сеть на iPhone и iPad
Действия, необходимые для того, чтобы забыть Wi-Fi сеть на iPhone, будут следующими (примечание: удалить получится только ту сеть, которая «видна» в настоящий момент):
- Зайдите в настройки — Wi-Fi и нажмите по букве «i» справа от имени сети.
- Нажмите «Забыть эту сеть» и подтвердите удаление сохраненных параметров сети.
В Mac OS X
Для удаления сохраненных параметров Wi-Fi сети на Mac:
- Нажмите по значку соединения и выберите пункт «Открыть настройки сети» (или зайдите в «Системные настройки» — «Сеть»). Убедитесь, что в списке слева выбрана Wi-Fi сеть и нажмите кнопку «Дополнительно».
- Выберите сеть, которую требуется удалить и нажмите по кнопке со знаком «минус» для её удаления.
На этом всё. Если что-то не получается, задавайте вопросы в комментариях, постараюсь ответить.
А вдруг и это будет интересно:
Как забыть о сети Wi-Fi на вашем iPhone, iPad, iPod touch или Mac
Если вы не хотите, чтобы ваше устройство Apple автоматически повторно подключалось к сети, вы можете заставить его забыть об этой сети.
Ваше устройство Apple запоминает каждую сеть Wi-Fi, к которой вы подключились на этом устройстве, и автоматически подключается к этой сети, когда она находится в зоне действия.Если вы не хотите, чтобы оно повторно подключалось к сети или вы хотите, чтобы оно подключалось с другим паролем, выполните следующие действия, чтобы ваше устройство забыло эту сеть и ее пароль.
Забудьте о сети на вашем iPhone, iPad или iPod touch
- Перейдите в «Настройки»> «Wi-Fi».
- Нажмите рядом с сетью Wi-Fi, которую вы хотите, чтобы ваше устройство забыло.
- Нажмите «Забыть эту сеть», затем нажмите «Забыть» для подтверждения.
Забудьте о сети на вашем Mac
- Выберите меню «Apple» System> «Системные настройки», затем щелкните «Сеть».
- Выберите Wi-Fi в списке слева.
- Нажмите кнопку «Дополнительно».
- На панели Wi-Fi отображается список предпочитаемых сетей. Выберите сеть Wi-Fi, которую вы хотите, чтобы ваш Mac забыл.
- Нажмите кнопку удаления (-) под списком. Если вас попросят подтвердить, нажмите Удалить.
- Нажмите ОК.
- Нажмите Применить.
Узнать больше
- Если вы используете контролируемое устройство, которое управляет подключением к сети Wi-Fi, у вас может не быть возможности забыть эту сеть.
- Вместо того, чтобы забыть о сети на вашем устройстве, вы можете отключить автоматическое присоединение для этой сети. Ваше устройство по-прежнему будет помнить сеть и свой пароль, но не будет пытаться подключиться к ней автоматически.
- На Mac вы также можете перетащить сеть на более низкую позицию в списке предпочитаемых сетей. Если в это же время доступна другая сеть в списке, ваш Mac попытается присоединиться к этой сети до любой сети, которая появится позже в списке.
Дата публикации:
.Как забыть о сети Wi-Fi в Mac OS X
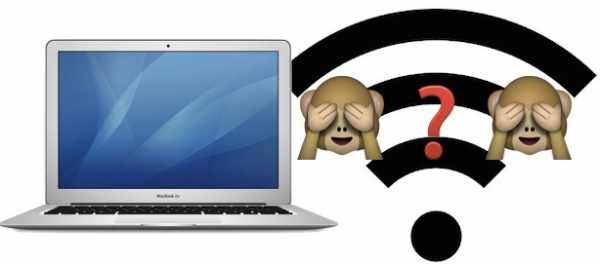
После подключения к сети Wi-Fi в Mac OS Mac по умолчанию подключается к этой сети, если она находится в пределах досягаемости и снова доступна. Это, несомненно, удобно для подключения к нашим домашним, рабочим и обычным беспроводным сетям, но может быть неприятно, когда Mac снова подключается к сети, к которой вы больше не хотите подключаться. В то время как установка приоритета сети Wi-Fi - это один из вариантов, другой вариант - заставить Mac «забыть» сеть, предотвращая автоматическое повторное подключение.Это особенно полезно, если вы живете или работаете в районе, где есть открытые сети, к которым вы случайно не хотите присоединиться.
Забыть о сети Wi-Fi в Mac OS X очень просто, хотя этот параметр немного более скрыт, чем могут ожидать некоторые пользователи. К счастью, как и в случае с iOS-аналогом, научитесь один раз отключать беспроводную сеть на Mac, и вам не придется думать, как это сделать снова в будущем.
Удаление беспроводного маршрутизатора из списка предпочтительных сетей в Mac OS X
При этом будут забыты выбранные сети Wi-Fi, и Mac не сможет автоматически подключиться к ней снова, когда будет в пределах досягаемости.
- Потяните вниз значок меню Wi-Fi и выберите «Открыть сетевые настройки» или перейдите на панель предпочтений «Сеть» из меню Apple и Системные настройки
- Выберите «Wi-Fi» на боковой панели сетевой панели, затем нажмите кнопку «Дополнительно» в углу.
- Перейдите на вкладку «Wi-Fi» и найдите маршрутизатор / сеть, которые нужно забыть, в списке «Предпочитаемые сети».
- Выберите сеть, а затем нажмите кнопку [-] минус, чтобы удалить (забыть) беспроводную сеть.
- Подтвердите, что хотите забыть о сети Wi-Fi, выбрав «Удалить».
- Повторите, если необходимо, чтобы другие сети Wi-Fi забыли
- Нажмите «ОК», затем выйдите из системных настроек, выберите «Применить», если будет предложено.
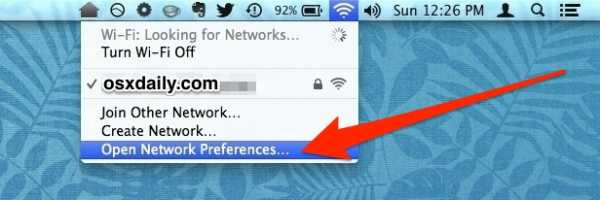
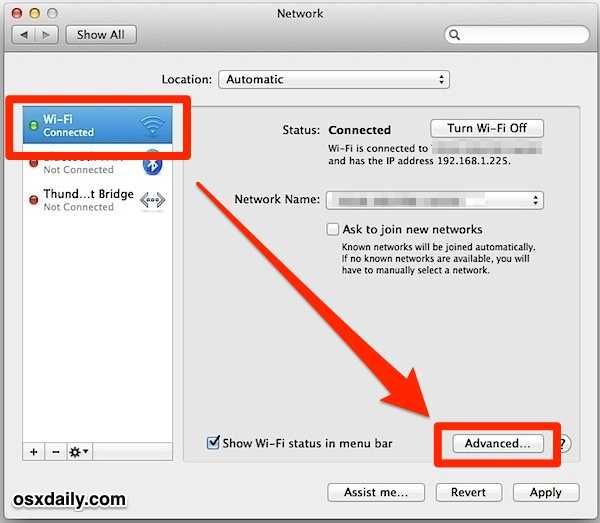
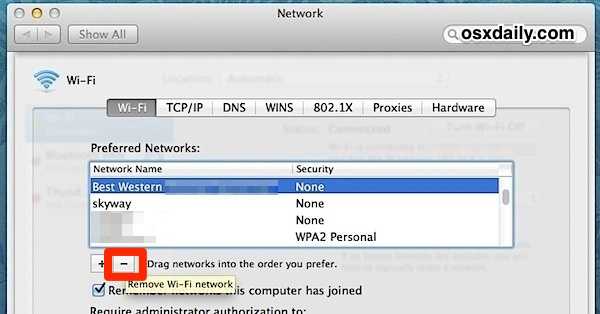
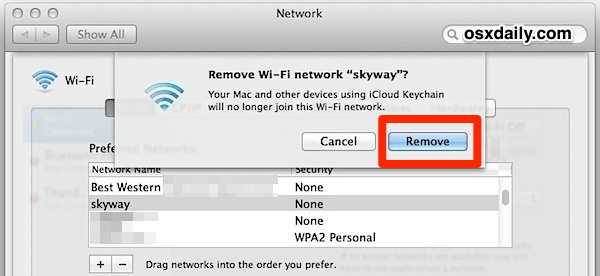
Если о беспроводной сети забыли, Mac OS X больше не будет присоединяться к ней автоматически, даже если это единственная доступная сеть.
Если вы передумаете, к забытым сетям можно повторно присоединить или запомнить, просто выбрав их в строке меню Wi-Fi. Вы также можете удалить его снова в любое время, повторив те же действия.
Это целесообразно использовать для отключения общедоступных сетей без шифрования Wi-Fi, принудительно забыв о двухдиапазонном канале маршрутизатора с нестабильным подключением, а также это удобно, когда Mac, нуждающийся в пропускной способности, постоянно подключается к iPhone HotSpot с ограниченным объемом данных планировать просто потому, что он находится поблизости.Это также удобно, если вы обнаружите, что ваш Mac продолжает подключаться к определенной точке доступа Wi-Fi, которую вы больше не используете, никогда не собирались подключаться или просто не хотите подключаться вообще, например, к соседнему маршрутизатору Wi-Fi или офису. или точка доступа гостиницы, которая не нужна.
Несмотря на то, что это довольно просто, наличие нескольких уровней за панелями предпочтений сделало этот менее чем очевидный подход к забыванию беспроводных сетей довольно распространенной жалобой пользователей Windows, которые недавно перешли на платформу Mac.Простой способ предотвратить эту путаницу - добавить в строку меню опцию для удаления сетей из любого места, но на данный момент все версии Mac OS X работают, как описано выше. Это включает в себя все современное и старое, от MacOS Catalina, Mojave, High Sierra, Sierra, El Capitan, Yosemite, Mavericks, Snow Leopard, Tiger, практически до всех выпусков Mac OS X.
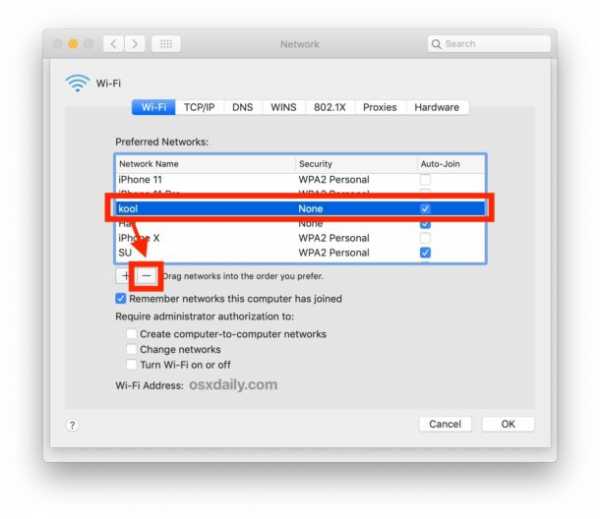
Существует также терминальный подход, позволяющий забыть о сетях Wi-Fi, который был бы полезен для пользователей командной строки, но это выходит за рамки данной статьи.
Если вам известен еще один способ забыть о wi-fi роутерах и точках доступа в MacOS, поделитесь с нами в комментариях.
Связанные
.Краткое руководство, как забыть о сети на Mac - Setapp
Прекрасным аспектом любой macOS является то, насколько продуманы большинство процессов, при этом пользователям даже пальцем не нужно пошевелить. Например, когда вы подключаетесь к сети Wi-Fi на своем Mac, он навсегда запоминает сеть и автоматически присоединяется к ней каждый раз, когда она становится доступной.
Если Wi-Fi работает с ошибками и требует доработки, автоматическое подключение может вызвать проблемы. Так что изучение того, как забыть о сетях на Mac, рано или поздно может оказаться полезным.
✕Как удалить сеть на Mac и оптимизировать WiFi
Способность вашего Mac запоминать все прошлые беспроводные подключения, особенно если вы регулярно путешествуете, довольно быстро превращается в довольно длинную прокрутку. Только представьте себе каждое новое подключение к Wi-Fi в аэропорту, на вокзале, в отеле, ресторане, офисе клиента, открытой общедоступной сети и т. Д. По крайней мере, хорошо то, что все учетные данные WiFi хранятся в Apple Keychain, которая затем делает их доступными на вашем iPhone и iPad через iCloud.Так зачем иногда удалять сети и как это делать?
Почему забывают сеть на MacBook
Вопреки тому, что вы обычно ожидаете, многие люди ищут способ забыть о сети на Mac, поскольку автоматическое подключение к сети иногда создает больше проблем, чем удобство. Давайте посмотрим на несколько примеров:
-
Вы использовали Wi-Fi соседа во время ужина, и ваш Mac продолжает подключаться к их сети, даже когда вы находитесь дома
-
Вы хотите автоматически подключиться к другой сети в вашем здании
-
Вы можете интересоваться, как удалить сеть на Mac, когда у вас проблемы с обычным Wi-Fi и вы хотите его сбросить
-
Вы могли случайно подключиться к неправильной открытой сети или общедоступному Wi-Fi, что не идеально для личных дел например, онлайн-банкинг
-
Вы намереваетесь очистить свой длинный список сетей, чтобы все было в порядке.
Если вы решили забыть о сети Wi-Fi на Mac, процесс довольно прост - просто следуйте приведенному ниже руководству .
Как забыть о сети на Mac
Если вас беспокоит подключение к какому-либо конкретному Wi-Fi каждый раз, когда он находится в зоне действия, просто забудьте о сети на Mac, выполнив несколько простых действий.
Вот как удалить сеть Wi-Fi на Mac:
-
Щелкните значок Wi-Fi в строке меню ➙ Откройте настройки сети
-
При выбранном Wi-Fi нажмите Advanced
-
Прокрутите список предпочитаемых сетей, чтобы найти ту, к которой вы больше не хотите присоединяться автоматически
-
Выберите эта сеть ➙ нажмите кнопку «минус» (-) ниже, чтобы забыть о сети на MacBook
-
Повторите для каждой сети, которую вы хотите удалить, или выделите несколько, чтобы удалить сразу
Бонус: вы можете буквально перетащить сети вверх и вниз, чтобы указать приоритет.Те, что выше, будут подключены первыми. Когда вы закончите, просто нажмите OK, чтобы сохранить изменения.
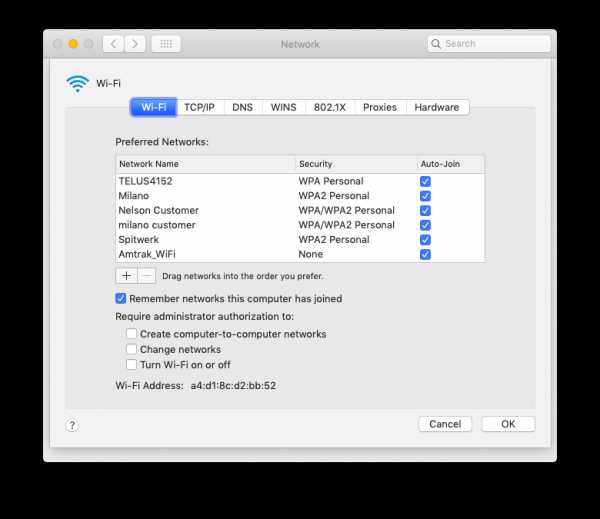
После того, как вы отключите MacBook от сетей, вы больше не сможете подключаться к ним, если не сделаете это вручную. Ваша связка ключей iCloud также будет обновлена, поэтому изменение коснется всех устройств, которые синхронизируются с одной и той же учетной записью iCloud.
Как снова подключиться к забытой сети Wi-Fi?
Если вы забудете о сети Wi-Fi на Mac, она больше не будет автоматически подключаться к ней, но, конечно, вы все равно сможете это сделать, если захотите.Просто относитесь к сети как к любому новому Wi-Fi, к которому вы хотите подключиться: нажмите на название сети, когда вы находитесь в ее зоне действия, и введите пароль - с этого момента ваш Mac снова автоматически подключится к ней.
Или нет. Если вы предпочитаете одноразовое соединение, в этом довольно легко убедиться, зная, где искать:
-
Щелкните значок WiFi в строке меню
-
Открыть настройки сети
-
Не забудьте снять флажок «Автоматически присоединяться к этой сети»
-
Применить, чтобы сохранить изменения
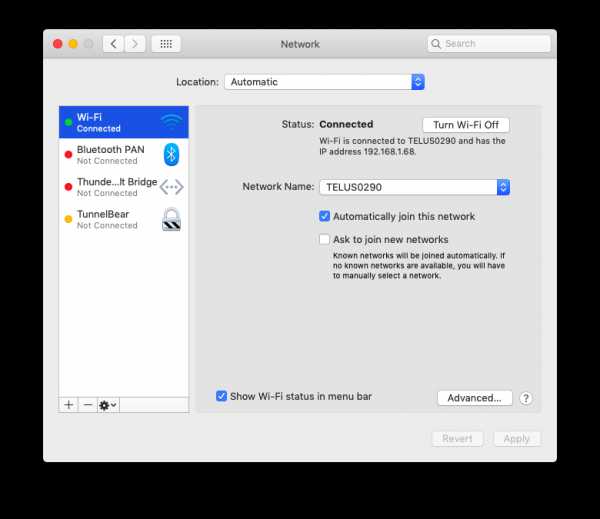
Как оптимизировать качество вашего WiFi-соединения?
На самом деле, если вы научитесь забывать о WiFi на Mac, это может улучшить качество вашего беспроводного соединения в целом.И если вам нужно больше возиться - почему бы не позволить экосистеме Apple сделать всю тяжелую работу? Начните с тестирования приложений, повышающих производительность, таких как NetSpot и WiFi Explorer.
✕NetSpot будет диагностировать, управлять, устранять неполадки и расширять зону покрытия WiFi, не требуя от вас специального технического образования. Сканер каналов WiFi этого приложения без труда определяет скорость загрузки и выгрузки в реальном времени, визуализирует уровень сигнала в любой жилой или офисной зоне, устраняет проблемы с сигналом и обнаруживает мертвые зоны WiFi.Короче говоря - идеальный помощник для планирования интеллектуальных сетей Wi-Fi любого размера или просто улучшения существующих с помощью нескольких дополнительных точек доступа.
Чтобы убедиться, что ваш Wi-Fi лучший, это можно сделать:
-
Переключите вкладки на Survey на панели инструментов NetSpot
-
Нажмите «Начать новый опрос»
-
Заполните основную информацию и продолжите
-
Нарисуйте или загрузите карту вашего пространства
-
Введите две точки щелкнув карту и укажите фактическое расстояние между ними в поле ниже и нажмите «Продолжить»
-
Поместите маркер на карту, чтобы он сканировал ваш WiFi
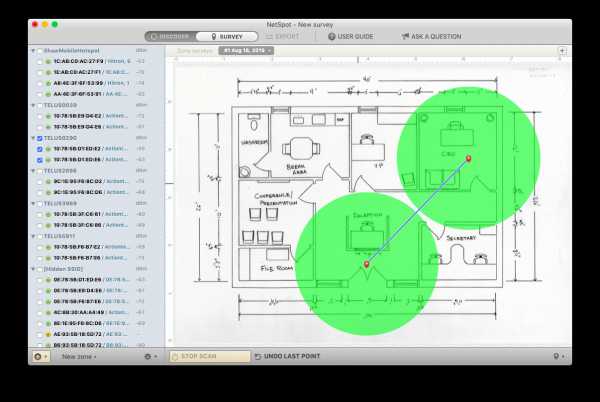
Если вам нужна помощь в устранении неполадок с подключением к WiFi на основе данных, попробуйте еще один анализатор сети - WiFi Explorer.
WiFi Explorer может помочь вам выявить и исправить распространенные сетевые проблемы с вашим подключением без необходимости звонить вашему интернет-провайдеру (потому что кто хочет это сделать?). Приложение просканирует вашу сетевую среду на предмет диапазона частот, качества сигнала, состояния безопасности и т. Д., Чтобы выявить конфликт каналов и проблемы с покрытием, а также даст вам рекомендации по улучшению качества Wi-Fi-соединения.
Что особенно полезно - WiFi Explorer создаст наглядные графики, которые помогут вам с первого взгляда оценить ситуацию, не углубляясь в цифры.Для запуска с WiFi Explorer:
-
Просто запустите приложение, чтобы начать сбор данных
-
Перемещайтесь по вкладкам, таким как «Сведения о сети», «Мощность сигнала» и «Спектр», чтобы визуально увидеть производительность WiFi, или обратитесь к таблице необработанной статистики
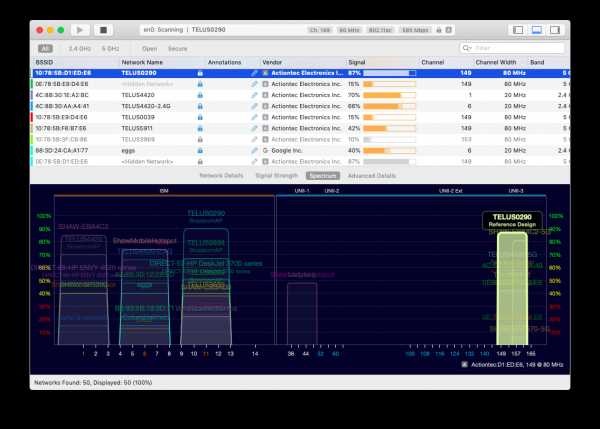
Теперь вы понимаете, почему изучение «Как вы забыли сеть на Mac» полезно для сокращения количества автоматических подключений Wi-Fi вашего Mac и, следовательно, для улучшения общего качества вашего соединения.
Лучше всего, не пытайтесь просто вручную забыть о сети Wi-Fi на Mac, используйте NetSpot и WiFi Explorer, которые можно бесплатно попробовать через Setapp, платформу из более чем 150 приложений для Mac, созданных для решения практически любых проблем. у вас может быть с вашим Mac.
Теперь, когда вы знаете, как забыть о сети Wi-Fi на Mac, вы можете пойти и наслаждаться всем, что ваш Mac автоматически делает для вас, чтобы улучшить вашу жизнь!
.Mac: как забыть о беспроводных сетях
Со временем ваш Mac, вероятно, создаст большое количество сетей, к которым он подключен. Если вы хотите навести порядок в целом или создать конкретную сеть, о которой хотите забыть, следуйте инструкциям ниже.
В дополнение к тому, как вручную забыть о беспроводных сетях, мы рассмотрим, как настроить Mac на то, как он выполняет обнаружение и подключение к новым сетям. Мы также рассмотрим, как установить уровни приоритета для сетей.
Mac: как забыть о беспроводных сетях
- Открыть Системные настройки
- Щелкните Сеть , затем Расширенный…
- Выберите сеть из списка и щелкните значок «-» под списком, чтобы забыть / удалить ее.
Следуйте изображениям ниже, чтобы узнать больше:
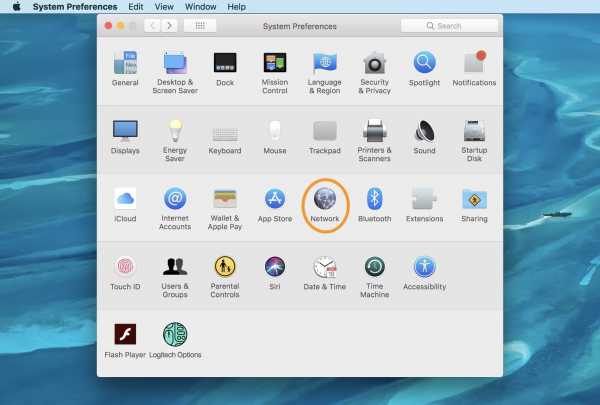
Прежде чем вы решите забыть о каких-либо сетях, вы можете изменить настройки для автоматического присоединения к данной сети и попросить ваш Mac присоединиться к новым сетям.
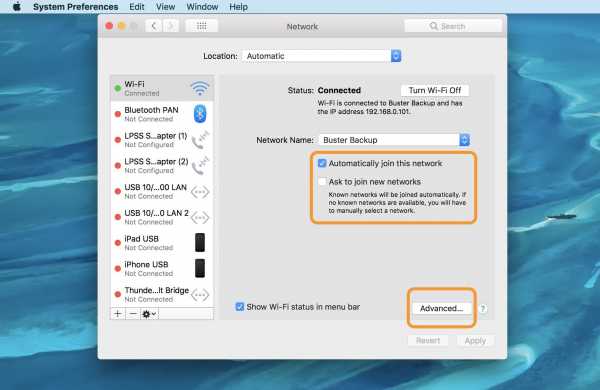
Выберите сеть, о которой хотите забыть, и нажмите значок «-», как показано ниже. Вы можете выбрать несколько сетей, удерживая командную клавишу при щелчке, и выполнить пакетный процесс 😄.
Если по какой-то причине вы хотите забыть обо всех сетях, нажмите cmd + A, чтобы выбрать все, а затем нажмите кнопку -.

Чтобы назначить приоритет сети, перетащите наиболее важные из них в верхнюю часть списка.
Для получения дополнительной помощи по максимально эффективному использованию устройств Apple ознакомьтесь с нашим практическим руководством, а также в следующих статьях:
Посетите 9to5Mac на YouTube, чтобы узнать больше новостей Apple:
FTC: Мы используем автоматические партнерские ссылки для получения дохода. Подробнее.
Посетите 9to5Mac на YouTube, чтобы узнать больше новостей Apple:
.