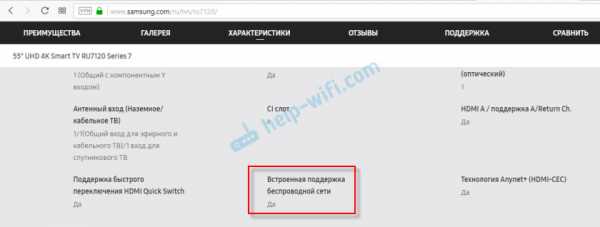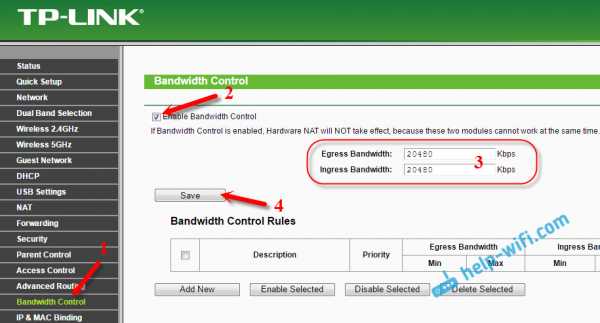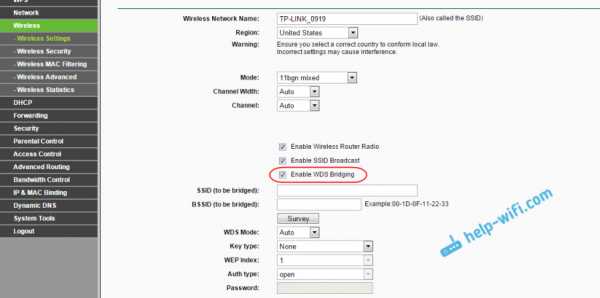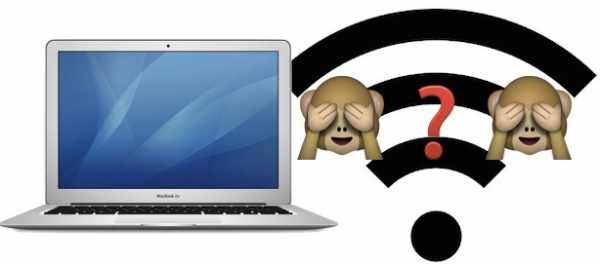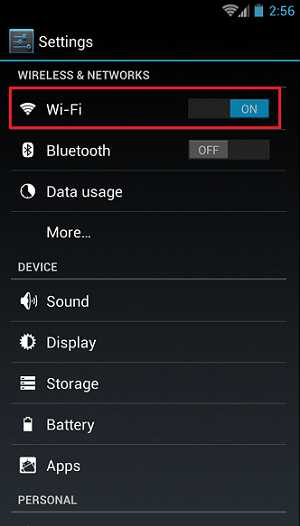Мы принимаем к оплате:
«Подарочный сертификат» от нашего Учебного Центра – это лучший подарок для тех, кто Вам дорог! Оплате обучение и подарите Вашим родным и близким обучение по любому из курсов!!!
«Сертификат на повторное обучение» дает возможность повторно пройти обучение в нашем Учебном Центре со скидкой 1000 рублей!
А также:
Как настроить роутер d link 320
Как настроить роутер D-Link DIR 320, его технические характеристики
Роутер D-Link DIR-320 считается одним из достаточно популярных. Не редка ситуация, когда купит человек маршрутизатор D Link, принесет домой, а потом звонит интернет провайдеру и говорит: «вот, купил и не могу настроить». Рассмотрим вкратце технические характеристики и внешний вид.
Внешний вид и характеристики
По поводу характеристик мало, что можно сказать, ведь все маршрутизаторы крайне схожи. Используется стандарт беспроводной сети 802.1g/b. На Wi-Fi роутере, помимо LAN портов, есть 1 USB порт. Антенны на модеме съемные. Если быть точнее, то в нем всего одна антенна. Сам аппарат поддерживает протоколы соединения PPPoE, L2TP, PPTP.
На передней части аппарата расположены различные индикаторы, лампочки, которые позволяют следить за состоянием тех или иных характеристик:
- Сначала идет стандартный индикатор питания, показывающий включен ли маршрутизатор
- Далее идут индикаторы, показывающие состояние интернета, беспроводной сети «Wi-Fi».
- После идут 4 индикатора локальных портов. Они показывают, есть ли какое-нибудь подключение роутера через LAN кабель, и если да, то через какой порт.
- Последний индикатор USB, который показывает, включен ли порт USB.

На задней части аппарата расположены различные порты и разъемы, в которые необходимо вставить шнуры и кабели для правильной установки:
- Сначала идет одна антенна, которая позволяет связи доставать дальше по дому или квартире.
- Потом идет один разъем USB, он имеет зеленую обводку.
- Потом идет 4 синие локальные порты, они необходимы для присоединения с помощью LAN-кабеля.
- Потом один WAN или INTERNET разъем для подключения интернета к нашему модему.
- Предпоследний разъем нужен для подключения блока питания.
- Последняя кнопка подписана как «RESET». Она нужна для сброса настроек, с ее помощью выполняют сброс пароля.Сама кнопка находится внутри отверстия, что защищает ее от случайного нажатия, ведь после сброса пароля, роутер приходится заново настраивать.

Установка маршрутизатора
Перед тем, как что-либо настраивать, модем нужно распаковать и установить на удобное для нас место. Важно чтобы рядом была розетка, чтобы туда доставал интернет кабель, чтобы неподалеку был ПК.
В установке нет ничего сложного. Для правильной установки нужно всего лишь подключить электроэнергию к роутеру, присоединить компьютер и интернет через шнуры. Интернет кабель предоставляется интернет компанией. На этом этапе настройка и установка D Link DNS на необходимое место закончилась.
Полная настройка маршрутизатора
До того, как начать настраивать интернет и беспроводную сеть, перед тем, как настроить роутер D Link DIR 320, нам необходимо проверить, правильно ли компьютер присоединен к модему.
Проверка соединения
Чтобы проверить соединение компьютера, который работает на операционной системе Windows 7, нам нужно перейти в «Пуск», затем в стандартную панель управления компьютером. (Проще делать как в инструкции по скриншотам, она поможет настроить D Link DIR 320).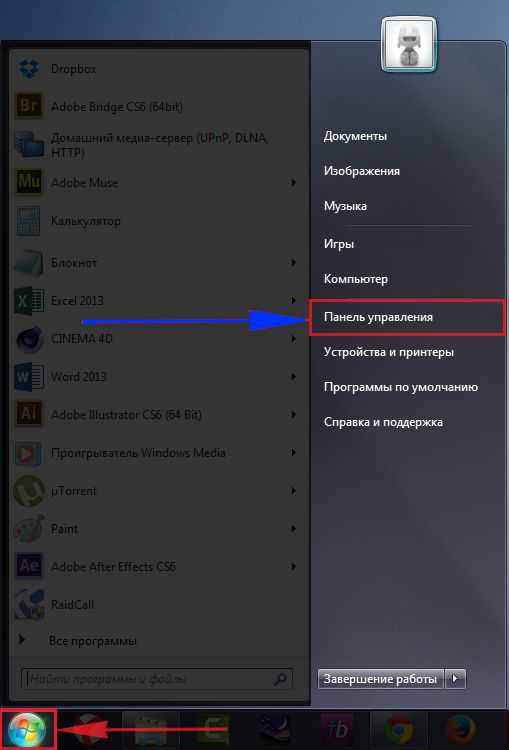
Сейчас нам необходимо выбрать «Просмотр состояния сети и задач».
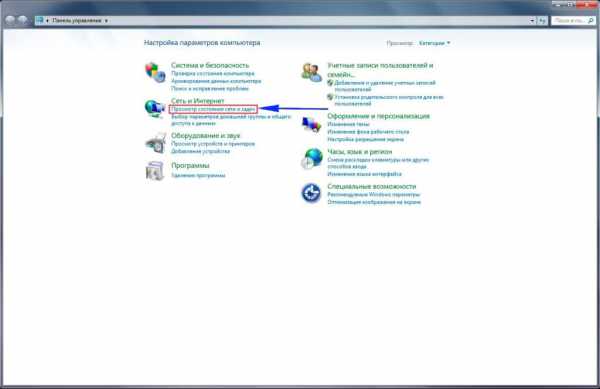
После того, как выбрали необходимый пункт, нам надо нажать «Изменение параметров адаптера».
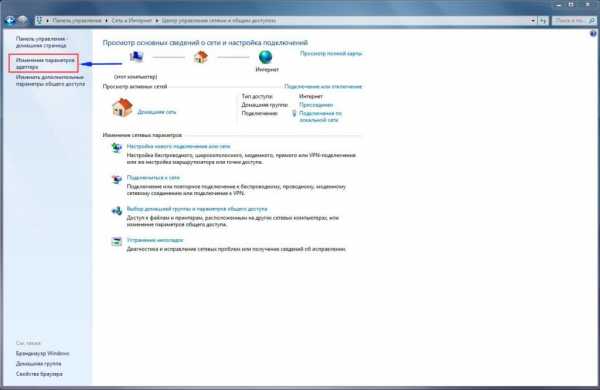
Теперь нужно посмотреть в свойства «Подключения по локальной сети».
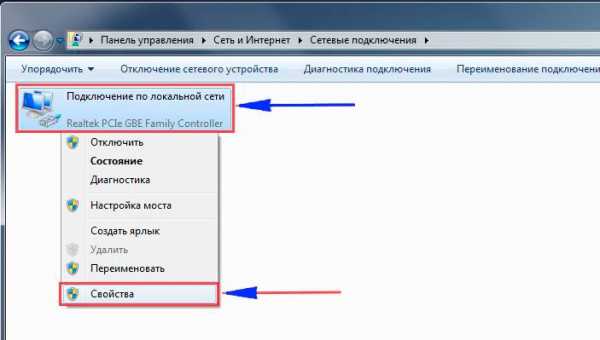
Нам нужно просмотреть, правильные ли свойства протокола интернета версии 4 там стоят.

Здесь ставим галочки, если их нет, все напротив автоматической настройки, как на скриншоте. И кликаем «ОК».

В том случае, если на ПК у Вас Windows 10, то следуем по другой инструкции. «Пуск», а потом надо кликать на «Параметры».

Кликаем на подпункт «Сеть и интернет».
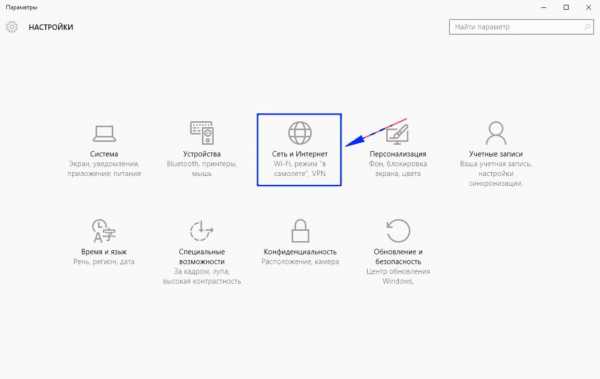
Слева в меню нужно кликнуть на Ethernet, потом смотрим настройку параметров адаптера, как и в первой инструкции.
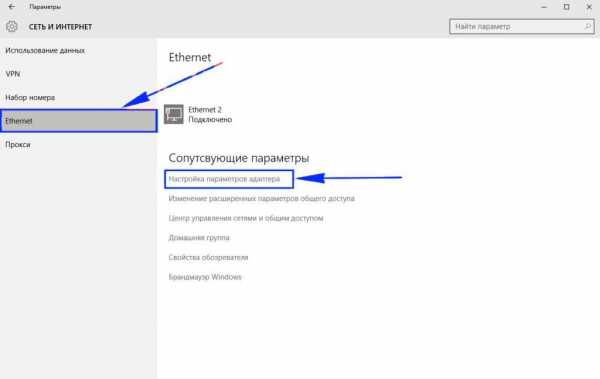
Теперь так же смотрим свойства LAN сети.
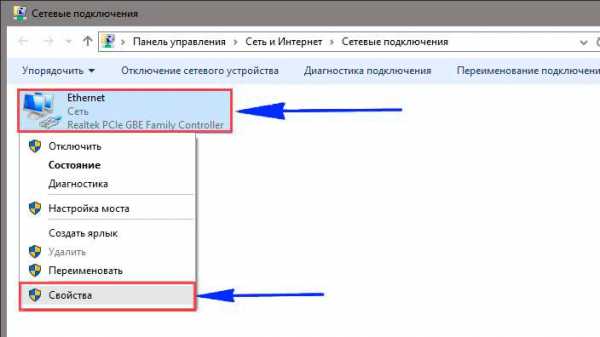
Смотрим свойства для четвертой версии.
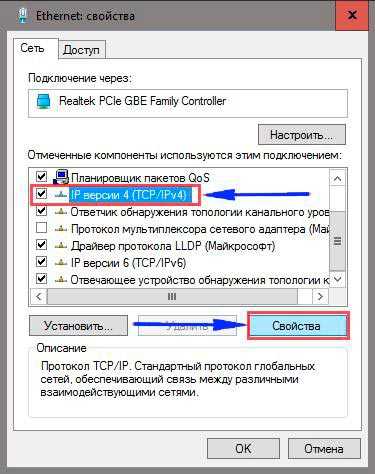
Опять устанавливаем автоматические конфигурации и кликаем «ОК».

Теперь мы уверены в том, что соединение исправно работает, если нет, то обновляем ПО. А на обновленном роутере сейчас уже можно выполнять какие-то действия.
Настройка интернет соединения
Чтоб выполнить любые дальнейшие действия, нам нужно войти в настройки роутера. Это происходит через браузер, там переходим на 192.168.0.1 или 192.168.1.1 – это сайты. Это нужно делать на ПК, у которого нет подключения к интернету.
В том окне, что открылось, нам предлагают ввести Login & Password. По стандарту имя и пароль идентичны – admin.
Теперь мы вошли в центр всех конфигураций, нам нужно поменять язык интерфейса на русский, дабы проще было. В правом верхнем углу, где Languagе, выбираем «Русский».
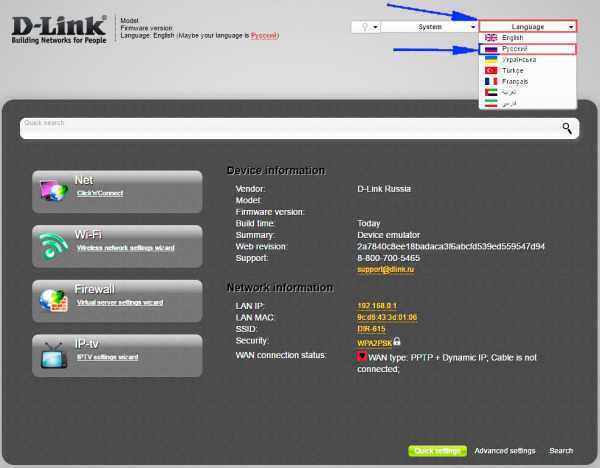
PPoE
Рассмотрим стандартную настройку по PPPoE. Последнее это тип соединения, его нужно уточнять у провайдера. Вся важная информация по настройке может находиться в договоре. Так что в первую очередь следует заглянуть туда.
В блоке «Сеть» жмем на WAN. В окне, что было открыто только что, надо нажать «добавить». Здесь делаем так, как показано на скриншоте.
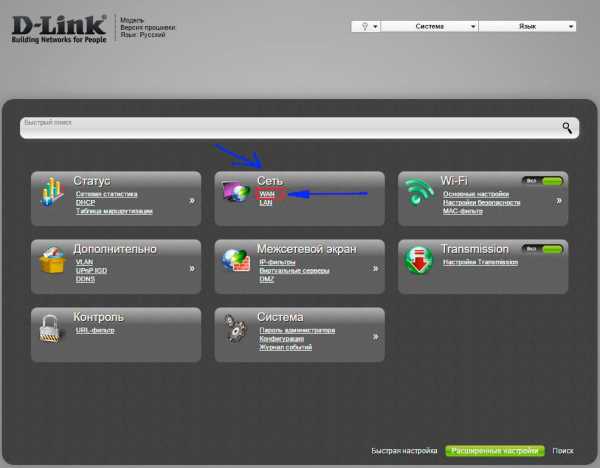
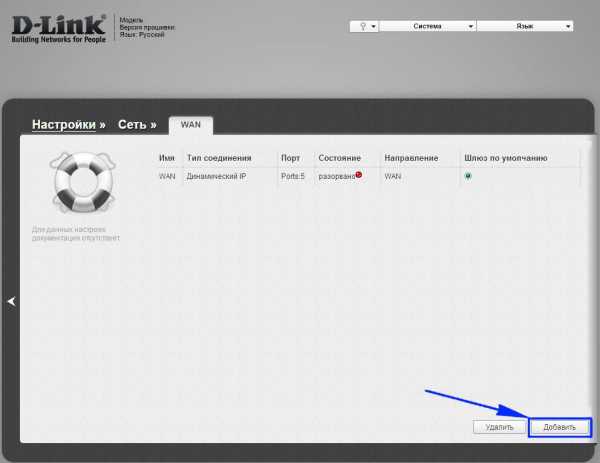
Тип соединения нужно выбрать PPPoE, или тот, который прописан интернет компанией в Вашем договоре.
Затем указываем имя пользователя и пароль, они под номером 2 и 3,4. Эти данные есть в контракте с интернет компанией.
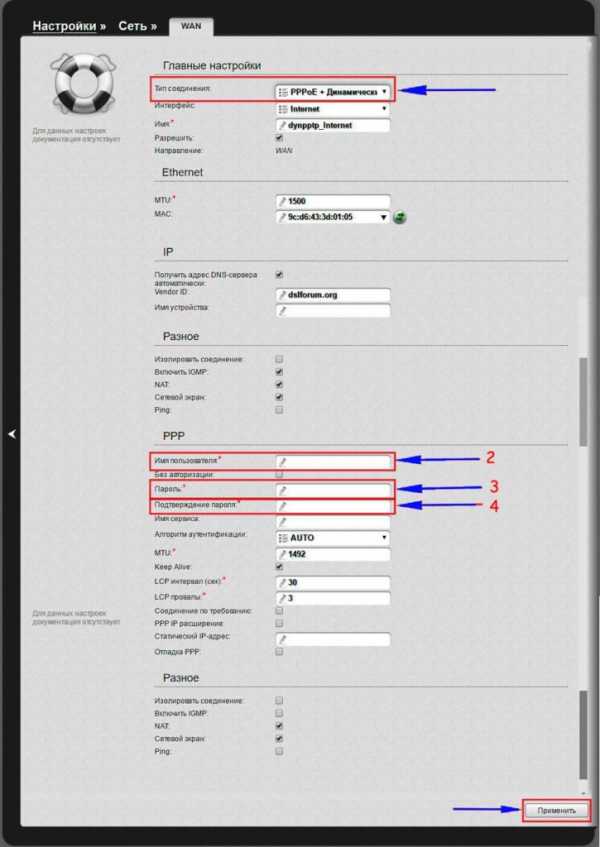
После этого жмем «Применить». Теперь на Вашем компьютере должен появиться интернет.
PPTP с динамическим адресом
Сначала, для выполнения отладки нам нужно перейти по ссылке WAN, которая находится в блоке «Сеть». На новой станице жмем «Добавить».
1. Тип соединения, как и в названии этого подпункта, PPTP с динамическим адресом.
2. Напротив автоматического соединения необходимо поставить галочки.
3. Затем нам нужно указать имя пользователя и пароль. Эти данные должны быть предоставлены провайдером.
4. Так же само и с VPN-сервером. Его должен предоставлять провайдер.
5. Жмем применить.
6. После этого обязательно нажать «Сохранить и Перезагрузить», как на скриншоте.
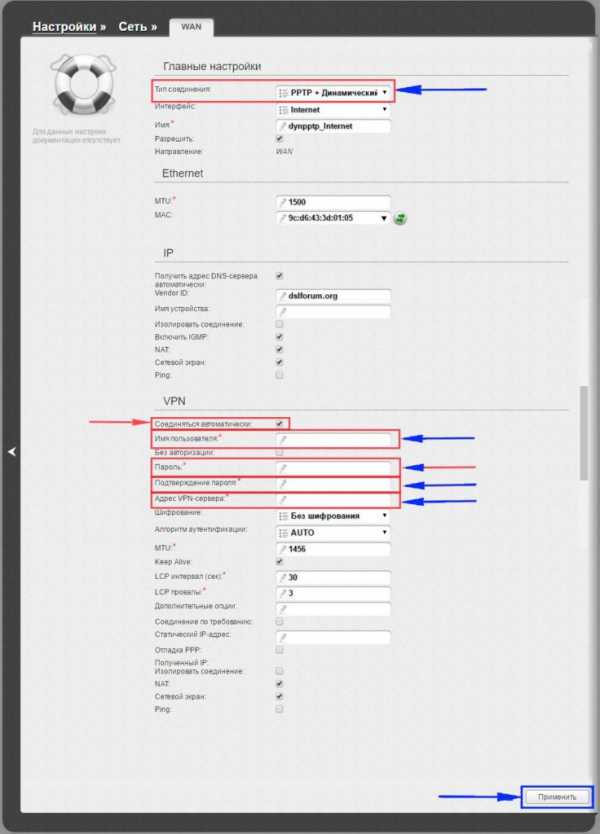
PPTP со статическим адресом
Для того, чтоб выполнить настройку статического соединения надо прибавить новое соединение. Это надо сделать в окне WAN, оно находится в блоке «Сеть». Тип соединения выбираем тот, который нам необходим – PPTP + статический.
1. После нужно заполнить поля в пункте IP. Все поля, которые обязательны к заполнению, обязаны быть прописаны. А данные мы можем запросить у провайдера, службы поддержки, или найти в бумажных договорах.
2. Теперь настройки пункта VPN. Сразу галочку напротив автоматической настройки. После прописываем все выделенные поля. Это имя пользователя и дважды пароль, они должны быть в договоре. Как и адрес VPN–сервера.
3. Нажимаем применить.
Теперь обязательно нужно «Сохранить и «Перезагрузить» wi-fi роутер D Link Dir 320. Настройка окончена.
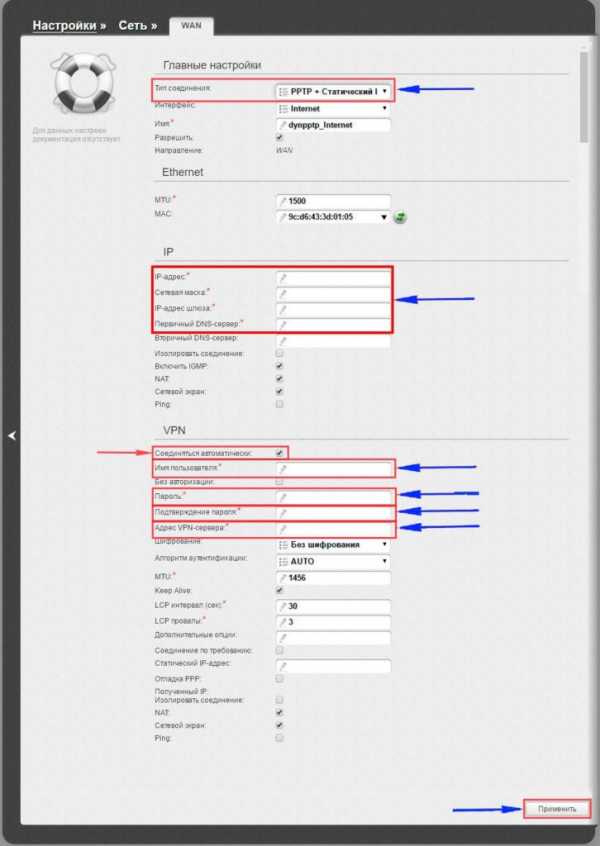
Настройка беспроводной сети
Настроить Wi-Fi еще проще. Для этого в блоке Wi-Fi выбираем основные настройки (если не получается найти, то сначала нужно нажать на расширенные настройки внизу страницы).
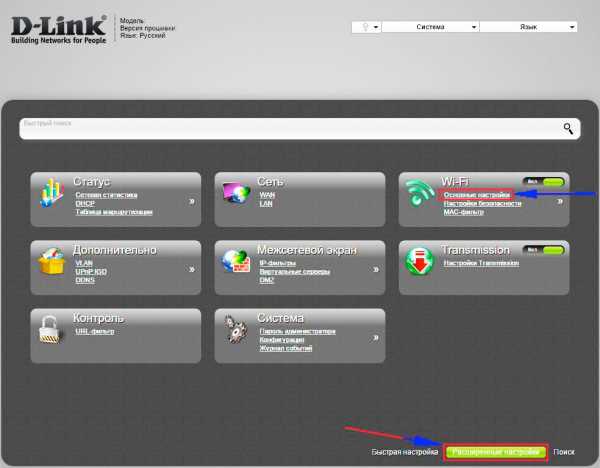
После надо поставить галочку напротив «включить беспроводное соединение». Потом указываем необходимые данные. SSID – это имя вашего вай фая. Здесь пишем любой, только английскими буквами. Жмем «Применить».
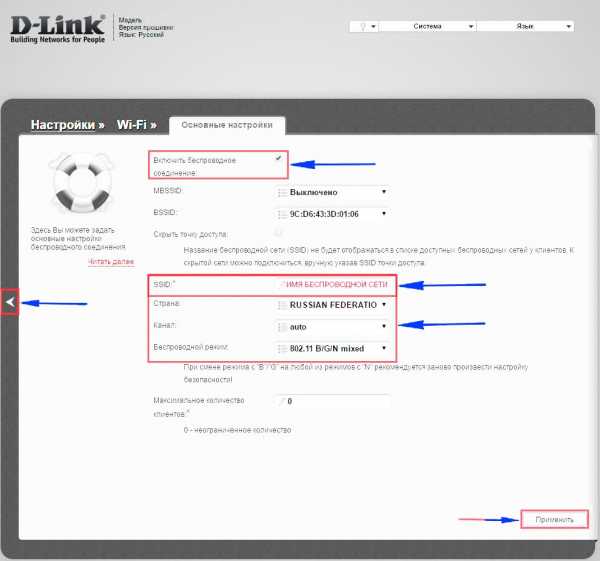
Теперь надо поставить пароль на Wi-Fi. Чтобы запаролить вай фай, выбираем «Настройки безопасности».
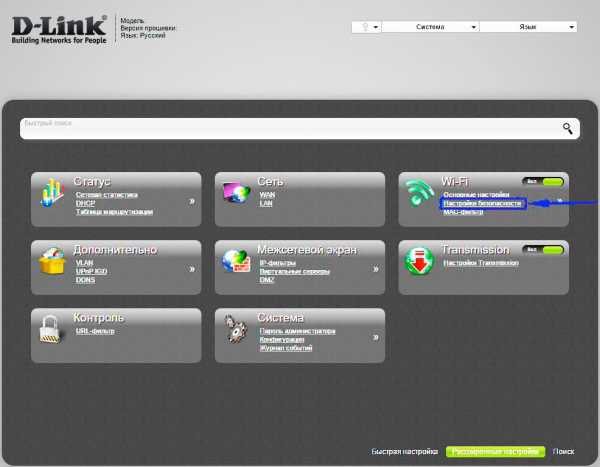
В поле «сетевая аутентификация» выбираем WPA2-PSK. Ключ шифрования, который под номером 2, это и есть пароль от WiFi. После того, как был введен новый пароль, нам нужно сохраниться. Для этого жмем на «Сохранить и перезагрузить», это под номером 3.
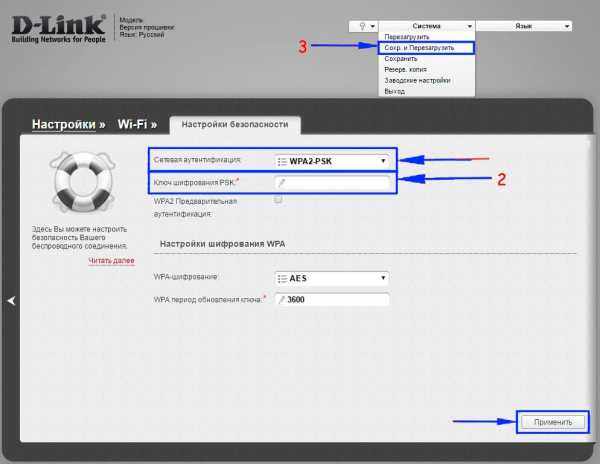
Теперь все вопросы о том, как выполняется настройка роутера D Link Dir 320 nru, должны отпасть. Иногда, перед тем, как настроить роутер, нам необходимо узнать, как прошить роутер D Link Dir 320. Но об этом, и о том как создать с помощью маршрутизатора Д-Линк ДИР сетевое хранилище, мы расскажем в другой статье.
Видео по теме
Быстрого Вам интернета!
Простые инструкции переадресации портов маршрутизатора D-Link DIR-320
МаршрутизаторыDlink DIR-320 включают в себя очень простой межсетевой экран, который помогает защитить вашу домашнюю сеть от нежелательного доступа из Интернета. Поскольку этот брандмауэр блокирует входящие соединения, вам может потребоваться , чтобы открыть через него порт для определенных игр и приложений. Этот процесс открытия порта часто называется переадресацией порта на , поскольку вы перенаправляете порт из Интернета в свою домашнюю сеть.
Базовый процесс открытия порта:
- Установите статический IP-адрес на вашем компьютере или устройстве, на которое вы хотите перенаправить порт.
- Войдите в свой маршрутизатор D-Link DIR-320.
- Перейдите в раздел переадресации портов.
- Создайте запись переадресации порта .
Хотя сначала эти шаги могут показаться сложными, мы проведем вас через каждый шаг для вашего маршрутизатора Dlink DIR-320.
Мы думаем, что переадресация порта должна быть простой. Вот почему мы создали Сетевые утилиты. Наше программное обеспечение делает все, что вам нужно для перенаправления порта.
Начать сейчас!
Когда вы используете Network Utilities, ваш порт перенаправляется прямо сейчас!
Шаг 1
Важно настроить статический IP-адрес на устройстве, на которое вы перенаправляете порт.Это гарантирует, что ваши порты останутся открытыми даже после перезагрузки устройства.
- Рекомендуем - Наша бесплатная программа настроит для вас статический IP-адрес.
- Или следуйте нашим руководствам по статическим IP-адресам, чтобы настроить статический IP-адрес.
После настройки статического IP-адреса на ваших устройствах вам необходимо войти в свой маршрутизатор.
Шаг 2
Теперь войдем в ваш роутер Dlink DIR-320. У вашего маршрутизатора есть веб-интерфейс, поэтому вы войдете в него с помощью своего веб-браузера.Это может быть Chrome, Firefox, Internet Explorer или Edge. Обычно не имеет значения, какой браузер вы решите использовать.
Откройте веб-браузер и найдите адресную строку . Это должно выглядеть примерно так:
192.168.0.1
На картинке выше адресная строка содержит 192.168.0.1. Просто замените все это на IP-адрес вашего роутера Dlink DIR-320. IP-адрес вашего маршрутизатора также может использоваться как шлюз по умолчанию для вашего компьютера.
По умолчанию установлен IP-адрес: 192.168.0.1
После ввода IP-адреса вашего роутера вы можете просто нажать Enter. Если все пойдет хорошо, вы увидите следующий экран:
Вы должны увидеть окно с запросом вашего имени пользователя и пароля.
- Имя пользователя маршрутизатора D-Link DIR-320 по умолчанию: admin
- Пароль маршрутизатора D-Link DIR-320 по умолчанию: пустой
Введите имя пользователя и пароль, а затем нажмите кнопку Login , чтобы войти в свой маршрутизатор Dlink DIR-320.
Имена пользователей и пароли Dlink
Если ваше имя пользователя и пароль не работают, посетите нашу страницу Пароли маршрутизатора D-Link по умолчанию .
Если вы по-прежнему не можете войти в свой маршрутизатор, потому что вы забыли имя пользователя и пароль маршрутизатора Dlink DIR-320, воспользуйтесь нашим руководством Как сбросить пароль маршрутизатора , чтобы вернуть маршрутизатор Dlink DIR-320 к заводским настройкам.
Шаг 3
Теперь нам нужно найти раздел перенаправления портов в вашем маршрутизаторе.Вот как ты это делаешь. Начиная с первой страницы вашего роутера:
Щелкните ссылку Advanced в верхней части страницы.
Шаг 4
Вот порты для переадресации для Xbox Live :
Порты TCP: 3074 Порты UDP: 3074 Если вы ищете порты для другого приложения, вы можете найти его по:
В поле Включить поставьте галочку.
Создайте имя для этого форварда и введите его в поле Имя . Имя используется только как напоминание и не влияет на переадресацию порта.
Используйте поле Computer Name , чтобы выбрать устройство для перенаправления портов. Это поле содержит список имен устройств, которые видны в вашей сети.
Если вы перенаправляете диапазон портов, вам необходимо ввести наименьшее число из этого диапазона в поля Public Port и Private Port слева, а максимальное число из этого диапазона - в правые поля Public Port и Частный порт коробки.
Если вы перенаправляете один порт, то вы можете ввести тот же номер порта в оба поля Public Port и оба поля Private Port .
В поле Traffic Type выберите протокол, по которому вы хотите перенаправить эти порты.
Когда вы закончите, нажмите Сохранить настройки в верхней части экрана, чтобы сохранить изменения.
Проверьте, открыты ли ваши порты
Теперь, когда вы перенаправили порты на Dlink DIR-320, вы должны проверить, правильно ли перенаправлены ваши порты.
Чтобы проверить, правильно ли перенаправлен ваш порт, вы можете использовать наш инструмент Network Utilities , который включает бесплатную программу проверки открытых портов. Наш инструмент Open Port Check - единственный инструмент онлайн-проверки портов с гарантированными результатами .
Dlink DIR-320 Router Скриншоты
У нас также есть самая большая в Интернете коллекция из снимков экрана маршрутизатора .
.Служба технической поддержки D-Link
ПРИМЕЧАНИЕ: ЧТОБЫ ОБЕСПЕЧИТЬ ПОСЛЕДНИЕ ОБНОВЛЕНИЯ БЕЗОПАСНОСТИ ПРОДУКТА И РАБОТАЕТ С ОПТИМАЛЬНОЙ ПРОИЗВОДИТЕЛЬНОСТЬЮ, РЕКОМЕНДУЕТСЯ ОБНОВИТЬ ПРОДУКТ ПОСЛЕ УСТАНОВКИ ДО ПОСЛЕДНИЙ ПРОШИВКИ И ПЕРИОДИЧЕСКИ ПРОВЕРИТЬ НОВЫЕ ВЫПУСКИ ПРОШИВКИ. ОБНОВЛЕНИЯ МОЖНО НАЙТИ ПО ИМЕНИ ВАШЕЙ МОДЕЛИ НА HTTPS://SUPPORT.DLINK.COM ИЛИ ЧЕРЕЗ МОБИЛЬНЫЕ ПРИЛОЖЕНИЯ MYDLINK ДЛЯ УСТРОЙСТВ, ЗАРЕГИСТРИРОВАННЫХ MYDLINK.Продукты, приобретенные в США, которые достигли КОНЦА ПОДДЕРЖКИ (EOS) или не могут быть найдены с помощью поиска на этом сайте (support.dlink.com) могли быть перемещены на наш сайт устаревших продуктов (legacy.us.dlink.com). Вы также можете щелкнуть здесь, чтобы перейти на сайт устаревших продуктов: сайт D-Link LEGACY.
Продукты, перечисленные на САЙТЕ УСТАРЕВШИХ ПРОДУКТОВ, больше не получают обновления микропрограмм.
.Служба технической поддержки D-Link
ПРИМЕЧАНИЕ: ЧТОБЫ ОБЕСПЕЧИТЬ ПОСЛЕДНИЕ ОБНОВЛЕНИЯ БЕЗОПАСНОСТИ ПРОДУКТА И РАБОТАЕТ С ОПТИМАЛЬНОЙ ПРОИЗВОДИТЕЛЬНОСТЬЮ, РЕКОМЕНДУЕТСЯ ОБНОВИТЬ ПРОДУКТ ПОСЛЕ УСТАНОВКИ ДО ПОСЛЕДНИЙ ПРОШИВКИ И ПЕРИОДИЧЕСКИ ПРОВЕРИТЬ НОВЫЕ ВЫПУСКИ ПРОШИВКИ. ОБНОВЛЕНИЯ МОЖНО НАЙТИ ПО ИМЕНИ ВАШЕЙ МОДЕЛИ НА HTTPS://SUPPORT.DLINK.COM ИЛИ ЧЕРЕЗ МОБИЛЬНЫЕ ПРИЛОЖЕНИЯ MYDLINK ДЛЯ УСТРОЙСТВ, ЗАРЕГИСТРИРОВАННЫХ MYDLINK.Продукты, приобретенные в США, которые достигли КОНЦА ПОДДЕРЖКИ (EOS) или не могут быть найдены с помощью поиска на этом сайте (support.dlink.com) могли быть перемещены на наш сайт устаревших продуктов (legacy.us.dlink.com). Вы также можете щелкнуть здесь, чтобы перейти на сайт устаревших продуктов: сайт D-Link LEGACY.