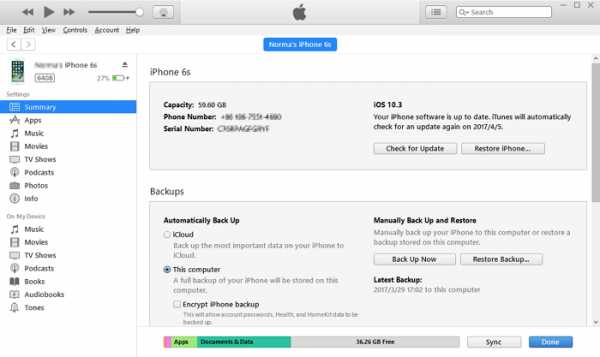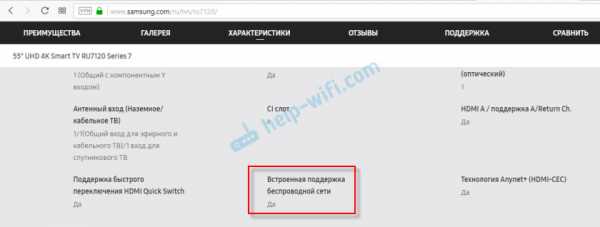Мы принимаем к оплате:
«Подарочный сертификат» от нашего Учебного Центра – это лучший подарок для тех, кто Вам дорог! Оплате обучение и подарите Вашим родным и близким обучение по любому из курсов!!!
«Сертификат на повторное обучение» дает возможность повторно пройти обучение в нашем Учебном Центре со скидкой 1000 рублей!
А также:
Как настроить роутер tp link n300
Настройка роутера TP-Link N300

Подготовительные работы
TP-Link N300 — это класс сетевого оборудования, состоящий из нескольких моделей от данного производителя, поэтому за пример в этой статье мы возьмем только одно устройство с самой последней прошивкой. Перед началом настройки маршрутизатор нужно подключить к компьютеру, ведь без этого вход в веб-интерфейс не будет доступен. Детальные инструкции по соединению ищите в другой тематической статье на нашем сайте по ссылке ниже.
Подробнее: Подключение роутера к компьютеру

Перед переходом к взаимодействию с интернет-центром посвятите немного времени настройке сетевых параметров операционной системы. От вас требуется только убедиться в том, что IP-адрес и DNS-сервера получаются автоматически: откройте свойства сетевого адаптера и отыщите там соответствующий пункт. Об изменении свойств читайте далее.
Подробнее: Сетевые настройки Windows
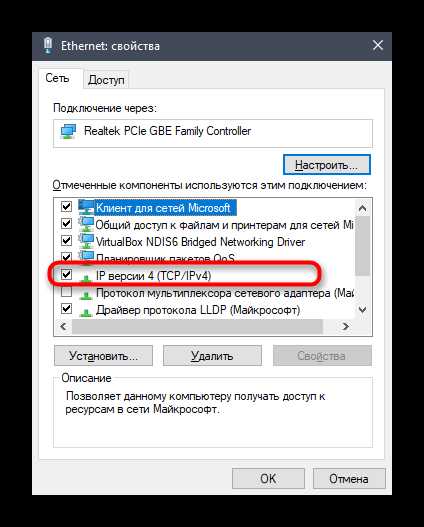
Вход в веб-интерфейс
Отдельно затронем тему входа в веб-интерфейс. Для всех маршрутизаторов от TP-Link эта операция выполняется одинаково, поэтому для решения текущей задачи предлагаем прочесть отдельное универсальное руководство на нашем сайте, перейдя по следующей ссылке.
Подробнее: Вход в веб-интерфейс роутеров TP-Link
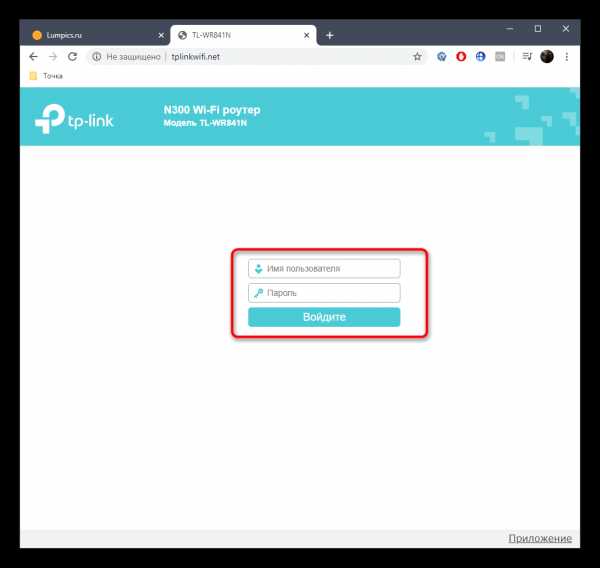
Быстрая настройка
В отдельный раздел вынесем быструю операцию конфигурирования, поскольку присутствующий в веб-интерфейсе Мастер приглянется многим пользователям. Наличие такого модуля позволит за считанные минуты выставить основные параметры проводной сети и Wi-Fi, что осуществляется так:
- После успешной авторизации через левую панель выберите пункт «Быстрая настройка».
- Просмотрите приветственное окно и нажмите на «Далее».
- При выборе типа режима работы маршрутизатора остановитесь на варианте «Беспроводной роутер», если собираетесь производить стандартную процедуру конфигурирования.
- Тип WAN-соединения настраивается путем заполнения появившейся таблицы. В ней выберите страну, город и поставщика интернет-услуг. Затем начинается самый ответственный момент: выбор типа WAN-соединения. Вам придется найти инструкции от провайдера, прочесть документацию или обратиться к технической поддержке, чтобы узнать, какой протокол указать и какие параметры для него задать.
- Если же подходящих вариантов из таблицы не нашлось, отметьте галочкой специально отведенную строку и переходите далее, чтобы вручную задать все настройки.
- При необходимости клонирования MAC-адреса, чтобы вместо физического идентификатора роутера использовался MAC компьютера, обязательно укажите этот пункт.
- Далее идет настройка беспроводной сети. Выберите для нее имя, установите рекомендованный тип защиты и придумайте пароль, состоящий минимум из восьми символов. Если вы оставите сеть открытой, учитывайте, что тогда к ней сможет подсоединиться абсолютно любой пользователь, находящийся в радиусе покрытия Wi-Fi.
- Проверьте вносимые изменения и примените их, если все устраивает. Доступно возвращение и на несколько шагов назад в случае, когда понадобится изменить состояние какого-либо пункта.
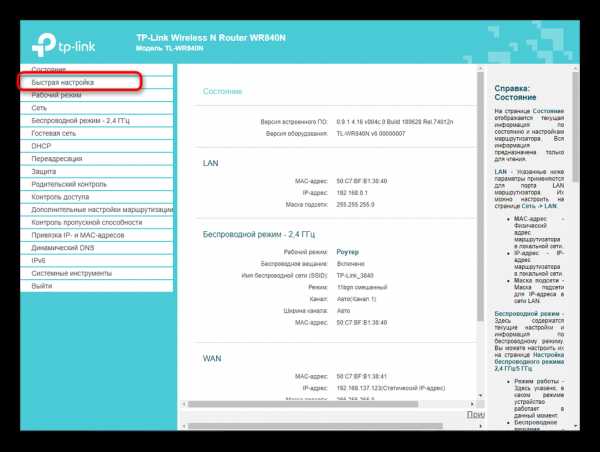
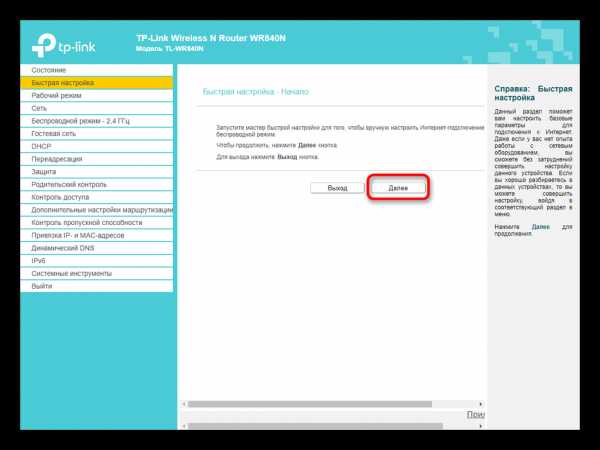
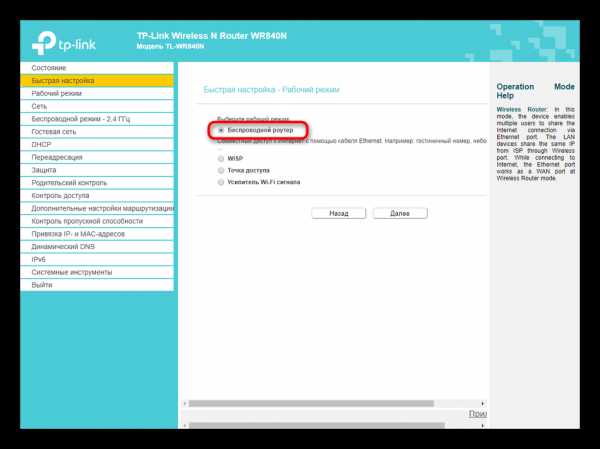
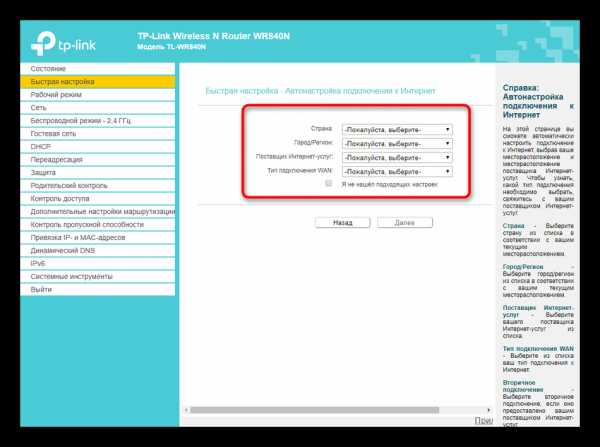
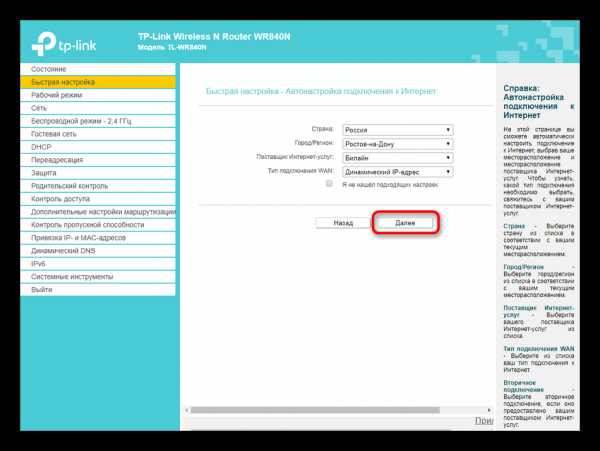

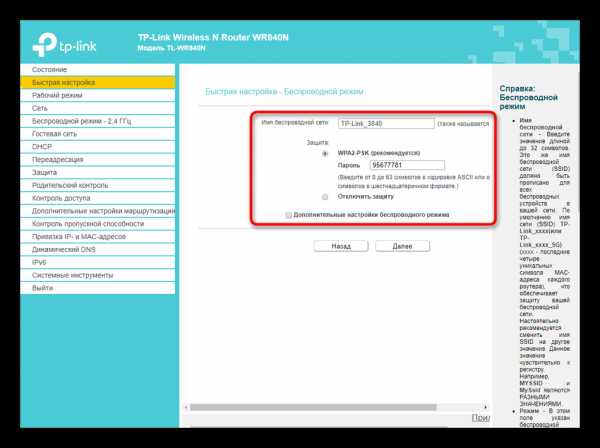
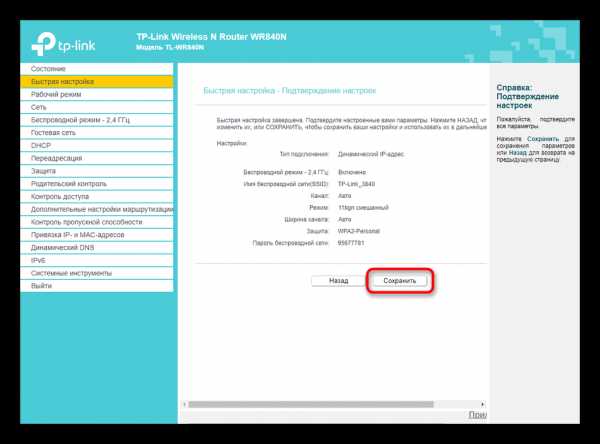
По завершении перезагрузите устройство, чтобы все изменения вступили в силу. Только тогда переходите к проверке работоспособности беспроводной и локальной сети. Сделать это можно даже при помощи инструмента «Диагностика», который есть в некоторых реализациях интерфейсов TP-Link N300.
Ручная настройка TP-Link N300
Мастер быстрой настройки, действующий для маршрутизаторов класса TP-Link N300, к сожалению, не предоставляет гибкости конфигурирования, поэтому многие параметры попросту остаются незатронутыми. На это есть несколько причин, самая главная из которых заключается в том, что многие дополнительные настройки попросту не нужны определенному пласту пользователей или же редактируются крайне редко. Мы учитываем возникновение ситуации, когда может потребоваться обращение к другим пунктам веб-интерфейса роутера, поэтому разбили процесс ручной настройки на шаги, чтобы вы смогли отыскать требуемый.
Шаг 1: Сеть (параметры WAN)
Первичная настройка проводной сети — самый важный этап ручного конфигурирования, ведь от этого зависит, появится ли вообще доступ к интернету. Если в рассмотренном выше Мастере не получилось отредактировать определенные пункты или сейчас нужна донастройка, выполните такие действия:
- Откройте раздел «Рабочий режим», где отметьте маркером пункт «Беспроводной роутер». Это основное предназначение маршрутизатора, поэтому и выбираем именно данный вариант.
- Далее переместитесь в «Сеть», где вас интересует первая категория «WAN». Разверните выпадающее меню «Тип подключения». Через него определите протокол WAN, который предоставляет вам провайдер. В зависимости от протокола уже и заполняется отобразившаяся форма. В случае со статическим IP там понадобится ввести сам адрес, написать маску подсети, шлюз и DNS-сервера. После не забудьте нажать по кнопке «Сохранить».
- Отдельно рассмотрим и другие популярные протоколы. Единственный из доступных вариантов, который не надо дополнительно настраивать, — динамический IP-адрес. Все параметры получаются автоматически, а за текущими значениями IP и шлюза можно следить через меню «Состояние» в этом же веб-интерфейсе.
- В Российской Федерации многие поставщики интернет-услуг предоставляют протокол PPPoE. Для него задайте имя пользователя и пароль, полученные при подключении самого интернета. Вы можете выбрать, как будет производиться подключение: в автоматическом режиме или каждый раз придется вводить те же авторизационные данные.
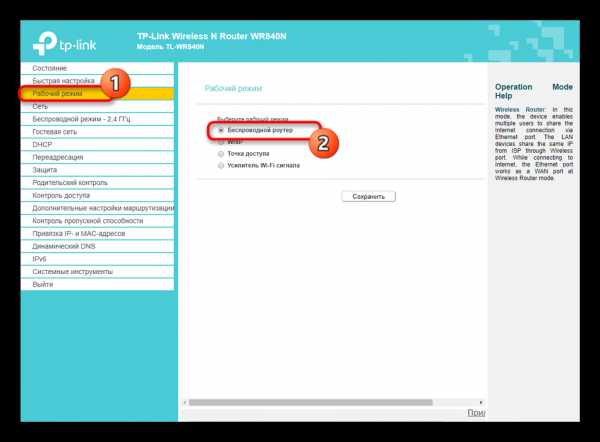
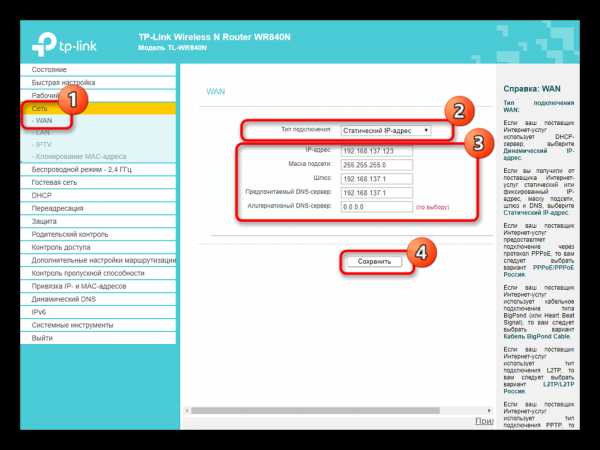
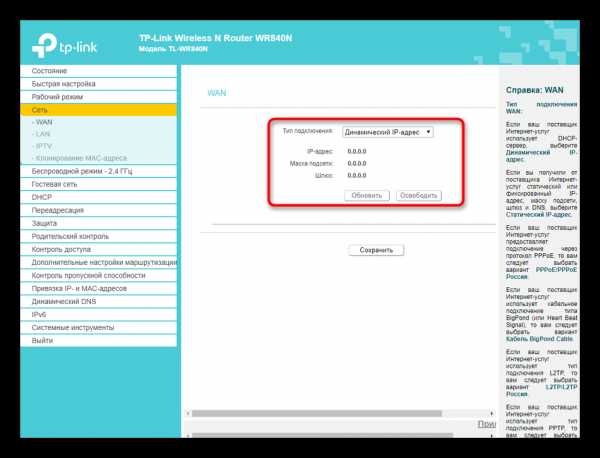
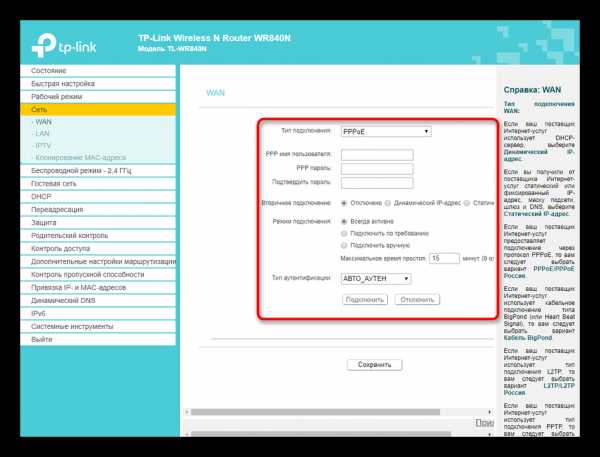
Шаг 2: Локальная сеть
Локальной сети тоже стоит уделить немного времени, поскольку не всегда стандартные значения соответствуют требуемым. Обычно проверка и изменение настроек этой категории выполняется только теми пользователями, кто собирается подключать интернет-телевидение или компьютеры по сетевому кабелю к роутеру.
- Для начала откройте раздел «Сеть» и там выберите категорию «LAN». Убедитесь в том, что IP-адрес соответствует
192.168.0.1, а маска подсети —255.255.255.0. Больше никаких параметров в этом меню нет. - Следующее подменю — «IPTV». Изменяйте здесь параметры в соответствии с теми, которые были получены в инструкциях от провайдера, предоставляющего доступ к телевидению. По завершении не забудьте применить изменения.
- По тому же принципу, как это было и в режиме быстрой настройки, осуществляется клонирование MAC-адреса, если это требуется.
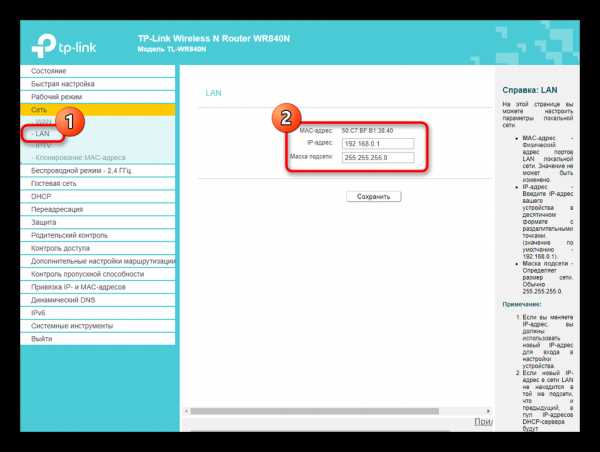
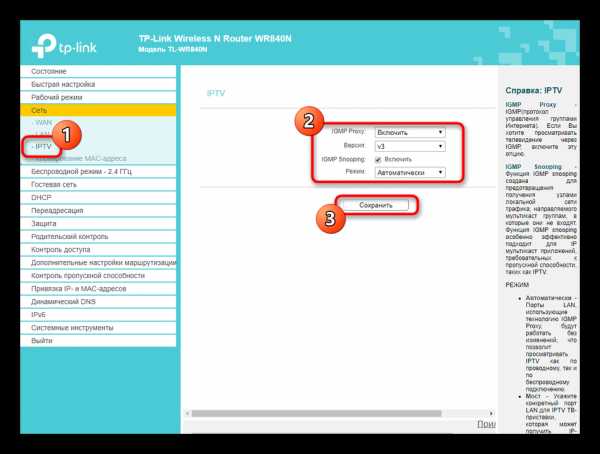
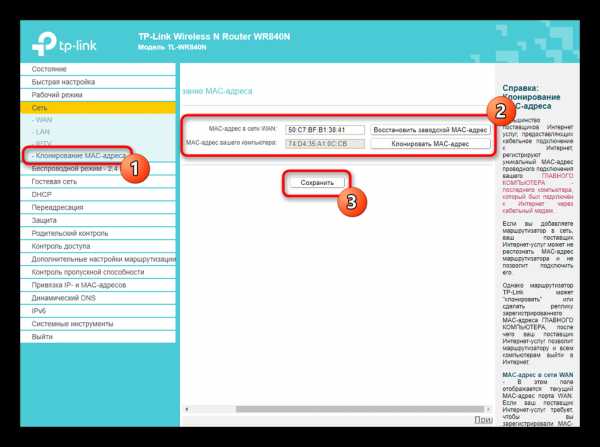
На этом изменение локальной сети окончено. Обязательно нажмите «Сохранить» в том случае, когда были произведены какие-либо изменения.
Шаг 3: Беспроводная сеть
Следующий этап конфигурирования роутеров серии TP-Link N300 — установка параметров беспроводной сети. По умолчанию Wi-Fi будет активирован, но иногда он попросту не нужен или появилась надобность поменять название сети и/или пароль.
- Через левое меню перейдите в раздел «Беспроводной режим» и выберите «Основные настройки». Тут вы можете вовсе отключить Wi-Fi, отметив маркером соответствующий пункт, а также изменить его имя. Менять режим и каналы не стоит, если только вы не занимаетесь конфигурированием под WDS. Тогда канал должен быть фиксированным, а задать можно один из доступных.
- Следом идет «WPS». Это удобная технология, позволяющая быстро подключаться к маршрутизатору без использования пароля. Добавить устройство можно прямо из этой категории или задать PIN-код, который будет задействован для соединения. Отключать WPS не обязательно, если она вам не нужна, ведь никакой нагрузки на общую работоспособность сети эта технология не оказывает.
- Важно уделить время и безопасности Wi-Fi, перейдя в раздел «Защита беспроводного режима». Тут советуем выбрать рекомендованный метод шифрования, отметив маркером подсвеченный пункт. При необходимости поменяйте пароль на свой, который будет состоять минимум из восьми символов. Если сеть должна быть открытой, просто отметьте маркером «Отключить защиту», после чего пароль будет убран. Больше ничего обычному пользователю здесь менять не надо.
- В том случае, когда Wi-Fi функционирует в открытом режиме, может потребоваться настройка фильтрации физических адресов устройств, чтобы к беспроводной сети подключалось только домашнее оборудование. Для этого в разделе «Фильтрация MAC-адресов» потребуется выбрать режим «Разрешить» и создать таблицу из доверенных устройств, то есть тех, которые активно используются в доме. Работает это и в обратном направлении: происходит запрет на соединение для указанных MAC-адресов, а всех остальных целей это правило касаться не будет.
- В «Статистике беспроводного режима» вы увидите всех пользователей, которые на текущий момент подключены к маршрутизатору, а также какое количество трафика они потребили. Это меню позволит узнать и физический адрес, который применяется для фильтрации по описанному выше правилу.
- Отдельного внимания заслуживает «Гостевая сеть». Это отдельное беспроводное соединение, для которого вводится собственное название и устанавливается уровень защиты. Такой Wi-Fi рассчитан только на определенные группы пользователей, поэтому для него присутствует ряд специфических параметров.
- Например, доступна изоляция сети или установка расписания, по которому сеть будет открытой. Если вы решите выставить это время, затем обязательно проверьте настройки часов.
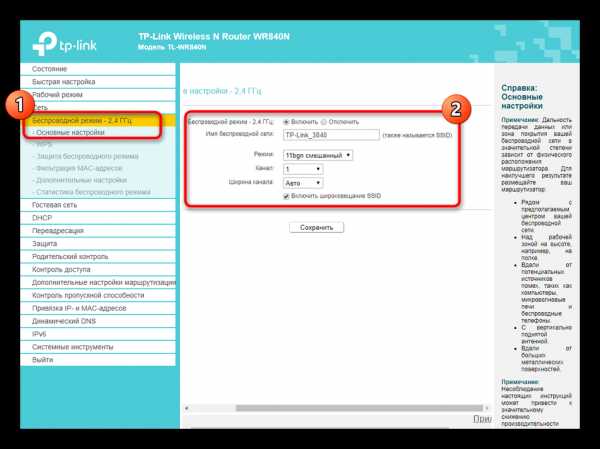
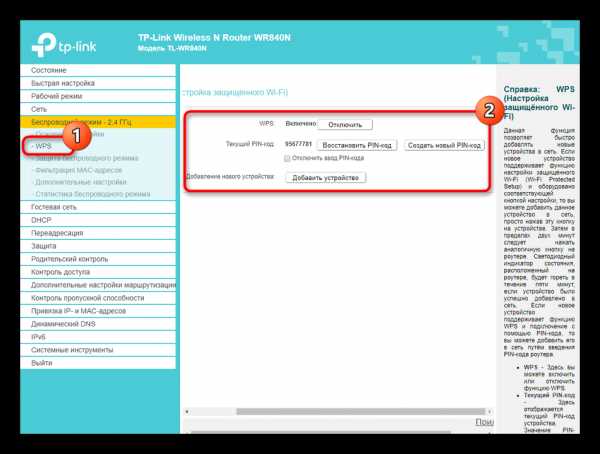
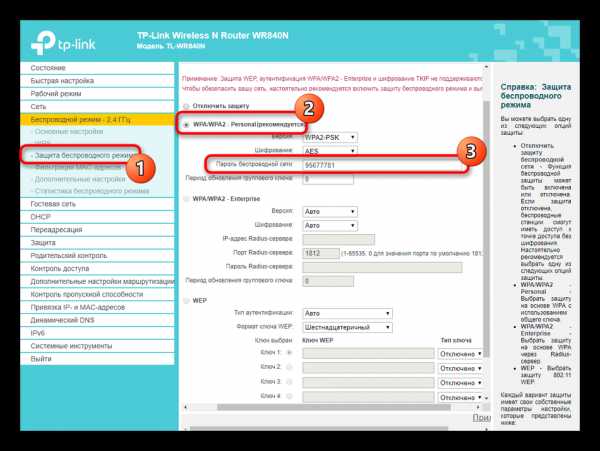
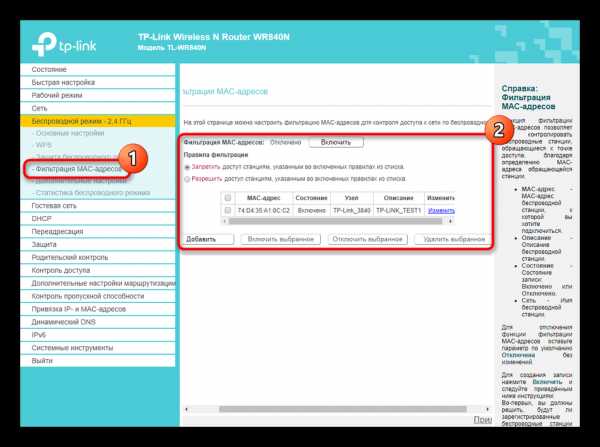
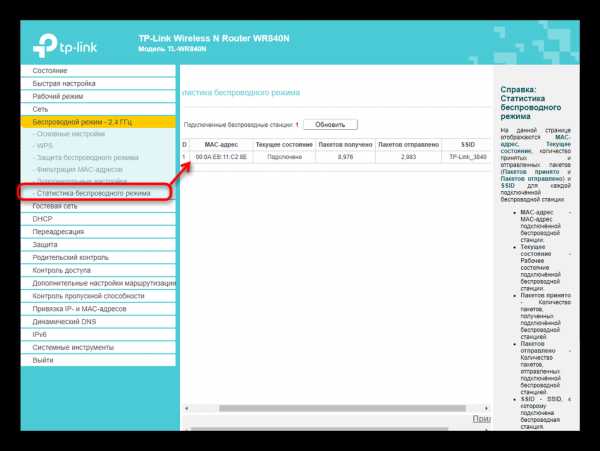
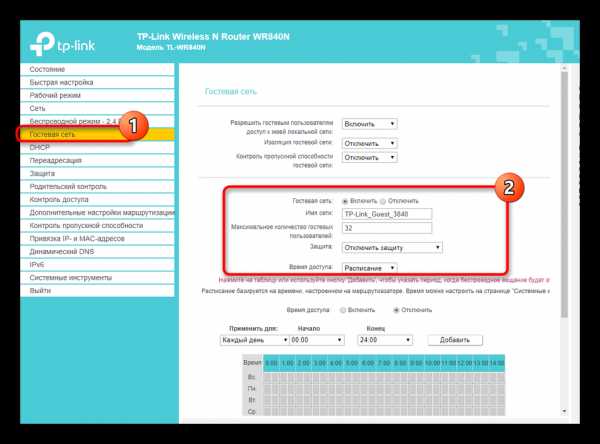
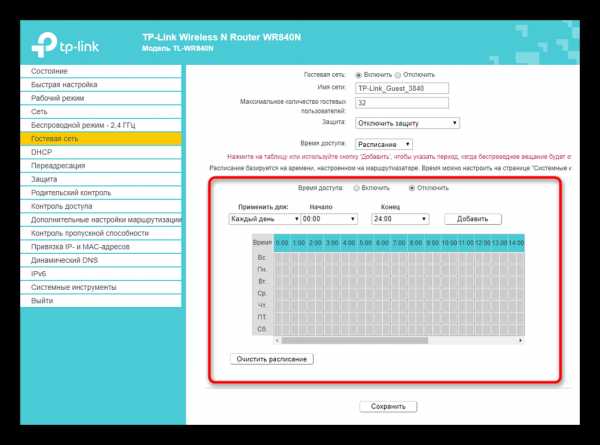
После внесения всех изменений примените их и проверьте работоспособность Wi-Fi. Если параметры не поменялись автоматически, потребуется перезагрузить роутер, а после его повторного включения все должно функционировать должным образом.
Шаг 4: Параметры DHCP
DHCP — важная технология, встроенная в маршрутизатор TP-Link N300, а также во все современные сетевые устройства. Ее предназначение заключается в предоставлении каждому подключенному устройству уникального IP-адреса, что необходимо при особых правилах защиты сети или для нормальной оптимизации с операционной системой, чтобы на экране не появлялась информация о том, что IP уже используется. Конфигурированию DHCP нужно уделить всего несколько минут:
- Откройте раздел «DHCP» и выберите там пункт «Настройки DHCP». Здесь удостоверьтесь в том, что технология включена, а диапазон выставленных IP-адресов не пересекается с основным адресом роутера (
192.168.0.1). По необходимости измените этот диапазон, выставив его, например, от192.168.0.10до192.168.0.64. Такого перечня вполне будет достаточно для того, чтобы обеспечить каждое подключенное оборудование уникальным IP-адресом. Больше никаких настроек в этом разделе менять не нужно. - Используйте «Список клиентов DHCP», если нужно просматривать все локальные подключения и соотношение их IP-адресов. Это может пригодиться, например, для установки дальнейших правил защиты маршрутизатора.
- Последнее подменю раздела — «Резервирование адресов». Оно необходимо для того, чтобы закрепить за определенным устройством конкретный адрес, который не будет меняться при повторном подключении. Предназначение данной настройки тоже зависит от дальнейших правил защиты.
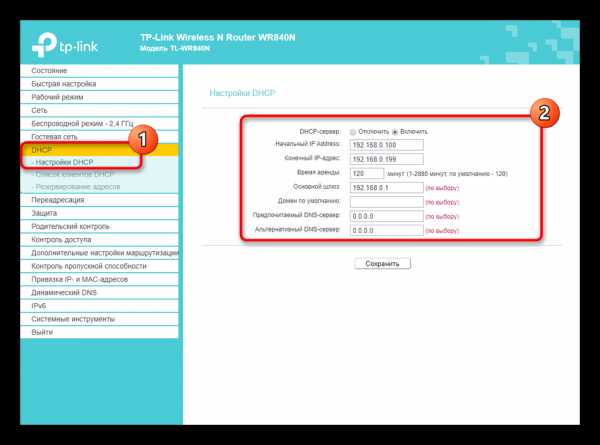

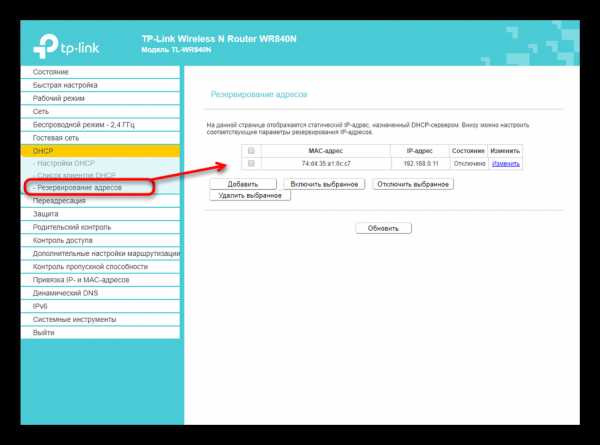
Шаг 5: Защита маршрутизатора
Многие пользователи пренебрегают параметрами защиты роутера, поскольку не считают, что его кто-то захочет взломать или произвести несанкционированное подключение. Однако контроль доступа подразумевает фильтрацию не только внешних устройств, но и внутренних, что может пригодиться, например, при необходимости организации родительского контроля. Поэтому мы советуем ознакомиться со всеми следующими пунктами и решить, что из этого стоит изменять.
- Для начала откройте «Защита» и выберите там пункт «Настройки базовой защиты». Убедитесь в том, что все присутствующие здесь пункты активированы. Изменять любые из них стоит только в том случае, если для этого есть основания. Обычно это требуется только опытным пользователям, поэтому детально останавливаться на разделе мы не будем.
- Примерно то же самое касается и меню «Расширенные настройки защиты». Здесь осуществляется управление фильтрацией внешних подключений, устанавливая количество передаваемых пакетов в секунду. Изменять это следует только опытным юзерам.
- В категории «Локальное управление» можно выбрать, кто из пользователей сможет подключаться к веб-интерфейсу маршрутизатора TP-Link N300, чтобы производить изменение параметров. Доступ можно открыть всем, а по необходимости просто вписать MAC-адрес того оборудования, с которого можно будет подключаться.
- Последний пункт настроек — «Яндекс.DNS». Это фирменная система доменных имен от Яндекс, которая позволяет безопасно пользоваться интернетом. По умолчанию она включена, но если ее отключить, для обычного пользователя ничего не изменится, поэтому и рассматривать подменю не имеет смысла.
- Для настройки родительского контроля переместитесь в соответствующий раздел. Там устанавливается общее правило и физические адреса устройств, для которых будет распространяться контроль доступа.
- Опуститесь ниже, чтобы создать расписание ограничений и выбрать список сайтов, доступ к которым будет запрещен. Эта настройка осуществляется на личное усмотрение каждого юзера, а разобраться в ней будет несложно, поскольку принцип формирования таблицы до примитивного прост.
- Ограничения для подключения к роутеру конкретным устройствам осуществляется через меню «Контроль доступа». Здесь сначала нужно задать «Узел», то есть выбрать текущий роутер, для которого и будут действовать правила.
- Затем перейдите в «Цель» и нажмите «Добавить», чтобы сформировать список.
- В нем выставьте режим блокировки, например, IP-адрес, укажите цель, добавьте описание и порт (не обязательно).
- Если блокировка не должна быть перманентной, перейдите в категорию «Расписание» и там настройте уже знакомую таблицу по дням и часам.
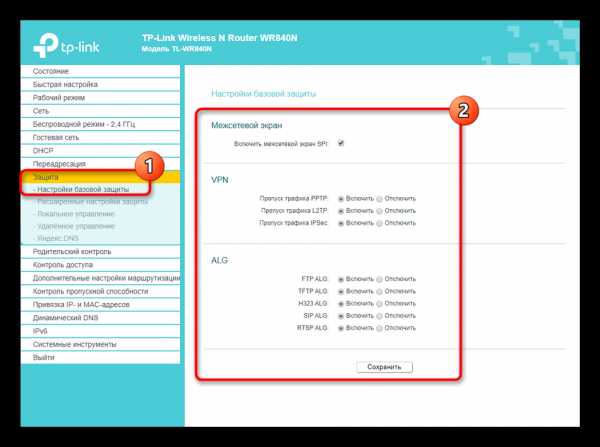
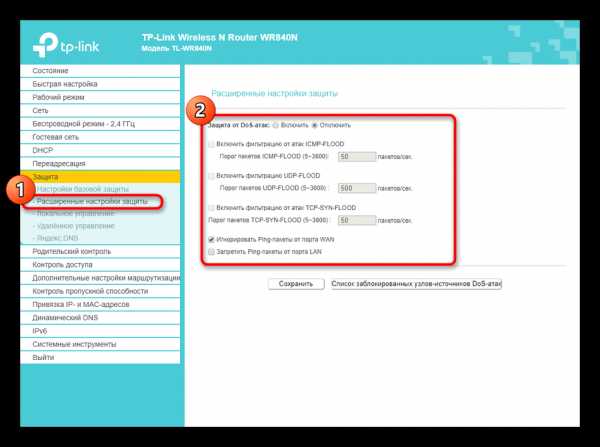
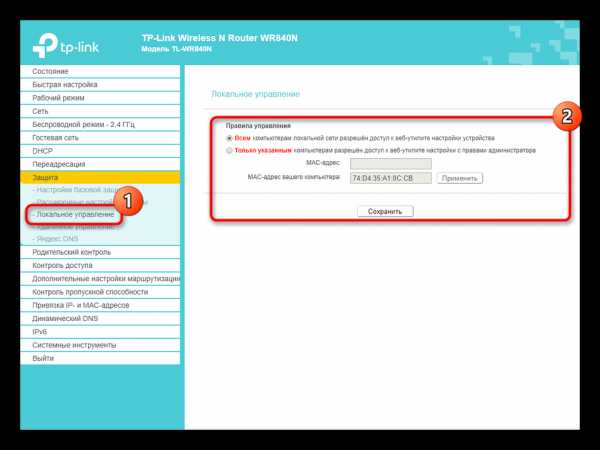
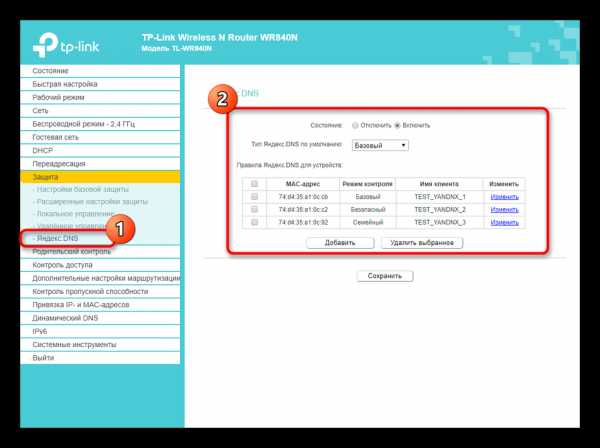
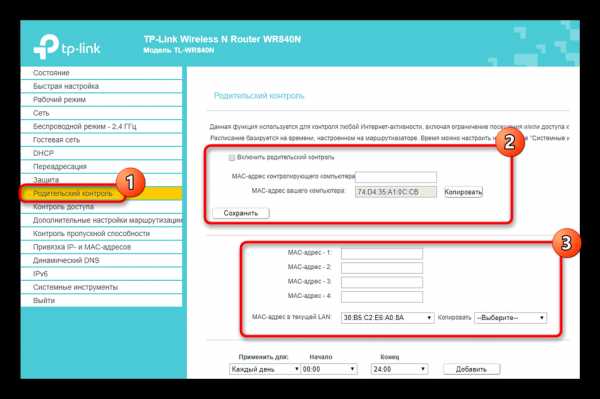

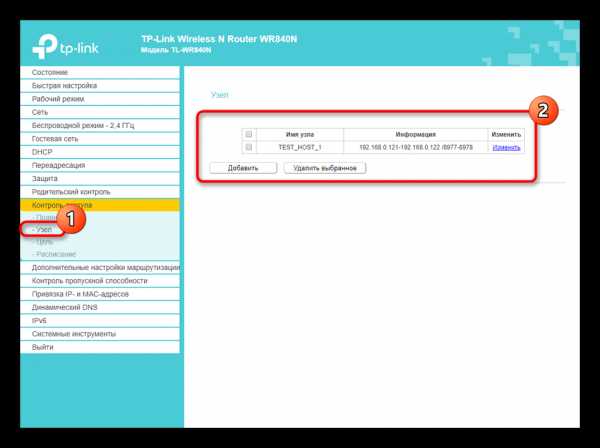


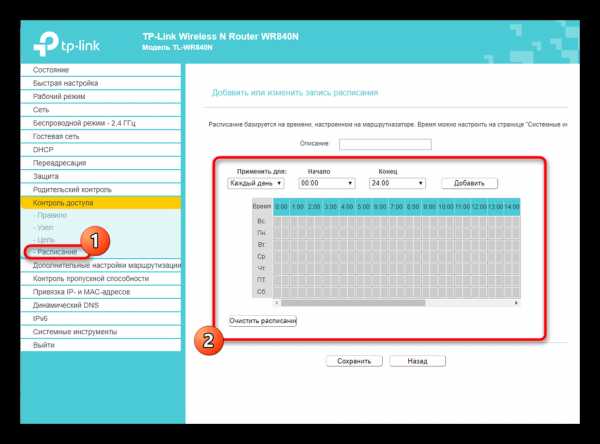
Шаг 6: Системные инструменты
Завершающий этап конфигурирования TP-Link N300 — редактирование системных инструментов. Это необходимо для того, чтобы установить нормальное функционирование роутера, обеспечить работоспособность правил защиты, а также рекомендуется просто для ознакомления, поскольку в будущем, скорее всего, в это меню понадобится обращаться для изменения каких-либо параметров.
- Сначала откройте раздел «Системные инструменты» и выберите «Настройка времени». Там убедитесь в том, что системное время соответствует реальному. Как мы уже говорили ранее, это нужно для обеспечения нормальной работоспособности расписания правил защиты.
- Если вы только купили маршрутизатор, вероятно, в обновлении программного обеспечения нет нужды, но скоро это может понадобиться. Тогда перейдите в меню «Обновление встроенного ПО», загрузите туда файл, полученный с официального сайта, и нажмите «Обновить».
- В «Заводские настройки» следует заходить в тех ситуациях, когда требуется восстановить стандартные параметры маршрутизатора, допустим, если после изменений нарушилась работоспособность устройства.
- Через «Резервная копия и восстановление» происходит создание отдельного файла со всеми текущими настройками маршрутизатора. Особенно актуальной такая опция будет для тех, кто выставил большое количество правил защиты и боится их потерять, если вдруг произойдет сброс параметров маршрутизатора.
- В категории «Перезагрузить» можно не только отправить маршрутизатор на перезагрузку, но и задать расписание, когда этот процесс будет производиться автоматически. Это будет актуально, к примеру, когда одновременно к роутеру всегда подключено много устройств и нужно, чтобы иногда он сбрасывал кеш и очищал память для лучшей работы, что как раз и производится при перезагрузке.
- Последний этап — смена пароля для авторизации в веб-интерфейсе. Мы рекомендуем сделать это, чтобы ограничить доступ любым пользователям к настройкам, ведь так можно отключить родительский контроль или убрать правила контроля доступа.
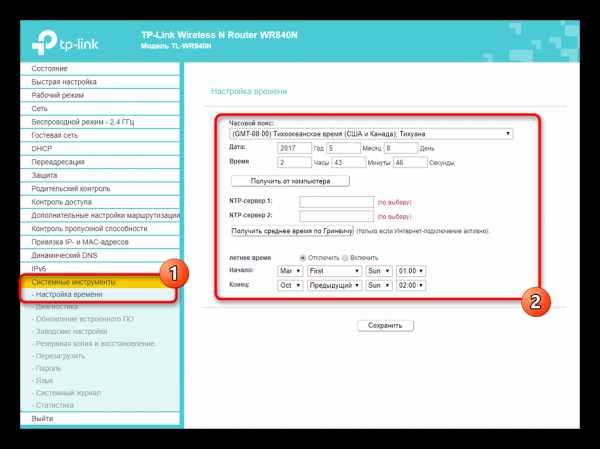
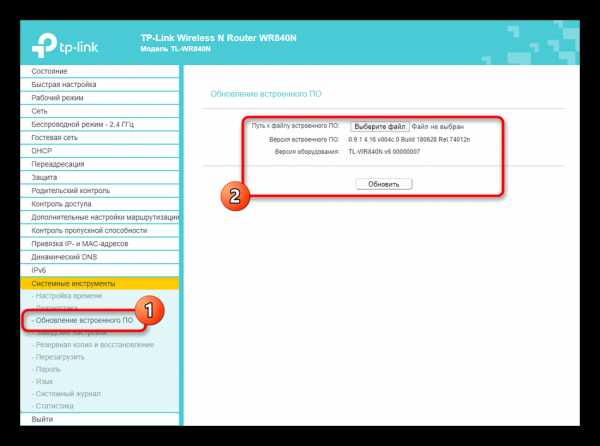
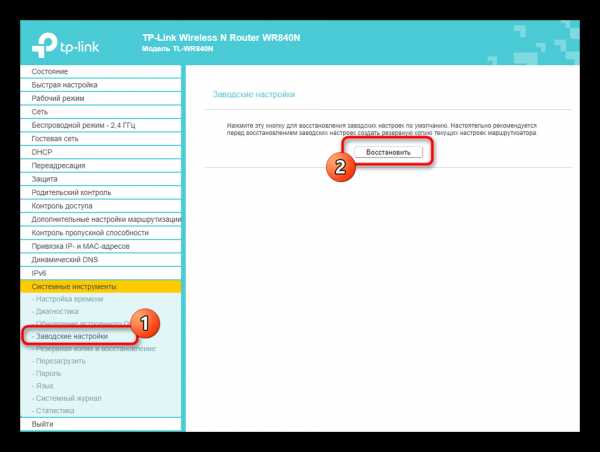
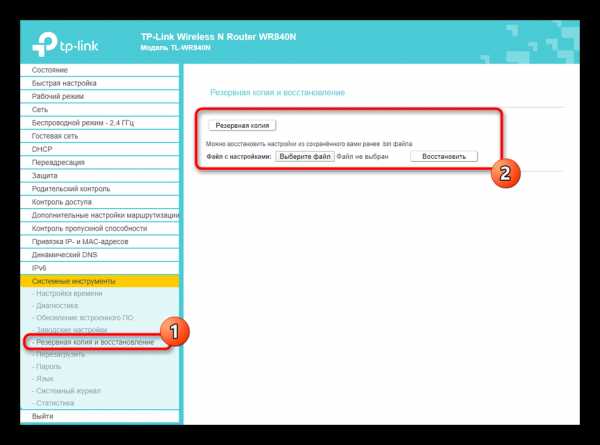
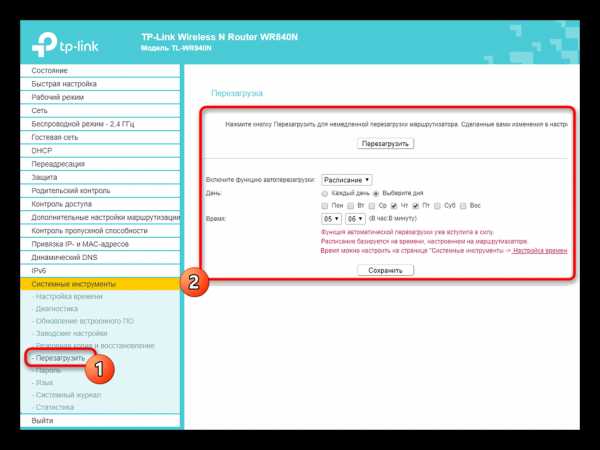
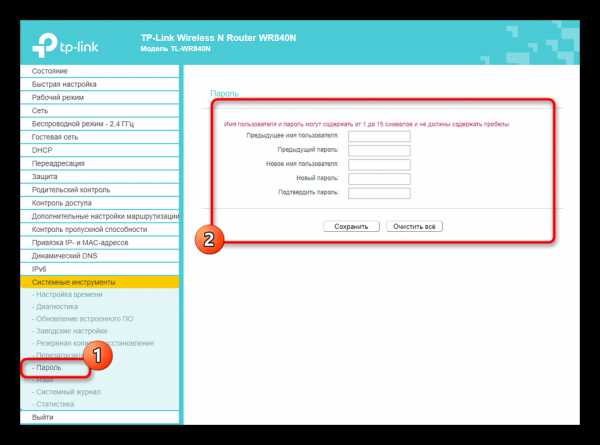
Основные параметры роутера TP-Link N300 можно задать и через мобильное приложение, заранее подключившись через Wi-Fi. Если вас устраивает такой вариант, советуем перейти к отдельной тематической инструкцие по ссылке ниже.
Подробнее: Настройка роутеров TP-Link через телефон
Мы рады, что смогли помочь Вам в решении проблемы.Опишите, что у вас не получилось. Наши специалисты постараются ответить максимально быстро.
Помогла ли вам эта статья?
ДА НЕТКак настроить маршрутизатор TP-Link в режиме точки доступа? (Case1)
Эта статья относится к:
TL-WR841N, TL-WDR3500, TL-WR543G Больше
TL-WR841N, TL-WDR3500, TL-WR543G, TL-WR743ND, TL-WR2543ND, Archer C50, TL-WDR4900, TL-WR941ND, TL-WR843N, TL-WDR4300, TL-WR541G, TL-WR841HP, TL- WR340G, TL-WR1043ND, TL-WR1042ND, TL-WDR3600, TL-WR542G, TL-WR842N, Archer C20 (V1), TL-WR940N, Archer C7 (V1 V2 V3), Archer C20i, TL-WR741ND, TL-WR740N , TL-WR840N, TL-WR810N, TL-WR841ND, TL-WR340GD, TL-WR720N, TL-WR843ND, TL-WR842ND, Archer C5, Archer C2 (V1)
В этой статье объясняется, как использовать маршрутизатор TP-Link N в качестве точки доступа.Основной маршрутизатор будет подключен к маршрутизатору TP-Link N через порт LAN (как показано ниже). Порт WAN не используется для этой конфигурации.

Точка доступа главного маршрутизатора
Шаг 1
Подключите компьютер ко второму порту LAN на маршрутизаторе TP-Link N с помощью кабеля Ethernet. * Войдите в веб-интерфейс TP-Link с помощью IP-адреса, указанного на этикетке в нижней части маршрутизатора TP-Link N (см. ниже ссылка для помощи):
Как войти в веб-утилиту маршрутизатора TP-Link
Примечание: хотя это возможно, не рекомендуется пытаться выполнить этот процесс через Wi-Fi
Шаг 2
Перейдите в Сеть> LAN в боковом меню и измените IP-адрес LAN вашего маршрутизатора TP-Link N на IP-адрес в том же сегменте основного маршрутизатора.Этот IP-адрес должен находиться за пределами диапазона DHCP основного маршрутизатора.
Пример: , если DHCP вашего основного маршрутизатора 192.168.2.100 - 192.168.2.199, вы можете установить IP-адрес маршрутизатора TP-Link N на 192.168.2.X (X должен находиться за пределами диапазона DHCP вашего основного маршрутизатора) , например 192.168.2.11.
Примечание. После изменения IP-адреса LAN потребуется перезагрузка, и вам нужно будет войти в маршрутизатор TP-Link N с новым IP-адресом.
Шаг 3
Перейдите в Wireless> Wireless Settings и настройте SSID (имя сети) , которое может быть таким же или отличаться от основного маршрутизатора.Выберите Сохранить .
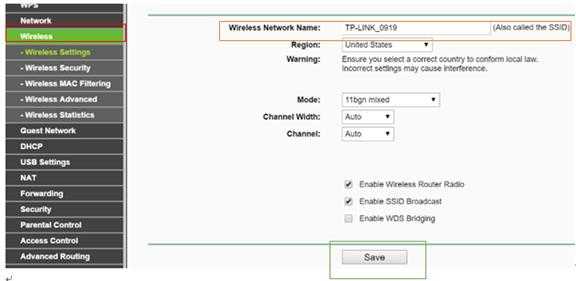
Шаг 4
Перейдите в Wireless> Wireless Security и настройте безопасность беспроводной сети. WPA / WPA2-Personal рекомендуется как наиболее безопасный вариант. После настройки нажмите Сохранить .
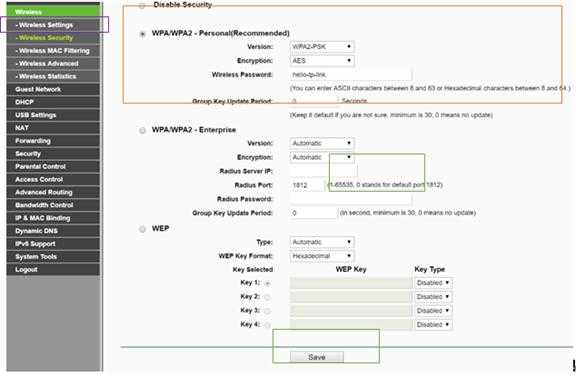
Примечание. Если вы используете двухдиапазонный маршрутизатор, повторите этот процесс также для диапазона 5 ГГц.
Шаг 5
Перейдите к DHCP> Настройки DHCP и выберите Отключить сервер DHCP .Выберите Сохранить .
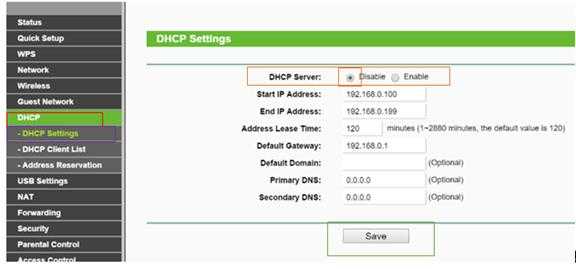
Шаг 6
Перейдите в Системные инструменты> Перезагрузить и выберите Перезагрузить , чтобы перезагрузить устройство.
Шаг 7
Используйте кабель Ethernet для подключения основного маршрутизатора к маршрутизатору TP-Link N через их порты LAN (можно использовать любые порты LAN). Все остальные порты LAN на вашем маршрутизаторе TP-Link N теперь будут предоставлять устройствам доступ в Интернет. В качестве альтернативы любое устройство Wi-Fi теперь может получить доступ к Интернету через маршрутизатор TP-Link N, используя SSID и пароль, настроенные в описанных выше шагах.

Как установить беспроводной маршрутизатор TP-Link для работы с модемом DSL (PPPoE)?
Эта статья относится к:
TL-WR54KIT, TL-WR841N, TL-WDR3500 Больше
TL-WR54KIT, TL-WR841N, TL-WDR3500, TL-WR743ND, TL-WR543G, TL-WR2543ND, Archer C50 (V1), TL-WDR4900, TL-MR3420, TL-WR941ND, TL-WR843N, TL-WR710N , TL-WDR4300, TL-R402M, TL-WR541G, TL-R860, TL-WR702N, TL-WR802N, TL-WR700N, TL-WR841HP, TL-WR340G, TL-WR1043ND, TL-WR1042ND, TL-WR300KIT, TL -WDR3600, TL-WR542G, TL-WR842N, TL-WR150KIT, Archer C20 (V1), TL-WR940N, Archer C7 (V1 V2 V3), Archer C20i, TL-WR741ND, TL-WR740N, TL-WR840N, TL- WR841ND, TL-WR810N, TL-WR340GD, TL-WR720N, TL-WR843ND, TL-WR842ND, TL-MR3020, Archer C5 (V1.20), Archer C2 (V1), TL-R460, TL-MR3220, TL-MR3040
Примечание. Эта статья не имеет отношения к вам, если у вас есть одно из следующих условий.
- Ваш модем является оптоволоконным / кабельным модемом. Вы можете получить доступ в Интернет автоматически с модема без каких-либо других действий. Однако доступ в Интернет доступен только для одного пользователя и не может быть предоставлен другим пользователям, см. Как мне установить маршрутизатор TP-Link для работы с оптоволоконным кабелем / кабелем Модем
- Ваш интернет-провайдер предоставляет вам статический IP-адрес. Перед покупкой маршрутизатора TP-Link вам необходимо вручную настроить IP-адрес компьютера для доступа в Интернет. См. Как установить беспроводной маршрутизатор TP-Link для работы с Модем (статический IP)
- Вы можете получить доступ в Интернет автоматически через модем без каких-либо других действий.Более того, доступ к Интернету модема доступен более чем для одного пользователя, его можно использовать совместно с несколькими пользователями, см. Как установить маршрутизатор TP-Link для работы с модемом ADSL (динамический IP)
Расширенная подготовка :
1 . Выключите модем, маршрутизатор и компьютер.
2 . Подключите модем к порту WAN маршрутизатора TP-Link с помощью кабеля Ethernet; подключите компьютер к LAN-порту роутера TP-Link с помощью кабеля Ethernet.
3 . Сначала включите маршрутизатор и компьютер, а затем модем.
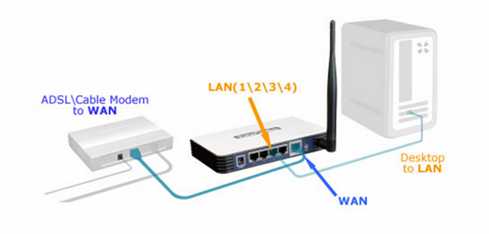
Шаг 1
Войдите на веб-страницу управления маршрутизатором
Чтобы войти на веб-страницу управления маршрутизатором, перейдите по ссылке:
Шаг 2
Настроить тип подключения WAN
На странице управления маршрутизатором щелкните Сеть> WAN в левой части веб-страницы:
Измените тип WAN-соединения на PPPoE .
Шаг 3
Введите имя пользователя и пароль PPPoE, предоставленные вашим интернет-провайдером.
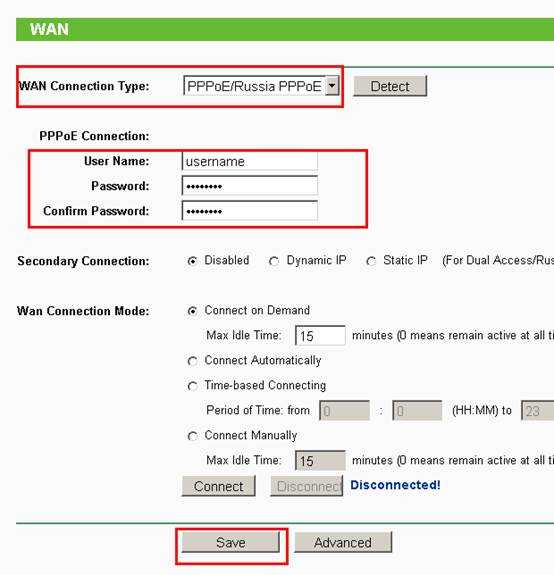
Шаг 4
Щелкните Сохранить , чтобы сохранить настройки, затем маршрутизатор через некоторое время подключится к Интернету.
Шаг 5
Подождите несколько минут и проверьте часть WAN на странице состояния. , если он показывает какой-либо IP-адрес (как показано ниже), это означает, что соединение между маршрутизатором и модемом установлено.
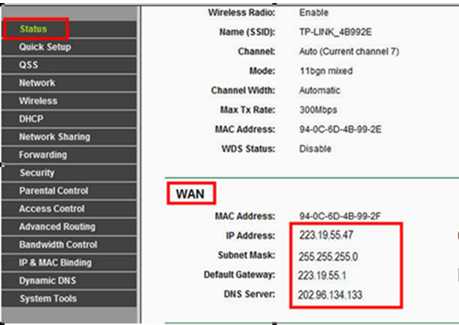
Шаг 6
Если нет WAN IP-адреса и нет доступа в Интернет, выполните цикл включения питания, как показано ниже:
1. Сначала выключите модем DSL, затем выключите маршрутизатор и компьютер и оставьте их выключенными примерно на 2 минуты;
2. Сначала включите модем DSL, подождите, пока модем будет готов, затем снова включите маршрутизатор и компьютер.
Чтобы узнать больше о каждой функции и конфигурации, перейдите в Центр загрузок , чтобы загрузить руководство для вашего продукта.
.Как настроить мой расширитель диапазона
Эта статья предназначена специально для расширителей диапазона, у которых нет DHCP-сервера. Чтобы узнать, как настроить модели TL-WA750RE и выше, щелкните здесь.
Перед настройкой убедитесь, что у вас есть необходимая информация о корневом маршрутизаторе:
Информация о корневом маршрутизаторе:
● LAN IP: 192.168.1.254
● SSID: 2WIRE_TEST
● Тип шифрования: WPA2-PSK с AES
● Кодовая фраза: testtplink
Препарат
● Так как функция DHCP на расширителе диапазона по умолчанию отключена, вам нужно вручную назначить IP-адрес 192.168.1.x к компьютеру, чтобы он соответствовал IP-адресу по умолчанию расширителя диапазона. Щелкните здесь для получения подробной инструкции. Для TL-WA830RE IP-адрес локальной сети - 192.168.0.254 , поэтому вашему компьютеру нужно назначить 192.168.0.x .
● Подключите компьютер к усилителю сигнала с помощью кабеля Ethernet. И отключите беспроводную связь от корневого маршрутизатора.
Конфигурация расширителя диапазона
Шаг 1.
Войдите на страницу управления усилителем сигнала.Щелкните здесь, чтобы получить подробные инструкции о том, как это сделать.
Шаг 2.
Щелкните Сеть . Убедитесь, что IP-адрес расширителя диапазона находится в том же IP-сегменте, что и корневой маршрутизатор. В этом случае мы можем изменить IP-адрес на «192.168.1.250». Затем нажмите Сохранить .
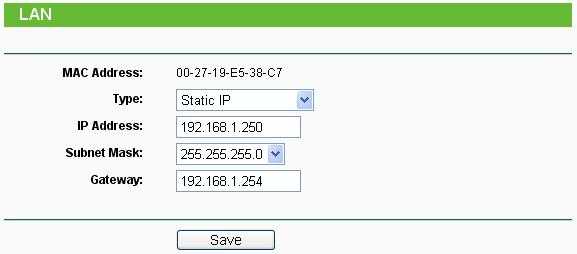
Примечание: Если корневой маршрутизатор не находится в IP-сегменте 192.168.1.X, (например, 192.168.0.254), вам необходимо изменить IP-адрес расширителя диапазона на 192.168.0.250. и нажмите Сохранить . Затем измените IP-адрес вашего компьютера на 192.168.0.100. После этого войдите на страницу управления расширителя диапазона, используя новый IP-адрес 192.168.0.250.
Шаг 3.
Щелкните Quick Setup . Затем нажмите Next > Wireless . Выберите Range Extender в качестве рабочего режима. Затем нажмите Search .
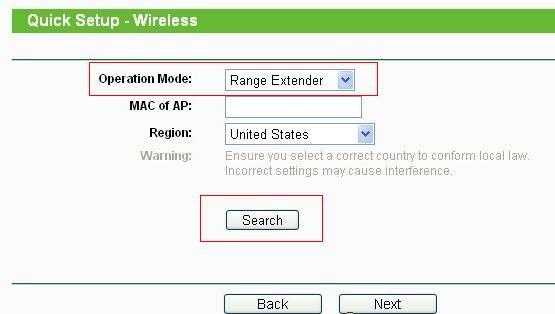
Шаг 4.
Найдите SSID корневого маршрутизатора в списке, затем щелкните Connect .
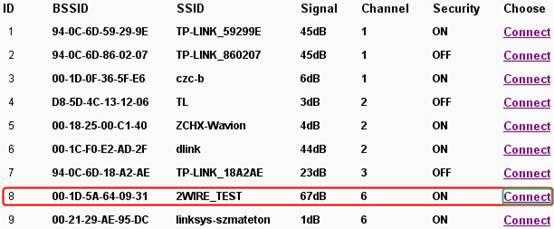
Шаг 5.
Щелкните Сохранить.
Шаг 6.
Щелкните Wireless > Wireless Security . Выберите WPA-PSK / WPA2-PSK и Encryption AES . Введите пароль testtplink в поле PSK Password. Затем нажмите Сохранить .Настройки безопасности на повторителе диапазона должны быть такими же, как и на корневом маршрутизаторе.
Если вы не уверены в правильности информации о безопасности, обратитесь в службу технической поддержки вашего маршрутизатора.
Расширитель диапазона теперь должен правильно работать с корневым маршрутизатором.
Как подтвердить:
Щелкните Системные инструменты > Диагностика . Затем введите IP-адрес корневого маршрутизатора 192.168.0.1.254 в строке IP-адреса (или IP-адреса / доменного имени). Затем нажмите Пуск.
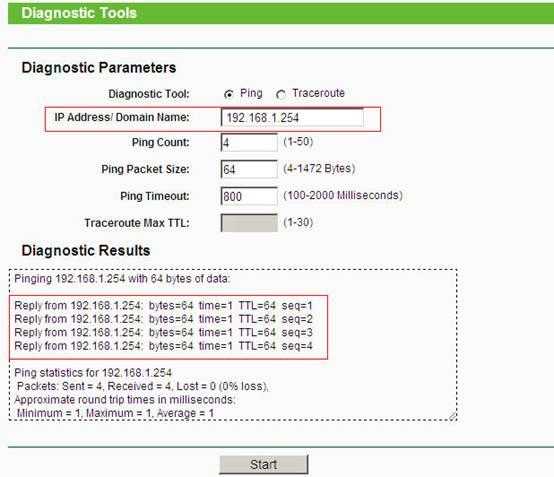
Шаг 7.
Настройте компьютер на автоматическое получение IP-адреса.
Если Ping не прошел успешно, внимательно проверьте все указанные выше настройки или обратитесь за помощью в службу поддержки TP-Link.
Чтобы узнать больше о каждой функции и конфигурации, посетите Центр загрузок и загрузите цифровое руководство для вашего продукта.
.Как настроить QoS с помощью Wi-Fi роутера TP-Link (новый синий интерфейс)?
Эта статья относится к:
Archer C60 (V1), Archer C9 (V1 V2 V3), Touch P5 (V1), Archer C5200 (V1), Archer C5400 (V1), Archer C2 (EU) ( V3), Archer C1900 (V1), Archer C59 (V1), Archer C25 (V1), Archer C58 (V1), AD7200 (V1), Archer C1200 (V1), Archer C3000 (V1), Archer C2600 (V1), Лучник C2 (V3)
Примечание: этот FAQ не подходит для Archer C9 (США) 1.0, аналогичная функция которого называется Bandwidth Control. Вы можете обратиться к Как использовать контроль пропускной способности на беспроводном маршрутизаторе TP-Link? настроить при необходимости!
Зачем нам QoS?
QoS (качество обслуживания) разработан для обеспечения эффективной работы сети при перегрузке или перегрузке сети. Он может указывать приоритет трафика и минимизировать влияние, вызванное большой нагрузкой на соединение.
Как настроить QoS?
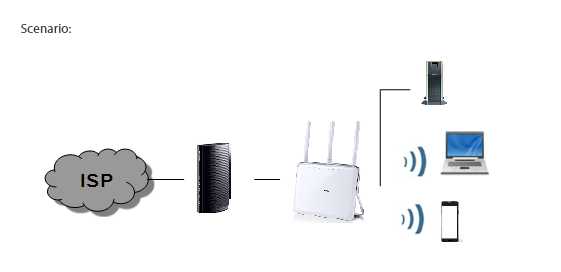
Например, у меня есть несколько устройств, подключенных к моей беспроводной сети.
Я бы хотел:
• Настроить мой ftp-сервер на более высокую скорость серфинга;
• Настроить на телефоне промежуточную скорость в Интернете.
Шаг 1
Откройте веб-браузер, введите в адресной строке http://tplinkwifi.net или http://192.168.0.1 и войдите в систему, используя имя пользователя и пароль, которые вы установили для маршрутизатора. Имя пользователя и пароль по умолчанию - admin (в нижнем регистре).
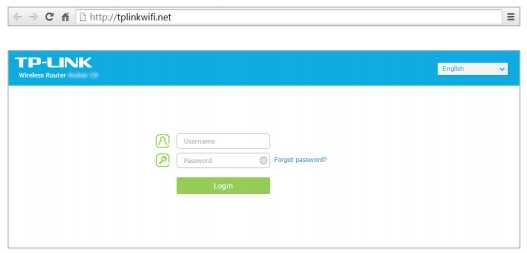
Шаг 2
Перейдите к Advanced > QoS > Settings .Установите флажок Enable QoS .
Примечание : Qos и NAT Boost не могут быть включены одновременно, сначала необходимо отключить NAT Boost. Выполните шаги a и b, чтобы отключить NAT Boost.
а. Щелкните NAT Boost .
г. Снимите флажок Enable NAT Boost и нажмите Save , затем нажмите OK в окне запроса.
Шаг 3
Введите максимальную пропускную способность для загрузки и выгрузки, предоставляемую вашим поставщиком услуг.1 Мбит / с равен 1024 Кбит / с.
Щелкните Advanced и перетащите полосу прокрутки, чтобы установить процент приоритета полосы пропускания. Затем нажмите Сохранить .
Примечание. Добавьте каждый приоритет не более чем на 100%. Высокий приоритет выше среднего, а средний приоритет выше низкого приоритета.
.