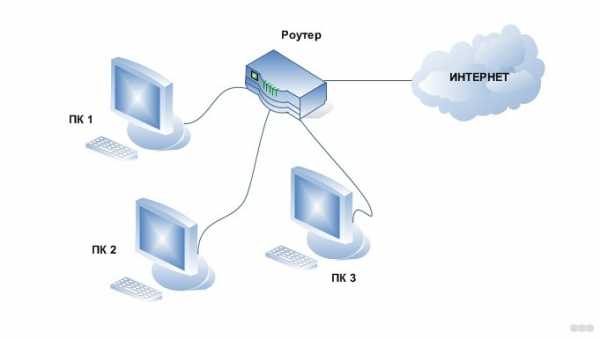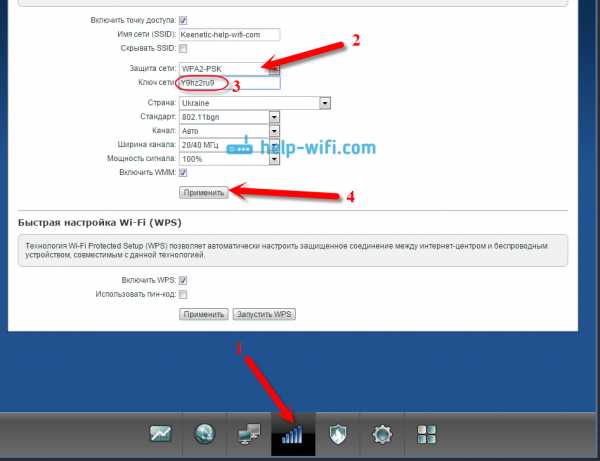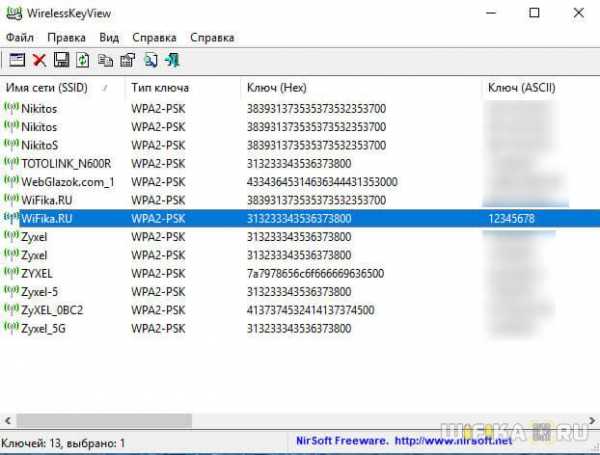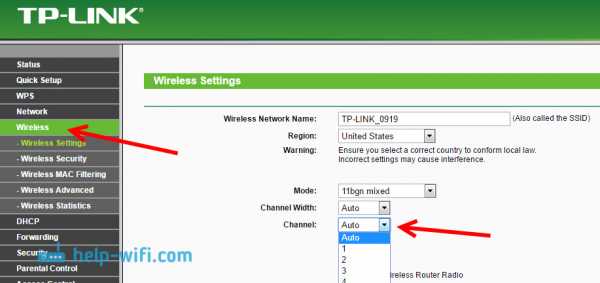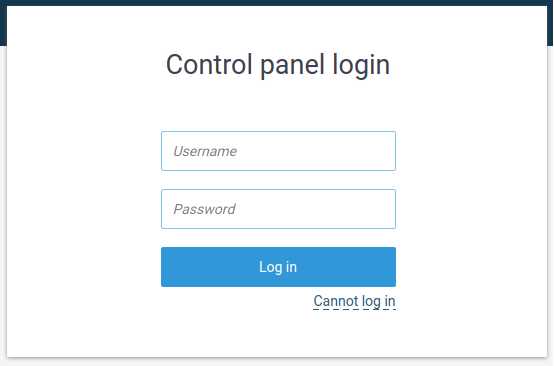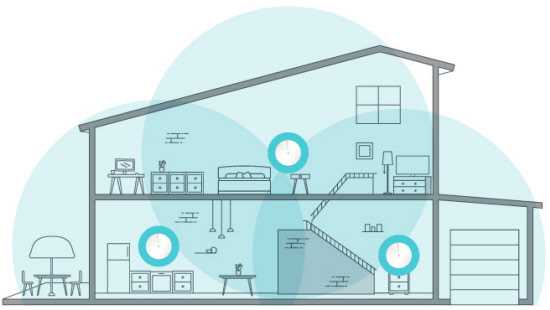Мы принимаем к оплате:
«Подарочный сертификат» от нашего Учебного Центра – это лучший подарок для тех, кто Вам дорог! Оплате обучение и подарите Вашим родным и близким обучение по любому из курсов!!!
«Сертификат на повторное обучение» дает возможность повторно пройти обучение в нашем Учебном Центре со скидкой 1000 рублей!
А также:
Как выгрузить фото в icloud без wifi
Настройка и использование функции «Фото iCloud»
Функция «Фото iCloud» в паре с программой «Фото» позволяет надежно хранить все фотографии и видеозаписи в облаке iCloud и поддерживать их актуальные версии на устройствах iPhone, iPad, iPod touch, Mac, Apple TV, а также на сайте iCloud.com.
Как это работает
Функция «Фото iCloud» автоматически сохраняет все фотографии и видео, отправляемые в iCloud, чтобы обеспечить доступ к медиатеке с любого устройства и в любое время. Все изменения в коллекциях на одном устройстве синхронизируются с другими устройствами. Ваши фотографии и видеозаписи упорядочиваются по категориям «Годы», «Месяцы», «Дни» и «Все фото». Содержимое коллекций Воспоминания и Люди обновляется на всех ваших устройствах. Таким образом, вы сможете быстро найти требуемый момент, члена семьи или друга.
Коллекция отправляется в iCloud каждый раз, когда устройство подключается к сети Wi-Fi, а его аккумулятор заряжен. В ОС iOS 11 или более поздней версии медиатека также может обновляться по сотовой сети. Время добавления фотографий и видео на все устройства и веб-сайт iCloud.com может различаться в зависимости от скорости подключения к Интернету.
Включение функции «Фото iCloud»
- На iPhone, iPad или iPod touch перейдите в раздел «Настройки» > [ваше имя] > iCloud > «Фото» и включите «Фото iCloud».
- На компьютере Mac выберите «Системные настройки» > Apple ID. Нажмите iCloud на боковой панели, затем выберите «Фото». Если у вас более ранняя версия ОС macOS, перейдите в раздел «Системные настройки» > iCloud. Нажмите кнопку «Параметры» рядом с пунктом «Фото», затем выберите «Фото iCloud».
- На Apple TV 4K и Apple TV HD выберите «Настройки» > «Пользователи и учетные записи» > iCloud. Затем включите «Фото iCloud».
- На компьютере PC с ОС Windows выполните эти действия.
В предыдущих версиях ОС iOS, macOS, tvOS и iCloud для Windows, функция «Фото iCloud» называлась «Медиатека iCloud».
Отображение изменений на всех устройствах
Когда вы вносите изменения в программе «Фото» на устройстве с ОС iOS или iPadOS либо на компьютере Mac, фотография автоматически обновляется на всех ваших устройствах. Поэтому при обрезке или исправлении фотографий на iPhone вы видите изменения, когда открываете медиатеку на компьютере Mac. Оригиналы фотографий и видеозаписей сохраняются в iCloud, и вы в любой момент можете восстановить их, тем самым отменив внесенные изменения.
Фотографии и видео, удаленные на одном устройстве, удаляются везде, где используется функция «Фото iCloud». Фотографии и видео остаются в папке «Недавно удаленные» в течение 30 дней, затем удаляются без возможности восстановления.
Вы можете вносить изменения на устройствах iPhone, iPad, iPod touch или компьютере Mac, и они автоматически отобразятся на Apple TV. На Apple TV доступна вся ваша коллекция, включая подборки «Воспоминания» и общие альбомы.
Типы файлов, поддерживаемые функцией «Фото iCloud»
Фотографии и видеозаписи хранятся в iCloud в том виде, котором они были сняты. Все изображения остаются в исходном разрешении и в исходном формате — HEIF, JPEG, RAW, PNG, GIF, TIFF, HEVC и MP4 (в том числе и в специальных форматах, в которых можно снимать на iPhone: замедленное видео, таймлапс, видео 4K, а также Live Photos).
Резервное копирование фотографий и видеозаписей
Загрузка фотографий и видеозаписей
Загрузка копий исходных фотографий и видеозаписей возможна на веб-сайте iCloud.com, устройствах с ОС iOS и iPadOS и компьютерах Mac.
- На веб-сайте iCloud.com щелкните «Фото» и выберите фотографии или видеозаписи для загрузки. Нажмите и удерживайте кнопку загрузки в правом верхнем углу окна. Чтобы загрузить содержимое в том виде, в котором оно было снято или импортировано изначально, выберите «Оригинал без изменений». Для файлов формата JPEG или H.264 (включая правки, и даже если изначально они имели формат HEIF или HEVC) выберите «Наиболее совместимые». Нажмите кнопку «Загрузить».
- На устройствах с ОС iOS и iPadOS можно использовать функцию AirDrop: в программе «Фото» выберите несколько фотографий или видеозаписей. Нажмите кнопку «Поделиться» и выберите устройство, на которое нужно передать файлы. Дополнительные сведения об использовании AirDrop.
- На компьютере Mac выберите одну или несколько фотографий. Перетащите содержимое на рабочий стол или щелкните правой кнопкой и выберите «Поделиться» > AirDrop.
Освобождение места в хранилище
Экономия места на устройстве
Функция «Фото iCloud» хранит все ваши фотографии и видео в исходной версии с высоким разрешением. На устройстве можно сэкономить место с помощью параметра «Оптимизировать хранилище».
На iPhone, iPad или iPod touch:
- Выберите «Настройки» > [ваше имя] > iCloud.
- Коснитесь «Фото».
- Выберите параметр «Оптимизировать хранилище [устройство]».
На компьютере Mac:
- Откройте программу «Фото» и выберите «Фото» в строке меню.
- Нажмите «Настройки».
- Перейдите на вкладку iCloud и выберите вариант хранилища.
Если включена функция «Оптимизация хранилища», функция «Фото iCloud» автоматически управляет размером медиатеки на устройстве. Исходные фотографии и видеозаписи хранятся в iCloud, а на устройстве хранятся их уменьшенные копии для экономии места. Медиатека оптимизируется, только когда не хватает места, первыми обрабатываются фотографии и видеозаписи, которые реже всего просматриваются. При необходимости можно загрузить исходные фотографии и видеозаписи по сети Wi-Fi или сотовой сети. Параметр «Оптимизировать хранилище» можно использовать на устройствах iPhone, iPad, iPod touch и компьютере Mac.
Если выбран вариант загрузки оригиналов, функция «Фото iCloud» будет хранить исходные фотографии и видео в полном разрешении и в iCloud, и на устройстве.
Приостановка отправки файлов в медиатеку iCloud
Если функция «Фото iCloud» включена, время, затрачиваемое на отправку фотографий и видеозаписей в iCloud, зависит от размера коллекции и скорости подключения к Интернету. Если у вас большая коллекция фотографий и видеозаписей, на отправку может потребоваться больше времени, чем обычно. Можно просматривать состояние отправки и приостанавливать ее на один день.
- На iPhone, iPad или iPod touch перейдите в меню «Настройки» > [ваше имя] > iCloud > «Фото». Можно также открыть программу «Фото», выбрать вкладку «Фото» и прокрутить экран вниз до конца.
- На компьютере Mac откройте приложение «Фото». Выберите «Фото» на боковой панели, затем щелкните «Все фото» в списке вкладок на панели инструментов. Прокрутите фотографии до конца и щелкните «Пауза».
Дополнительная информация
Информация о продуктах, произведенных не компанией Apple, или о независимых веб-сайтах, неподконтрольных и не тестируемых компанией Apple, не носит рекомендательного или одобрительного характера. Компания Apple не несет никакой ответственности за выбор, функциональность и использование веб-сайтов или продукции сторонних производителей. Компания Apple также не несет ответственности за точность или достоверность данных, размещенных на веб-сайтах сторонних производителей. Обратитесь к поставщику за дополнительной информацией.
Дата публикации:
2 простых способа быстрой загрузки фотографий в iCloud
Как легко и быстро загружать фотографии в iCloud?
Люди всегда думают, что iCloud - это инструмент iOS, который позволяет сохранять фотографии и видео и синхронизировать их. На самом деле после того, как вы воспользуетесь iCloud для резервного копирования, вы поймете, насколько это просто. В этой статье я расскажу о 2 простых способах быстрой загрузки фотографий в iCloud на .
Часть 1: Как быстро загрузить фотографии в iCloud с iPhone
С появлением библиотеки фотографий iCloud скоро станет очень легко загружать фотографии с iPhone в iCloud, но, поскольку он все еще находится в бета-режиме, многие пользователи предпочитают придерживаться проверенных и проверенных методов, прежде чем они решат использовать окунуться.
Чтобы загружать фотографии в iCloud со своего iPhone, вам необходимо использовать Photo Stream - функцию, встроенную в приложение «Фотографии» на вашем телефоне.Photo Stream будет синхронизировать ваши фотографии с iCloud всякий раз, когда ваш телефон включен и подключен к сети Wi-Fi.
Photo Stream позволяет создавать резервные копии фотографий за последние 30 дней, и его легко включить, если вы еще не включили его:
Шаг 1: Выберите «Настройки» на главном экране вашего iPhone.
Шаг 2: Прокрутите вниз и выберите опцию «iCloud».
Шаг 3: В меню «iCloud» найдите и выберите «Фото».
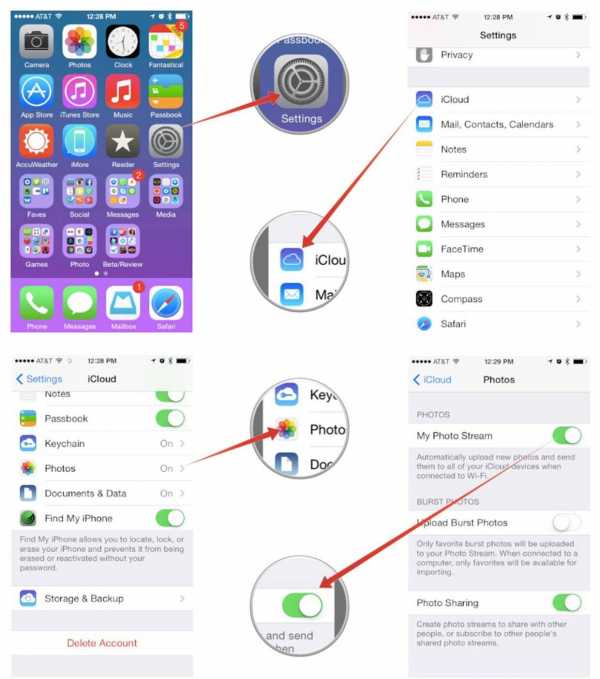
Шаг 4: Просмотрите параметры «Фото», пока не найдете «Мой фотопоток». Убедитесь, что он включен, и, если в данный момент он выбран как «Выкл.», Нажимайте на этот параметр, пока он не отобразится как «Вкл.».
Шаг 5: Последний шаг, для вашего спокойствия, - это дважды проверить, есть ли резервные копии ваших фотографий в iCloud. Для этого вам нужно выбрать опцию «Хранение и резервное копирование» в настройках iCloud и прокрутить страницу вниз.Когда вы окажетесь там, посмотрите на дату и время последней резервной копии - если она отображает только время, значит, вы знаете, что iCloud уже сделал резервную копию ваших фотографий, и все готово.
Однако, если отображается прошедшая дата, вы можете нажать «Создать резервную копию сейчас», чтобы принудительно выполнить резервное копирование и обеспечить правильное резервное копирование вашего фотопотока в iCloud.
Часть 2: Как загрузить фотографии в iCloud с Mac
К настоящему времени вы прочитали, как загружать фотографии в iCloud со своего iPhone.Однако, если вы надеетесь обновить фотографии в iCloud на Mac, вот инструкции для вас!
Шаг 1: Щелкните Системные настройки, чтобы открыть меню.
Шаг 2: Щелкните «iCloud», который вы найдете в третьей строке вниз.
Шаг 3: Выберите параметр «Фотографии» и убедитесь, что выбран «Мой фотопоток».
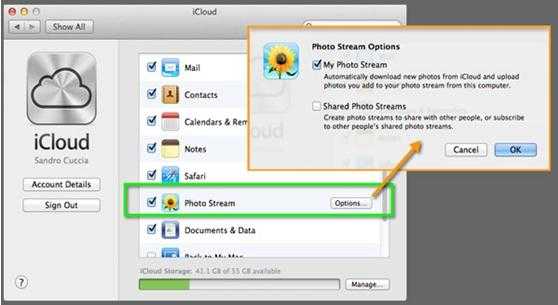
Шаг 4: Заключительный этап - проверка того, что ваши фотографии синхронизированы с iCloud, чтобы убедиться, что мы собираемся использовать iPhoto, хотя вы также можете подать в суд на Aperture, если она у вас установлена.
Откройте iPhoto и убедитесь, что опция «Мой фотопоток» включена. Вы должны увидеть потоки фотографий, отображаемые в левой части окна, с разбивкой по месяцам. Это весь процесс загрузки фотографий в iCloud на Mac.
Часть 3. Как в iCloud хранятся изображения?
То, как iCloud хранит изображения, всегда было запутанной темой, поскольку никогда не было ясно, сколько фотографий можно хранить и как долго.Раньше только 1000 фотографий можно было хранить в течение 30 дней, хотя за последние месяцы ситуация немного изменилась.
Поэтому рекомендуется сделать резервную копию фотографий на компьютер, чтобы избежать перезаписи в iCloud.
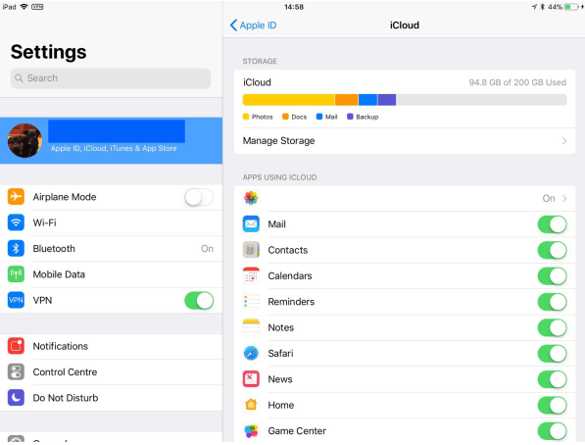
Фотографии в My Photo Stream будут сохраняться только в течение 30 дней, поэтому, если вы хотите сделать полную резервную копию фотографий и видео в Camera Roll, вам необходимо настроить резервную копию iCloud, которая будет резервировать все в альбоме Camera Roll и сохраните его в хранилище iCloud, чтобы вы могли получить к нему доступ позже.
Итак, вот оно, я настоятельно рекомендую dr.fone - Phone Backup (iOS) , чтобы помочь вам справиться с этой проблемой. Теперь вы знаете, как получить доступ к своим фотографиям, как выполнить резервное копирование фотографий с вашего iPhone и Mac, надеюсь, тайны того, как iCloud хранит ваши фотографии и как вы можете получить к ним доступ, были решены.

dr.fone - Резервное копирование телефона (iOS)
Загрузите данные из резервной копии iCloud на компьютер в один клик.
- 3 режима восстановления: Позволяет восстанавливать данные прямо с iPhone, извлекать резервную копию iTunes и загружать резервную копию iCloud.
- До 20 типов файлов: Восстановление потерянных текстовых сообщений, iMessages, контактов, фотографий, видео, заметок и т. Д.
- Различные потери данных: Восстановление данных, утерянных для удаления, восстановления заводских настроек, сбоя взлома, потери или поломки iPhone и т. Д.
- Предварительный просмотр: Позволяет читать и предварительно просматривать найденные данные перед восстановлением.
- Гибкое восстановление: Выборочное восстановление любого объекта из файлов резервных копий iPhone, iTunes и iCloud.
3,990,656 человек скачали его
Вот шаги по использованию dr.fone для прямого резервного копирования фотографий с iPhone или других устройств iOS:
Шаг 1 Загрузите, установите и запустите dr.fone на вашем компьютере. Подключите устройство.
Шаг 2 Выберите «Резервное копирование телефона» на главном экране.
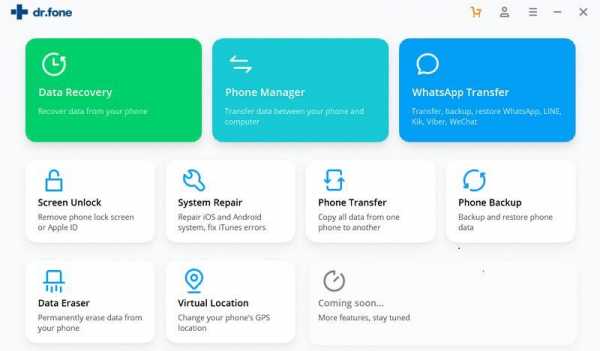
Шаг 3 Нажмите «Резервное копирование», чтобы начать процесс. После сканирования устройства вы можете выборочно создавать резервные копии контактов, сообщений, фотографий и всех видов носителей.
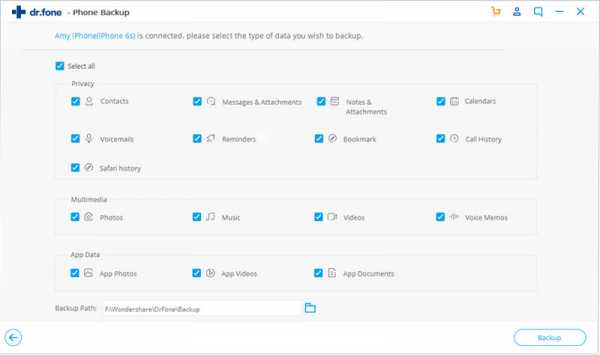
Шаг 4 Процесс резервного копирования займет минуту, подождите, пока оно не будет выполнено.
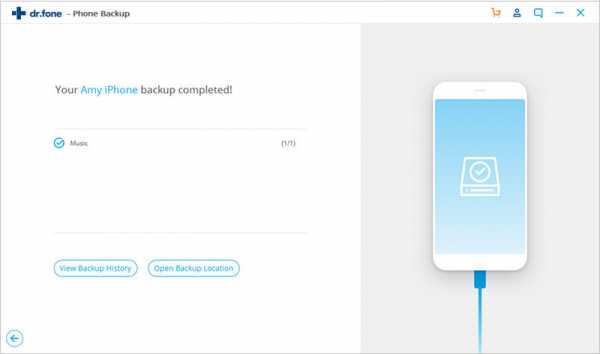
Это оно! Вы создали резервную копию выбранных данных с помощью этого метода.
Напишите в конце
Прочитав эту статью, вы готовы импортировать и загружать фотографии со своих устройств iOS в свою библиотеку iCloud. Большой! Единственное, что вам нужно сделать - часто делать резервные копии данных с iphone, чтобы сохранять все фотографии в облаке.
.Как загрузить фотографии в iCloud с вашего iPhone
Когда дело доходит до iCloud, люди обычно думают об этом как об автоматическом способе беспроводного резервного копирования iPhone. И если вы когда-либо использовали его для резервного копирования содержимого вашего iPhone, то знаете, насколько это просто. Но iCloud также можно использовать для синхронизации и хранения ваших фотографий в качестве резервной копии всех ваших изображений или как способ сэкономить место на вашем iPhone.
После быстрой настройки для включения Фото iCloud все ваши новые фотографии будут автоматически копироваться в iCloud при следующем подключении к Wi-Fi.Или вы можете позволить iCloud помочь вам сэкономить место на вашем iPhone, сохраняя на устройстве только сжатые фотографии меньшего размера.
Другими словами, загрузка фотографий в iCloud имеет большой смысл. Мы покажем вам, как его настроить, и объясним, на что следует обращать внимание в процессе.
Загрузка фотографий в iCloud
Честно говоря, включить iCloud Photos не может быть проще. Самое главное, что нужно знать, это то, что это может занять некоторое время в зависимости от того, сколько изображений у вас на iPhone.Но прежде чем вносить какие-либо серьезные изменения, всегда разумно создать резервную копию вашего устройства либо в iCloud, либо через iTunes, а затем убедиться, что на вашем iPhone iOS установлена последняя версия.
Перед перемещением фотографий в iCloud
Еще одна вещь, которую вы захотите сделать перед включением Фото iCloud, - это очистить вашу библиотеку фотографий. Используя такое приложение, как Gemini Photos, вы можете быстро просканировать свой iPhone на наличие похожих и размытых изображений.
Эти похожие на вид фотографии могут занять много места на вашем устройстве, а затем в iCloud.Использование Gemini перед первой синхронизацией не только поможет вам сэкономить хранилище iCloud, но и ускорит передачу.
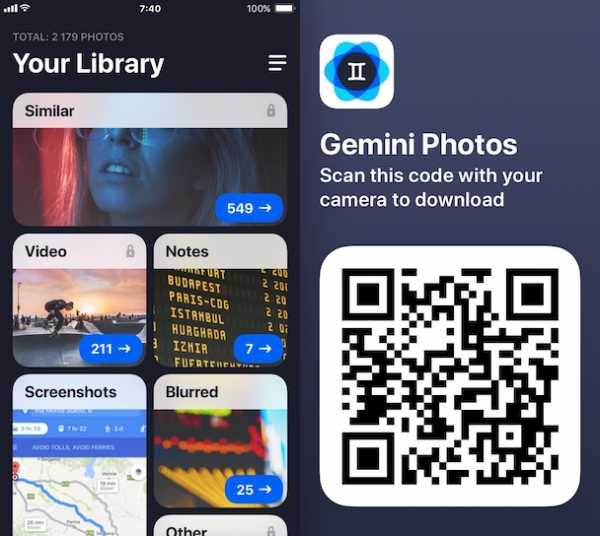
Как загрузить фотографии в iCloud с вашего iPhone
Теперь, когда вы создали резервную копию и все очистили, вы готовы начать загрузку фотографий в iCloud. Помимо того, что ваш iPhone подключен к Wi-Fi, вы также можете подключить его к источнику питания. Когда все настроено, сделайте следующее:
- Откройте «Настройки»> «Фото».
- Нажмите на переключатель рядом с «Фото iCloud», чтобы включить его.
- Выберите «Оптимизировать хранилище iPhone» или «Загрузить и сохранить оригиналы».
Оптимизация хранилища iPhone - это функция, о которой мы кратко упоминали ранее. Это когда исходные версии ваших фотографий хранятся в iCloud, а на устройстве доступны только предварительные просмотры в более низком разрешении. Поскольку размеры файлов изображений обычно меньше, когда вы включаете это, это означает, что время передачи также немного быстрее.
Загрузите и сохраните оригиналы - это именно то, на что это похоже. Максимально возможное разрешение, на которое способен снимать ваш iPhone, - это то, что хранится на вашем устройстве. Никакого сжатия не добавляется. Очевидным плюсом для этого является то, что если вы хотите подключить свое устройство к большому экрану и показывать свои изображения, они, скорее всего, будут с разрешением, подходящим для этого экрана.
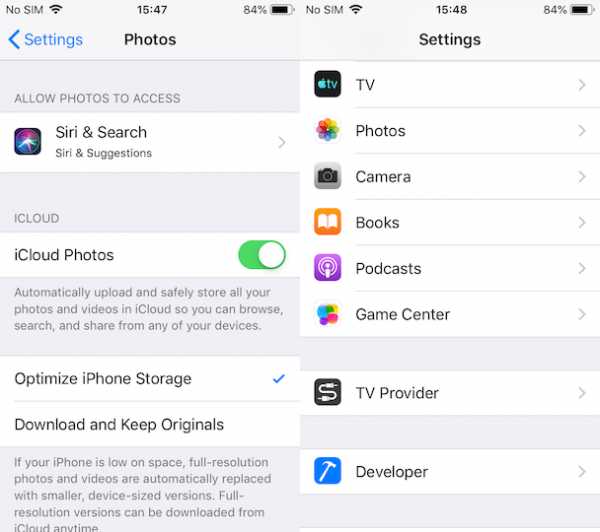 .
.How-To: Загрузите свои фотографии в библиотеку фотографий iCloud с устройства iOS и iCloud.com

Apple анонсировала фотографии в прошлом году во время WWDC. Приложение «Фото» вместе с библиотекой фотографий iCloud позволит вам хранить все ваши фотографии в облаке с iOS 8 и OS X Yosemite при условии, что вы обновите пространство хранения iCloud для размещения своей библиотеки фотографий iCloud. Фотографии в конечном итоге заменят Aperture и iPhoto. Вы можете загружать свои изображения в библиотеку фотографий iCloud через iCloud.com. В настоящее время эта функция находится на стадии общедоступной бета-версии, и в этой статье с практическими рекомендациями будет рассказано, как начать работу и загрузить свои изображения в библиотеку фотографий iCloud, прежде чем фотографии станут общедоступными для Mac.
Сначала необходимо включить библиотеку фотографий iCloud, включив ее на устройстве iOS, на котором в настоящее время установлена iOS 8.1 или более поздняя версия. Откройте «Настройки» и нажмите на iCloud. Оттуда нажмите на Фото.
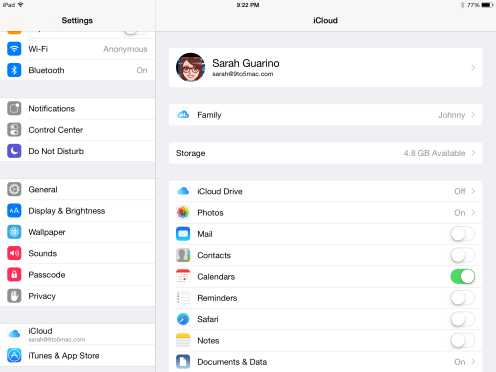
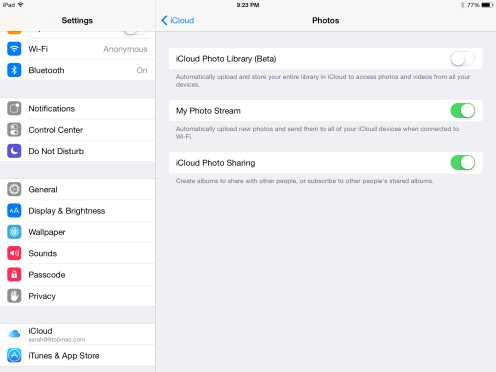
Затем включите библиотеку фотографий iCloud.Это автоматически загрузит и сохранит всю вашу библиотеку в iCloud для доступа к фотографиям и видео со всех ваших устройств. Если у вас ранее были синхронизированы фотографии из iTunes, они будут удалены; появится сообщение об этом. Если у вас есть несколько устройств iOS, которые вы хотите использовать с библиотекой фотографий iCloud, вам нужно будет сделать это на всех устройствах. Когда фотографии загружаются в iCloud, это происходит только при подключении к Wi-Fi, чтобы избежать большого использования данных.
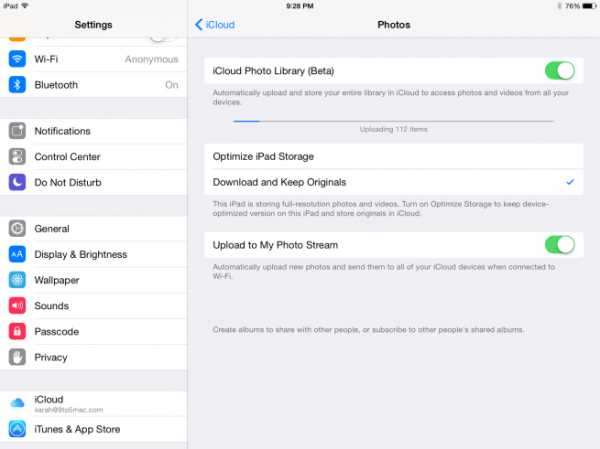
Когда вы включаете библиотеку фотографий iCloud, у вас есть два разных варианта обработки и хранения фотографий: оптимизировать хранилище iPhone / iPad или загрузить и сохранить оригиналы.Если вы выберете первый вариант «Оптимизировать хранилище iPhone / iPad», это уменьшит размер файла изображений на устройстве и сохранит версию изображения с полным разрешением в iCloud. Если вы выберете второй вариант «Загрузить и сохранить оригиналы», это сохранит версию изображения с полным разрешением в iCloud и локально на устройстве.
Чтобы начать работу и просматривать изображения со своего устройства iOS в iCloud, перейдите на iCloud.com и войдите в систему, используя свой Apple ID и пароль.

Чтобы просмотреть изображения, которые вы загрузили в iCloud со своего устройства iOS, нажмите «Фотографии».
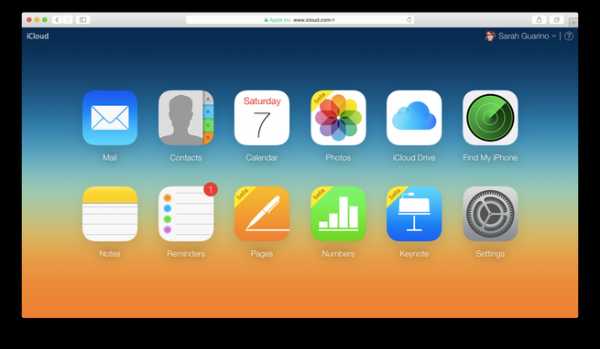 При первом использовании библиотеки фотографий iCloud подготавливает. Этот процесс может быть быстрым или может занять некоторое время для загрузки.
При первом использовании библиотеки фотографий iCloud подготавливает. Этот процесс может быть быстрым или может занять некоторое время для загрузки.
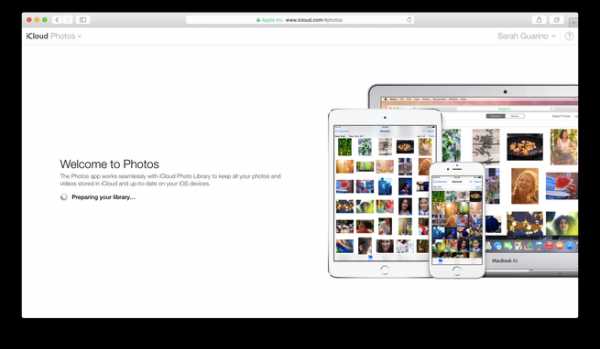
Просмотр изображений на устройстве iOS и на iCloud.com будет идентичным.
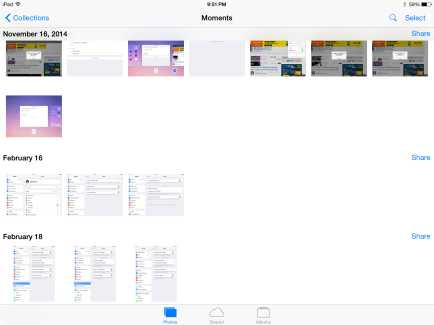
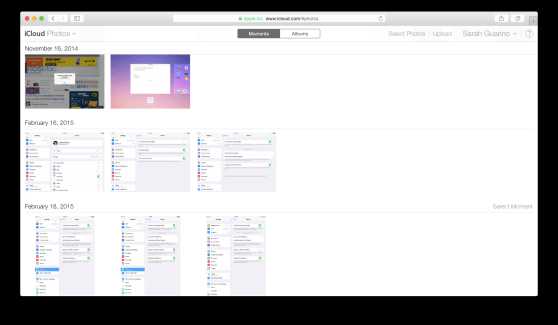
При просмотре фотографий у вас есть возможность пометить это изображение как избранное, выбрав значок сердца в верхнем правом углу. Когда вы добавляете фотографию в избранное на устройстве iOS, в Фото или в iCloud.com, он будет автоматически отмечен как избранный на других устройствах. Он создает альбом для избранного.
Кроме того, когда вы удаляете фотографию, удаления синхронизируются, а это означает, что если вы удалите фотографию со своего устройства iOS, она будет удалена из iCloud.com и из фотографий. Если вы удалите фотографию с iCloud.com, она будет удалена с устройства iOS и из фотографий.
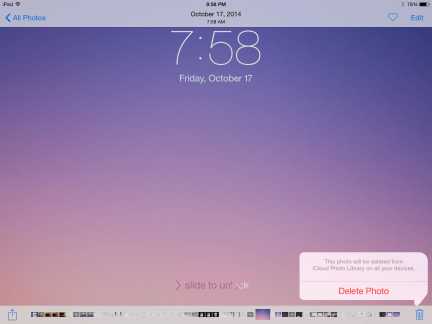
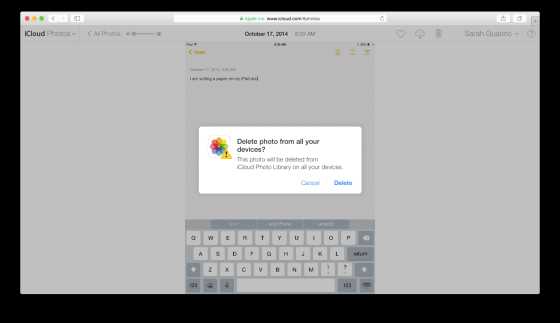
Теперь, когда мы просмотрели изображения, которые были загружены с устройства iOS в iCloud, давайте загрузим изображения с компьютера в iCloud.Чтобы начать работу и загрузить изображения со своего компьютера в библиотеку фотографий iCloud, убедитесь, что вы все еще вошли в iCloud.com и выбрали «Фотографии».
Вы можете либо перетащить фотографии на iCloud.com, чтобы загрузить их, либо нажать на слово «Загрузить», выделенное серым цветом в верхнем правом углу, и выбрать фотографии, которые вы хотите загрузить, и нажать на слово «Выбрать» синим цветом в правом нижнем углу. ручной уголок.

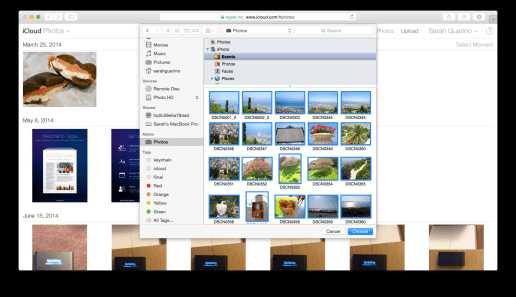
Те картинки, которые я загрузил из iCloud.com теперь отображаются на моем устройстве iOS по беспроводной сети, и мне не нужно ничего делать.
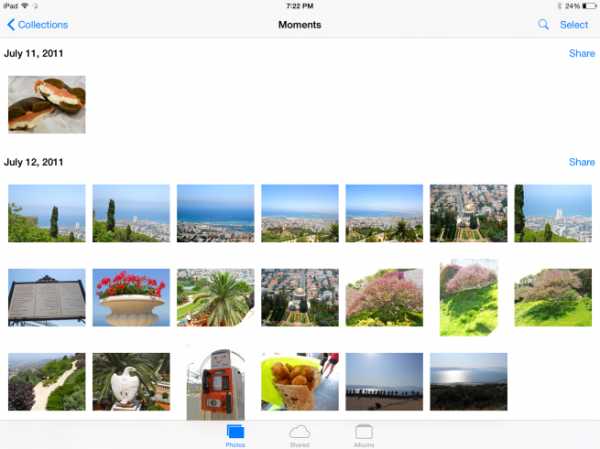
Фото на iCloud.com все еще находится в стадии бета-тестирования. Когда я загружал фотографии, сначала на iCloud.com метаданные для фотографий были неправильными, в частности, отображаемые даты были неправильными. Выход из «Фото» и повторное открытие «Фото» помогли решить эту проблему. На устройстве iOS это сработало без проблем с первой попытки.
В настоящее время, с бета-версией «Фото» на iCloud.com, он поддерживает только загрузку файлов JPEG, поэтому вы не можете загружать PNG или MOV.
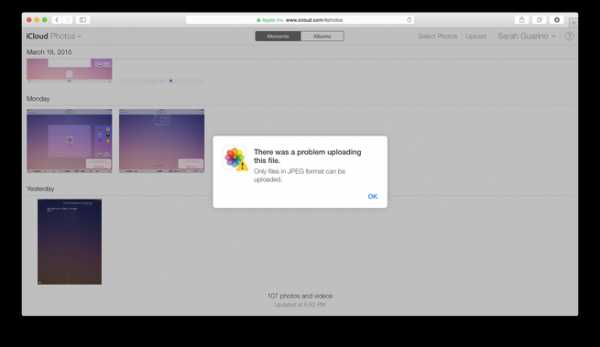
С iCloud вы получаете бесплатно только 5 ГБ дискового пространства. Скорее всего, у вас есть более 5 ГБ фотографий, которые вы хотите сохранить в облаке. В iCloud есть четыре различных платных подписки для получения дополнительного места для хранения. Это пространство для хранения будет использоваться для библиотеки фотографий iCloud, iCloud Drive, почты и резервного копирования устройств iOS, связанных с вашей учетной записью.
FTC: Мы используем автоматические партнерские ссылки для получения дохода. Подробнее.
Посетите 9to5Mac на YouTube, чтобы узнать больше новостей Apple:
.
Если ваши фотографии iCloud не загружаются на ваш компьютер
Узнайте, как использовать Фото iCloud или My Photo Stream на ПК с Windows, загружать и скачивать свои фотографии и видео, чтобы просматривать их на своих устройствах Apple, и удалять те, которые вам больше не нужны.
Прежде чем начать
Вот что вам нужно для использования Фото iCloud на вашем ПК:
«Мой фотопоток» недоступен в iCloud для Windows 10 и более поздних версий.Чтобы узнать больше, проверьте системные требования для iCloud.
Если вы видите сообщение «Мы обнаружили, что вы используете старую версию Windows», узнайте, что делать.
Как мне просмотреть фотографии и видео, которые я загрузил в iCloud Photos со своего компьютера?
Как мне загрузить все мои фото и видео на мой компьютер с Windows?
В iCloud для Windows 11.1 оптимизированные версии всех фотографий и видео автоматически загружаются на ваш компьютер после включения функции «Фото iCloud». Откройте фото или видео, чтобы загрузить полную версию.
В iCloud для Windows 10 и более ранних версий после включения Фото iCloud на всех своих устройствах любые новые фотографии и видео, которые вы добавляете в свою библиотеку, будут автоматически загружаться на ваш компьютер. * Вы также можете загружать свои фотографии и видео по годам. Вы можете найти кнопку загрузки, щелкнув iCloud в области уведомлений Windows.
* Новые фотографии и видео автоматически загружаются на ваш компьютер в папку C: \ Users \ ваше имя \ Мои изображения \ iCloud Photos \ Downloads.
Как я могу увидеть статус моей загрузки или скачивания?
После того, как вы загрузили iCloud для Windows, вы можете добавить его в строку состояния, чтобы следить за ходом загрузки и скачивания iCloud. Щелкните значок iCloud в области уведомлений Windows на своем ПК. Вам может потребоваться нажать Показать скрытые значки в области уведомлений, чтобы увидеть iCloud.
Я редактировал фото или видео на своем устройстве Apple, но не вижу их на своем компьютере
В последней версии iCloud для Windows изменения и удаления загружаются автоматически.
В iCloud для Windows 10 и более ранних версий iCloud Photos на вашем ПК с Windows загружает ваши фотографии один раз. Если вы отредактируете фотографии после их загрузки на компьютер, отредактированная версия больше не загрузится. Если вы хотите сохранить отредактированную версию на свой компьютер, вы можете загрузить отдельные фотографии и видео из iCloud.com или скачивайте по годам.
- Щелкните значок облака в области уведомлений Windows на вашем ПК.
- Щелкните Загрузить фотографии.
- Выберите фото и видео, которые хотите загрузить, и нажмите «Загрузить».
Если вы редактируете на своем компьютере фотографию, которую уже загрузили в Фото iCloud, вы можете изменить имя файла фотографии и снова загрузить ее в Фото iCloud.
Я добавил фотографии в свой фотопоток, но их нет на моих устройствах
Если вы добавляете фотографии в iCloud на своем ПК, но не видите их на своем iPhone, iPad или iPod touch, выполните следующие действия:
- На iPhone, iPad или iPod touch нажмите «Настройки»> «Wi-Fi».Убедитесь, что Wi-Fi включен и ваше устройство iOS подключено к Интернету. Получите помощь, если вам не удается подключиться к Wi-Fi на своем iPhone, iPad или iPod touch.
- На вашем iPhone, iPad или iPod touch нажмите «Настройки»> [ваше имя]> iCloud. Если вы используете iOS 10.2 или более раннюю версию, перейдите в «Настройки»> «iCloud». Убедитесь, что вы вошли в систему с тем же идентификатором Apple ID, который используете с iCloud для Windows.
- Откройте iCloud для Windows и рядом с «Фото» нажмите «Параметры». Включите Мой фотопоток.
- Закройте и снова откройте iCloud для Windows.
- Перезагрузите компьютер.
Когда вы включаете iCloud Photos на вашем iPhone, iPad, iPod touch или Mac, фотографии, которые вы добавляете с вашего ПК, появляются в альбоме «Недавние».
Если вы по-прежнему не видите свои фотографии на устройствах iOS, скопируйте их в папку «Загрузки».
Копирование фотографий в папку «Фотографии для загрузки»
Вы также можете скопировать фотографии из папки на ПК в папку «Загрузки фотографий» в iCloud.
- Откройте окно проводника (Windows 8 и новее) или окно проводника Windows (Windows 7).
- Выберите «Избранное»> «Фото iCloud».
- В другом окне откройте папку, в которой вы в настоящее время храните фотографии, которые хотите добавить в «Фото iCloud» или «Мой фотопоток».
- Выберите фотографии, которые хотите добавить.
- Перетащите их в папку «Загрузки» в iCloud Photos.
Что случилось с папкой «Мой фотопоток»?
В iCloud для Windows 10 или новее «Мой фотопоток» больше не доступен.
В iCloud для Windows 7 после включения Фото iCloud на вашем компьютере «Мой фотопоток» автоматически отключается. Если вы хотите отправлять новые фотографии на свои устройства, которые не используют Фото iCloud, вы можете снова включить «Мой фотопоток» в параметрах фотографий iCloud. Когда вы используете и iCloud Photos, и My Photo Stream, вы можете увидеть свои фотографии My Photo Stream, когда вы перейдете в меню «Изображения»> iCloud Photos> Downloads.
Почему я вижу повторяющиеся фотографии?
iCloud для Windows загружает файл JPEG или MOV для каждой Live Photo, хранящейся в iCloud Photos.
Вы также можете увидеть дополнительные копии фотографий, когда они были отредактированы в приложении iOS или macOS Photos перед загрузкой на ваш компьютер. Узнайте больше об отредактированных фотографиях в iCloud Photos.
Как удалить фото и видео в Фото iCloud?
В iCloud для Windows 11.1 фотографии и видео, которые вы удаляете со своего устройства Apple или iCloud.com, будут удалены с вашего ПК, если вы не выбрали их закрепление.И когда вы удаляете фото или видео на своем ПК, они также удаляются в iCloud Photos.
В iCloud для Windows 10 и более ранних версий вы можете удалять фотографии и видео в приложении «Фото» на вашем iPhone, iPad, iPod touch или Mac, а также на iCloud.com.
Когда вы удаляете фотографии и видео со своего устройства Apple или на iCloud.com, они не удаляются с вашего ПК. А когда вы удаляете фото или видео на своем ПК, они не удаляются в iCloud Photos.
Как iCloud Photos обрабатывает фотографии в формате RAW?
iCloud Photos хранит все ваши фотографии в формате RAW со встроенными файлами JPEG в исходных форматах.Вы можете просматривать эскизы версий на своем Mac или загружать и редактировать их на своем Mac или ПК.
Я получаю сообщение «Мы обнаружили, что вы используете старую версию Windows».
Если вы используете старую версию Windows 10, вы можете увидеть сообщение «Мы обнаружили, что вы используете старую версию Windows. Возможности iCloud Photos будут немного ограничены в этой версии Windows». Чтобы получить все возможности iCloud Photos, обновите Windows 10 до сборки 18363 или новее, а также загрузите и установите декодер HEVC и подключаемый модуль HEIF из Microsoft Store.
Информация о продуктах, произведенных не Apple, или о независимых веб-сайтах, не контролируемых и не проверенных Apple, предоставляется без рекомендаций или одобрения. Apple не несет ответственности за выбор, работу или использование сторонних веб-сайтов или продуктов.Apple не делает никаких заявлений относительно точности или надежности сторонних веб-сайтов. Свяжитесь с продавцом для получения дополнительной информации.
Дата публикации:
.