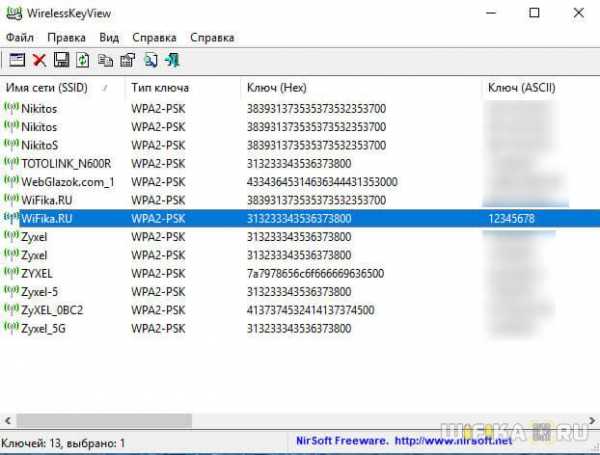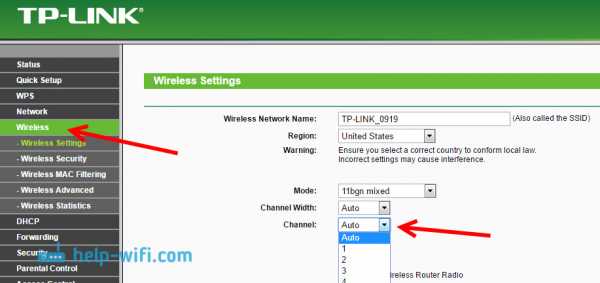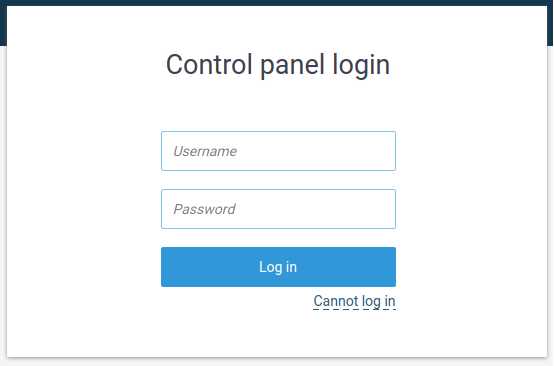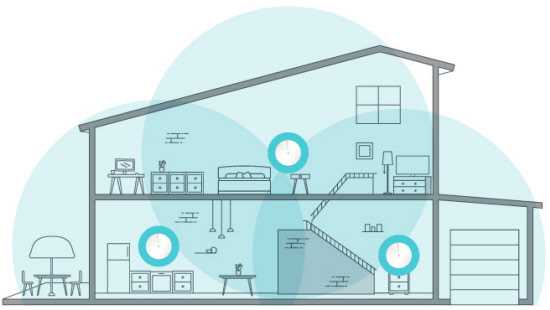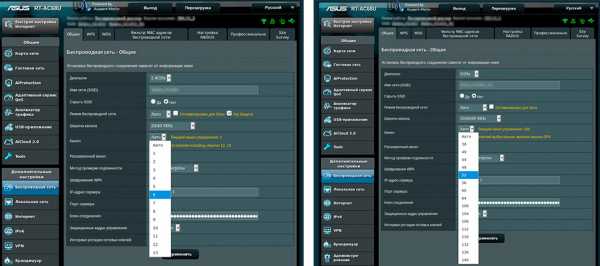Мы принимаем к оплате:
«Подарочный сертификат» от нашего Учебного Центра – это лучший подарок для тех, кто Вам дорог! Оплате обучение и подарите Вашим родным и близким обучение по любому из курсов!!!
«Сертификат на повторное обучение» дает возможность повторно пройти обучение в нашем Учебном Центре со скидкой 1000 рублей!
А также:
Как на роутере поделить скорость интернета
Как распределить скорость интернета на роутере: между устройствами или программами
При использовании одной беспроводной Wifi сети сразу несколькими устройствами одновременно возможны скачки и перепады скорости интернет-соединения, а также ее полное отсутствие на некоторых девайсах. Случается это, потому что наибольшая часть трафика достает одному пользователю, а другие делят между собой линь небольшие «остатки» доступа.
Например, один человек играет в компьютерную игру по сети или смотрит фильм в высоком качестве. У других же скорость сразу же падает и работает неравномерно. Для нормального функционирования всех устройств прибегают к распределению или ограничению скорости интернета. В этом материале будет рассказано, как распределить скорость интернета на роутере, что такое распределитель интернета, как называется эта программа и существует ли она вообще.

Равномерное ограничение скорости для всех клиентов и его настройка
Одним из решений проблемы будет распределение трафика на роутере между всеми подключенными в сеть устройствами. Дальнейшая инструкция будет основана на настройке роутера под названием TP Link, но с некоторыми оговорками может подойти для конфигурации маршрутизаторов других производителей ( D Link, Zyxel, Huawei) и наглядно покажет, как поделить интернет между устройствами:
- Перейти в веб-интерфейс настроек роутера через браузер. Для этого нужно ввести в поисковой строке IP-адрес 192.168.1.1 или 192.168.1.0 и в отрывшейся странице записать логин и пароль, который по стандарту равны «admin» : «admin» или «admin» : «12345». Наиболее предпочтительным способом раздачи сетевых настроек маршрутизатором своим клиентам будет DHCP;
- Проверить, включенл и и настроен DHCP-сервер. Для этого нужно перейти в соответствующий пункт и проверить необходимые конфигурации: в поле DHCP должно быть с параметром «Включено» или «Enable». В примере на картинке клиенты будут получать IP-адреса из соответствующего диапазона;
- Настроить ограничение скорость. Для этого осуществляется переход во вкладку «Bandwidth Control» и устанавливается галочка «Включено». Дальнейшие настройки устанавливаются как на скриншоте. Среди них тип линии, скорость отдачи в интернет и скорость получения с интернета, которые определяются согласно тарифному плану провайдера будь то Ростелеком, МТС, Билайн и другие компании;
- Внеся необходимые изменения, следует сохранить их кнопкой «Save» и подождать, пока роутер будет перезагружен;
- Далее следует опять открыть «Bandwidth Control», который станет активен и добавятся новые функции. Необходимо выбрать пункт «Список правил» и нажать кнопку «Добавить». Следующие настройки следующие: галочка на «Enable», задание диапазона IP, для которых будет применяться ограничение, указание минимальных и максимальных значений скорости отдачи и загрузки.
- Снова сохранить все настройки на кнопку «Save» и увидеть, что появилось новое правило на распределение скорости интернета.
Важно! Если разделить скорости удалось, то после конфигурации нужно обязательно проверить, насколько хорошо работает правило. Для этого можно с любого браузера зайти на сайт проверки скорости и зафиксировать значения онлайн.
Общее и индивидуальное ограничение доступа к интернету другим пользователям
Для того чтобы ограничить скорость раздачи для всех пользователей без исключений, то следует продеть все те же самые настройки, что и в первой инструкции, но с учетом того, что при создании правила указывается полный диапазон IP-адресов, который раздается DHCP-сервером. Интернет должен разделиться для всех подключаемых устройств.
Чтобы индивидуально распределять параметры загрузки и выгрузки, требуется большее количество действий и основаны они на блокировке MAC, который еще называют физическим адресом. Для этого нужно найти в настройки роутера и перейти в DHCP — Список клиентов DHCP и найти имя устройства пользователя, его IP и MAC адрес. Это работает только для тех, кто подключен к роутеру.
Чтобы определить адрес адаптера устройства, которое не было подключено к роутеру, следует на нем войти в консоль cmd и прописать команду «ipconfig /all». Появится список свойств сетевого адаптера, среди которых интересует только пункт «Физический адрес». Его можно назвать адресом адаптера. Этот адрес то и нужно внести в список ограничений в веб-интерфейсе настроек роутера.
Далее нужно создать новое правило, в поле диапазона которого нужно ввести конкретный IP-адрес пользователя и параметры минимальной и максимальной скорость отгрузки и выгрузки. После этого нужно сохранить настройку и перезагрузить роутер.
Возможные причины низкой скорости интернета
Если скорость интернета низкая сама по себе, то следует исправить это. Чаще всего проблема в том, что провайдер не обещает заявленной скорости соединения на постоянной основе. Также многое зависит от загруженности каналов беспроводной связи роутера и активности пользователей сети.
Беспроводной сигнал передается по специальному кабелю при помощи роутера или модема. Любые устройства рано или поздно могут давать сбой. Более того, такие приборы быстро устаревают с технической точки зрения и не могут обеспечить нормальную пропускную способность для нагруженной сети в полной мере.
Важно! После того, как интернет доходит до компьютера, он может использоваться не совсем так, как должен. Вирусы определенного рода и троянские программы могут снижать качество связи и использовать ее своих целях, а фаерволы и антивирус — тормозить поток интернета для фильтрации подозрительных страниц и файлов.
Чтобы проверить, действительно ли скорость падает на конкретном устройстве, нужно измерить поток сети на других подключенных гарантированно настроенных и чистых компьютерах. Если ограничения действую и там, то виноват прежде всего провайдер или маршрутизатор. Для того чтобы найти причину, следует последовательно и детально проверить наиболее вероятные причины медленной скорости.
Таким образом, было решено, как распределить скорость wifi между устройствами. Делается все через настройки самого маршрутизатора. Стоит сказать, что распределение скорости интернета в роутере дело не сложное и по инструкциям выше может выполниться за несколько минут. После выполнения всех пунктов, параметры должны начать распределяться поровну между всеми пользователями сети.
Подгорнов Илья ВладимировичВсё статьи нашего сайта проходят аудит технического консультанта. Если у Вас остались вопросы, Вы всегда их можете задать на его странице.Похожие статьи
-

Как ограничить скорость раздачи wifi для других...
Задачи, как ограничить скорость интернета на роутере, для каких конкретно ситуаций, решает сам пользователь. Например, он хочет, чтобы у всех устройств, которые подключены к модему, были одинаковые права и скорость. -

Как увеличить скорость интернета через Wi-Fi роутер...
Иногда причина потери скорости интернета на роутере – неудачное расположение и низкий уровень получаемого сигнала. В этом случае рекомендуется расположить его в другом месте. На сигнал также влияют мощные электроприборы или линии электропередач, находящиеся вблизи роутера. Но даже при наличии... -

Как ограничить доступ к интернету через роутер: по...
Это влияет не только на скорость интернета, но и на безопасность конфиденциальных данных, которые могут ... На роутерах данной фирмы есть два инструмента, позволяющих ограничивать доступ к интернету и отдельным ресурсам. Это SkyDNS и Яндекс.DNS.
10 способов повысить скорость вашего текущего маршрутизатора
Хороший маршрутизатор может существенно повлиять на скорость вашего интернет-соединения. Но если у вас нет денег, чтобы раскошелиться на топовую модель, какие еще возможности открыты для вас?
Если вы хотите узнать, как оптимизировать настройки маршрутизатора по скорости или как установить лучшую конфигурацию маршрутизатора для более быстрого Интернета, продолжайте читать.
1. Автоматизация расписания перезагрузки
Большинство новых маршрутизаторов не требует регулярной перезагрузки. Однако, если вы когда-либо сталкивались с обесточенным интернет-соединением, перезагрузка маршрутизатора часто бывает все, что требуется, чтобы вы снова заработали.
Однако, если вы обнаружите, что перезагружаете маршрутизатор с какой-либо регулярностью, варианты прошивки DD-WRT и Tomato имеют параметры перезагрузки по времени. Настройте его на перезагрузку один раз в день, пока вы спите, и вы даже не заметите простоя, когда маршрутизатор выключится и снова начнет работу.
2. Сделайте свой маршрутизатор быстрее с новой антенной
Самый простой способ сделать роутер быстрее - купить новую антенну.
Антенна на большинстве маршрутизаторов потребительского класса ужасная.Усиленная антенна для вторичного рынка - отличное решение и простой способ улучшить качество сигнала (и, следовательно, повысить скорость) без необходимости в новом устройстве. Варианты послепродажного обслуживания с питанием и усилением начинаются от 10 до 15 долларов, вплоть до 100 долларов.
Подключаемые расширители диапазона немного дороже, но они действуют как антенна с питанием и беспроводной ретранслятор одновременно.Они могут значительно улучшить дома с мертвыми зонами или ухудшением сигнала, но ваш пробег может отличаться.
3. Отключить старые беспроводные протоколы
Как оптимизировать настройки роутера по скорости? Первое, что вы можете подумать, - это отключить старые беспроводные протоколы.
Новые маршрутизаторы с протоколом 802.11ac предлагают возможности, намного превосходящие предложения многих поставщиков услуг Интернета. Хотя маршрутизатор может быть быстрым, многие из ваших устройств, вероятно, используют более старые протоколы, такие как 802.11g --- что замедляет работу всей сети, как только это устройство подключается. В идеале вы должны удалить все устройства, которые вы видите, используя протоколы b или g.
Самые быстрые протоколы в порядке от самого быстрого к самому медленному: ac> n> g> b.
Обратитесь к документации маршрутизатора, чтобы узнать, как это сделать.
4.Изменить ширину канала
Как насчет лучших настроек маршрутизатора для повышения скорости в вашей локальной сети? Например, как ускорить передачу видеопотока между устройствами?
Лучшая конфигурация маршрутизатора для локальной скорости часто влечет за собой изменение ширины канала.Чем шире ширина, тем более старые устройства на старых протоколах будут страдать от помех.
Сделайте еще один шаг вперед с нашей статьей о связывании каналов для маршрутизаторов Wi-Fi.
5.Обновляйте свой маршрутизатор
Один из наиболее часто игнорируемых способов максимизировать скорость маршрутизатора - убедиться, что на нем всегда установлены последние версии программного обеспечения и прошивки от производителя.
Конечно, обновления обычно представляют собой исправления безопасности, но они не сделают ваш маршрутизатор внезапно быстрым.Однако любой дополнительный прирост может помочь. Если вы не обновлялись какое-то время, вы можете увидеть больший прирост, чем вы ожидали.
6. Экспериментируйте с расположением маршрутизатора
Речь идет не только о поиске лучших настроек маршрутизатора для быстрого доступа в Интернет.Вам также необходимо подумать о том, где вы размещаете маршрутизатор в своем доме.
Поскольку маршрутизатор конкурирует с любым другим устройством 2,4 ГГц и / или 5 ГГц в вашем регионе, едва уловимые движения часто имеют огромное значение.Кроме того, строительный материал вашего дома может мешать беспроводному сигналу. Общеизвестно, что твердые бетонные стены трудны для прохождения Wi-Fi-соединения.
7. Оптимизируйте настройки каналов маршрутизатора
Давайте еще раз посмотрим, как сделать роутер быстрее за счет оптимизации настроек.
Думали ли вы о смене канала роутера? Существует множество бесплатных инструментов, которые будут сканировать ваш местный эфир в поисках каналов с наименьшими помехами. Затем они предложат, на какой канал вам следует переключиться.
Вам необходимо изменить канал в настройках роутера. И снова вы узнаете, как это сделать, в документации к вашему устройству или на странице онлайн-справки.
Узнайте больше о том, как выбрать лучший канал Wi-Fi для вашего роутера.
8.Переключите маршрутизатор на другой диапазон
Типичный дом полон беспроводных устройств. К счастью, с двух- или трехдиапазонным маршрутизатором у вас будет возможность разделить их, чтобы максимизировать скорость.
Проще говоря, вы открываете еще одну полосу для сетевого трафика.В то время как однополосная дорога приведет вас туда, две (или три) полосы лучше для всех участников.
Если у вас есть двухдиапазонный маршрутизатор, вы можете назначить его на дополнительный (и обычно менее загруженный) диапазон 5 ГГц, вместо того, чтобы все ваши устройства конкурировали за место в 2.Диапазон 4GHz.
Мы написали о лучших двухдиапазонных маршрутизаторах, которые вы можете купить, если хотите узнать больше.
9.Измените имя сети и пароль
Многие технически подкованные люди по-прежнему используют на своем маршрутизаторе имя пользователя и пароль по умолчанию. Даже хакеры среднего уровня способны взламывать относительно безопасные сети с паролями, отличными от стандартных.
Не менее важно использовать надежный пароль Wi-Fi. Хотя вы могли бы проделать отличную работу по разделению ваших устройств на отдельные диапазоны, обновлению прошивки и переключению каналов в периоды высокого трафика, все это бесполезно, если ваши соседи подключают ваш Wi-Fi и используют его для торрент-фильмов. день.
10. Установите новую прошивку
Многие маршрутизаторы поддерживают настройки относительно фиктивных, чтобы вы ничего не напортачили.Хотя это отлично подходит для большинства пользователей, иногда вам просто нужно погрузиться в настройки и взломать настройки, пока вы не используете маршрутизатор, который намного превышает его цену.
Существует несколько вариантов прошивки с открытым исходным кодом для некоторых из самых популярных маршрутизаторов.Хотя поддерживаются не все маршрутизаторы, недостатка в отличных вариантах нет. Они могут помочь вам ускорить работу маршрутизатора Netgear, найти оптимальные настройки для маршрутизатора TP-Link и ускорить работу маршрутизатора практически любой марки.
DD-WRT, OpenWRT и Tomato являются одними из самых популярных сторонних прошивок.
Имейте в виду, что если вы придерживаетесь аппаратного обеспечения вашего интернет-провайдера, установка новой прошивки невозможна. Это одна из причин, по которой рекомендуется заменить маршрутизатор вашего интернет-провайдера на приобретенный в магазине.
Оптимизируйте настройки маршрутизатора для повышения скорости
Надеюсь, эта статья показала вам, как максимизировать скорость вашего маршрутизатора и определить лучшую конфигурацию для более быстрого Интернета.
Если вы хотите узнать больше о максимальной скорости вашего маршрутизатора, ознакомьтесь с другими нашими статьями о том, как контролировать и ограничивать трафик маршрутизатора, и о лучшей комбинации модем / маршрутизатор для любого бюджета.С точки зрения безопасности вы также можете рассмотреть возможность настройки гостевой сети на вашем маршрутизаторе.
Надеемся, вам понравятся товары, которые мы рекомендуем! MakeUseOf имеет партнерские отношения, поэтому мы получаем часть дохода от вашей покупки. Это не повлияет на цену, которую вы платите, и поможет нам предложить лучшие рекомендации по продуктам.
Не все используют коврик для мыши, но, возможно, пришло время пересмотреть свои взгляды, хотя бы для того, чтобы улучшить игры на ПК.
Об авторе Дэн Прайс (Опубликовано 1377 статей)
Дэн Прайс (Опубликовано 1377 статей) Дэн присоединился к MakeUseOf в 2014 году и является директором по партнерству с июля 2020 года.Обратитесь к нему с вопросами о спонсируемом контенте, партнерских соглашениях, рекламных акциях и любых других формах партнерства. Вы также можете увидеть его каждый год бродящим по выставочной площадке CES в Лас-Вегасе, поздоровайтесь, если собираетесь. До своей писательской карьеры он был финансовым консультантом.
Ещё от Dan PriceПодпишитесь на нашу рассылку новостей
Подпишитесь на нашу рассылку, чтобы получать технические советы, обзоры, бесплатные электронные книги и эксклюзивные предложения!
Еще один шаг…!
Подтвердите свой адрес электронной почты в только что отправленном вам электронном письме.
.Как увеличить скорость Wi-Fi и общее качество беспроводной связи
Почему у вас медленный Wi-Fi
Существует множество возможных причин низкой скорости соединения. Физические преграды, такие как стены и полы, могут влиять на беспроводные сигналы. Расстояние между устройством и точкой доступа и количество устройств, использующих вашу сеть Wi-Fi, также будут влиять на скорость соединения. Даже такие простые вещи, как регулировка высоты маршрутизатора над полом, могут повлиять на его производительность.
Обязательно поговорите со своим интернет-провайдером, чтобы убедиться, что вы платите за нужную скорость. Разные провайдеры предлагают разные скорости, и у вас может не быть пакета, который лучше всего подходит для ваших потребностей в подключении.
На скорость подключения к Интернету влияют три основных фактора: размещение маршрутизатора, технология и устройства, которые к нему подключены.
способов повысить скорость Wi-Fi
1. Разместите маршрутизатор на открытом месте .Поскольку Wi-Fi - это всего лишь беспроводная связь, скорость его соединения зависит от расстояния, препятствий (например, стен, полов и потолков), электронных помех и количества пользователей в сети. Все это способствует замедлению скорости соединения Wi-Fi.
Для наилучшего сигнала установите беспроводной маршрутизатор на открытом воздухе на первом этаже дома, подальше от стен и препятствий. В идеале вам нужно будет разместить его над полом, над мебелью. Держите его подальше от другой электроники, которая может вызывать помехи, например микроволн, радионяни и беспроводных телефонов.Вы также можете попробовать направить антенны перпендикулярно, одну горизонтально, а другую вертикально.
Хотите знать, где в вашем доме находятся мертвые зоны беспроводной связи? Попробуйте использовать мобильное приложение, например CloudCheck *, чтобы проверить их. Это также может помочь вам определить, где уровень сигнала лучше всего, чтобы вы могли найти хорошее место для своего маршрутизатора. Думайте об этом как о Wi-Fi фен-шуй для вашего беспроводного маршрутизатора.
2. Используйте современные технологии Wi-Fi. Технологии быстро меняются, и один из лучших способов ускорить работу беспроводной сети - использовать новейшее оборудование.Wi-Fi 6 (802.11ax) - это самый большой скачок в беспроводной технологии за более чем десятилетие, обеспечивающий более высокую скорость 2 , меньшую задержку 3 и большую емкость 4 на ПК, мобильных телефонах, а также маршрутизаторах и шлюзах для дом. Старые технологии с меньшей производительностью, такие как Wireless-N (802.11n) и Wireless-AC (802.11ac), все еще используются в большинстве мобильных устройств и устройств IoT, в то время как другие технологии почти устарели.
Новые маршрутизаторы Wireless-AC имеют скорость передачи данных до трех раз быстрее, чем старые модели Wireless-B / G / N, и они предлагают «двухдиапазонный» функционально, так что вы можете освободить каналы для доступа к старым беспроводным устройствам.
Новые маршрутизаторы Wi-Fi 6 имеют скорость передачи данных почти в 3 раза выше2, чем стандартные решения Wi-Fi 5, и они предлагают «двухдиапазонный» функционально, так что вы можете освободить каналы для доступа к старым беспроводным устройствам.
Проверьте Wi-Fi вашего устройства ›
И, конечно же, вы захотите выбрать последнюю версию Wi-Fi с WPA и защитить свою сеть Wi-Fi паролем, чтобы ваши соседи не могли транслировать свои фильмы по вашему беспроводному соединению.
3. Ограничение устройств и оптимизация настроек .Игра в онлайн-игры, ведение видеочатов, потоковая передача фильмов и видео занимают большую часть полосы пропускания, и они могут снизить скорость Интернета и доступ для всех, кто подключен к этой сети Wi-Fi. Некоторые маршрутизаторы имеют параметр качества обслуживания (QoS), который позволяет вам контролировать, какие приложения имеют приоритетный доступ к пропускной способности Интернета. Например, вы можете назначить приоритет видеозвонкам, если у вас много встреч, и отключить загрузку файлов из облака. Вы всегда можете получить свои файлы позже, но не хотите прерывать разговор с важным клиентом или членом семьи.
Вы также должны убедиться, что на вашем беспроводном маршрутизаторе установлены последние обновления прошивки и драйверов. Хотя многие новые маршрутизаторы имеют встроенный процесс обновления, вам может потребоваться доступ к настройкам маршрутизатора, чтобы вручную запустить обновление, или посетить веб-сайт производителя вашего устройства для исправления ошибок.
Вы также можете точно настроить выбор канала на вашем маршрутизаторе. По умолчанию многие беспроводные маршрутизаторы настроены на работу на канале 6. Это означает, что маршрутизаторы ваших соседей также могут работать на канале 6, вызывая перегрузку на этом канале из-за количества подключенных к нему устройств.Использование таких инструментов, как анализатор Wi-Fi * или сканер Wi-Fi *, может помочь вам определить каналы маршрутизатора с большей пропускной способностью, что позволит повысить скорость Интернета.
Если ваш маршрутизатор относительно новый, он должен иметь возможность переключаться между двумя радиочастотами - 2,4 ГГц (старый стандарт) и 5 ГГц (новый стандарт). Умные беспроводные маршрутизаторы могут выбрать лучшую частоту для вас и вашей среды. Каждая частота имеет несколько каналов: 14 на 2,4 ГГц и 30 на 5 ГГц. Итак, если ваш маршрутизатор имеет возможность автоматически переключаться между частотами, он может выбирать среди 44 каналов.Вы можете проверить настройки беспроводного маршрутизатора, чтобы убедиться, что он автоматически переключается между каналами и частотами для оптимальной настройки.
.Часто задаваемые вопросы о скорости интернета на роутере TP-Link
Q1: Как узнать фактическую скорость моего подключения к Интернету?
A: В Интернете есть различные инструменты для проверки скорости. Вы можете попробовать один из самых популярных сайтов: https://www.speedtest.net/ или использовать его приложение https://www.speedtest.net/apps, чтобы проверить скорость интернета с помощью ПК / смартфона.
* Из-за колебаний сети и линейных помех при измерении фактической скорости мы рекомендуем выполнить несколько тестов для получения точных результатов.
Q2: Что означает Signal Rate в технических характеристиках устройства?
A: Скорость сигнала означает максимальную скорость беспроводной связи , которую может обеспечить маршрутизатор.
Скорость беспроводного соединения - это внутренняя скорость соединения WLAN между компьютером / беспроводным клиентом и маршрутизатором. Скорость передачи сигнала отличается от скорости Интернета.
Различные методы подключения имеют разные факторы, влияющие на скорость соединения:
* Проводное соединение - Тип порта Ethernet на маршрутизаторе и адаптере, а также тип используемого кабеля Ethernet.
* Беспроводное соединение - Физические помехи или воздействие окружающей среды, Технические характеристики маршрутизатора и адаптера, количество антенн и т. Д.
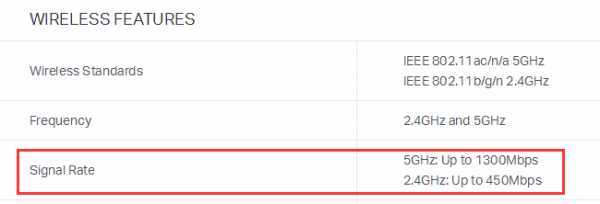
Щелкните здесь, чтобы узнать, как проверить скорость соединения.
Щелкните здесь, чтобы узнать больше о теоретической скорости беспроводной связи 802.11.
Q3: Скорость соединения (беспроводная) на компьютере показывает 325 Мбит / с, когда маршрутизатор сообщает, что он поддерживает 1300 Мбит / с на частоте 5 ГГц, в чем разница?
A: Различные беспроводные клиенты будут согласовывать разные скорости соединения с беспроводным маршрутизатором в зависимости от режимов беспроводной связи, расстояния и уровня шума (уровня помех от других беспроводных передач).
В этом примере 325 Мбит / с означает фактическую скорость соединения, 1300 Мбит / с означает максимальную скорость соединения на частоте 5 ГГц, поддерживаемую нашим маршрутизатором.
Щелкните здесь, чтобы узнать больше о скорости соединения.
Q4 : Почему скорость моего проводного подключения к локальной сети на компьютере показывает 100 Мбит / с, когда маршрутизатор сообщает, что он поддерживает 300 Мбит / с?
A: 300 Мбит / с означает максимальную скорость беспроводной связи. Скорость проводного подключения к локальной сети ограничена возможностями портов LAN маршрутизатора, типом кабелей Ethernet и адаптером Ethernet компьютера.
Если маршрутизатор имеет порты LAN 100 Мбит / с, обычно скорость канала локальной сети будет показывать 100 Мбит / с, если адаптер Ethernet и кабель поддерживают 100 Мбит / с.
Q5: Почему я получаю скорость загрузки только 50 Мбит / с на инструменте проверки скорости, когда маршрутизатор сообщает, что это устройство со скоростью 300 Мбит / с?
A: 300 Мбит / с - это скорость внутреннего соединения WLAN между маршрутизатором и компьютером, она отличается от реальной скорости интернета. Скорость интернета в основном ограничена самой низкой скоростью сетевого пути.
На скорость сети на сетевом пути влияет множество факторов, таких как интернет-провайдер, помехи, стабильность сервера, окружение и т. Д.
Щелкните здесь, чтобы узнать больше об этом вопросе.
Q6: Максимальная скорость моего оптоволоконного интернета составляет 200 Мбит / с, но я могу получить максимальную скорость только 90 Мбит / с с маршрутизатором TP-LINK, таким как TL-WR841N со скоростью 300 Мбит / с, почему?
A: Реальная скорость интернета зависит от следующего: скорость, за которую вы платите, тип подключения к услуге, возможности маршрутизатора, текущая нагрузка на сеть провайдера и типы используемых кабелей.Различные маршрутизаторы имеют разные возможности для обработки интернет-данных (пропускная способность NAT из WAN в LAN), максимальная пропускная способность, которую может обрабатывать TL-WR841N, составляет около 90 Мбит / с.
* Информацию о пропускной способности NAT в направлении от WAN к LAN маршрутизаторов TP-link см .:
https://www.tp-link.com/support/faq/465/
Q7: Некоторые клиенты утверждали, что после подключения к маршрутизатору Archer беспроводные клиенты не могут получить высокую скорость беспроводной связи, даже если интернет-провайдер обеспечивает высокую скорость полосы пропускания, кроме того, эта скорость намного ниже, чем официальная реклама, например 450 Мбит / с ( 2.4 ГГц), 867 Мбит / с (5 ГГц). Что вызывает эту проблему?
A: Вот пример Archer Archer C60. Archer C60 имеет только порт WAN 100M, что означает, что максимальная скорость передачи через этот порт составляет 100 Мбит / с. Порт WAN всегда подключен к линии ISP, поэтому даже если у вас есть высокоскоростная полоса пропускания от вашего интернет-провайдера, вы можете получить в сумме максимум 100 Мбит / с. Вот почему даже скорость согласования между беспроводными клиентами и маршрутизатором может достигать 450 Мбит / с (2,4 ГГц), 867 Мбит / с (5 ГГц), однако скорость загрузки или выгрузки устройств по-прежнему составляет максимум 100 Мбит / с.
Q8: Что мне делать, если у меня высокий спрос на скорость беспроводной связи?
A: Если ваша пропускная способность превышает 100 Мбит / с от вашего интернет-провайдера, рекомендуется рассмотреть маршрутизатор с WAN-портом 1000 Мбит / с, например Archer C9 / C8 / C7 / C5 / C2 и т. Д.
Если скорость вашей полосы пропускания намного ниже 100 Мбит / с, следует выбрать маршрутизатор с портом WAN 100 Мбит / с, он не тратит впустую вашу полосу пропускания и при этом может обеспечить лучшую скорость передачи в локальной сети.
Q9: Мои результаты показывают скорость загрузки 1 МБ / с, но мой интернет-провайдер предоставляет сеть 8M, почему?
A: Обычно скорость сети 8M, заявленная провайдером, на самом деле составляет 8 Мбит / с. В сетевой коммуникации существуют следующие отношения преобразования. 1 Мбит / с = 8 Мбит / с
Мбит / с или Мбит / с означает мегабайт бит в секунду, а мегабайт или мегабайт / с означает мегабайт байтов в секунду, в байте 8 бит. Важно уточнить, мегабайт это или мегабайт, поскольку они различаются в 8 раз.
Q10. Что означает «порт Fast Ethernet»?
A: порт Fast Ethernet означает максимальную скорость 100 Мбит / с; Порт Gigabit Ethernet означает, что максимальная скорость составляет 1000 Мбит / с.
Щелкните здесь , чтобы получить более подробную информацию о скорости чернил L и фактических потерях при беспроводной передаче.
Щелкните здесь , чтобы получить более подробную информацию о 802.11n, 802.11ac и 802.11ax.
.Как выбрать лучший канал Wi-Fi для вашего маршрутизатора
Хотя кабели Ethernet идеально подходят для надежных подключений, Wi-Fi - единственный вариант для таких устройств, как смартфоны, планшеты и всевозможные устройства для умного дома. При таком большом количестве устройств, работающих через Wi-Fi, и большом количестве людей с маршрутизаторами Wi-Fi эфир, по понятным причинам, становится немного загруженным.
Таким образом, ваша скорость Wi-Fi может действительно пострадать, если вы находитесь в многолюдном месте.Однако есть один базовый шаг, который может дать вам мгновенный прирост скорости: выбирает уникальный канал Wi-Fi, который больше никто не использует .
Сегодня я покажу вам, как проанализировать Wi-Fi в вашем доме и выбрать лучший канал Wi-Fi для использования на вашем маршрутизаторе.
Зачем Wi-Fi нужен номер канала?
Как и радиостанции, Wi-Fi работает на разных частотах - и целиком на двух разных частотных диапазонах.
Думайте об этом как о радио AM и FM. Радиоволны AM имеют более низкое качество, но распространяются дальше, аналогично Wi-Fi на частоте 2,4 ГГц медленнее, но может проникать через стены. Между тем, FM-радиоволны лучше по качеству, но не распространяются так далеко, а Wi-Fi 5 ГГц работает быстрее, но также не проходит сквозь стены.
Обычно 2.Wi-Fi 4GHz имеет 13 различных каналов Wi-Fi, но это может варьироваться в зависимости от местного законодательства (например, только 11 в США). Эти каналы представляют собой полный спектр доступного частотного пространства для Wi-Fi.
Однако, когда вы транслируете канал, сигнал на самом деле довольно сильно просачивается на соседние каналы, означает 2.Wi-Fi 4GHz действительно имеет только три неперекрывающихся канала: 1, 6 и 11.
История становится еще более сложной с 2.Wi-Fi 4GHz, так как другие бытовые устройства могут использовать эту частоту. Радионяни, беспроводные телефоны и продукты для умного дома Zigbee, такие как Philips Hue, используют одну и ту же частоту. Таким образом, довольно многолюдно.
Wi-Fi 5 ГГц охватывает гораздо более широкое частотное пространство с 20 неперекрывающимися каналами. Также не используется с другими бытовыми приборами.Но он изо всех сил пытается преодолевать препятствия, такие как бетон и кирпич, поэтому вы не сможете получить надежное соединение за пределами комнаты, в которой находится маршрутизатор.
Современные маршрутизаторы транслируют как 5 ГГц, так и 2.Одновременно передаются сигналы Wi-Fi с частотой 4 ГГц, позволяя устройствам легко подключаться к более быстрой сети с частотой 5 ГГц, если она доступна.
Так почему мы возимся с каналами? Чем больше беспроводных сетей работает на одном канале, тем больше помех испытывает каждая из них, что приводит к снижению скорости.
Вы уже можете быть на лучшем канале Wi-Fi
Прежде чем мы начнем проверять лучший канал Wi-Fi, стоит отметить, что если у вас низкая скорость Wi-Fi, это может не иметь никакого отношения к вашему каналу Wi-Fi.Современные маршрутизаторы отлично умеют анализировать спектр каналов и автоматически выбирать наименее загруженный.
Вы все равно можете проверить, но медленное соединение Wi-Fi может иметь другие причины, например:
Медленный Интернет
Многие люди путают Wi-Fi со своим домашним Интернетом.Wi-Fi на самом деле относится к беспроводной сети, которую вы используете внутри дома, между вашими устройствами и маршрутизатором. Если у вас низкая скорость интернета, то есть кабель, идущий в ваш дом от вашего провайдера, изменение настроек Wi-Fi не поможет.
Решение : сначала запустите несколько тестов скорости Интернета с компьютера, подключенного к вашему маршрутизатору с помощью кабеля Ethernet.Затем проделайте тот же тест по Wi-Fi. Если вы получите такие же результаты, значит, Wi-Fi не ваша проблема. Если вы все еще используете ADSL, подумайте о переходе на оптоволокно.
Слишком много беспроводных устройств
В современном умном доме все чаще встречаются устройства со встроенным Wi-Fi.Умное освещение, розетки переменного тока, датчики движения или камеры наблюдения могут использовать ваш Wi-Fi.
Но знаете ли вы, что потребительские маршрутизаторы обычно рассчитаны максимум на 30 устройств Wi-Fi? Если вы достигли этого предела, вы можете обнаружить, что ваши беспроводные устройства случайно отключаются.
Решение : рассмотрите возможность обновления до системы Wi-Fi корпоративного уровня, такой как Ubiquiti UniFi.
Слишком много стен, слишком большое расстояние
В больших домах одного маршрутизатора может быть недостаточно.Прочтите наше руководство по позиционированию Wi-Fi, чтобы узнать об идеальном размещении маршрутизатора. У вас может возникнуть соблазн купить расширитель Wi-Fi, но он может нанести больше вреда, создавая больше помех.
Решение : Опять же, такая система, как UniFi, позволяет вам расширяться за счет дополнительных точек доступа, которые легко интегрируются в вашу сеть.Я могу показаться там продавцом, но на то есть веская причина: я сам перешел на UniFi, и теперь у меня великолепный Wi-Fi во всем доме и в саду.
Как выбрать лучший канал Wi-Fi
Хорошо, вы все равно хотите проверить канал Wi-Fi.Вот как это понять на различных операционных системах или смартфонах. Обратите внимание, что в большинстве случаев вам нужно запустить отдельное сканирование в сетях 2,4 ГГц и 5 ГГц.
macOS
macOS поставляется с бесплатным пакетом диагностики Wi-Fi, но он спрятан.
Чтобы найти его, удерживайте клавишу Option , пока вы щелкаете значок Wi-Fi в строке меню. Вы должны увидеть Откройте беспроводную диагностику в выпадающем меню. Выберите это.
Откроется диалоговое окно, но не нажимайте Далее .Поднимитесь к строке меню и выберите Window> Scan .
Щелкните Сканировать сейчас в правом нижнем углу.Вскоре вы должны увидеть список найденных сетей, если они еще не указаны. Обратите внимание, что вы можете прокрутить вправо в списке сетей, чтобы увидеть дополнительную информацию, такую как текущий канал и ширина канала.
С левой стороны вы также увидите предложения с пометкой Best 2.4GHz и Best 5GHz с рекомендуемым номером канала. Это было легко!
Окна
ПользователиWindows 10 найдут бесплатное приложение под названием WiFi Analyzer в Магазине Windows.Если вы не можете щелкнуть эту ссылку, потому что вы не на ПК, просто введите wifi analyzer прямо в строку поиска Cortana, и она должна появиться. Для загрузки перейдите на страницу магазина.
При первом запуске программы вам необходимо предоставить приложению разрешения для управления Bluetooth и вашим адаптером Wi-Fi, а также сообщить ему свое местоположение.Как только вы это сделаете, перейдите на вкладку Analyze , чтобы увидеть красивый график. Вы должны легко увидеть наименее загруженный канал.
Пользователи старых версий Windows должны проверить NetSpot.
Android
Приложение Wifi Analyzer с аналогичным названием доступно бесплатно для Android. Он включает в себя красивый график, а использование телефона даст вам возможность перемещаться.Это может помочь определить мертвые зоны Wi-Fi в вашем доме.
Wifi Analyzer также полностью выполняет тяжелую работу благодаря экрану Channel Rating ; он предложит лучший канал.
iPhone
Из-за ограничений на доступ к частным фреймворкам приложение для сканирования каналов Wi-Fi для iPhone отсутствует.Сожалею!
Как изменить канал Wi-Fi
Итак, вы определили, какой канал Wi-Fi лучше всего подходит для вас. Как же его изменить? К сожалению, это зависит от модели и производителя вашего роутера.Вот как это сделать на маршрутизаторе Linksys или на маршрутизаторе Netgear.
Вообще говоря, вам нужно сначала открыть страницу администратора вашего маршрутизатора. Для большинства людей это возможно, набрав 192.168.0.1 или 192.168.1.1 в браузер. Вам понадобится имя пользователя и пароль для доступа к админке.
Если вы не уверены, это может быть написано на задней или нижней стороне оборудования маршрутизатора.Зайдя, найдите Wireless Networks или Wi-Fi Settings . Вы должны увидеть возможность вручную указать номер канала.
Последнее замечание о ширине канала Wi-Fi
Вы могли заметить параметр на странице администратора маршрутизатора для изменения ширины канала , вероятно, с выбором между 20 МГц или 40 МГц.Очевидно, что большее число лучше, не так ли?
Теоретически да. Если бы поблизости не было других сетей, и у вас был бы весь спектр, это почти наверняка привело бы к более высокой пропускной способности.
На практике, если есть другие сети, использование более широкого спектра будет менее стабильным, поскольку вы будете подвержены большему количеству помех.Вы также создадите больше помех своим соседям! В этом случае лучше придерживаться 20 МГц на менее загруженном канале.
Если все эти разговоры о Wi-Fi и сетевых скоростях заставили вас узнать больше, у нас есть отличное руководство для начинающих по домашним сетям.
Кредит изображения: doomu / Depositphotos
Не все используют коврик для мыши, но, возможно, пришло время пересмотреть свои взгляды, хотя бы для того, чтобы улучшить игры на ПК.
Об авторе Джеймс Брюс (Опубликовано 686 статей)
Джеймс Брюс (Опубликовано 686 статей) Джеймс имеет степень бакалавра в области искусственного интеллекта и имеет сертификаты CompTIA A + и Network +.Когда он не занят в качестве редактора обзоров оборудования, он любит LEGO, VR и настольные игры.
Ещё от James BruceПодпишитесь на нашу рассылку новостей
Подпишитесь на нашу рассылку, чтобы получать технические советы, обзоры, бесплатные электронные книги и эксклюзивные предложения!
Еще один шаг…!
Подтвердите свой адрес электронной почты в только что отправленном вам электронном письме.
.