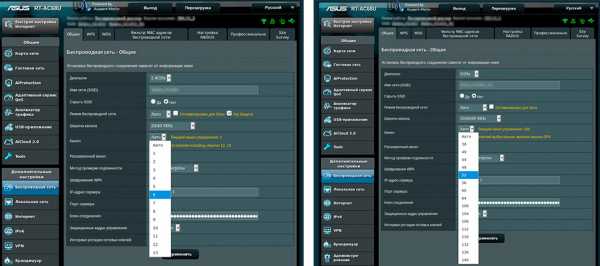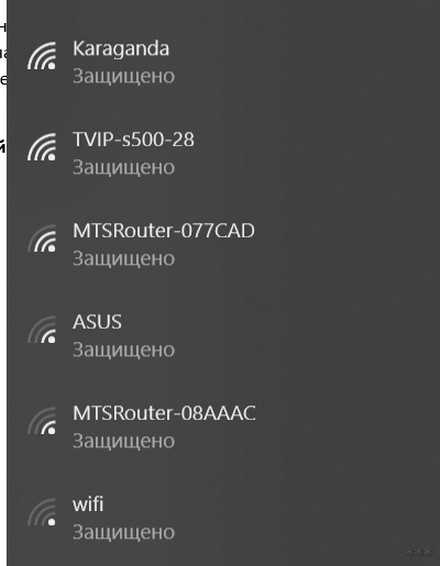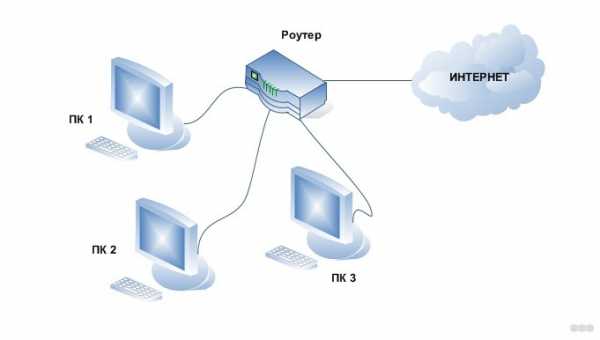Мы принимаем к оплате:
«Подарочный сертификат» от нашего Учебного Центра – это лучший подарок для тех, кто Вам дорог! Оплате обучение и подарите Вашим родным и близким обучение по любому из курсов!!!
«Сертификат на повторное обучение» дает возможность повторно пройти обучение в нашем Учебном Центре со скидкой 1000 рублей!
А также:
Как сделать локальную сеть между двумя компьютерами по wifi
Как настроить локальную сеть через WiFi роутер?
Давайте разберемся как осуществляется настройка локальной сети через роутер и что это такое, ведь у многих в квартире имеется несколько компьютеров подключенных по Вай-Фай, и тем более у каждого имеется гаджет: планшет, смартфон, десктоп, с которыми удобно валяться на диване. Но как же не удобно приходится, когда хотите передать фотографию или песню, с одного компьютер на другой, или с телефона на планшет например или на стационарный компьютер, ведь по Вай-Фай это так просто не сделаешь. В этом случае вам приходится мучиться с проводками или флешками, искать блютуз, но дело в том, что ваш WiFi-роутер по своей сути является единым узлом, сервером, который соединяет данные устройства в одну единую локальную домашнюю сеть Вай-Фай! В данной статье я расскажу вам, как создать подключение по локальной сети через роутер, и у вас больше не будет необходимости идти за флешкой и проводами от телефона, вы сможете это сделать лежа на своем любимом диване, перекидывать файлы с устройства на устройства через Вай-Фай, используя общее сетевое хранилище не совершая ненужных движений.

Схема подключения различных устройств к Локальной сети, через WiFi роутер.
Предназначение локальной сети
Давайте скажем еще пару слов о локальной сети, и для чего она нам может понадобиться. Беспроводная локальная сеть по сути представляет собой некое сетевое хранилище данных, которое образуется в результате соединения несколькольких компьютерных устройств, через Вай-Фай, wifi-роутер в данном случае как сервер. Её предназначение не только передавать файлы, но и осуществлять общение друг с другом всех устройств подключенных к ней, вы можете общаться при помощи её из соседних комнат, играть в сетевые игры, например в Counter-Strike, а так же подключать другие цифровые устройства, например создать подключение к сетевому принтеру, сканеру, камере и другим устройствам, которые могу подключиться к роутеру по Вай-Фай.
Настройки
И так, что, к чему, и для чего, мы разобрались, давайте приступим к настройке локальной сети. Данная настройка аналогично осуществляется на любых операционных система Windows, включая новую Windows 10. Локальное сетевое соединение нам сделать просто, дело в том, что если вы используете WiFi-Роутер, то оно у Вас уже есть и настроено, просто вы об этом не знали! Нам необходимо только создать общий доступ ко всем необходимым папкам на компьютерах, и они автоматически попадут в сетевое хранилище по Вай-Фай.
Открываем «Центр подключения управления сетями и общим доступом».
Щелкните по значку сети в панели задач ЛКМ или ПКМ (Правой или левой кнопкой мыши), для того чтобы открыть «Центр подключения по локальной сети или общим доступом».
В «Центр подключения управления сетями и общим доступом», проверяем, что наша активная сеть, является «Домашней сетью», должен быть построен домик:
Вверху жирным указано названием нашей WiFi сети.
Может быть указан другой тип сети: «Сеть предприятия» или «Общественная сеть», в этом случае нажимаем на ссылку с названием и меняем тип сети:
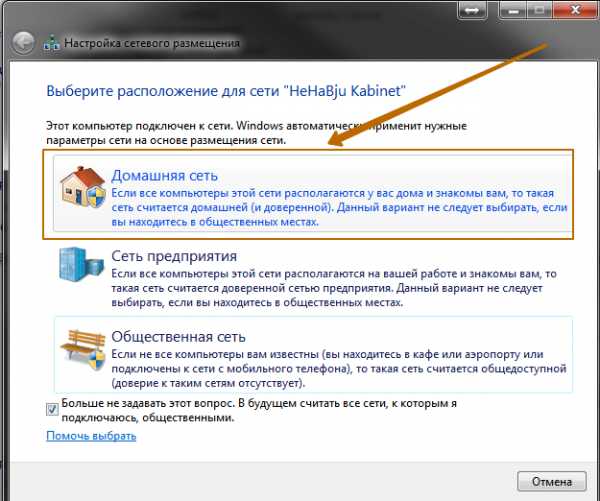
Нажимаем на «Домашняя сеть».
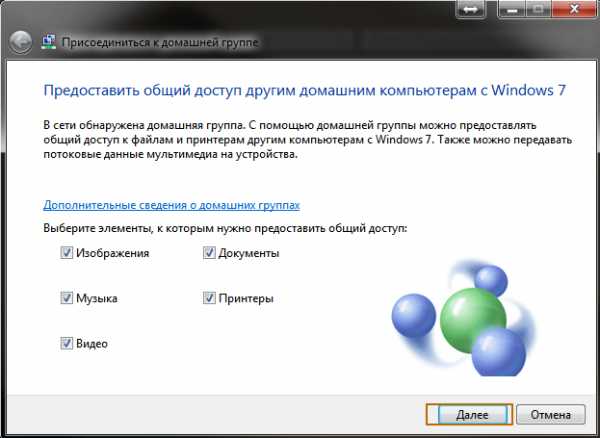
Отмечаем необходимые элементы, нажимаем Далее.
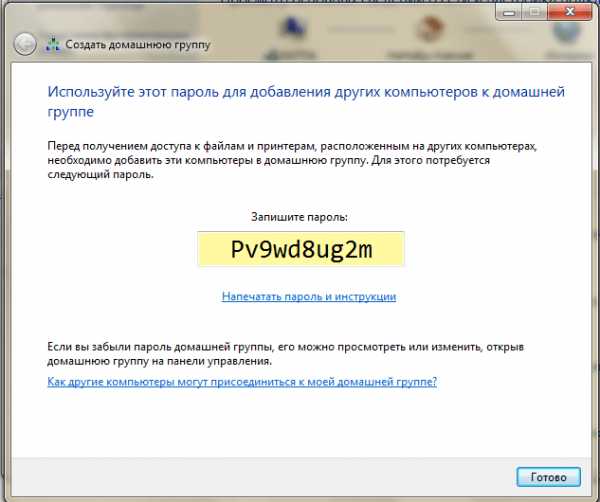
Сохраняем для себя пароль от Домашней Группы, нажимаем Готово.
Теперь наша домашняя локальная сеть создана и мы можем подключиться к ней по Вай-Фай.
Изменение пароля локальной сети
Если Вам не в прикол запоминать эти каракули, вы можете установить свой пароль.
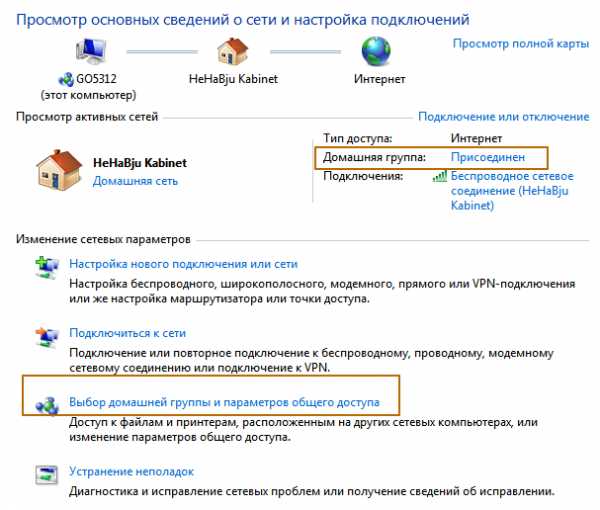
Для изменения пароля нажмите на ссылку «Присоединен» или «Выбор домашней группы и параметров общего доступа».
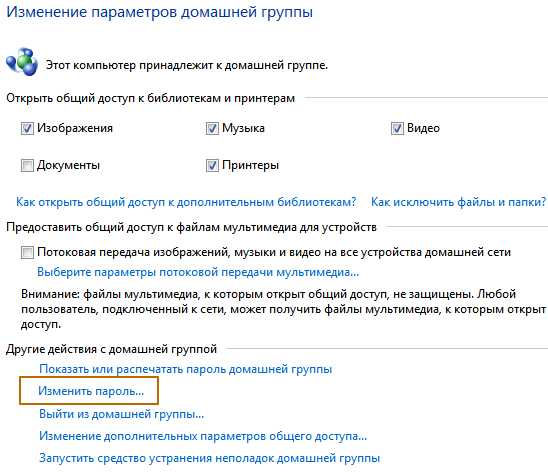
Нажмите на ссылку «Изменить пароль…», далее задайте свой пароль.
Открываем общий доступ для файлов
Наше сетевое хранилище уже настроено, но необходимо выполнить важную вещь, дело в том, что по умолчанию доступ ко всем файлам и папка на компьютерах не предоставлен и это необходимо сделать вручную. Тут есть два варианта, с парольной защитой, и без. Для дома конечно удобно не заморачиваться с паролями, этот вариант мы и рассмотрим.
Отключаем пароль для файлов
Открываем изменение параметров домашней группы, как было описано выше.

Нажимаем «Изменение дополнительных параметров общего доступа».
Раскрываем обе группы.
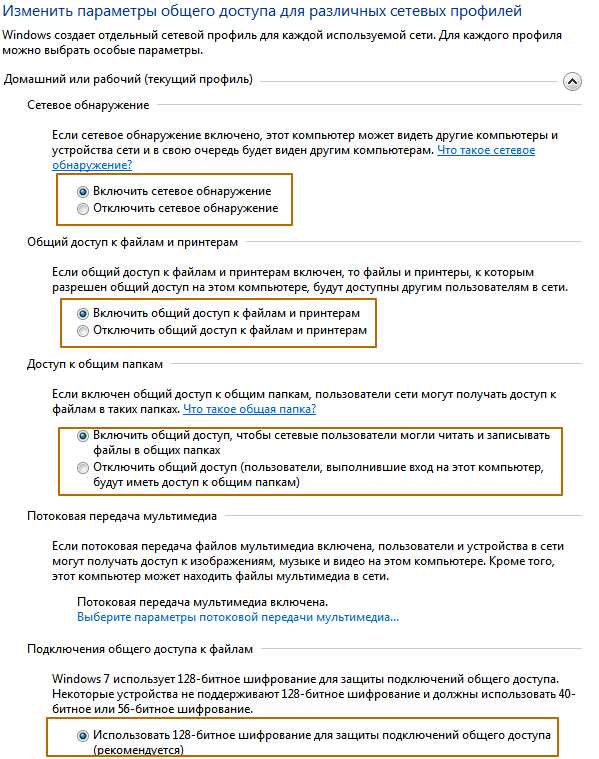
Задаем Сетевое обнаружение. Включаем Общий доступ к принтерам и Файлам. Даем доступ на чтение и запись файлов.
Далее важный пункт.
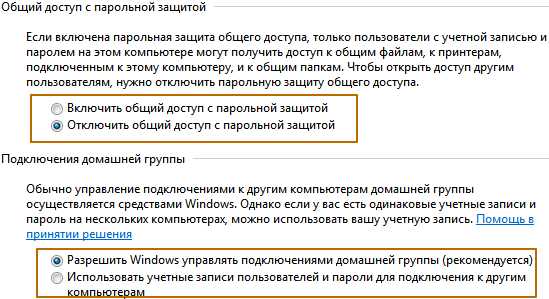
Отключаем пароль, иначе каждый раз при открытии файлов система будет требовать его ввести.
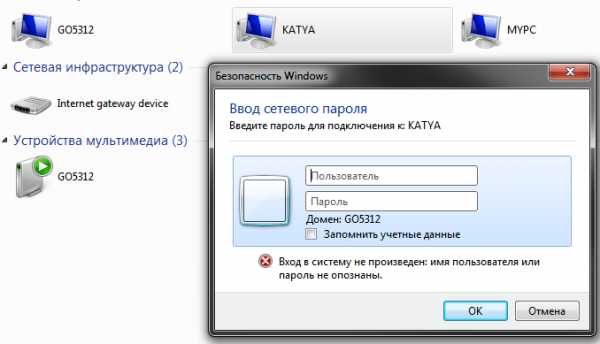
Если не отключите парольную защиту, то будете получать вот такое окно, при попытке открыть сеть другого компьютера.
Мы заполнили параметры первой группы, в группе «Общий», заполните все аналогично, данная группа предназначена, когда у Вас на ПК несколько учетных записей.
Открываем общий доступ к папкам
Теперь все готово, осталось открыть общий доступ к тем папка на диске, которые мы хотим использовать и автоматически будут видны всем устройствам, подключенных к роутеру через кабель или Вай-Фай. Я покажу на примере моего локального диска, вы можете это сделать с любой папкой на своем компьютере.
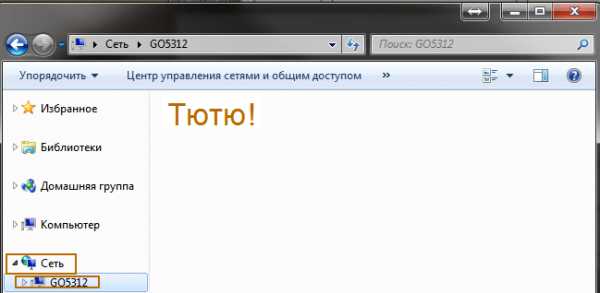
Мы можем увидеть, что пока в нашей локальной сети не доступны файлы, для этого откройте «Мой компьютер» и выберете вкладку «Сеть», слева в меню.
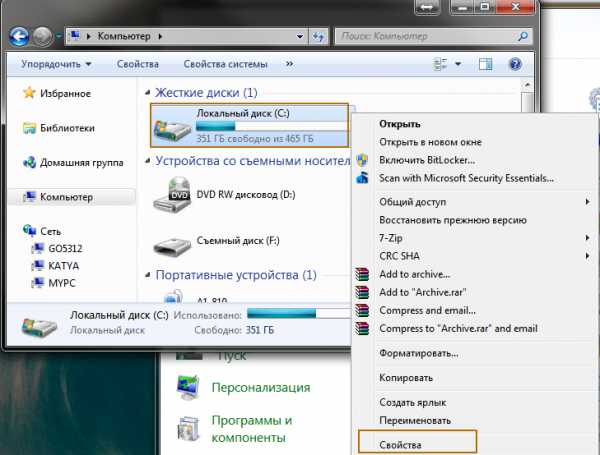
Нажимаем на папку, выбираем Свойства.
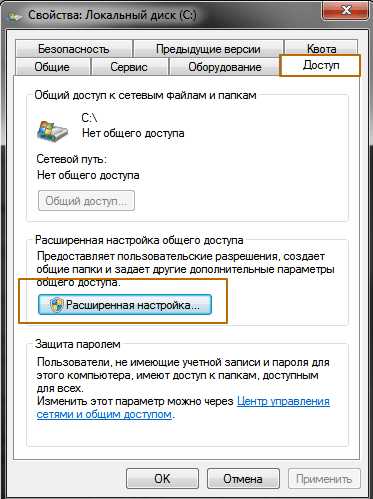
В окне «Свойства», открываем вкладку «Доступ», нажимаем на кнопку «Расширенная настройка…»

Отмечаем флажком «Открыть общий доступ к этой папке», нажимаем ОК.

После этого наш диск С — доступен все пользователям, нашей домашней группы.
Подключение устройств к сети
Windows
После того как на одном из компьютеров создана локальная сеть, на других компьютерах в «Центр подключения управления сетями и общим доступом», в просмотре активных сетей появится возможность присоединиться к ней «Домашняя группа: Может присоединиться». Нажмите указанную ссылку. Если такой нет, то для того, чтобы была возможность присоединиться к домашней группе, необходимо обязательно установить расположение сети в значение «Домашняя сеть».
Для изменения сети на Домашнюю, нажмите на ссылку «Общественная сеть» и выберете пункт «Домашняя сеть», после чего тип сети изменится.
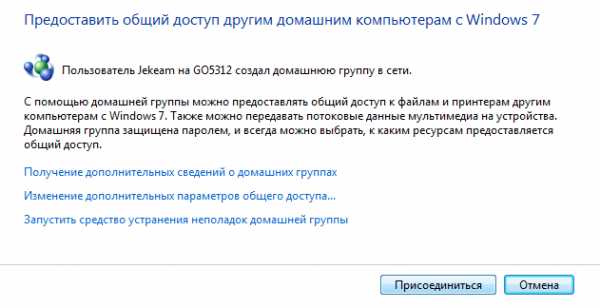
Нажимаем кнопку «Присоединиться»
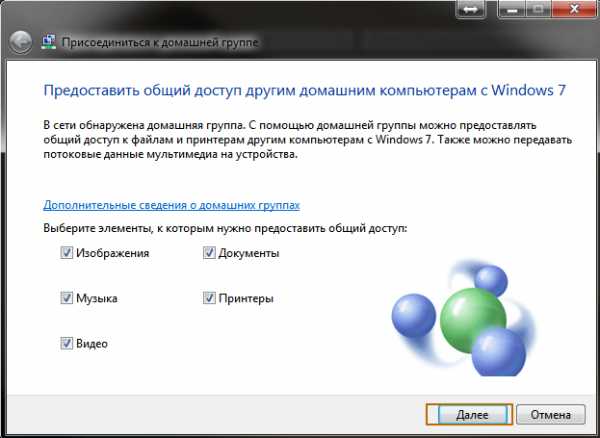
Отмечаем необходимые элементы, которые будут общедоступны с данного компьютера. Нажимаем кнопку Далее.
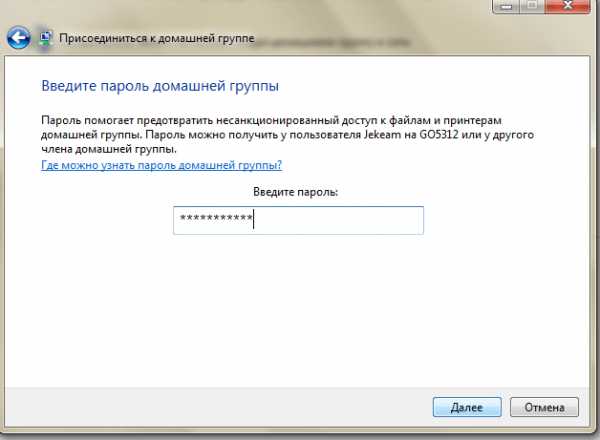
Вводим пароль от нашей домашней группы. Нажимаем кнопку Далее.
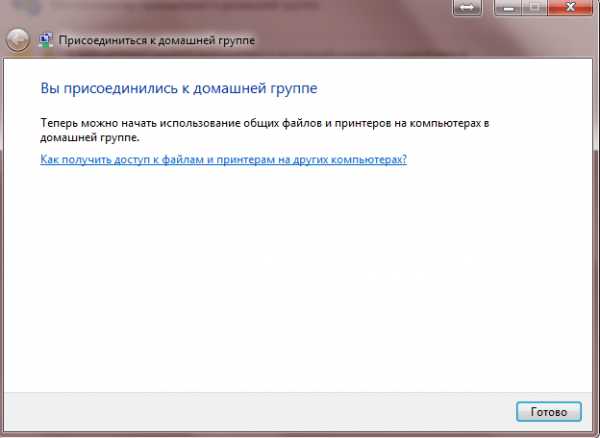
Настройка завершена, нажимаем кнопку «Готово».

Проверяем, файлы которые мы расширили на главном компьютере, стали доступны на ноутбуке.
Аналогичным образом вы можете разрешить общий доступ для всех файлов и папок, на любом компьютере, который подключили к домашней группе.
Смартфон
Мы разобрались с Windows, давайте разберемся, как же мы сможем увидеть наши открытые для общего доступа файлы по Вай-Фай, например с планшета или телефона для ОС Android. Для начала нам потребуется специальная программа. Я рекомендую Вам скачать программу ES Проводник.
Запускам ПО.
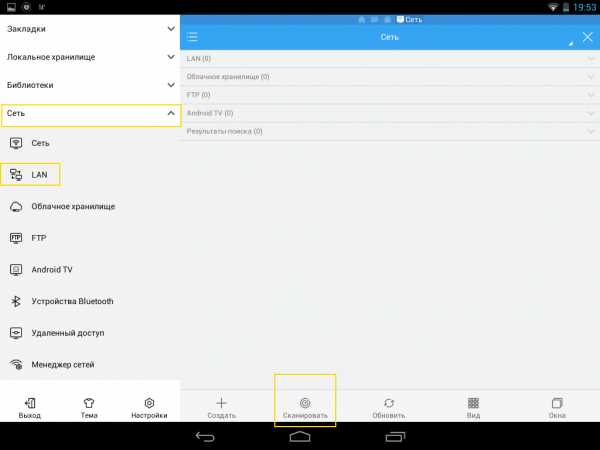
Открываем «Сеть», далее нажимаем на вкладку «LAN», и нажимаем кнопку «Сканировать».
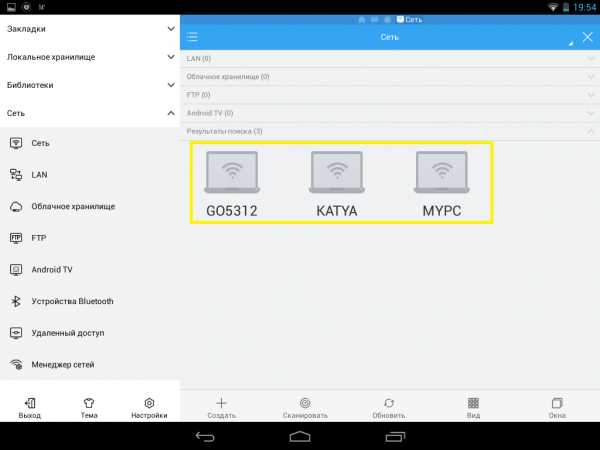
После того как сканирование завершено, мы наши файлы, расположенные на других компьютерах, которые мы разместили в нашей домашней группе.
Так же не компьютере, мы увидим файлы, которые размещены на устройстве Android в хранилище. Настройка завершена.
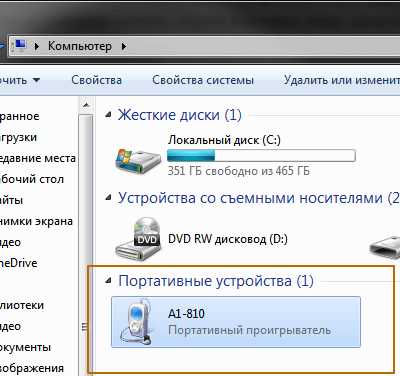
Полезно посмотреть
Видео
Нашли опечатку? Выделите текст и нажмите Ctrl + Enter
Как настроить два компьютера через локальную сеть в Windows для совместного использования?
- Дом
- Программное обеспечение
- Биос
- BSOD Синий экран
- Восстановление данных
- Драйверы
- Ошибки Интернета
- Операционная система
- Звук и аудио
- Утилиты
- Оборудование
- Монтаж / демонтаж
- Аккумулятор
- Дисплей
- Док-станция
- Вентилятор и охладитель
- Графическая карта
- Жесткий диск и твердотельный накопитель
- Клавиатура
- Ноутбук
- Микрофон
- ПЛАТА
- Сеть
- Оптический диск
- Процессор CPU
- БП
- RAM
- USB
- Веб-камера
- Сеть
- Страница технической поддержки
Поиск
.Как получить доступ к другим компьютерам через WiFi | Малый бизнес
Большинство малых предприятий могут извлечь выгоду из наличия сети на рабочем месте. Когда компьютеры связаны друг с другом через Wi-Fi, они могут совместно использовать принтеры и файлы, а это означает, что один принтер будет обслуживать весь офис и что время, затрачиваемое на перемещение файлов на USB-накопители или их пересылку по электронной почте, можно полностью сэкономить. Чтобы получить доступ к другим компьютерам через Wi-Fi, вам необходимо настроить рабочую группу с помощью Windows.
Щелкните в правом верхнем углу Windows и щелкните «Поиск», затем введите «Система» и щелкните «Параметры» и «Система».»Нажмите« Изменить настройки »в разделе« Имя компьютера, домен и настройки рабочей группы », затем выберите« Имя компьютера »и нажмите« Изменить ». В разделе «Член» выберите «Рабочая группа» и введите название сети своего офиса.
Снова щелкните в правом верхнем углу, а затем щелкните значок беспроводной сети, представленный серией полосок, показывающих мощность вашей сети. Щелкните правой кнопкой мыши активную сеть (все компьютеры в рабочей группе должны быть подключены к одной и той же сети Wi-Fi) и выберите «Включить или отключить общий доступ».»Щелкните« Да », чтобы включить общий доступ к файлам и принтерам.
Откройте проводник и выберите файл или папку, к которым вы хотите предоставить доступ другим компьютерам. Щелкните вкладку «Поделиться» и затем выберите, на каких компьютерах или в какой сети вы хотите поделиться этим файлом. Выберите «Рабочая группа», чтобы предоставить общий доступ к файлу или папке на всех компьютерах в сети.
Повторите шаги 1–3 на каждом компьютере, который вы хотите в сети - все компьютеры должны быть частью одной рабочей группы, чтобы иметь доступ друг к другу.Совместное использование файлов с каждого компьютера, чтобы предоставить другим компьютерам в сети доступ к файлам.
Щелкните в правом верхнем углу и щелкните «Поиск», затем введите «Принтеры», затем щелкните «Параметры» и «Принтеры» на компьютере в вашем офисе, к которому подключен принтер. Щелкните значок принтера, а затем перейдите на вкладку «Поделиться». Выберите «Поделиться с ...» и выберите «Рабочая группа», чтобы предоставить другим компьютерам в сети доступ к этому принтеру.
.Как соединить два компьютера вместе с помощью общих папок | Small Business
Когда вы используете два или более компьютеров для ведения бизнеса, вам может иногда потребоваться доступ к файлу, хранящемуся на другом компьютере. Вместо копирования файлов между компьютерами более эффективным решением является подключение компьютеров к сети домашней группы Windows. Сети домашних групп позволяют вам получать доступ к файлам на жестком диске другого компьютера, создавая общие папки. Windows использует вашу существующую беспроводную или физическую сеть для связи, поэтому вам не придется устанавливать дополнительное оборудование или программное обеспечение.
Включите все компьютеры в локальной сети, чтобы убедиться, что они вышли из спящего режима. Домашние группы не используют центральный сервер, поэтому по крайней мере один из компьютеров домашней группы должен быть активен, чтобы Windows могла обнаружить сеть.
Перейдите на первый компьютер, который вы хотите подключить, и откройте Проводник. Удерживая нажатой клавишу Windows на клавиатуре, нажмите «X», чтобы открыть меню быстрого доступа. Выберите «Проводник» из опций.
Щелкните «Домашняя группа» на левой панели проводника.Если компьютер уже является частью домашней группы, вы увидите имя компьютера и, возможно, других под заголовком Домашняя группа, и вы можете пропустить следующий шаг.
Нажмите кнопку «Создать» или «Присоединиться сейчас», которая появляется на правой панели, если компьютер не является частью домашней группы. Во время установки выберите, к какой из папок вашей библиотеки вы хотите предоставить общий доступ другому компьютеру через домашнюю группу. Если вы присоединяетесь к существующей домашней группе, вы также должны ввести пароль, который вы можете получить с другого компьютера домашней группы, щелкнув правой кнопкой мыши заголовок «Домашняя группа» в проводнике и выбрав «Просмотреть пароль домашней группы».«
Щелкните вкладку« Общий доступ »в верхней части проводника, если вы хотите предоставить общий доступ к дополнительным папкам другому компьютеру. Выберите папку, к которой вы хотите предоставить общий доступ, а затем нажмите« Домашняя группа (Просмотр и редактирование) »на ленте, чтобы предоставьте другому компьютеру полный доступ к папке. Если вы предпочитаете предоставить доступ только для чтения, выберите вместо этого «Домашняя группа (Просмотр)». Теперь папка доступна для других компьютеров домашней группы.
Переключитесь на второй компьютер и повторите все действия. Когда оба компьютера входят в домашнюю группу, вы можете получить доступ к общей папке на другом компьютере, выбрав «Домашняя группа» в проводнике или в диалоговом окне выбора файла любого приложения Windows.
.Обмен данными между двумя компьютерами с использованием сокета Python
Переполнение стека- Около
- Товары
- Для команд
- Переполнение стека Общественные вопросы и ответы
- Переполнение стека для команд Где разработчики и технологи делятся частными знаниями с коллегами
- Вакансии Программирование и связанные с ним технические возможности карьерного роста
- Талант Нанимайте технических специалистов и создавайте свой бренд работодателя