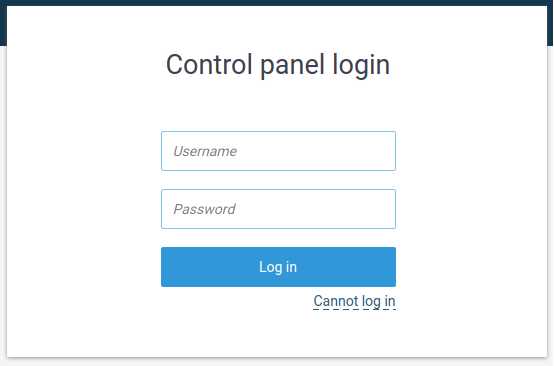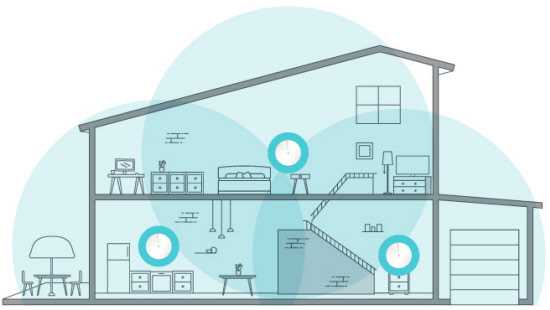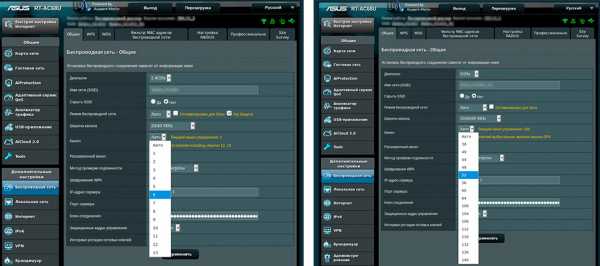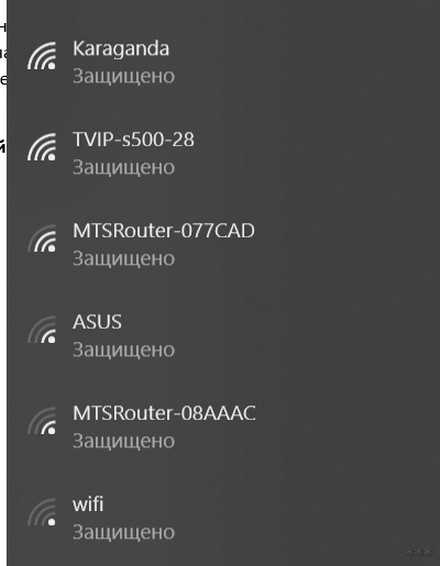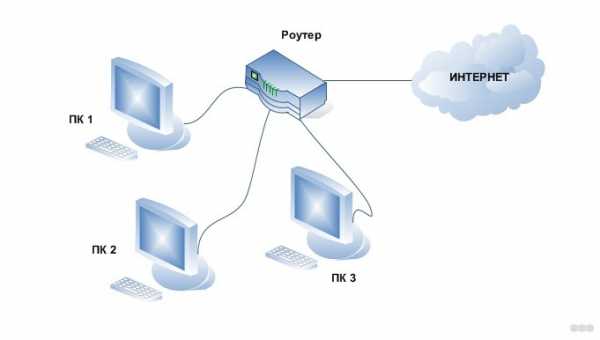Мы принимаем к оплате:
«Подарочный сертификат» от нашего Учебного Центра – это лучший подарок для тех, кто Вам дорог! Оплате обучение и подарите Вашим родным и близким обучение по любому из курсов!!!
«Сертификат на повторное обучение» дает возможность повторно пройти обучение в нашем Учебном Центре со скидкой 1000 рублей!
А также:
Как ускорить wifi интернет
Как увеличить скорость интернета по Wi-Fi через роутер
Еще одна статья на эту популярную тему. Наверное все, кто проверяли скорость соединения через свою Wi-Fi сеть, интересовались, почему она такая низкая, почему роутер режет скорость, и как увеличить скорость подключения к интернету. Практически на все эти вопросы я уже ответил в статье: по Wi-Fi скорость интернета ниже. Почему роутер режет скорость. А в этой статье мы поговорим о том, как увеличить скорость интернета по Wi-Fi сети. И насколько это вообще возможно.
Вся проблема заключается в том, что при подключении кабеля (от интернет провайдера, или даже от роутера) напрямую в компьютер, мы получаем обычно скорость 80-100 Мбит/с (если у вас тариф 100 Мбит/с), а при подключении по Wi-Fi уже как повезет. Может быть даже 20 Мбит/с, или еще меньше. Если роутер у вас не самый дешевый, то скорость примерно будет 50-60 Мбит/с. Но, все зависит от конкретного случая. И вообще, скорость, которую роутер выдает по беспроводной сети, зависит не только от самого роутера. Там много разных факторов, о которых я напишу ниже в этой статье.
Отдельно хочу написать несколько слов о максимальной скорости беспроводный сети, которая указана на коробке вашего роутера, или в характеристиках. Многих интересует этот вопрос. 150 Мбит/с, 300 Мбит/с, это максимальная, теоретически возможная скорость, которую может выдать маршрутизатор. Конечно же, что в обычных условиях такой скорости никогда не получить. И это нормально, это не значит что у вас плохой маршрутизатор.
Почему по Wi-Fi скорость интернета ниже?
Думаю, вы согласитесь, что беспроводное соединение не такое стабильное как проводное. И как бы там не было, подключение по кабелю всегда было и будет самым стабильным и надежным.
Напрямую, при подключении интернет кабеля сразу к компьютеру, идет прямое соединение с оборудованием провайдера. Когда мы устанавливаем роутер, то уже он управляет этим соединением. Роутер управляет потоком, раздает интернет на другие устройства, и т. д. Вот именно по этому и падает скорость при подключении через роутер. А особенно, при подключении по Wi-Fi сети.
Насколько сильно роутер будет резать скорость, в основном зависит от мощности этого роутера. Чем мощнее роутер, тем быстрее он может обрабатывать информацию, и у него более высокий максимальный скоростной поток. А чем роутер мощнее, тем он дороже. И поверьте, разница между устройством за 20 долларов, и 200, она есть. В противном случае, дорогих маршрутизаторов просто бы не было. Их бы никто не покупал, и не делал.
Мы выяснили, почему роутер режет скорость, и сейчас подробно рассмотрим некоторые способы, которыми можно увеличить скорость по Wi-Fi сети. По крайней мере, можно попробовать.
Несколько советов по увеличению скорости по Wi-Fi сети
Прежде чем что-то делать, хорошо бы подключить интернет напрямую к компьютеру, и проверить скорость. Проверить можно на сайте http://www.speedtest.net. По этой теме есть отдельная статья, которую можно посмотреть здесь.
Если у вас по тарифу скорость скажем до 20 Мбит/с, то больше никак не получится выжать. Поэтому, измеряем скорость при прямом подключении, затем по Wi-Fi сети. Мы узнаем насколько наш маршрутизатор режет скорость. И еще, можно проверить с разных устройств, которые вы подключаете по Wi-Fi. Так как скорость зависит и от устройства, которое мы подключаем.
1 Начнем наверное с самого рабочего способа (по моему мнению). Поиск свободного канала Wi-Fi сети, и его замена в настройках роутера . Когда у вас устройства видят множество других Wi-Fi сетей, то все эти сети могут создавать помехи для вашей беспроводной сети. И из-за этого не редко страдает скорость соединения.
Поэтому, можно попробовать определить самый свободный канал, и установить его в настройках вашего маршрутизатора. По этой теме есть очень подробная статья: https://help-wifi.com/sovety-po-nastrojke/kak-najti-svobodnyj-wi-fi-kanal-i-smenit-kanal-na-routere/. Там так же показано как сменить канал в настройках разных маршрутизаторов. Вот, для примера на TP-LINK:
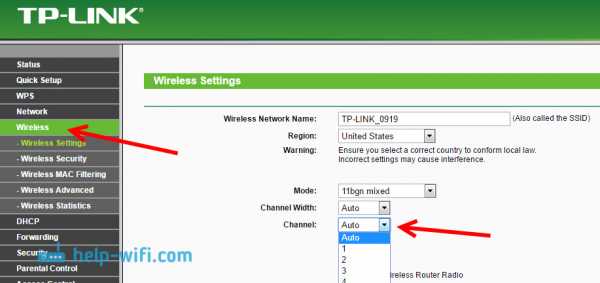
Здесь нужно экспериментировать, пробовать разные варианты. А если у вас уже стоит статический канал, то поставьте Auto.
2 Wi-Fi 5 GHz. Если у вас очень много соседних сетей, и много помех, которые влияют на скорость, то лучший вариант, это перейти на Wi-Fi 5 GHz. Купить роутер, который поддерживает трансляцию Wi-Fi сети на частоте 5 ГГц. Там скорость точно будет выше. Я недавно писал об одном таком роутере: Tp-Link Archer C20i. Но, есть один нюанс, не все устройства поддерживают сеть 5 ГГц.

Новые телефоны, планшеты, ноутбуки которые уже выходят в продажу, у них скорее всего уже есть поддержка Wi-Fi сетей на новой частоте. А вот более старые устройства, ее не поддерживают. Это можно легко узнать из характеристик. Но, это и не проблема, так как все двухдиапазонные роутеры транслируют беспроводную сеть и на частоте 2.4 ГГц. Так что более старые клиенты смогут подключаться к ней.
Мало того, что сеть 5GHz сейчас практически полностью свободна от помех, так еще и по стандарту 802.11ac, по сравнению с 802.11n скорость выше. Если на частоте 2.4 ГГц максимальная скорость 300 Mbps, то на 5 ГГц уже 433 Mbps (у Tp-Link Archer C20i).
3 Драйвера беспроводного адаптера. Этот способ подойдет только для компьютеров, и ноутбуков. Как я уже писал выше, скорость зависит так же от Wi-Fi приемника, который установлен в вашем компьютере. В беспроводной сети, скорость всегда ровняется по самому медленному устройству. Какой бы у вас не был мощный роутер, но если у вас на ноутбуке старый Wi-Fi адаптер, который даже не поддерживает режим 802.11n, то никакой большой скорости мы не увидим.
Заменить Wi-Fi адаптер ноутбука конечно же проблемно. Но, можно попробовать обновить драйвер этого адаптера. Возможно, вышла уже новая версия с разными улучшениями, и после обновления мы получим прирост в скорости.
По установке и обновлению драйверов я подробно писал в отдельной статье: https://help-wifi.com/raznye-sovety-dlya-windows/kak-ustanovit-drajvera-na-wi-fi-adapter-v-windows-7/.
4 Устанавливаем режим работы 802.11n и ширину канала. Если у вас нет очень старых устройств, которые не поддерживают 802.11n, то можно попробовать задать этот режим работы в настройках маршрутизатора. Как правило, по умолчанию стоит автоматический выбор режима работы. Для большей совместимости с разными устройствами.
Сделать это можно снова же в настройках вашего роутера, в которые можно зайти по этой инструкции. Как правило, эти настройки всегда можно найти на вкладке где настраивается Wi-Fi сеть. Называется этот пункт настроек обычно "Mode", или "Режим работы сети". Нужно выбрать "11n Only" (N Only), и сохранить настройки. Вот как это выглядит на роутерах TP-LINK:
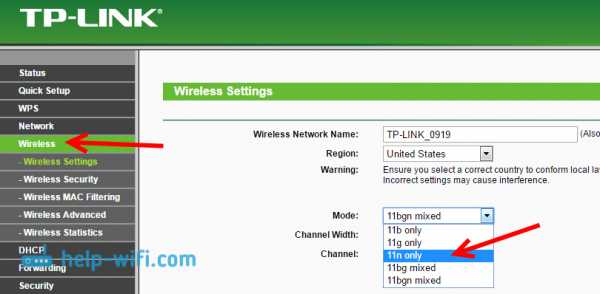
На той же странице есть возможность еще изменить ширину канала (Channel Width). Можно попробовать поставить 40MHz.
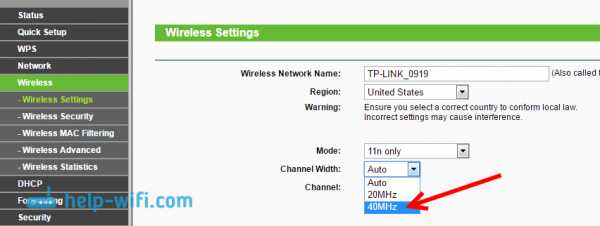
Сохраняем настройки и перезагружаем маршрутизатор.
Если после этих настроек у вас возникнут проблемы с подключением к Wi-Fi некоторых устройств, то верните все обратно.
5 Возможно, в настройках вашего роутера установлен старый метод шифрования WPA. Он мало того, что небезопасен для защиты беспроводной сети в наше время и уже сильно устарел, так еще и имеет свойство ограничивать скорость.
Нужно установить шифрование WPA2-PSK (оно у вас уже скорее всего установлено). Вы можете установить правильные настройки безопасности по этой инструкции. На примере D-Link, Tp-Link, ASUS. А в разделе "Настройка роутера" на нашем сайте есть инструкции для других устройств.
6 Чем ближе к роутеру, тем сильнее сигнал и выше скорость. Поэтому, постарайтесь установить роутер так (я имею введу место расположения), что бы по всему вашему дому был хороший сигнал.
А если у вас большой дом, и роутер не может пробить сигнал в дальние комнаты, то можно установить репитер. Или купить более мощный маршрутизатор.
Можете почитать еще статью Как усилить сигнал Wi-Fi сети? Увеличиваем дальность Wi-Fi.
7 Можно еще попробовать обновить прошивку роутера. В новых версия ПО что-то улучшают, и дорабатывают. Поэтому, после обновления скорость по Wi-Fi сети может увеличиться. У нас на сайте есть инструкции для всех популярных производителей. Даю ссылку на инструкцию для TP-LINK, и инструкцию по обновлению ПО на ASUS.
8 Так же не нужно забывать, что чем больше устройств подключено к роутеру, тем ниже будет скорость. Во-первых, роутер будет просто делить изначальную скорость соединения между всеми устройствами, а во-вторых, от той нагрузки, которую будут создавать устройства на маршрутизатор, он будет еще больше резать скорость.
Послесловие
Самый лучший способ решить эту проблему, это покупка более мощного и дорого маршрутизатора. А еще лучше, двухдиапазонного, что бы можно было пользоваться Wi-Fi сетью на частоте 5 GHz, и получать хорошую скорость.
Ну а если покупка нового роутера не входит в ваши планы, то обязательно пробуем советы, о которых я писал выше. Думаю, какой-то результат точно будет. Не забудьте поделится в комментариях своим результатом по увеличении скорости Wi-Fi.
Медленный интернет? 10 простых способов увеличить скорость вашего Wi-Fi
Согласно недавнему правительственному отчету, клиенты широкополосного доступа в Великобритании страдают от «ужасных» интернет-соединений.
Отчет коалиции, состоящей из более чем 100 межпартийных депутатов, показал, что 5,7 миллиона человек не получают минимальную скорость загрузки, установленную Ofcom.
Пока ученые пытаются решить эту проблему с помощью более качественных кабелей и возможностей подключения, вот несколько советов по ускорению вашего Wi-Fi сегодня.
1.Расположите маршрутизатор в идеальном месте
Лучшее место для роутера - где-нибудь в центре дома, на столе или полке, а не на полу. Расположение маршрутизатора на открытом воздухе - без стен и препятствий - помогает, а также направлять антенны прямо вверх. Используя уравнение Гельмхотльца, исследователь из Имперского колледжа Лондона обнаружил, что лучше всего ограничить количество стен и углов, которые должен пересечь сигнал. Размещение его посреди дома - оптимальный способ избежать появления черных пятен.
2. Держите его подальше от электронных устройств
Большинство людей ставят маршрутизаторы рядом с телевизором или телефоном, но это препятствует прохождению сигнала. Лучше всего установить маршрутизатор отдельно от других электронных устройств, таких как гирлянды, колонки, телевизоры, мониторы и шнуры питания переменного тока.
.У вас падает скорость Wi-Fi? Вот почему и 7 советов по исправлению
В один момент вы доминируете в последней онлайн-игре во время потоковой передачи фильма, но в следующий момент вы с трудом можете загрузить простой веб-сайт. Возможно, связь хуже на одном устройстве или в определенной части дома.
Кажется, вы не можете получить полную скорость интернета через маршрутизатор.Если вы полагаетесь на Wi-Fi в своей домашней сети, то важно оптимизировать прием Wi-Fi в вашем доме.
1. Проверьте подключение к Интернету
Перед тем, как исследовать вашу сеть Wi-Fi, вы должны исключить, связана ли проблема с вашим интернет-провайдером (ISP).
Если у вас есть ноутбук, компьютер или игровая консоль, проверьте подключение к Интернету, подключив устройство непосредственно к маршрутизатору с помощью кабеля Ethernet.
Если при такой настройке Интернет по-прежнему не работает, вероятно, проблема связана с вашим интернет-провайдером.Многие поставщики могут выполнять удаленную диагностику, поэтому стоит обратиться в их службу поддержки, чтобы попытаться разобраться в проблеме. Однако, если Интернет работает, у вас может быть проблема с вашей сетью Wi-Fi.
Если вы пытались получить доступ к определенному веб-сайту, используйте такой сайт, как IsUp.чтобы узнать, недоступен ли сайт для всех или только для вас. При подключении через кабель Ethernet запустите тест скорости.
Это поможет вам получить представление о средней скорости загрузки Wi-Fi, которую вы должны получить в своей сети.Имейте в виду, что кабельные соединения будут иметь более высокую скорость, поэтому следует ожидать небольшого падения на устройствах, подключенных к Wi-Fi.
2. Обновите прошивку
Как и в других областях вашей цифровой жизни, вы должны убедиться, что прошивка вашего роутера актуальна.Помимо основных исправлений безопасности, эти обновления часто содержат множество исправлений ошибок, которые могут повысить скорость вашего Wi-Fi, решить все проблемы с подключением.
Обязательно обновите прошивку , прежде чем погрузится в дальнейшее устранение неполадок, поскольку это может сэкономить часы бесплодной работы.Если у вас уже была установлена последняя версия прошивки, перезагрузите маршрутизатор, чтобы очистить кеш и сбросить программное обеспечение.
3. Переключение каналов Wi-Fi
сетей Wi-Fi транслируют по множеству разных каналов и в двух отдельных частотных диапазонах.В США существует 11 стандартных каналов Wi-Fi, а во всем мире их обычно 13. На заре создания беспроводных сетей маршрутизаторы транслируют только на частоте 2,4 ГГц.
Однако по мере того, как все больше из нас стали иметь домашние сети Wi-Fi, количество каналов потребовалось для расширения.Многие современные маршрутизаторы теперь могут вещать на частоте 2,4 или 5 ГГц.
Хотя это дает вам больше возможностей, всегда возможно, что другая ближайшая сеть Wi-Fi или другое электрическое оборудование уже передает на частоте вашей сети.Переполнение определенной частоты может привести к замедлению работы вашей сети и может быть корнем ваших проблем с Wi-Fi.
Чтобы исключить это, убедитесь, что вы выбрали лучший канал Wi-Fi для своего маршрутизатора.
4.Проверьте потребление полосы пропускания
Если вы обнаружите, что скорость вашего Wi-Fi падает периодически или в определенное время дня, возможно, программное обеспечение или другие устройства съедают вашу пропускную способность. Большие загрузки, потоковое видео или онлайн-игры могут сильно ограничивать пропускную способность, поэтому сначала проверьте их.
Вы можете узнать, кто пожирает вашу полосу пропускания Wi-Fi, прямо с роутера или сторонней программы. Углубившись в настройки маршрутизатора, вы сможете узнать, какие устройства подключены к вашей сети.Если есть какие-то незнакомые, удалите их.
Вредоносное ПО также может быть причиной вашей медленной скорости, поэтому обязательно включите защиту и запустите антивирусное сканирование.
5.Оптимизация размещения маршрутизатора Wi-Fi
При первой настройке сети положение маршрутизатора, вероятно, одна из последних вещей, о которых вы думаете. Однако среда вокруг вашего маршрутизатора может существенно повлиять на качество вашей сети Wi-Fi.
Хотя мы их не видим, беспроводные сигналы проходят повсюду вокруг нас, но они могут замедляться или, в некоторых случаях, полностью блокироваться. Бетон и металл настолько эффективно блокируют беспроводные сигналы, что их даже используют в клетках Фарадея.
Итак, если ваш маршрутизатор находится в подвале с бетонными стенами, вам следует переместить его в другое место в доме. Вы также должны попытаться расположить маршрутизатор по центру вашего дома.Сигналы Wi-Fi транслируются на 360 градусов, поэтому для наилучшего покрытия не обязательно находиться в одном конце дома.
Электрические помехи от таких устройств, как микроволновые печи и даже рождественские огни, также могут быть одной из причин медленной работы вашего Wi-Fi.
6. Повышайте безопасность своей сети
В ходе расследования вы могли обнаружить подозрительные устройства, подключенные к вашей сети.Хотя вы их удалили, они предполагают, что кто-то получил несанкционированный доступ к вашей сети Wi-Fi.
Это может быть что-то безобидное, например, как сосед, похищающий вашу сеть, вплоть до чего-то гораздо более опасного.
Существует множество способов настроить маршрутизатор, чтобы сделать вашу домашнюю сеть действительно безопасной. Однако, как минимум, вам следует изменить логин администратора вашего маршрутизатора по умолчанию.Часто устанавливается значение user: admin и password: password . Поскольку почти каждый маршрутизатор использует эти учетные данные по умолчанию, их легко использовать.
Вы также должны убедиться, что ваша сеть Wi-Fi защищена паролем беспроводной сети.В большинстве маршрутизаторов эта функция включена по умолчанию, а пароль прикреплен где-то на самом устройстве.
Однако, если вы хотите изменить это, войдите в свой маршрутизатор с вновь созданными учетными данными, и вы можете вручную установить новый пароль беспроводной сети.
7. Обновите старое оборудование маршрутизатора
Если один и тот же маршрутизатор у вас был более нескольких лет, возможно, пришло время подумать об обновлении для усиления сигнала Wi-Fi.К счастью, вам не нужно тратить значительные суммы, чтобы увидеть резкое улучшение.
Один из самых простых способов - обновить антенну роутера. Большинство маршрутизаторов оснащены стандартными антеннами, диапазон действия которых ограничен.Вы можете купить антенну на вторичном рынке всего за 10 долларов, поэтому она также не должна создавать нагрузку на ваш банковский счет.
Если вы обнаружите, что сигнал Wi-Fi слабый в определенных частях вашего дома, возможно, стоит приобрести расширитель Wi-Fi.Эти разумно доступные устройства подключаются к вашей сети и ретранслируют сигнал, чтобы вы могли получить дополнительное покрытие в этих труднодоступных местах.
Если эти обновления не исправляют ситуацию, пора обновить маршрутизатор.
Управляйте скоростью Wi-Fi
Не всегда просто создать оптимальную настройку Wi-Fi, но это того стоит.В следующий раз, когда вы захотите сыграть в онлайн-игру, транслировать Netflix или просматривать веб-страницы, вы будете благодарны, что потратили время на оптимизацию своей сети.
Обновление аппаратного и программного обеспечения вашего маршрутизатора, его правильное расположение и выбор лучшего канала существенно повлияют на скорость вашего Wi-Fi.Мы рассмотрели настройки Windows, которые могут помочь ускорить ваше соединение, если этого недостаточно. Между тем, вы также должны знать, что делать, если ваш компьютер замедляется при подключении к Интернету.
Windows 10 имеет отличную функцию, которая позволяет выключить дисплей ноутбука одним нажатием кнопки физического питания.
Об авторе Джеймс Фрю (Опубликовано 241 статей)
Джеймс Фрю (Опубликовано 241 статей) Джеймс - редактор руководств для покупателей MakeUseOf и писатель-фрилансер, делающий технологии доступными и безопасными для всех.Живой интерес к экологичности, путешествиям, музыке и психическому здоровью. БЫЛ в области машиностроения в Университете Суррея. Также можно найти в PoTS Jots, где написано о хронических заболеваниях.
Ещё от James FrewПодпишитесь на нашу рассылку новостей
Подпишитесь на нашу рассылку, чтобы получать технические советы, обзоры, бесплатные электронные книги и эксклюзивные предложения!
Еще один шаг…!
Подтвердите свой адрес электронной почты в только что отправленном вам электронном письме.
.9 простых шагов для ускорения вашего Wi-Fi для потоковой передачи (2019)
Пытаетесь расслабиться и посмотреть последние вирусные видео на своем ноутбуке, но смотрите слайд-шоу вместо плавного HD-видео? Если вы хоть немного похожи на нас, то место буферизации видео, вероятно, заставляет вашу кровь закипать. Потоковое видео по Wi-Fi может быть очень неприятным. Но этого не должно быть! В этом руководстве мы рассмотрим, как увеличить скорость Wi-Fi для потоковой передачи ваших любимых видео и шоу.
Простой ответ и, вероятно, не то, что вы хотите услышать: используйте проводное сетевое соединение со своей потоковой службой (ознакомьтесь с нашими рекомендуемыми службами).Соединения по кабелю работают намного лучше с точки зрения скорости и стабильности. Однако это не всегда возможно. В конце концов, кто хочет провести кабель через гостиную или по коридору в спальню? Выполните следующие 9 простых шагов, чтобы раз и навсегда положить конец буферизации и заиканию видео.

№1. Найдите самое слабое звено
 Перед тем, как вы переконфигурируете или замените маршрутизатор, вы должны сначала найти виновника, который замедляет вашу работу.Может быть, проблемы возникают не из-за вашего Wi-Fi. Любой интернет-контент обычно проходит через десятки взаимосвязанных устройств, которые образуют сквозное соединение от сервера к вашему конечному устройству.
Перед тем, как вы переконфигурируете или замените маршрутизатор, вы должны сначала найти виновника, который замедляет вашу работу.Может быть, проблемы возникают не из-за вашего Wi-Fi. Любой интернет-контент обычно проходит через десятки взаимосвязанных устройств, которые образуют сквозное соединение от сервера к вашему конечному устройству. Чтобы найти самое слабое звено медленного потока, мы можем выделить три разных этапа:
- Сервер, предоставляющий потоковый контент
- Интернет-соединение вашего дома с вашим интернет-провайдером (ISP)
- Соединение WiFi от роутера к вашим устройствам
Общая скорость потока определяется самым медленным соединением между этими тремя этапами.Следовательно, чтобы исключить буферизацию и прерывание воспроизведения видео, вам необходимо найти и исправить самое слабое звено в соединении.
Сервер потоковой передачи
Весь ваш потоковый контент поступает с удаленного сервера. Отсюда контент доставляется через различных посредников к вашему интернет-провайдеру и, в конечном итоге, к вашему порогу (то есть к вашему домашнему маршрутизатору). Скорость этого процесса в первую очередь определяется пропускной способностью сервера (сколько данных может быть отправлено в секунду) и расстоянием, которое должен пройти контент (сколько расстояния эти данные должны пройти, чтобы добраться до вас).Все, что происходит на потоковом сервере, находится вне вашего контроля. Как и все между сервером и вашим интернет-провайдером.
Большинство потоковых сервисов премиум-класса, таких как YouTube, Hulu или Netflix, имеют в своем распоряжении огромную пропускную способность и специальные соглашения с интернет-провайдерами для ускоренного отслеживания их контента. Они также могут передавать данные пользователям с нескольких серверов, сводя к минимуму расстояние, на которое данные должны перемещаться.
Еще один фактор, который следует учитывать, - это объем отправляемых данных. HD-контент с низким уровнем сжатия требует гораздо более быстрого соединения, чем контент с более низким битрейтом.
Как диагностировать
Чтобы проверить, не вызывает ли потоковый сервер плохое воспроизведение видео, просто проверьте ваше соединение с другими потоковыми службами. Зайдите на YouTube и посмотрите HD-видео. Убедитесь, что в правом нижнем углу видео виден красный логотип «HD». Этот поток маслянисто-гладкий? Что ж, похоже, мы нашли проблему, и в конце концов, с вашим Wi-Fi все в порядке.
Как исправить
Если честно, мало что можно сделать, если удаленный сервер является источником проблем с буферизацией.Либо переключитесь на потоковую услугу премиум-класса, которая способна удовлетворить высокие требования к пропускной способности видеопотоков. Или вы можете снизить качество видео, например переключиться с разрешения 1080p на 720p, если это доступно у поставщика потоковой передачи.
Подключение к Интернету
Как и сервер потоковой передачи, ваш домашний маршрутизатор имеет ограниченную полосу пропускания, назначенную вашим интернет-провайдером для отправки и получения данных из Интернета (т. Е. «Скорость» вашего соединения). Обратите внимание, что пропускная способность, на которую вы подписываетесь, является скорее теоретическим значением, а не тем, что вы получаете на самом деле.
Как диагностировать
Самый простой способ узнать истинную скорость вашего соединения - воспользоваться бесплатным сервисом SpeedTest.net. Важно: используйте устройство, подключенное к домашнему маршрутизатору с помощью кабеля. Это дает вам фактическую скорость вашего соединения, независимо от производительности вашего Wi-Fi. Просто щелкните Начать тест , чтобы узнать фактическую скорость загрузки и выгрузки на ближайший сервер. Что касается потоковой передачи, вам следует обратить внимание на скорость загрузки. Однако имейте в виду, что SpeedTest измеряет соединение с серверами, которые находятся рядом с вами.Скорость подключения к серверу, с которого вы собираетесь осуществлять потоковую передачу, может быть ниже.
Вам будет представлена страница результатов, аналогичная показанной выше. Скорость загрузки определяет, сколько данных вы можете получить через свое интернет-соединение. Сравните эти числа с требованиями к разным качествам потоков ниже, чтобы определить, может ли ваше соединение их обрабатывать. Кроме того, убедитесь, что вы значительно превышаете требования, так как расстояние до сервера может снизить скорость загрузки.
Типичные требования к пропускной способности для различного качества видеопотока:
- 480p - 3 Мбит / с
- 720p - 5 Мбит / с
- 1080p - 8 Мбит / с
- 4k - 25 Мбит / с
Вы также можете выполнить несколько тестов на speedtest.net, сравнив скорости, когда другие устройства подключены к вашей домашней сети, и выключив их или отключив их от вашего маршрутизатора. Это позволяет увидеть, используется ли ваша пропускная способность другими устройствами, что может привести к плохому воспроизведению видео.
Как исправить
В случае, если скорость вашего соединения не намного превышает требования для желаемого потока, вы можете захотеть обновить текущее соединение с вашим провайдером. Это значительно повысит скорость загрузки. Кроме того, вы можете ознакомиться с приведенными ниже советами по включению QoS и мерам безопасности, поскольку они также могут иметь положительное влияние на проводные соединения. Наконец, снижение качества потока также уменьшает полосу пропускания, необходимую для плавного воспроизведения.
Вы также можете использовать Speedify bonding VPN, чтобы объединить ваш Интернет с другим подключением, например с общедоступным Wi-Fi поблизости, сотовым подключением или привязанным телефоном.
Если ваша скорость загрузки превышает требования к полосе пропускания для типа видеопотока, с которым у вас возникают проблемы, наиболее вероятной причиной прерывистого воспроизведения видео является…
Беспроводное подключение
У нас отношения любви-ненависти к сетям Wi-Fi. Мы любим их за удобство, доступность и гибкость.Однако мы абсолютно ненавидим их за посредственную надежность, качество связи и скорость.
Бестселлеры Android TV Box
Мы не будем вдаваться в подробности того, как они работают. Но по сути данные передаются по воздуху на определенных частотах. Как и в случае любой беспроводной передачи, существуют различные источники помех, которые влияют на качество соединения и, следовательно, на его скорость. Кроме того, на скорость соединения влияют физические препятствия. Кроме того, диапазон сигнала ограничен и зависит от мощности передачи как передающего, так и принимающего устройств.
Наконец, маршрутизаторы WiFi поддерживают различные беспроводные протоколы с разной максимальной скоростью передачи. Какие протоколы поддерживает ваш маршрутизатор, в основном определяется его возрастом. Ниже приведены максимальные теоретические скорости беспроводной связи на протокол:
- 802.11b - 8 Мбит / с
- 802.11a / g - 54 Мбит / с
- 802.11n - 300 Мбит / с
- 802.11ac - 1 Гбит / с (1000 Мбит / с)
Реальная скорость, которую вы испытаете в реальности, намного ниже.Однако чем выше теоретическая скорость, тем быстрее будет ваше фактическое соединение. Кроме того, в некоторых маршрутизаторах используются передовые технологии передачи, которые позволяют им превышать числа, указанные выше.
Как диагностировать
Чтобы убедиться, что ваш WiFi является самым слабым звеном при потоковой передаче, запустите еще один тест SpeedTest.net. На этот раз используйте свое устройство, подключенное через беспроводной маршрутизатор. Видите какое-нибудь существенное падение скорости загрузки? Что ж, мы нашли проблему.Тем более, если сниженная скорость загрузки приближает вас к полосе пропускания, необходимой для вашего потока, например 10 Мбит / с для HD-контента.
Как исправить
Хорошая новость в том, что есть еще много вещей, которые вы можете сделать для улучшения вашего WiFi-соединения, в отличие от проблем с потоковым сервером или вашим интернет-провайдером. Выполните следующие действия, чтобы ускорить потоковую передачу по Wi-Fi и распрощаться с буферизацией видео.
№2. Включение и подключение к диапазону 5 ГГц
Более современные беспроводные маршрутизаторы позволяют активировать второй диапазон поверх 2.Диапазон 4 ГГц, который использовался много лет. У этого есть два преимущества:
- В диапазоне 5 ГГц гораздо меньше шума, чем в переполненном спектре 2,4 ГГц. Bluetooth, микроволновые печи и многие беспроводные устройства, такие как клавиатуры и мыши, передают сигнал на частоте 2,4 ГГц. Таким образом, ваш сигнал WiFi конкурирует со всеми этими устройствами, что приводит к плохому приему сигнала и снижению скорости. Используя полосу 5 ГГц, вы разделяете эфирную магистраль данных с меньшим количеством других устройств. Кроме того, беспроводные сети 2,4 ГГц более распространены, что увеличивает перегрузку беспроводных сетей.
- Устройства передают данные намного быстрее на частотах 5 ГГц. У него 23 неперекрывающихся канала против всего 3 в диапазоне 2,4 ГГц. Кроме того, многие технологии передачи, направленные на увеличение пропускной способности данных, доступны только в диапазоне 5 ГГц.
Однако есть один существенный недостаток использования более высокой полосы частот. Его диапазон меньше, чем у сигналов 2,4 ГГц, и он почти не может проникать через твердые объекты. Однако более современные маршрутизаторы могут в некоторой степени смягчить это, используя расширенные функции, такие как формирование луча.
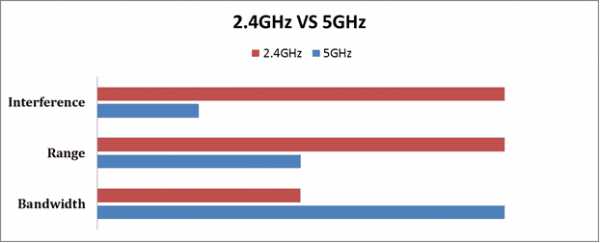
Если предположить, что сила сигнала не будет проблемой, использование более высокой частоты приведет к значительному увеличению скорости соединения. Чтобы включить диапазон 5 ГГц на вашем маршрутизаторе, вам необходимо подключиться к его панели управления, во многих случаях доступной через браузер по адресу http://192.168.1.1. Посетите веб-сайт производителя маршрутизатора, чтобы получить подробные инструкции для вашей конкретной модели.
Как упоминалось ранее, только более новые модели поддерживают 5 ГГц. Если ваш беспроводной маршрутизатор не позволяет использовать более высокий диапазон, рассмотрите возможность обновления маршрутизатора до одной из последних моделей, которая гарантирует лучшее покрытие сигнала и более высокие скорости.Мы настоятельно рекомендуем Netgear Nighthawk X8 за его невероятную скорость передачи и покрытие сигнала. Более дешевая, но все же очень функциональная альтернатива - Asus RT-AC87U.
№3. Измените свой канал WiFi
Ваш канал WiFi тесно связан с диапазоном, который использует ваш маршрутизатор. Каждая полоса состоит из нескольких каналов в пределах своей частоты. Беспроводной маршрутизатор не использует все эти каналы. Фактически он использует определенный канал, который может перекрываться с другими соседними каналами в спектре.
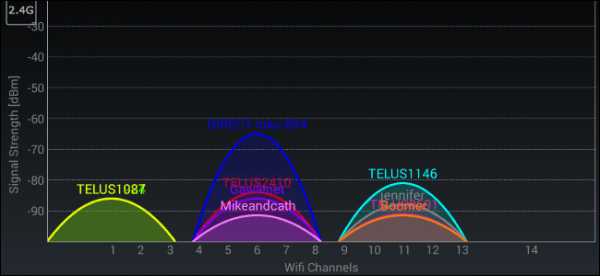
Проблема в том, что когда многие беспроводные сети используют один и тот же канал или каналы, расположенные близко друг к другу, сигнал ухудшается из-за помех. Взгляните на скриншот выше всех сетей, вещающих в диапазоне 2,4 ГГц. Каналы 6 и 11 заполнены конкурирующими беспроводными сетями, которые в конечном итоге замедляют друг друга. Беспроводная сеть Telus1087, , с другой стороны, использует исключительно канал 1 и, следовательно, должна справляться с гораздо меньшими помехами, чем все другие сигналы WiFi вокруг нее.
 Если вы не ведете уединенную жизнь, полностью отключенную от остального мира, помехи от других сетей будут большой проблемой.
Если вы не ведете уединенную жизнь, полностью отключенную от остального мира, помехи от других сетей будут большой проблемой. Самый простой способ проанализировать, насколько загружены разные каналы, - использовать бесплатное приложение для Android Wifi Analyzer. Просто установите, и как только вы запустите приложение, вы увидите, какие сети транслируют по каким каналам. Теперь найдите канал, который относительно тихий, и запишите его. Затем вам нужно запустить интерфейс администрирования вашего маршрутизатора и изменить канал для вашей сети Wi-Fi.Проконсультируйтесь с инструкциями к маршрутизатору или посетите веб-сайт производителя для получения подробных инструкций.
№4. Оптимизируйте свой сигнал WiFi
Итак, вы пробовали переключиться на 5 ГГц и переключиться на менее загруженный канал, но по-прежнему сталкиваетесь с заиканием видео? Попробуйте эти 3 совета по увеличению мощности сигнала:
- Расположение маршрутизатора: Никому не нравится вид мигающего беспроводного маршрутизатора. Однако, если убрать его в шкаф, это может сильно повлиять на мощность сигнала. При поиске идеального места для роутера помните, что стены и другие препятствия значительно ослабляют зону покрытия.Кроме того, другие устройства, такие как микроволновые печи и другие электроприборы, создают помехи, которые замедляют работу вашей сети Wi-Fi. В идеале разместите маршрутизатор на возвышенности, чтобы обеспечить максимальное покрытие.
- Расположение антенны. Убедитесь, что внешние антенны вашего маршрутизатора не закрыты, и сориентируйте их вертикально.
- Замена антенн: добавление внешней антенны к беспроводному маршрутизатору, который использует только внутренние, - еще один отличный и экономичный способ увеличить покрытие WiFi. Ищите внешние антенны с высоким коэффициентом усиления и подумайте о приобретении направленной. Это позволит вам направить сигнал на ваши слабые места.
№ 5. Включить QoS и WMM
Все устройства, которые подключаются к Интернету через ваш маршрутизатор, постоянно борются за пропускную способность. Одно устройство может просматривать веб-страницы, другое - потоковое видео на YouTube, а третье - загружать программное обеспечение. Все они имеют одинаковую полосу пропускания (треть общей полосы пропускания сети), несмотря на очень разные требования. Более медленная загрузка будет иметь меньшее влияние, чем более медленный поток, приводящий к буферизации.
Многие беспроводные маршрутизаторы позволяют использовать функции, которые отдают приоритет передаче определенных типов контента по сравнению с другими.Более базовый QoS (качество обслуживания) обычно настраивается вручную. Мы не будем рассказывать, как вы настраиваете QoS для оптимизации потокового видео из-за различных реализаций в большинстве маршрутизаторов.
К счастью, в маршрутизаторах реализован стандарт WMM (Wi-Fi Multimedia). Он разработан для улучшения аудио, видео и голосовых данных в беспроводных сетях. Многие пользователи испытывают потоковое видео без буферов в ранее проблемных беспроводных сетях с использованием WMM. Вам обязательно стоит попробовать.Обратитесь к документации вашего роутера, чтобы узнать, как подходит ваша модель.
№6. Расширьте диапазон сигнала
Диапазон сигнала даже самого лучшего роутера ограничен. Вы можете жить во дворце или сигналу вашего маршрутизатора приходится преодолевать множество стен. Какой бы ни была причина, ваш сигнал слишком слабый, что отрицательно сказывается на скорости вашего Wi-Fi. В этом случае у вас есть возможность разместить расширитель диапазона беспроводной сети между слабым местом вашей сети и маршрутизатором WiFi. Иногда их также называют беспроводными ретрансляторами или расширителями WiFi.Эти устройства действуют как посредники, передавая данные, ретранслируя сигнал WiFi и увеличивая зону покрытия беспроводной сети.
Вы можете подобрать повторитель связи любой марки, независимо от того, какой у вас роутер. Однако убедитесь, что у вас есть тот, который способен транслировать тот же сигнал, то есть не добавляйте расширитель 802.11n к сети, использующей 802.11ac. Популярным выбором является расширитель диапазона WiFi Netgear Nighthawk AC1900 (EX7000), который очень похож на обычный беспроводной маршрутизатор.Чрезвычайно популярной альтернативой, которая подключается непосредственно к электрической розетке, является расширитель диапазона WiFi TP-Link AC1750 (RE450).
№7. Обновите свой маршрутизатор
Как правило, вам следует обновлять маршрутизатор каждые пару лет. Производители вкладывают много времени и денег в повышение производительности и добавление новых функций в маршрутизаторы WiFi в связи с их популярностью. Вся отрасль постоянно работает над новыми стандартами и внедряет новые стандарты для всех устройств Wi-Fi, чтобы решить общие проблемы и недостатки беспроводной передачи данных.Ваш новый телефон может уже поддерживать эти новые технологии, но не может воспользоваться ими, поскольку ваш маршрутизатор устарел.
 Если вы хотите перейти на новый маршрутизатор, убедитесь, что вы выбрали тот, который соответствует следующим требованиям:
Если вы хотите перейти на новый маршрутизатор, убедитесь, что вы выбрали тот, который соответствует следующим требованиям: - Поддержка двух диапазонов, т. Е. Возможность вещания на частотах 2,4 и 5 ГГц
- Совместимость с 802.11ac
- Поддержка WMM для определения приоритетов требовательных приложений
- Сильный выходной сигнал и покрытие за счет использования новых технологий, таких как формирование луча
Мы рекомендуем вам рассмотреть Netgear Nighthawk X8 или Asus RT-AC87U.Оба этих устройства занимают лидирующие позиции в большинстве тестов WiFI. Дополнительные возможности доступны в нашем обзоре лучших маршрутизаторов Wi-Fi для потоковой передачи!
№8. Повышайте свою безопасность
Наконец, еще одна вещь, которую вы всегда должны учитывать, независимо от плохого приема Wi-Fi или прерывистого воспроизведения видео, - это безопасность. Вам неизвестно, может быть больше устройств или приложений, использующих ваше соединение Wi-Fi, чем вы думали.
Always Защитите вашу беспроводную сеть надежным паролем с помощью WPA-PSK.Сети, использующие шифрование паролей WEP, легко взламываются. Не только другие могут использовать значительную часть вашей пропускной способности, когда ваша сеть небезопасна. Они также могут подслушивать ваше общение и вынюхивать пароли к веб-сайтам. Здесь не рискуйте и выберите длинный пароль, который сложно угадать.
Также установите антивирусное программное обеспечение премиум-класса, чтобы не допустить посторонних к вашим устройствам. Вы же не хотите, чтобы ваше домашнее интернет-соединение стало частью ботнета, который используется для атак на удаленные цели.Если ваша сеть работает с необъяснимо низкой скоростью и вы пробовали все остальные шаги, описанные в этом посте, выполните глубокое сканирование всех своих устройств, чтобы убедиться, что вирусы или другие типы вредоносных программ не используют вашу пропускную способность в незаконных целях.
№ 9. Низкое качество потока
Это момент, когда вы признаёте поражение. Вы перепробовали все, и просто могли быть факторы, не зависящие от вас, которые замедляют ваши потоки. У вас есть два последних варианта, прежде чем отказаться от этого милого видеоконтента HD:
- Пересмотрите возможность проводного подключения вашего устройства к маршрутизатору
- Купить пару сетевых адаптеров Powerline
Powerline-адаптеры - это небольшие устройства, которые подключаются к розетке и используют силовую проводку как средство передачи данных.У них есть недостатки, но они, безусловно, превосходят беспроводные сети в отношении стабильности и надежности соединения. Персональной рекомендацией будет стартовый комплект TP-Link AV1200 Power Line. Это практически plug-n-play и хорошо работает для нас.
И последнее, но не менее важное: если все остальное не поможет, у вас не будет другого выбора, кроме как уменьшить требуемую пропускную способность вашего потока. Переключитесь с Full HD на 720p или переключитесь на альтернативный потоковый сервис с более высоким сжатием, чтобы снизить нагрузку на вашу домашнюю сеть.
Есть ли у вас другие советы по ускорению Wi-Fi для потоковой передачи? Или вы наблюдали прерывистое воспроизведение видео, но один из этих шагов устранил ваши проблемы? Дайте нам знать в комментариях ниже!
Последнее обновление 2020-09-19 в 20:30 / Партнерские ссылки / Изображения из Amazon Product Advertising API. Как партнер Amazon я зарабатываю на соответствующих покупках.
.Медленный WiFi? Как ускорить работу вашей сети WiFi за пять простых шагов
Если скорость вашего домашнего интернета невероятно низкая, скорее всего, вашей сети Wi-Fi требуется некоторое обслуживание. Внесение пары корректировок в настройку WiFi может иметь большое влияние на общую производительность вашей сети, и вот пять простых шагов, которые, надеюсь, мгновенно улучшат вашу работу.
Значит, ваш так называемый широкополосный интернет работает медленнее, чем "Лада, полная слонов", едущая в гору. Назад.YouTube почти не работает, Netflix - это просто миф, и единственное, для чего подходит ваше интернет-соединение, - это проверка электронной почты. Вы не понимаете, почему ваш Wi-Fi такой медленный, и теряете рассудок. Чем ты занимаешься?
Ну, вы, конечно, можете перевернуть ближайший стол и разнести свой роутер на миллион частей. В качестве альтернативы вы можете последовать нашему совету и внести некоторые быстрые и легкие изменения в настройку Wi-Fi, что действительно может помочь увеличить ваше медленное интернет-соединение и обеспечить необходимую скорость.
Вот пять важных советов, о которых следует помнить, если вы хотите ускорить подключение к Интернету и максимально использовать пропускную способность, поступающую в ваш дом. Ознакомьтесь с другими нашими руководствами по проверке состояния вашего домашнего Wi-Fi и пониманию, какой именно скорости вы можете ожидать от своего провайдера:
Готова ли ваша домашняя сеть Wi-Fi для потоковой передачи фильмов 4K?
Что такое широкополосный волоконно-оптический кабель и почему он влияет на скорость интернета?
Что такое широкополосное оптоволоконное соединение и получаю ли я его?
Как увеличить скорость Wi-Fi: приобретите новый маршрутизатор
Если вы все еще используете дрянной маршрутизатор, который вам прислал ваш интернет-провайдер, скорее всего, это замедляет ваше домашнее WiFi-соединение.Эти маршрутизаторы часто бывают в лучшем случае базовыми, если вы не потратитесь на обновление или не заключили контракт с высокой ценой.
Мы рекомендуем приобрести надежный маршрутизатор, если вы страдаете от медленного широкополосного доступа, поскольку это может мгновенно и неожиданно повлиять на скорость вашего соединения. Вот несколько полезных советов.
Убедитесь, что ваш маршрутизатор поддерживает частоту 5 ГГц
В большинстве маршрутизаторов старой школы используется однополосная технология. Они используют радиочастоту 2,4 ГГц, которая используется практически во всем, от радионяни до гарнитур Bluetooth.Теоретически они достаточно быстрые, но из-за перегруженности частот в час пик они похожи на оживленную главную улицу.
К счастью, в самых современных маршрутизаторах используется так называемая «двухдиапазонная технология». Двухдиапазонные маршрутизаторы будут взаимодействовать с устройствами, используя как типичную частоту 2,4 ГГц, так и более быструю частоту 5 ГГц. Думайте о 5 ГГц как о новой интеллектуальной автомагистрали с пятью полосами движения по сравнению с узкой полосой 2,4 ГГц.
Большинство телефонов, ноутбуков и планшетов в наши дни поддерживают двухдиапазонный Wi-Fi, за исключением действительно бюджетных устройств.Вы можете настроить двухдиапазонный маршрутизатор так, чтобы он транслировал два отдельных сигнала. Если вы это сделаете, вы увидите что-то вроде «Точка доступа Wi-Fi 5 ГГц» на экранах обнаружения WiFi ваших устройств в качестве альтернативы стандартной сети.
Вы требовательный пользователь?
Если вашей семье требуется сверхбыстрое соединение для онлайн-игр или потоковой передачи видео высокой четкости по запросу, вам понадобится соответствующий маршрутизатор. Вы можете купить определенные игровые маршрутизаторы, чтобы помочь вам, хотя вам также нужно будет внимательно изучить свой широкополосный пакет.
Как увеличить скорость Wi-Fi: переставьте маршрутизатор
Беспроводные сигналы отражаются от стен, потолков, полов и дверей и обычно (но не всегда) распространяются сферически вокруг маршрутизатора.
Если ваш маршрутизатор в настоящее время застрял в дальнем углу вашей гостиной (вероятное событие, поскольку они, как правило, идут рядом с телефонной розеткой), тогда большая часть вашего сигнала будет отражаться в одной части вашего дома. и не попасть в другие места, где это необходимо.
Чтобы убедиться, что большая часть вашего сигнала равномерно распределяется по вашему дому, постарайтесь расположить его как можно ближе к центру. Очевидно, что поставить роутер посреди коридора и ударить его по ковру не всегда практично, поэтому все, что вы можете здесь сделать, - это постараться найти более подходящее место.
Профессор Эндрю Никс предоставил полезное объяснение, чтобы понять, как Wi-Fi распространяется по вашему дому.
Однако следует также учитывать, что рекомендуется держать маршрутизатор рядом с главным сокетом.Главная розетка, через которую внешняя телефонная линия входит в ваш дом, обычно располагается рядом с входной дверью.
Чем дальше вы отодвинете маршрутизатор от главной розетки, используя такие вещи, как удлинители, тем медленнее будет ваша скорость.
Как повысить скорость Wi-Fi. Если вы живете в двухэтажном доме или более просторном доме, используйте решение «mesh WiFi» с несколькими маршрутизаторами.
Если вы живете в чем-то более просторном, чем лондонская квартира, скорее всего, ваш дом страдает от черных пятен и отсутствия покрытия Wi-Fi.Это из-за причин, описанных в последнем совете.
Однако есть одно простое решение. Возьмите с собой решение «ячеистой сети Wi-Fi», которое предлагает два или более маршрутизатора для размещения по всему дому. Обычно это «главный» маршрутизатор, который заменяет ваш старый, а также один или несколько вторичных маршрутизаторов, которые подключаются к основному концентратору. Эти вторичные маршрутизаторы могут быть размещены в любых частях вашего дома, где у вас низкая скорость, чтобы обеспечить вам столь необходимое соединение.
Мы рекомендуем несколько решений с несколькими маршрутизаторами: BT Whole Home WiFi, Netgear Orbi и собственный Wi-Fi-маршрутизатор Google.
Ознакомьтесь с нашим выбором лучших ячеистых WiFi-маршрутизаторов прямо сейчас, чтобы получить больше идей.
Как увеличить скорость Wi-Fi: измените (беспроводной) канал
Беспроводные маршрутизаторы не только используют радиочастоты, но и используют определенные каналы, по которым они отправляют данные. Если 2,4 ГГц и 5 ГГц - это автомагистрали, тогда беспроводные каналы можно рассматривать как полосы автомагистралей.
Необязательно, чтобы разные полосы были быстрее или медленнее, но для многих маршрутизаторов характерно по умолчанию использовать одни и те же каналы после того, как они были настроены.Все ваши соседи могут использовать одни и те же каналы, что вызывает заторы, как и все автомобили на автомагистрали, использующие ту же полосу.
Чтобы узнать, какие каналы в непосредственной близости от вас наиболее загружены, вы можете использовать мобильные приложения, такие как Airport Utility для iOS (убедитесь, что вы даете ему разрешение сканировать все сети, нажав Настройки> Утилита аэропорта, а затем WiFi Scanner) или вы можете использовать WiFi Analyzer для Android.
Вступайте в полосу: выбирайте свой канал с умом.Из доступных вам каналов обычно лучше выбрать канал 1, 6 или 11.
Выбор пустых каналов - вообще плохая идея; перекрывающиеся каналы вызовут помехи, затягивая оба ваших сигнала WiFi вниз вместе с сигналами ваших соседей.
Выбор каналов 1, 6 или 11 - хорошее практическое правило. Не стесняйтесь экспериментировать, чтобы найти лучший канал для вас.
Чтобы изменить каналы WiFi, откройте браузер и введите IP-адрес маршрутизатора. Это должно быть напечатано на наклейке, которая будет сбоку или снизу маршрутизатора.
Затем войдите в систему, используя свое имя пользователя и пароль, как обычно.
Расположение страницы настроек будет отличаться от маршрутизатора к маршрутизатору, но вам нужно искать страницу, которая позволяет вам изменить канал беспроводной связи. Выберите это, нажмите «Сохранить» и перезагрузите маршрутизатор, чтобы убедиться, что изменения остались.
Как повысить скорость Wi-Fi: подключитесь
По возможности следует использовать порты Ethernet на задней панели маршрутизатора.
Кабели Ethernetчасто непрактичны, громоздки и создают физический беспорядок.Но они обеспечивают более сильный специальный сигнал устройствам, которые в них нуждаются.
Хотя это напрямую не поможет вам улучшить беспроводной сигнал в вашем доме, оно снижает зависимость от Wi-Fi, а это означает, что у устройств, поддерживающих только Wi-Fi, в вашем доме больше места для дыхания.
Итак, это пять наших основных советов по улучшению вашего профиля WiFi дома. Если у вас медленное соединение, попробуйте их и сообщите нам, как у вас дела, в комментариях ниже.
.