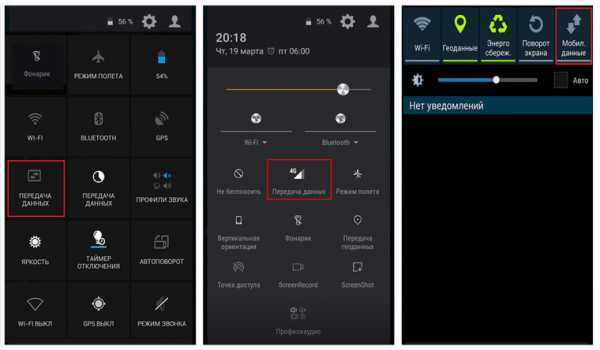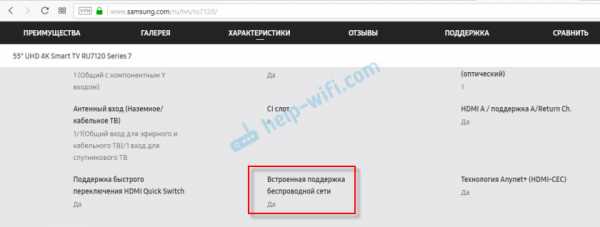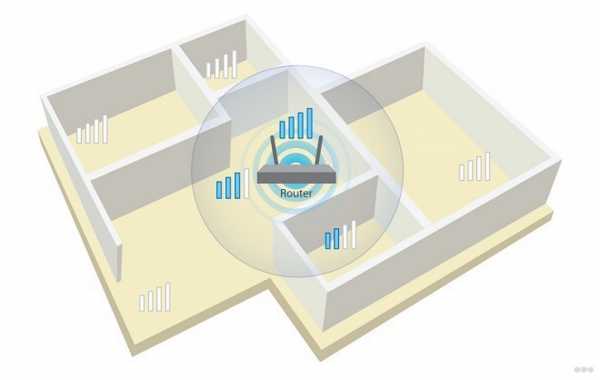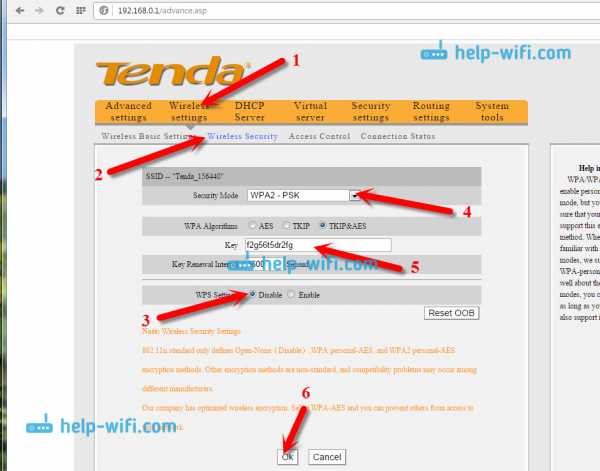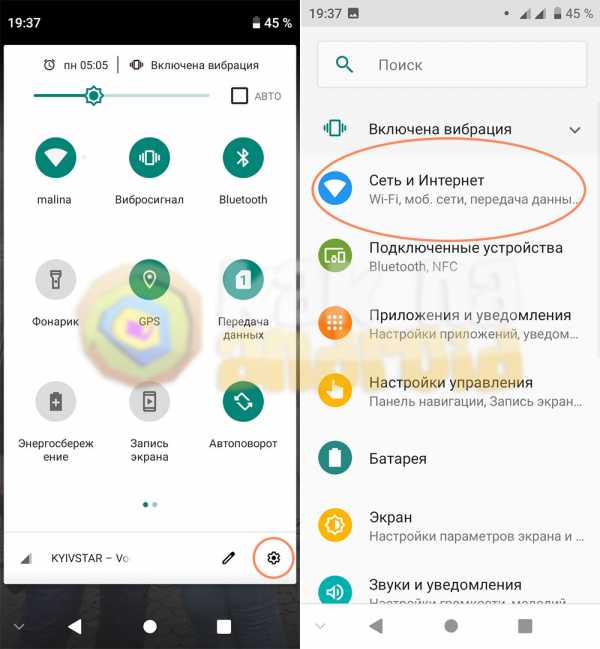Мы принимаем к оплате:
«Подарочный сертификат» от нашего Учебного Центра – это лучший подарок для тех, кто Вам дорог! Оплате обучение и подарите Вашим родным и близким обучение по любому из курсов!!!
«Сертификат на повторное обучение» дает возможность повторно пройти обучение в нашем Учебном Центре со скидкой 1000 рублей!
А также:
Как второй роутер сделать усилителем сигнала
Как усилить сигнал Wi-Fi с помощью старого роутера
Есть несколько хитростей, позволяющих улучшить Wi‑Fi в труднодоступных местах. Одна из самых действенных — приобрести расширитель беспроводной сети, или, как его ещё называют, репитер. Но это дополнительные траты, а ещё он может быть не особо эффективен, если его от роутера отделяет несколько стен.
Создать дополнительную беспроводную сеть в дальней части квартиры или дома можно также с помощью старого роутера. Есть два варианта, как это сделать:
- Первый потребует протягивания LAN‑кабеля через квартиру. Иногда это не очень удобно, но зато качество связи будет на высоте.
- Второй способ полностью беспроводной. Вы превратите ваш роутер в импровизированный репитер. Правда, скорость и стабильность связи будут зависеть от того, насколько далеко ваш старый маршрутизатор будет стоять от нового.
Открываем настройки старого роутера
Отсоедините ваш компьютер от основного роутера, вынув кабель локальной сети и отключив Wi‑Fi. Затем возьмите старое устройство и подключите его к компьютеру LAN‑кабелем. К интернету его подсоединять необязательно. Включите роутер.
Зайдите в настройки старого роутера. Для этого откройте браузер и введите в поисковую строку адрес 192.168.0.1 либо 192.168.1.1.
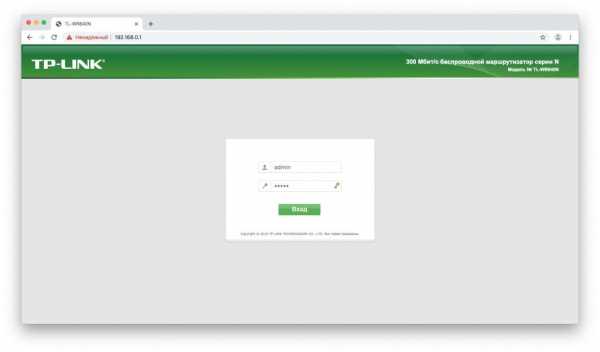
Появится меню запроса пароля администратора. Если этого не произошло, загляните в документацию роутера и узнайте, какой адрес по умолчанию устанавливает в его настройках производитель.
Читайте также 🧐
Введите логин и пароль — для большинства роутеров это одно и то же слово admin. Если оно не подходит, опять‑таки обратитесь к инструкциям от производителя. Поздравляем, вы открыли настройки роутера.
Вариант 1. Превращаем роутер в проводную точку доступа
Это лучший способ, если вам нужна хорошая скорость соединения и вы не против использования кабеля.
Итак, вы зашли в настройки старого роутера. В зависимости от модели и производителя названия пунктов могут отличатся, но в целом они схожи. Тут нужно сделать следующие три вещи.
Зайдите в настройки LAN и задайте маршрутизатору новый IP‑адрес. Он должен быть таким же, как у основного роутера, но с другой цифрой на конце. Например, если у основного маршрутизатора адрес 192.168.0.1, то у старого должен быть 192.168.0.2. Посмотреть адреса можно в документации или на наклейке на роутере.

Сохраните изменения и подождите, пока устройство перезагрузится. Теперь для того, чтобы зайти в его настройки, понадобится вводить новый адрес.
Снова откройте настройки, зайдите в параметры Wi‑Fi и укажите там название вашей новой беспроводной сети и пароль к ней. Удобнее всего давать похожие имена, чтобы не путаться. Например, если основной роутер раздаёт Wi‑Fi‑сеть под названием Home, то сети на старом роутере лучше дать название Home 2.
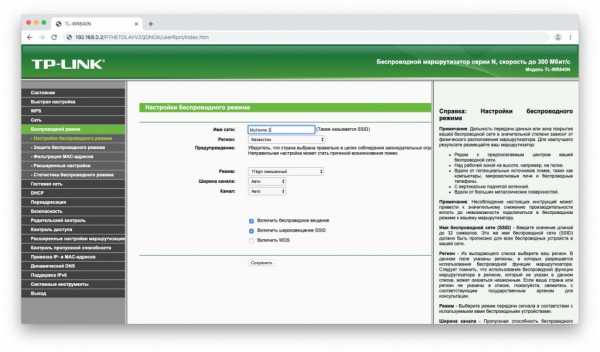
Наконец, перейдите в настройки DHCP и выберите опцию «Отключить DHCP‑сервер». Перезагрузите роутер.
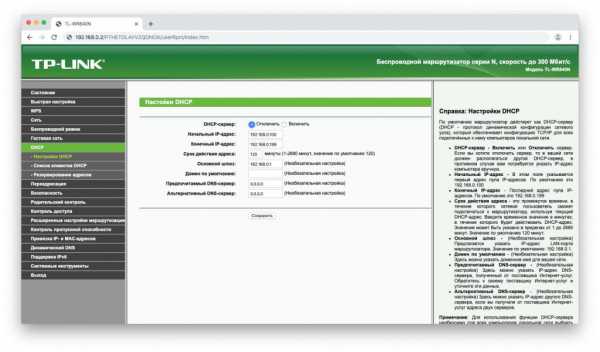
Подключите длинный кабель локальной сети к порту LAN своего старого маршрутизатора. Другой конец кабеля вставьте в порт LAN вашего основного роутера.
Затем поставьте старый маршрутизатор в дальней комнате, где сигнал Wi‑Fi не очень хороший, — теперь там появится своя сеть с хорошим уровнем сигнала.
Вариант 2. Превращаем роутер в репитер
Зайдите в настройки старого роутера, как было показано ранее, и откройте там параметры беспроводного режима. Дайте устройству новый IP‑адрес — как у вашего основного маршрутизатора, но с другой цифрой на конце.
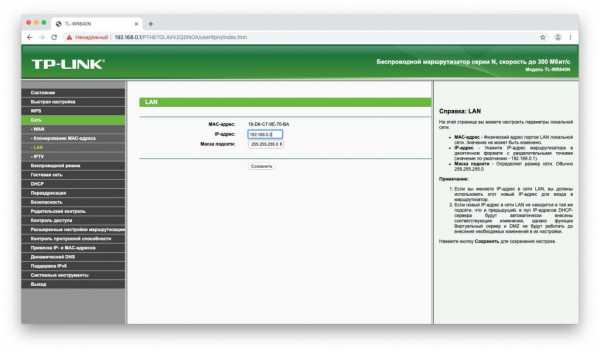
Задайте имя и пароль для новой Wi‑Fi‑сети, которую будет раздавать ваш роутер. Как и в предыдущем пункте, названия лучше сделать похожими. Пароль можно задавать любой.
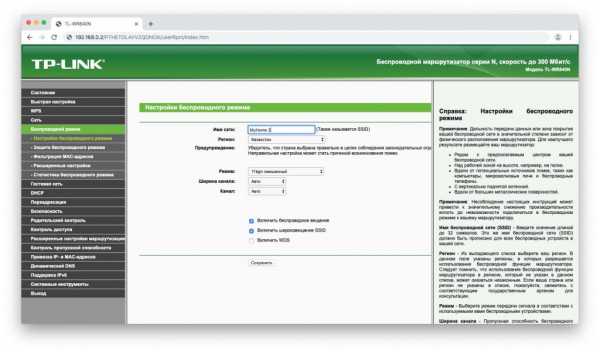
Найдите в разделе настроек беспроводного режима функцию репитера. Она может называться Repeater, Wireless Bridge или WDS на разных моделях.
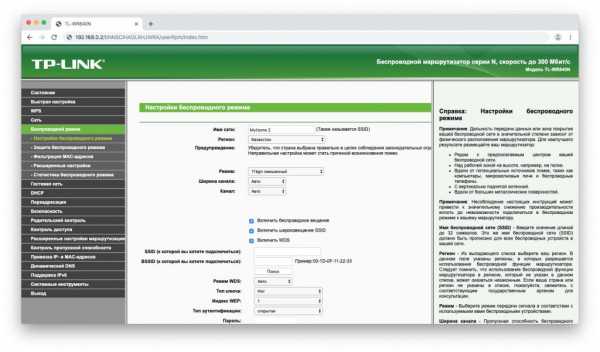
Включите её. Нажмите кнопку поиска и найдите там ваш основной роутер, раздающий Wi‑Fi. Подключитесь к нему.
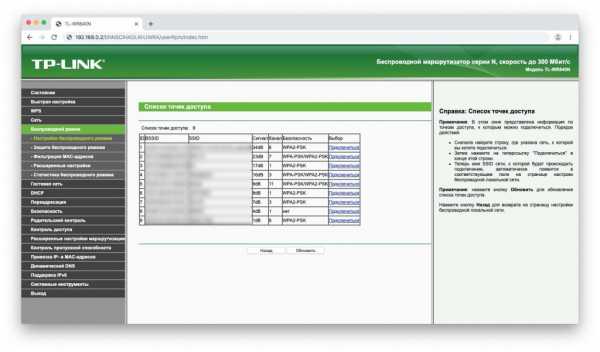
Введите пароль от своей Wi‑Fi‑сети и сохраните настройки.
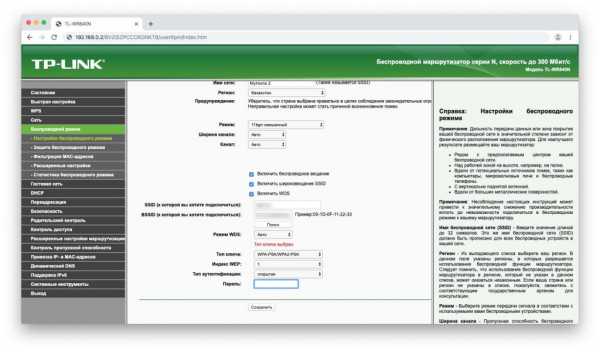
В конце опять откройте настройки DHCP и выберите опцию «Отключить DHCP‑сервер». Перезагрузите роутер.
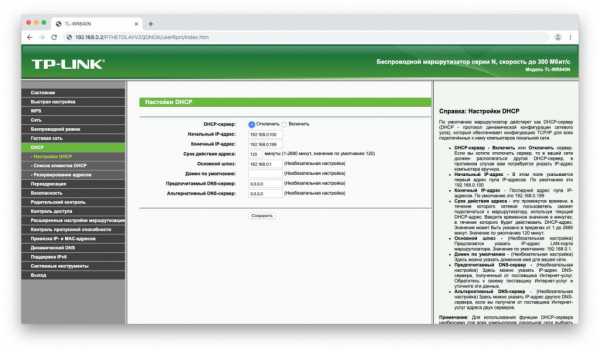
Теперь поставьте ваш старый роутер в подходящем месте, желательно ближе к середине квартиры. И репитер готов.
Создаём бесшовный Wi‑Fi
Учтите один нюанс. Если вы установите то же имя Wi‑Fi‑сети (SSID) на старом роутере, что и на новом, ваши гаджеты будут думать, что это одна и та же сеть. Но при этом, если устройство подключено к маршрутизатору в одной комнате, а вы уносите его в другую, оно будет продолжать цепляться за уже подключённый роутер, игнорируя тот, что стоит ближе.
Поэтому проще создать две Wi‑Fi‑сети с чуть отличающимися названиями и переключаться между ними по необходимости.
Однако, если роутеры поддерживают функцию Roaming Assistant, сети можно присвоить одно и то же имя на обоих маршрутизаторах. И при переходе из комнаты в комнату ваши гаджеты будут переключаться между ними автоматически.
Читайте также 🧐
8 советов по эффективному усилению сигнала вашего беспроводного маршрутизатора
Почему домашняя зона покрытия Wi-Fi требует такого темперамента ?! Может казаться, что мертвые зоны появляются случайно, качество связи может меняться в течение дня, а маршрутизатор может создавать впечатление, будто у него на уме.
Многие из этих вещей могут быть в вашей голове, но нельзя отрицать, что многие люди страдают от некачественного сигнала Wi-Fi вокруг своей собственности.Если вы не уверены, вы можете использовать свой смартфон, чтобы проверить работоспособность вашей сети.
Поскольку наша повседневная жизнь все больше и больше зависит от подключения к Интернету, плохой сигнал может быстро стать раздражающим (даже раздражающим).
К счастью, вы можете предпринять несколько простых шагов, чтобы облегчить ваше разочарование и улучшить производительность Wi-Fi.В этой статье у нас есть восемь советов, которые помогут эффективно усилить сигнал вашего беспроводного маршрутизатора.
1. Физическое положение
Многие люди упускают из виду тот факт, что беспроводные сигналы могут быть привередливыми.Помещение здесь может обеспечить отличный сигнал для некоторых комнат, но плохой сигнал для вашей спальни, а размещение здесь может привести к обратному. Такое простое решение, как перемещение маршрутизатора, может быть вам решением.
Расстояние всегда самое главное: чем дальше вы от роутера, тем хуже будет ваше соединение.Но есть и другие аспекты позиционирования, о которых вы можете не знать.
Помехи
Даже если ваш компьютер или планшет находится довольно близко к маршрутизатору, другие расположенные поблизости электронные гаджеты и устройства могут отрицательно повлиять на качество вашего сигнала в целом.У кого из вас есть маршрутизатор рядом с телевизором, компьютером, смартфоном, беспроводным медиацентром? Возможно, вы захотите это исправить.
Вам также следует проверить прямую видимость между маршрутизатором и компьютером.Такие устройства, как микроволновые печи, холодильники и стационарные телефоны, могут снижать надежность соединения, если они препятствуют прохождению сигнала.
Стены
Это правда, что ваши внутренние стены могут мешать сигналу Wi-Fi.Однако степень беспокойства зависит от того, из чего сделаны ваши стены - ключевой факт, который следует учитывать, - насколько плотен материал. Твердый бетон - верный убийца Wi-Fi, тогда как гипсокартон и дерево далеко не так проблемны.
Высота
Если вы живете в доме со вторым этажом, такая простая вещь, как установка маршрутизатора на высокую полку на первом этаже, может значительно улучшить связь наверху.Или, если у вас три этажа, вам, вероятно, следует разместить маршрутизатор на втором этаже для равного покрытия по всему периметру.
2. Антенны маршрутизатора
Интернет-провайдерыпредоставляют вам маршрутизатор по умолчанию при первой подписке на их услуги, и большинство людей придерживаются того, что им дают.Проблема в том, что эти маршрутизаторы не высокого качества, даже если они по-прежнему достаточно хороши для большинства домашних пользователей.
Так что, если вас устраивает маршрутизатор по умолчанию вашего интернет-провайдера, придерживайтесь его.В противном случае вы должны знать, что переход на более качественный маршрутизатор приведет к лучшему сигналу: более качественный маршрутизатор обычно подразумевает более качественную антенну. Это узкое место, с которым сталкивается большинство пользователей.
Подумайте обо всех телевизионных антеннах, представленных на рынке: чем больше и мощнее антенна, тем четче изображение.Антенны маршрутизаторов работают по схожему принципу, за исключением того, что у хороших маршрутизаторов не просто антенн лучше - у них есть антенн больше .
Если вы не хотите тратить деньги на совершенно новый маршрутизатор, одним из альтернативных решений является простая замена антенны на существующей модели.Большинство антенн можно вкручивать и откручивать, что упрощает замену.
Кроме того, если направление антенны вашего роутера можно изменить, убедитесь, что вы направили его на свои устройства! Не указывайте прямо вверх.А если у вашего маршрутизатора несколько антенн, направьте их все в одном направлении. Вы не сможете расширить зону покрытия, указывая в противоположных направлениях - вы только ослабите свой сигнал.
3. USB-антенны
Что делать, если у вашего маршрутизатора нет собственной антенны или вы все еще не можете получить надежный сигнал даже после замены внутренней антенны? Вы можете подумать о покупке USB-антенны для своего компьютера.
Он работает точно так же, как встроенная антенна, но может располагаться в любом месте для оптимальной работы.Убедитесь, что вы покупаете тот, к которому подключен кабель - это позволит вам установить приемник в наиболее оптимальное положение, не перемещая физически вашу настоящую машину.
4. Беспроводные расширители диапазона
Другой альтернативой является покупка расширителя радиуса действия беспроводной сети.
Они не дорогие и совместимы практически со всеми современными маршрутизаторами и модемами.Они действительно полезны, если у вас есть большая собственность, а новые антенны не могут преодолеть мертвые зоны беспроводной связи, которые могут у вас возникнуть.
Учитывая их дешевую цену, они также являются эффективным способом обхода вашего сигнала вокруг плотной стены или другой физической конструкции, которая стоит между вашим маршрутизатором и вашей рабочей станцией.
5. Обновления прошивки
Прошивка роутера похожа на мозг устройства: это базовое программное обеспечение, которое позволяет остальной части устройства работать.
Как и почти все современные технологии, производители маршрутизаторов постоянно внедряют новые настройки и обновления для своих продуктов, часто с намерением повысить скорость и производительность, не говоря уже об исправлении недостатков безопасности.
Большинство современных маршрутизаторов позволяют обновлять прошивку из портала администратора. Если вы не уверены, возможно ли это, или если вы не знаете, как это сделать, обратитесь к руководству вашего маршрутизатора.Если инструкций нет, обратитесь к своему интернет-провайдеру (при условии, что вы используете маршрутизатор, предоставленный интернет-провайдером).
6. Каналы маршрутизатора
Перегрузка Wi-Fi - настоящая проблема.Если вы живете в густонаселенном районе, например, в многоквартирном доме, там так много людей, использующих беспроводные устройства, что радиоволны переполнены сигналами, передающимися вокруг.
Подобно рациям и радионяням, маршрутизаторы могут работать на нескольких частотах, наиболее распространенная частота - 2.4 ГГц. Внутри этой частоты есть 13 каналов, и каждый канал находится на расстоянии 20 МГц от двух окружающих его каналов, поэтому, учитывая этот интервал, каждый из 13 каналов перекрывается как минимум с двумя другими.
Перекрытие приводит к помехам сигнала, которые могут вызвать повторную передачу данных из-за потери пакетов, эффективно замедляя ваше соединение или даже вызывая его полное отключение, если помехи слишком велики.Чтобы избежать перекрытия, вам следует выбирать только каналы 1, 6 и 11.
Большинство людей никогда не меняют канал своего маршрутизатора по умолчанию, поэтому изменение вашего может помочь облегчить некоторые из этих потенциальных проблем с перегрузкой.
Чтобы определить, какой канал является лучшим вариантом, вам необходимо выяснить, какой канал используют маршрутизаторы ваших соседей.Откройте командную строку и введите netsh wlan показать все .
Я живу в сельской местности, и у меня нет проблем с сигналом соседа, но у меня есть две телефонные линии и два выхода в Интернет.На изображении выше вы можете видеть, что две мои сети находятся на двух разных каналах и не мешают друг другу.
7. Частота маршрутизатора
Если вам посчастливилось иметь маршрутизатор, поддерживающий частоту 5 ГГц, вы должны его использовать.Это более новый стандарт, что означает, что большинство маршрутизаторов в вашем районе, вероятно, не используют его. Более того, он также имеет гораздо больше каналов, которые разнесены дальше, чем на частоте 2,4 ГГц.
Короче говоря, при подключении на частоте 5 ГГц меньше помех! Вы сможете изменить как канал, так и частоту на портале администратора маршрутизатора.
8. Замените маршрутизатор
Сколько лет вашему роутеру? Электронные компоненты со временем изнашиваются, а компоненты маршрутизатора изнашиваются быстрее, чем другие гаджеты.Изношенные компоненты теряют производительность, что означает более медленную обработку данных и меньшую мощность при передаче сигналов.
Может быть, пора позволить ему изящно выйти из строя? Внутренние технологии маршрутизаторов за последние несколько лет настолько усовершенствовались, что их замена на более новую модель может существенно повлиять на качество получаемого покрытия.
Многие интернет-провайдеры даже дадут вам нового бесплатно через определенный период времени. Свяжитесь с ними напрямую, чтобы узнать больше.
И не беспокойтесь о том, что делать со старым маршрутизатором, который вы заменяете, у нас есть несколько потрясающих способов найти ему хорошее применение:
Как улучшить охват?
Все представленные мною решения недорогие и простые в исполнении, но для некоторых их все равно будет недостаточно.
Можете ли вы помочь другим читателям? Какие шаги вы предприняли, чтобы увеличить зону покрытия сигнала Wi-Fi? Я пропустил очевидное предложение? Есть ли какие-то важные советы, которые вы хотели бы передать тем, кто сталкивается с трудностями?
Если вы ищете новое устройство, прочтите наше руководство по лучшим маршрутизаторам и модемам.Мы рассмотрели лучшие роутеры для путешествий, когда вы находитесь вне дома.
Изображение предоставлено: Константин Фарактинов через Shutterstock
Первоначально написано Леоном 18 июля 2009 г.
Надеемся, вам понравятся товары, которые мы рекомендуем! MakeUseOf имеет партнерские отношения, поэтому мы получаем часть дохода от вашей покупки.Это не повлияет на цену, которую вы платите, и поможет нам предложить лучшие рекомендации по продуктам.
FTP - это протокол передачи файлов, позволяющий загружать и скачивать контент на сервер и с сервера.Но зачем вам собственный FTP-сервер?
Об авторе Дэн Прайс (Опубликовано 1377 статей)
Дэн Прайс (Опубликовано 1377 статей) Дэн присоединился к MakeUseOf в 2014 году и является директором по партнерству с июля 2020 года.Обратитесь к нему с вопросами о спонсируемом контенте, партнерских соглашениях, рекламных акциях и любых других формах партнерства. Вы также можете увидеть его каждый год бродящим по выставочной площадке CES в Лас-Вегасе, поздоровайтесь, если собираетесь. До своей писательской карьеры он был финансовым консультантом.
Ещё от Dan PriceПодпишитесь на нашу рассылку новостей
Подпишитесь на нашу рассылку, чтобы получать технические советы, обзоры, бесплатные электронные книги и эксклюзивные предложения!
Еще один шаг…!
Подтвердите свой адрес электронной почты в только что отправленном вам электронном письме.
.Как настроить расширитель Wi-Fi на лучший сигнал
В то время как ваш типичный маршрутизатор обычно имеет более чем достаточную зону действия, чтобы заполнить квартиру или небольшой дом Wi-Fi, у него может не хватить дальности действия, чтобы покрыть большой дом. В больших домах неизбежно появятся мертвые зоны, которые мешают расслабиться с фильмом Netflix в вашем любимом мягком кресле, послушать любимые мелодии на Spotify, приготовить барбекю на крыльце или предоставить гостям в спальне на чердаке доступ в Интернет.
Использование расширителя Wi-Fi может помочь заполнить пробелы, принимая существующий сигнал Wi-Fi вашего маршрутизатора и ретранслируя новый сигнал, который нацелен на неподключенные укромные уголки и трещины дома. Хотя расширители стали дешевле и проще в использовании, их все еще сложно настроить. Они требуют не только предусмотрительности и планирования, но и некоторых проб и ошибок.
Вот семь советов и приемов для расширителей Wi-Fi, которые помогут вам разместить данные в нужном месте - везде.
Ключ к лучшему сигналу: размещение, размещение, размещение
Ключ к успеху - место, где вы разместите расширитель, поэтому будьте готовы переместить расширитель, если результаты неутешительны.Начните с плана этажа или эскиза вашего жилища с указанием местоположения маршрутизатора, мертвых зон и розеток переменного тока. Найдите сетевую розетку примерно на полпути между маршрутизатором и тем местом, где должен идти сигнал Wi-Fi повторителя. Подключите повторитель и следуйте инструкциям по подключению его к маршрутизатору. Как только он заработает, перейдите в мертвую зону и посмотрите, оживился ли он с помощью Wi-Fi.
Ookla Speedtest.net - хороший бесплатный инструмент для проверки правильности настройки вашего расширителя Wi-Fi.
Перед включением повторителя я провожу предварительное тестирование сети с помощью Ookla Speedtest для измерения пропускной способности в сети. Как только повторитель заработает, перейдите в мертвую зону и посмотрите, оживился ли он с помощью Wi-Fi. Если да, проверьте его пропускную способность с помощью Speedtest. Ваша скорость не будет такой высокой, как у хоста, но это шаг вперед.
Поиск подходящего места: прятки
Если вы не можете найти подходящее место для повторителя, вам может потребоваться удлинитель переменного тока, чтобы переместить повторитель туда, где он лучше всего работает.Попробуйте положить удлинитель на книжную полку или на шкаф.
Если у повторителя есть регулируемые антенны, вы можете изменить их положение для получения наилучшего сигнала. Еще лучше, если у беспроводного усилителя есть съемные антенны, вы можете попробовать поменять их местами на более высокое усиление или усиленные антенны, чтобы повысить их чувствительность. Кроме того, вы можете попробовать использовать отражатель Wi-Fi или сделать его самостоятельно из алюминиевой фольги или пустой банки из-под газировки, чтобы направить сигнал Wi-Fi туда, куда он должен идти.
Nighthawk EX7000 от Netgear - один из лучших вариантов расширителей Wi-Fi.
Наверху, внизу: лучший сигнал в многоэтажных домах.
Если у вас есть ранчо или одноэтажная квартира, вы не должны иметь дома. Однако при установке удлинителя для этажа выше или ниже маршрутизатора (например, для подвала или чердака) вам необходимо принять во внимание дополнительную высоту, а также всю древесину, сталь и штукатурку в ваших полах и потолках. строительные материалы, которые могут частично поглощать сигнал Wi-Fi.Решите эту проблему, переместив повторитель ближе к маршрутизатору, чем если бы оба устройства находились на одном этаже. Фактически, это часто лучше всего работает в многоэтажных ситуациях, если маршрутизатор и повторитель находятся примерно выше или ниже друг друга.
Избегание препятствий
Выбирая местоположение повторителя, избегайте предметов, которые будут либо отражать сигнал (например, зеркала или большие куски металла), либо поглощать его (стены, туалеты или каменные опоры). Еще одним серьезным препятствием для расширителей Wi-Fi являются паразитные радиочастотные сигналы от вещей, которые мешают сигналам Wi-Fi.Главными виновниками здесь являются микроволновые печи, беспроводные телефоны, холодильники и даже радионяни.
Имя для удобства
При настройке повторителя вам необходимо решить, сохранить ли имя сети и пароль шифрования с тем же именем или использовать другой. Использование одних и тех же учетных данных позволяет перемещаться между маршрутизатором и повторителем без повторного входа в систему и подключения к сетевым принтерам и накопителям. Но это также означает, что могут быть проблемы в областях, покрываемых как маршрутизатором, так и повторителем, где их сигналы перекрываются.Если вы столкнулись с этой проблемой, попробуйте использовать другое сетевое имя для расширенного сегмента.
App Assistance
Скорее всего, любой купленный вами расширитель поставляется с собственным программным обеспечением для оптимизации его положения и производительности. Однако часто это программное обеспечение является второсортным по сравнению с автономными приложениями для анализа вашего Wi-Fi.
Home WiFi Alert
Мое любимое приложение - Home WiFi Alert, бесплатное приложение для Android и iOS, которое работает с телефонами и планшетами. Он показывает вашу текущую скорость Интернета и мощность сигнала устройства более точно, чем традиционные пятизвездочные рейтинги.Однако будьте осторожны, поскольку Home WiFi Alert и другие сообщают об отрицательном уровне дБм для мощности сигнала, поэтому меньшее отрицательное число фактически представляет более сильный сигнал.
Хотя Home WiFi Alert может помочь вам настроить и оптимизировать повторитель (или всю вашу сеть), он содержит назойливую рекламу, и вы не можете работать с сигналами 2,4 и 5 ГГц одновременно.
Требуется дополнительное покрытие? Go mesh
Ячеистый маршрутизатор Luma использует несколько устройств, расположенных по всему дому, для расширения вашей сети Wi-Fi.
Если у вас есть неприятная мертвая зона, которую просто невозможно исправить с помощью повторителя, вы можете вообще отказаться от маршрутизатора и получить один из лучших комплектов для ячеистых сетей. Эти устройства были разработаны с самого начала для работы в качестве маршрутизатора и подключенного повторителя (или двух) и имеют удивительно большой радиус действия.
Лучшие ячеистые маршрутизаторы Wi-Fi могут покрыть дома достаточно больших размеров, чтобы вызвать зависть плутократа. Вы можете получить отличный ячеистый маршрутизатор от таких знакомых имен, как Netgear и TP-Link, но некоторые из наших фаворитов от таких компаний, как Samsung и Google, поэтому ознакомьтесь с нашими отзывами, чтобы найти ячеистую систему, которая подойдет вам.
Лучшее на сегодняшний день Netgear Nighthawk X6S EX8000 предлагает
Open Box - NETGEAR Nighthawk ...
NETGEAR Nighthawk X6S AC4000 ...
.4G Схема усилителя / усилителя сигнала с использованием LM386
Это просто эксперимент, чтобы проверить, можно ли усилить / усилить сигнал 4G для модема HuaWei-E5577, чтобы я мог постоянно наслаждаться приличной скоростью Интернета. Схема очень проста, управляемая микросхемой усилителя LM386 и двумя антеннами. Одна из них - антенна приемника, другая - антенна передатчика, питаемая от 5-вольтового USB-источника питания ПК.Компонент в сборе выглядит следующим образом
1 проектная коробка для корпуса
1 x 4700 мкФ Электролитный конденсатор
1 x 1000 мкФ Электролитный конденсатор
2 x 4.7K Resistors
2 x антенны с разъемами SMA male
1 x USB-порт, мама
2 x разъема SMA female
Результат очень интересный, хотя на Huawei-E5577 нет никаких признаков увеличения индикатора сигнала модем, но подключение к Интернету выглядит быстрее, чем обычно, и оно очень стабильное. Несмотря на наличие сигнала 4G в 1 полосу, Интернет по-прежнему может очень плавно загружать видео с YouTube и нормально обслуживать Интернет.
Я понимаю, что этот усилитель не может передавать сигнал 4G, но усиление RF через LM386, похоже, влияет на модем HuaWei-E5577.Замечено, что усиление не работает на обычном смартфоне. Не уверен, в чем именно причина.
В любом случае теперь я могу наслаждаться стабильной скоростью интернета, которая была низкой в течение последних 9 лет. На этот раз все по-другому.ПРИМЕЧАНИЕ. Некоторые люди могут не поверить, что это работает, но, пожалуйста, имейте в виду, что я не публикую то, что не работает. По крайней мере, у меня это работает.



Принципиальная схема усилителя / усилителя 4G
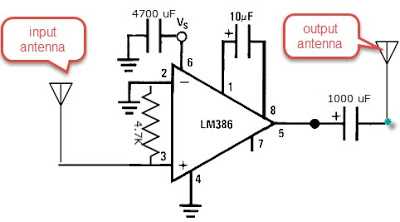
Как превратить старый маршрутизатор в расширитель Wi-Fi
Если вы не живете в крошечной квартире или бунгало, редко бывает, что один маршрутизатор может покрыть весь дом. Вместо того, чтобы жаловаться своему другу на места, где вы не можете слушать Spotify или смотреть видео на YouTube, вы можете что-то с этим поделать: превратить старый маршрутизатор в расширитель, который захватывает сигнал данных Wi-Fi из воздуха и ретранслирует его.
(Изображение предоставлено: Shutterstock / Casezy idea)
Старый маршрутизатор легко перенастроить на повторитель, чтобы устройство получало сильный сигнал Wi-Fi и отправляло свежий поток данных в ранее не подключенные области.Хотя это почти ничего не стоит, не ждите чудес от Wi-Fi. Тем не менее, это хороший способ недорого наполнить дом беспроводными данными.
Мы превратили запыленный роутер Netgear R7000 802.11ac в ретранслятор в качестве примера того, как это сделать. Используя Netgear Genie, бесплатное приложение для управления сетью маршрутизаторов Netgear, мы легко превратили старый маршрутизатор в расширитель Wi-Fi, чтобы добавить Wi-Fi в гостевую комнату в моем подвале.
Общий процесс для других маршрутизаторов аналогичен, но не полностью аналогичен.Если у вас нет одного или чего-то подобного (например, R6700 или R6900), вы можете получить подержанный примерно за 20 долларов в Интернете.
1. Найдите совместимый маршрутизатор
Если у вас есть старый маршрутизатор, обратитесь к руководству, чтобы убедиться, что устройство можно преобразовать в расширитель или повторитель, и получите конкретные инструкции. Если маршрутизатор не поддерживает работу в качестве повторителя или расширителя с использованием прошивки производителя, есть другой способ. Посмотрите, может ли маршрутизатор использовать прошивку с открытым исходным кодом (например, DD-WRT).Если это так, скорее всего, вы действительно сможете использовать свой старый маршрутизатор в качестве повторителя.
Будьте осторожны с маршрутизаторами из эпох 802.11b и g; они не будут работать должным образом, потому что у них более низкая максимальная пропускная способность, что создает узкие места в вашей сети. Посчитайте: если у вас есть соединение со скоростью 100 Мбит / с, а пиковая скорость повторителя ограничена 11 или 54 Мбит / с, вы, вероятно, будете тратить большую часть своей полосы пропускания на более старый маршрутизатор. Подойдет только маршрутизатор 802.11n или ac.
Наконец, маршрутизаторы Asus AiMesh могут соединяться друг с другом для создания собственной ячеистой сети.Есть 17 маршрутизаторов Asus, которые поддерживают инструмент AiMesh и могут автоматически создавать топологию ячеистой сети для заполнения дома беспроводными данными. Однако вам нужно будет загрузить новую прошивку, чтобы она работала.
ПОДРОБНЕЕ: Как настроить удлинитель Wi-Fi для получения наилучшего сигнала
2. Обновите прошивку и сбросьте настройки
После получения и установки последней прошивки R7000 и подключения маршрутизатора к нашей сети с помощью перемычки Cat5 , мы открыли окно браузера и набрали «www.rouoterlogin.net ", чтобы открыть экран входа в систему. Маршрутизаторы других производителей будут иметь другие адреса или фактические IP-адреса, например 192.168.1.1. Подробные сведения о марке маршрутизатора см. в таблице ниже.
| Торговая марка | IP-адрес | URL |
| Asus | 192.168.1.1 | http://router.asus.com |
| Belkin | 192.168.2.1 | http: // router |
| D-Link | 192.168.0.1 | http: //mydlinkrouter.local |
| Linksys | 192.168.1.1 | http: // myrouter .local |
| Netgear | 192.168.0.1 | http://www.routerlogin.net |
| TP-Link | 192.168.1.1 | http://tplinklogin.net или http: / /tplinkwifi.net |
По умолчанию для многих маршрутизаторов Netgear используется пароль admin / password, но другие используют разные комбинации, наиболее распространенными паролями являются admin, default, 1234 и пароль.Если эти пароли по умолчанию не работают, вы обычно можете найти правильные на страницах поддержки продуктов производителя или на таких сайтах, как RouterPasswords.com и Router-Reset.com.
Излишне говорить, что вам следует как можно скорее сменить пароль на более безопасный (и у нас есть удобное руководство, которое проведет вас через этот процесс). Если вы установили новый пароль для маршрутизатора и забыли его, продолжайте и выполните жесткий перезапуск, который сотрет все существующие данные из системы.Обычно вы делаете это, удерживая кнопку сброса в течение 20 или 30 секунд, а затем маршрутизатор перезагружается.
Для изменения конфигурации мы использовали программное обеспечение Netgear Genie, встроенное в маршрутизатор R7000. После входа в систему перейдите в раздел «Беспроводная связь» на главной странице конфигурации. Затем откройте внизу Advanced Setup и Wireless Repeating. Начните с раздела 2,4 ГГц вверху и убедитесь, что имя сети и пароль совпадают с остальной частью сети, чтобы обеспечить надежный роуминг от маршрутизатора к повторителю.Затем нажмите или коснитесь Включить функцию беспроводного повтора, а затем - Беспроводной ретранслятор.
3. Установите статический адрес
Это немного сложно, но затем вам нужно ввести статический IP-адрес для ретранслятора. Мне нравится использовать 192.168.1.2 (на один адрес выше, чем адрес базового маршрутизатора), чтобы обозначить, что это часть инфраструктуры локальной сети, а не клиент или принтер. Я храню рукописный список статических адресов, прикрепленных к маршрутизатору, чтобы в дальнейшем избежать путаницы с IP-адресами.
Почти готово.Убедитесь, что маска подсети соответствует маске маршрутизатора - маска подсети - это то, что маршрутизатор использует, чтобы определить, являются ли сегмент сети и клиент локальными или удаленными. Эту информацию обычно можно найти в программном обеспечении маршрутизатора на том же экране, что и только что установленный IP-адрес. Самая распространенная маска подсети по умолчанию - 255.255.255.0, и нет причин менять ее.
Прежде чем вы закончите, отметьте поле Disable Wireless Client Association и введите MAC-адрес маршрутизатора; Обычно он находится на наклейке на задней или нижней стороне маршрутизатора или прилагается к документации устройства.
4. Повторите для 5 ГГц.
R7000 - двухдиапазонный маршрутизатор, поэтому перейдите к разделу 5 ГГц и повторите предыдущий набор инструкций. Когда вы закончите, нажмите Применить. Маршрутизатор должен перезагрузиться и через пару минут начать вести себя как беспроводной повторитель.
5. Проверьте свою работу
Пришло время настроить повторитель. Выберите место с розеткой переменного тока, которое находится примерно на полпути между сетевым маршрутизатором и зоной, которую вы хотите заполнить Wi-Fi. При поиске лучшего места для вашего роутера нужно беспокоиться о многих особенностях, но вы в основном ищете золотую середину, где вы получите наилучшие показания.
Запустите повторитель и с помощью ноутбука, телефона или планшета попробуйте выйти в Интернет. После этого проверьте Speedtest.net на доступной пропускной способности. Потребуется несколько проб, много ошибок и, возможно, удлинитель, если розетка переменного тока находится не в нужном месте.
Мне потребовалось около 15 минут и четыре попытки, чтобы найти подходящее место: примерно в 60 футах от маршрутизатора в подвале, что позволило повторителю R7000 омыть гостевую комнату Wi-Fi. Результаты говорят сами за себя.Используя Speedtest.net в качестве эталона, вот наши результаты:
| 15 футов от маршрутизатора | Гостевая комната |
| Ping: 11 мс | Ping: 14 мс |
| Загрузка: 105,2 Мбит / с | Загрузка: 84,5 Мбит / с |
| Выгрузка: 35,3 Мбит / с | Выгрузка: 27,9 Мбит / с |
Я могу быть далек от сверхгорячего соединения, и задержка в расширенном Wi-Fi выше, чем в остальной части моей домашней сети, но скорость передачи данных достаточно хороша для обычного просмотра веб-страниц, просмотра фильмов и даже небольших игр.Я надеюсь, что там также сказано: «Добро пожаловать домой» моим гостям.
Кредит: Tom's Guide
.