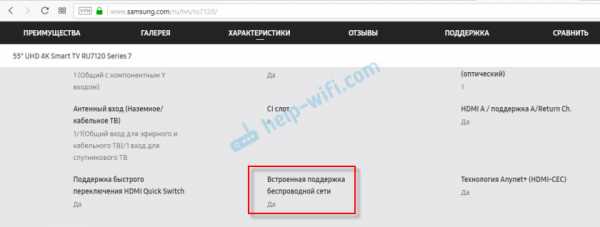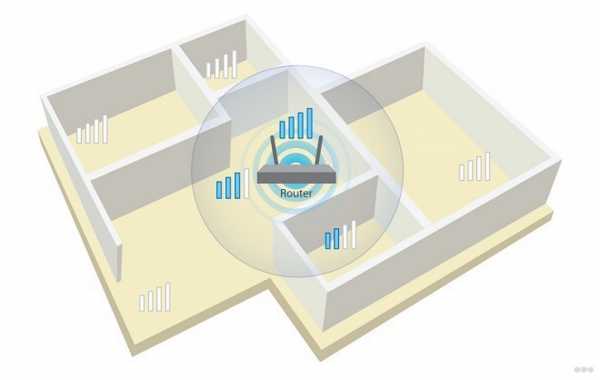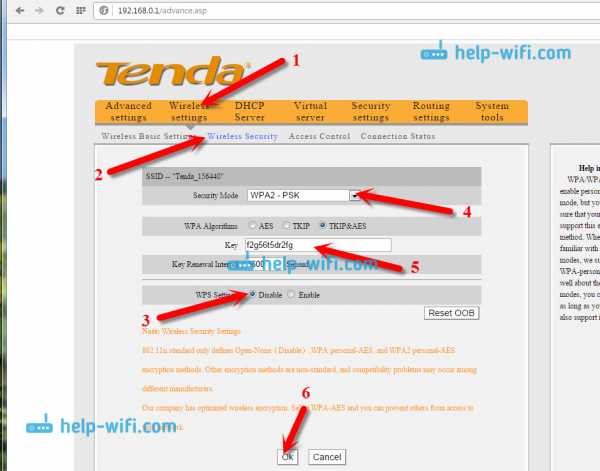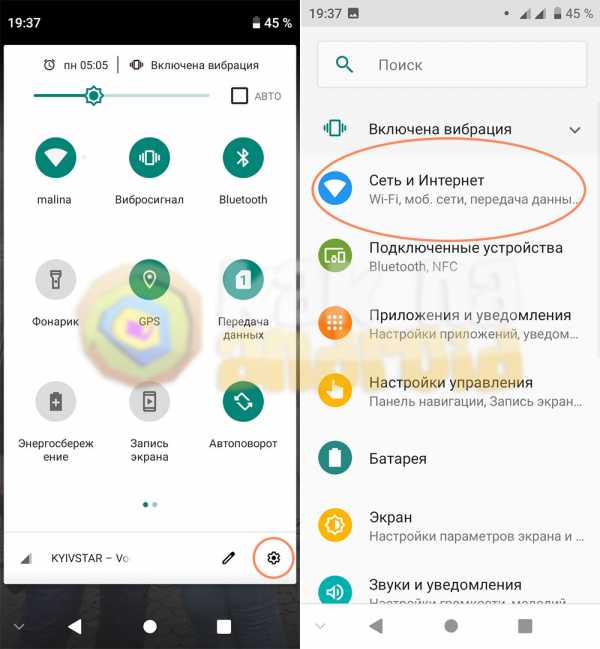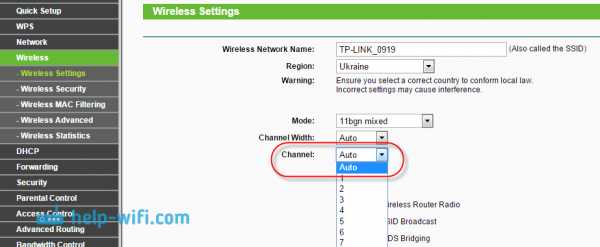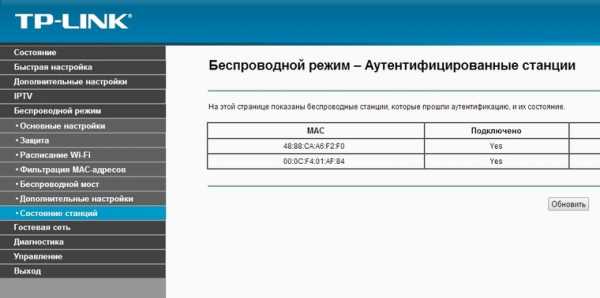Мы принимаем к оплате:
«Подарочный сертификат» от нашего Учебного Центра – это лучший подарок для тех, кто Вам дорог! Оплате обучение и подарите Вашим родным и близким обучение по любому из курсов!!!
«Сертификат на повторное обучение» дает возможность повторно пройти обучение в нашем Учебном Центре со скидкой 1000 рублей!
А также:
Как настроить роутер делинк дир 300
Настройка роутера D-Link DIR-300 | nastroika.pro
  D-Link
В этой инструкции будет подробно рассмотрено, как настраивать Wi-Fi роутер D-Link DIR-300. В частности, поговорим о том, как обновлять прошивку на роутере и почему иногда это требуется, о том, как настраивать Интернет-соединение и какие типы подключения используются различными провайдерами. Также будет рассмотрены такие вопросы, как настройка беспроводной точки доступа Wi-Fi, как поставить пароль на беспроводную сеть и подключить различные устройства. Заодно будет предложен и видео урок по настройке роутера DIR-300.
Беспроводный маршрутизатор (Wi-Fi роутер) D-Link DIR-300
Обновление: если на вашем роутере установлена прошивка 2.5.11 или 2.15.19 (в общем, 2.5.x), а интерфейс настроек похож на скриншот ниже, используйте эту инструкцию: Настройка D-Link DIR-300 с новой прошивкой.
Что следует сделать перед настройкой маршрутизатора (роутера)
Еще до того, как Вы подключите роутер для его последующей настройки, я рекомендую загрузить файл последней прошивки для Вашей аппаратной ревизии.
Что такое аппаратная ревизия? Несмотря на общее название роутеров и одинаковый внешний вид, D-Link DIR-300 бывают разные. Вот список тех, которые можно встретить в продаже на сегодняшний день:
- DIR-300 A/C1
- DIR-300NRU B5/B6
- DIR-300NRU B7
Аппаратная версия роутера на наклейке
Для каждого из них требуется своя собственная прошивка. Аппаратная ревизия роутера указана на наклейке, находящейся на его тыльной стороне, в строке H/W ver. Для того, чтобы скачать прошивку для роутера, следует зайти на официальный сайт D-Link по адресу ftp.dlink.ru , и пройти по следующему пути: pub — Router — Ваша модель роутера (DIR-300 или DIR-300NRU) — Firmware — аппаратная ревизия роутера. В папке, в которой Вы окажетесь, будет находиться один файл bin и папка «Old». Упомянутый файл является последней прошивкой именно для Вашего устройства, его и следует загрузить на свой компьютер. В папке Old содержатся старые прошивки для роутера, которые также могут пригодиться в некоторых случаях (нестабильная работа на новой прошивке).
Официальные прошивки роутера DIR-300NRU
Следующее действие, которое рекомендуется выполнить перед настройкой — сбросить имеющиеся настройки D-Link DIR-300 (если Вы уже пытались что-то настроить самостоятельно или же он был настроен для другого Интернет-провайдера). Для этого следует воспользоваться кнопкой Reset, находящейся сзади роутера: зажмите ее на 20-30 секунд, отпустите и подождите около 30 секунд, пока роутер не перезагрузится с заводскими настройками.
Настройки подключения по локальной сети для роутера
И еще один момент: для того, чтобы попасть в панель настроек роутера, в свойствах подключения по локальной сети должно быть выставлено «Получать IP адрес автоматически» и «Получать адрес DNS сервера автоматически». Найти эти параметры можно в следующих местах:
- Windows 8 и 7 — «Панель управления» — «Центр управления сетями и общим доступом» — «Изменение параметров адаптера» — «Подключение по локальной сети» (правой кнопкой, свойства) — «Протокол интернета версии 4» — «Свойства».
- Для Windows XP путь аналогичен, единственное, в панели управления следует перейти в папку «Сетевые подключения», а уже там смотреть свойства подключения по локальной сети.
В некоторых случаях и для некоторых провайдеров (Interzet, различные провайдеры, предоставляющие услуги юридическим лицам) те параметры, которые были записаны в свойствах подключения по локальной сети (IP адрес, маска подсети, основной шлюз и DNS-серверы) следует записать куда-либо. Даже несколько иначе: если во всех этих полях было что-то указано, то обязательно запишите эти данные.
Подключение роутера D-Link DIR-300
Несмотря на то, что подключение роутера, казалось бы, не должно вызывать никаких сложностей, достаточно часто приходится видеть и неправильные варианты. Связано это с тем, что даже при неправильном подключении можно добиться, например, чтобы на одном компьютере был интернет и при этом работало цифровое ТВ. Однако, правильным оно от этого не становится, а устройства, подключенные по Wi-Fi будут сообщать о том, что «Соединение ограничено или отсутствует» или «Без доступа к интернету». Правильный вариант подключения — на картинке ниже.
Подключение роутера D-Link DIR-300
Таким образом, кабель Вашего интернет-провайдера (или кабель, идущий от модема, если он у Вас присутствует), должен быть подключен к порту Internet и только к нему. Сетевая карта соединяется с одним из портов LAN роутера с помощью имеющегося в комплекте кабеля RJ-45 (стандартный сетевой кабель).
Прошивка DIR-300
Прежде всего, немного о том, почему лучше сделать обновление прошивки роутера, чем не делать этого:
- Купленный Вами в магазине роутер DIR-300, с огромной вероятностью имеет одну из первых версий прошивок. Производитель, в нашем случае это D-Link, регулярно выпускает новые версии, в которых исправляются различные ошибки, сказывающиеся на работе устройства (разрывы соединения, роутер режет скорость, сбиваются настройки). Поэтому, обновив прошивку перед настройкой роутера, Вы сможете избежать многих проблем.
- Сама прошивка роутера не представляет особых сложностей и доступна любому, даже «чайнику». Главное, чтобы было нормальное руководство. Перед Вами именно такое.
Первый шаг (при условии, что роутер уже подключен) — запустить любой Интернет-браузер на компьютере и ввести в адресную строку следующий адрес: 192.168.0.1, после чего нажать Enter.
У Вас попросят ввести имя пользователя и пароль. Стандартные логин и пароль для всех D-Link DIR-300 — admin (т.е. в оба поля пишем одно и то же — admin). После входа, Вас попросят сменить используемый по умолчанию пароль в целях безопасности. Сделайте это, чтобы никто посторонний не мог изменять настройки Вашего беспроводного маршрутизатора.
Следующее, что Вы увидите — интерфейс настройки роутера, который, в зависимости от аппаратной ревизии и текущей прошивки может иметь различный внешний вид.
В данной инструкции не рассматривается настройка DIR-300 B1-B3 (они совсем уж старые и их владельцы, как правило, уже научились их настраивать). Поэтому рассмотрим, как обновить прошивку в последних двух вариантах.
- Для прошивок 1.3 следует зайти в «Настроить вручную», выбрать вкладку «Система», а уже в ней — обновление ПО. Затем следует нажать «Обзор», указать путь к файлу новой прошивки (как скачать новую прошивку было описано ранее)
- Для прошивок 1.4 нужно выбрать пункт «Расширенные настройки», затем на вкладке «Система» нажать стрелку вправо (там изображенную), выбрать пункт Обновление ПО, после чего нажать «Обзор» и указать путь к файлу новой прошивки.
- Нажать кнопку «Обновить»
После этого остается лишь дождаться окончания процесса прошивки роутера.
Как настроить подключение
Суть настройки роутеров, в том числе и D-Link DIR-300 состоит в том, чтобы подключение к Интернет инициализировал сам роутер, раздавая его всем остальным подключенным устройствам. Настройки этого соединения в интерфейсе роутера и являются основным необходимым действием.
Следует также отметить, что при настройке роутера, а также после нее, используемое ранее соединение на компьютере больше не следует подключать. Т.е. если раньше на компьютере Вы запускали подключение Билайн, Ростелеком, Аист, ТТК, Дом.ру или какое-либо другое, то теперь этого делать не нужно, в противном случае, т.к. соединение уже установлено непосредственно компьютером, роутер, скорее всего, не сможет его установить (в некоторых случаях бывает возможной работа нескольких параллельных подключений, но для большинства тарифов домашнего интернета — нет).
Расширенные настройки D-Link DIR-300
Перейдем к настройке подключения. На главной странице настроек роутера внизу нажмите «Расширенные настройки», после чего на вкладке «Сеть» выберите «WAN» и нажмите «Добавить» внизу страницы, на которой будет отображаться одно соединение с динамическим IP адресом.
Теперь наша задача — правильно заполнить все поля правильно, при этом правильность определяется тем, какой тип соединения использует Ваш провайдер:
- Онлайм — Динамический IP, т.е. Вам даже не нужно ничего настраивать в соединении, единственное, о чем стоит позаботиться — пароль на Wi-Fi, речь о котором пойдет ниже
- Билайн — L2TP + Динамический IP
- Interzet — Статический IP
- Ростелеком, Домолинк, ТТК, Дом.ру — PPPoE
- Аист — PPTP + Динамический IP
Информацию о том, какой тип соединения использует Ваш интернет-провайдер можно легко найти на официальном сайте или же посмотреть свойства соединения, которое использовалось на компьютере для доступа в Интернет.
В большинстве случаев, все, что нужно заполнить помимо типа соединения — это логин и пароль, которые Вы получили от поставщика услуг, а также адрес VPN сервера для провайдеров, использующих PPTP или L2TP соединение.
После этого нажимаем «Сохранить». И оказываемся на странице с только что созданным соединением, которое, как нам показывают, «разорвано». Также сверху справа Вы увидите индикатор, сообщающий нам о том, что настройки роутера были изменены и теперь их необходимо сохранить (второй раз). Следует сделать это — в противном случае, после перезагрузки роутера или при отключении питания все настройки сбросятся. Обновите страницу со списком соединений. Если Вы все настроили правильно, не перепутав пароль или тип подключения, оно загорится зеленым, а Интернет станет доступен. Можно переходить к настройке беспроводной сети Wi-Fi.
Настройка Wi-Fi точки доступа
Для того, чтобы настроить беспроводную сеть (по сути, она уже работает, однако лучше будет, если Вы как-нибудь ее назовете и поставите пароль на Wi-Fi), вновь заходим на страницу расширенных настроек роутера DIR-300 и на вкладке Wi-Fi кликаем по ссылке «Основные настройки».
На появившейся странице можно указать имя точки доступа SSID, по которому Вы будете узнавать свою беспроводную сеть среди соседских. Также тут можно изменить и другие параметры, но в большинстве случаев этого не требуется. Сохраните настройки.
Установка пароля на Wi-Fi
После этого на все той же вкладке Wi-Fi выберите пункт «Настройки безопасности». Здесь мы можем поставить пароль на Wi-Fi роутера D-Link DIR-300. Для чего в поле «Сетевая аутентификация» следует выбрать WPA2-PSK, а в «Ключ шифрования PSK» нужно ввести желаемый пароль на точку доступа и сохранить настройки.
Вот и все, роутер DIR-300 можно считать настроенным, теперь Вы можете подключать к нему любые устройства, поддерживающие соединение по Wi-Fi, а также по локальной сети. Если Вы используете цифровое телевидение, то на главной странице настроек в пункте «Настройка IPTV» укажите один из портов в качестве выделенного под ТВ и подключите к нему телевизионную приставку.
Может быть полезным и интересным:
Трекбэк с Вашего сайта.
Как настроить облачный маршрутизатор D-Link
Итак, вы только что приобрели роутер D-Link и теперь готовы установить и запустить свой быстрый Wi-Fi. Благодаря процессу быстрой настройки маршрутизатора D-Link это должно быть проще простого. Но на всякий случай, если вам нужна дополнительная помощь, этот блог объясняет весь процесс и даже предоставляет ссылки на полезные ресурсы.
Что следует ожидать от коробки
Хотя старые устройства могут включать в себя компакт-диск с мастером установки вместо карты конфигурации Wi-Fi, в вашем наборе должно быть:
- Маршрутизатор
- Адаптер питания
- Кабель Ethernet
- Карта конфигурации Wi-Fi
- Краткое руководство по установке
Перед тем, как начать
- Пользователи с поставщиками DSL - Если вы используете соединение PPPoE, вам потребуется ваше имя пользователя и пароль PPPoE.Если у вас нет этой информации, обратитесь к поставщику услуг Интернета (ISP). Не продолжайте, пока не получите эту информацию.
- Пользователи с поставщиками кабельного телевидения - Убедитесь, что вы отключили питание от модема. В некоторых случаях может потребоваться выключить его на срок до 5 минут.
- Пользователи с комбинированным модемом / маршрутизатором - Если ваш провайдер предоставил вам комбинированный модем / маршрутизатор, вам необходимо установить его в режим «моста», чтобы ваш маршрутизатор D-Link мог работать должным образом. Обратитесь к своему интернет-провайдеру или обратитесь к руководству пользователя вашего модема / маршрутизатора.
Инструкции по быстрой установке
Шаг 1: Подключите прилагаемый адаптер питания к сетевой розетке и маршрутизатору
Шаг 2: Подключите кабель Ethernet к порту WAN (или Интернету) модема и маршрутизатора, соединив их. (Порты WAN обычно желтые)
Шаг 3: Дайте ему время для запуска со световой индикацией
Шаг 4: Зайдите на свой компьютер или мобильное устройство
Шаг 5: Просмотрите настройки сети и подключитесь к имени Wi-Fi (SSID), указанному на предоставленной карте конфигурации беспроводной сети, и введите пароль, также указанный на карте.

Поздравляем! Вы подключены!
Быстрая установка не помогает? Давайте углубимся…
Шаг 1: Отключите Power от кабельного / DSL Интернет-модема
Шаг 2: Подключите кабель Ethernet от компьютера / ноутбука к порту LAN (порт 1,2,3 или 4) на маршрутизаторе
Шаг 3: Подключите кабельный / DSL-модем к Интернет-порту на маршрутизаторе
Шаг 4: Включите маршрутизатор и кабельный / DSL-модем для подключения к Интернету
Шаг 5: Откройте свой Интернет-браузер (Internet Explorer / Firefox) и введите 192.168.0.1 в адресную строку.
Шаг 6: Мастер установки D-Link Quick Router Setup Wizard должен предложить вам нажать Next, чтобы начать.
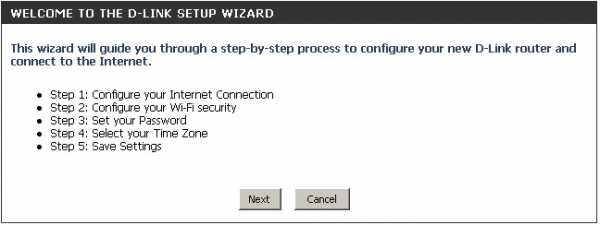
Примечание: Этот мастер появится только при первой настройке. Если ваш маршрутизатор был настроен ранее, вам нужно будет сбросить его, чтобы пройти настройку. Чтобы восстановить настройки устройства по умолчанию , , нажмите и удерживайте кнопку сброса (на задней панели маршрутизатора) в течение 10 секунд, а затем отпустите.Индикаторы на передней панели маршрутизатора должны мигать и перезагружаться. - Вернуться к шагу 5
- Маршрутизатор выполнит сканирование, чтобы определить тип имеющейся у вас интернет-службы. В случае успеха установка Интернета будет пропущена.
- Если сканирование не было успешным, вам будет предложено выбрать тип Интернета:
- DHCP-соединение (динамический IP-адрес) - Кабельный Интернет-сервис (Rogers, Shaw, Cogeco, Videotron, Teksavvy)
- Имя пользователя / пароль (PPPoE) - DSL Internet Service (Bell Sympatico, Teksavvy DSL, Sasktel, Acanac)
- Имя пользователя: ваше имя пользователя в Интернете (предоставлено вашим интернет-провайдером)
- Пароль: Ваш интернет-пароль (предоставляется вашим интернет-провайдером)
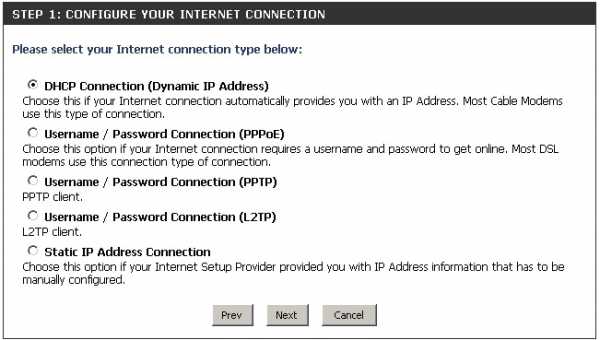
- Далее следует настройки беспроводной сети.Введите новое имя беспроводной сети и пароль. Этот пароль - то, что вам понадобится при первом подключении к беспроводной сети.
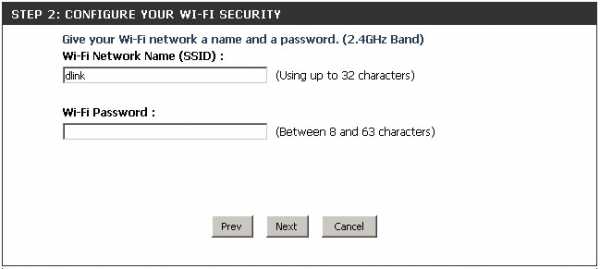
- Введите пароль для вашего роутера. Этот пароль нужен, когда вы хотите войти на страницу настройки конфигурации маршрутизатора.
- Примечание : Это не ваш пароль беспроводной сети
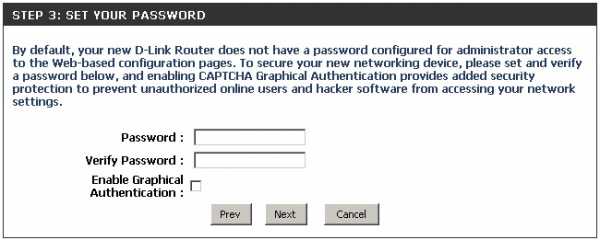
- Примечание : Это не ваш пароль беспроводной сети
- Выберите свой часовой пояс.
- Отображается сводка настроек беспроводной сети.Сюда входит имя вашей беспроводной сети и пароль беспроводной сети. Нажмите Сохранить.
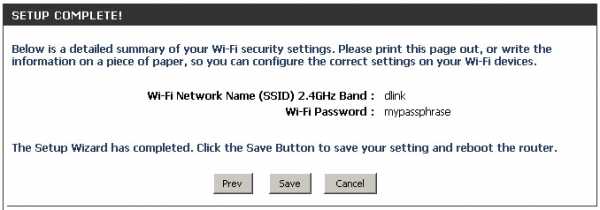
- Маршрутизатор перезагрузится, чтобы применить новые настройки, и настройка будет завершена.
Если вам по-прежнему нужна дополнительная помощь, посетите сайт support.dlink.com, чтобы начать работу по пути поддержки и наладить работу.
.Перепрошивка DIR-300 с возвратом к исходной прошивке - shadowandy
Обновление от 4 февраля 2009 г.
Безопасность беспроводной сети теперь полностью функциональна.
Наконец-то нашел способ перепрошить DIR-300 (работающий с DD-WRT) обратно на прошивку D-Link. Замечательно, что они включили аварийный веб-сервер в RedBoot. DD-WRT версия RedBoot, тем не менее, удалила его. Итак, первый шаг - это фактически восстановить RedBoot до того, что изначально было в DIR-300.
Примечание: Похоже, что x не будет представлен как алфавит «x» после копирования и вставки. Примите это к сведению.
Необходимые файлы
Файл RedBoot: Загрузите файл
конфигурации платы: shadowandy_board_config.bin (см. Раздел «Создание конфигурации платы»)
Зеркала для файла RedBoot
Обратите внимание, что D-Link Чехия и Польша разместили копия моего RedBoot. Если у вас возникли проблемы с загрузкой с моего сайта. Вы можете получить их с этих зеркал
D-Link (Чешская Республика)
D-Link (Польша)
Конфигурация генерирующей платы
Обратитесь к этому руководству (Создание конфигурации платы DIR-300) о том, как сгенерировать плату файл конфигурации shadowandy_board_config.bin. Этот шаг необходим для восстановления функций безопасности беспроводной сети в исходной прошивке D-Link.
Вход в Redboot
- Подключите сетевой кабель к порту Ethernet и порту WAN на DIR-300.
- Настройте IP-адрес вашей системы (статический) на 192.168.1.2/255.255.255.0.
- Подготовьте свой telnet-клиент для подключения к 192.168.1.1, порт 9000.
- Включите DIR-300 и telnet в случае, если ваше соединение Ethernet установлено.Нажмите Ctrl + C в тот момент, когда вы увидите Executing boot script in…
- Вас должно приветствовать приглашение DD-WRT. DD-WRT>
Возврат к исходному RedBoot
Убедитесь, что вы распаковали файл dir300redboot.rom в каталог вашего TFTP-сервера. Выполните следующую команду, чтобы вернуться к исходному RedBoot.
DD-WRT> ip_address -h 192.168.1.2
Сервер по умолчанию: 192.168.1.2
DD-WRT> fis init
Об инициализации [формат] системы образов FLASH - продолжить (да / нет)? y
*** Инициализировать систему образов FLASH
… Удалить из 0xbffe0000-0xbfff0000:.
… Программа с 0x80ff0000-0x81000000 на 0xbffe0000:.
DD-WRT> load -r -b% {FREEMEMLO} dir300redboot.rom
Использование протокола по умолчанию (TFTP)
Загружен необработанный файл 0x80040800-0x800607ff, предполагается запись по адресу 0x80040800
DD-WRT> fis create -l 0x30000 -e 0xbfc00000 RedBoot
Образ с именем «RedBoot» существует - продолжить (да / нет)? y
… Удалить из 0xbfc00000-0xbfc30000:…
… Программа из 0x80040800-0x80060800 по адресу 0xbfc00000: ..
… Удалить из 0xbffe0000-0xbfff0000:.
… Программа с 0x80ff0000-0x81000000 на 0xbffe0000:.
DD-WRT> reset
В этот момент маршрутизатор должен перезагрузиться. Подождите некоторое время (30 секунд), прежде чем переходить к следующему разделу.
Подготовка системы к восстановлению конфигурации платы
- Подключите сетевой кабель к порту Ethernet и порту WAN на DIR-300.
- Настройте IP-адрес вашей системы (статический) на 192.168.20.80/255.255.255.0.
- Отключите питание от DIR-300
Перезагрузка конфигурации платы
Убедитесь, что вы разместили файл shadowandy_board_config.bin в каталог сервера TFTP. Следуйте следующим инструкциям, чтобы перезагрузить раздел конфигурации платы.
- Убедитесь, что DIR-300 не включен
- Удерживайте кнопку сброса и включите DIR-300
- Удерживайте кнопку сброса около 30 секунд, пока DIR-300 загружается
- Telnet на 192.168 .20.81 на порту 9000
Вас должен приветствовать RedBoot> - Следуйте следующим командам:
RedBoot> load -r -b% {FREEMEMLO} shadowandy_board_config.bin
Использование протокола по умолчанию (TFTP)
Загружен необработанный файл 0x80036400-0x800463ff, предполагается запись по адресу 0x80036400
RedBoot> fwrite -f 0xbfff0000 -b 0x80036400 -l 0x10000 -e 0x80036400
О продолжении записи изображения во флеш-память - п)? y
… Удалить из 0xbfff0000-0xc0000000:.
… Программа из 0x80036400-0x80046400 по адресу 0xbfff0000:.
обновить информацию об образе ..
Обновить энергонезависимую конфигурацию RedBoot - продолжить (да / нет)? y
RedBoot> reset
Примечание: Для тех, кому интересно.Вы можете ввести команду «x -b 0xbfff0000 -l 0x100» и убедиться, что содержимое ячейки памяти начинается с «5311.} .. Atheros»
После выполнения команды сброса маршрутизатор перезагрузится.
Подготовка системы к восстановлению маршрутизатора
- Загрузите микропрограмму D-Link для DIR-300 со страницы поддержки в соответствующем регионе. Для меня я бы скачал со страницы прошивки DIR-300 в D-Link Singapore.
- Подключите сетевой кабель к Ethernet-порту и WAN-порту DIR-300.
- Отключите питание от DIR-300
Переход к аварийному восстановлению Страница
- Убедитесь, что DIR-300 не включен.
- Удерживайте кнопку сброса и включите DIR-300
- Удерживайте удерживайте кнопку сброса примерно 30 секунд, пока DIR-300 загружается.
- Откройте веб-браузер и перейдите по адресу http://192.168.20.81. Вы должны увидеть страницу аварийного восстановления, как показано ниже.
Страница аварийного восстановления прошивки
Загрузка оригинальной прошивки D-Link
- Нажмите кнопку обзора и найдите прошивку, которую вы загрузили со страницы прошивки D-Link ранее
- Нажмите кнопку загрузки, чтобы начать перепрошивка устройства.Следуйте инструкциям на экране, как показано на изображении ниже. Когда это будет сделано, перезагрузите устройство, выключив и снова выключив питание. После перезагрузки будет запущена прошивка D-Link.
Процесс перепрошивки
После процесса перепрошивки. Отключите питание DIR-300. Подождите 30 секунд, прежде чем переходить к следующему разделу.
Завершение работ
- Убедитесь, что DIR-300 не включен
- Удерживайте кнопку сброса и включите DIR-300
- Удерживайте кнопку сброса примерно 30 секунд, пока DIR -300 загружает
- Telnet на 192.168.20.81 на порту 9000
Вас должен приветствовать RedBoot> - Следуйте следующим командам:
RedBoot> fconfig img_entry_addr 0x80040000
img_entry_addr: установка на 0x800 vol40000o продолжить конфигурацию RedBoot - 0x800 vol40000o / п)? y
… Удалить из 0xbfff0000-0xbfffffff:.
… Программа из 0x80036400-0x80046400 по адресу 0xbfff0000:.
RedBoot> fconfig img_flash_addr 0xbfc20000
img_flash_addr: Установка на 0xbfc20000
Обновить энергонезависимую конфигурацию RedBoot - продолжить (да / нет)? y
… Удалить из 0xbfff0000-0xbfffffff:.
… Программа из 0x80036400-0x80046400 по адресу 0xbfff0000:.
RedBoot> fconfig img_length 0x003c0000
img_length: Установка на 0x003c0000
Обновить энергонезависимую конфигурацию RedBoot - продолжить (да / нет)? y
… Удалить из 0xbfff0000-0xbfffffff:.
… Программа из 0x80036400-0x80046400 по адресу 0xbfff0000:.
Выключите и снова включите DIR-300, выключив и снова включив DIR-300. Подождите, пока DIR-300 включится. Установите в системе DHCP и подключитесь к порту LAN DIR-300.Зайдите на http://192.168.0.1, и вы должны увидеть страницу администратора.
DIR-300 с восстановленной прошивкой
Наслаждайтесь восстановленным DIR-300.
Кредиты vcn и [email protected] за обнаружение адреса раздела конфигурации платы [ветка форума]
Лечите shadowandy!
Если эти пошаговые инструкции были очень полезны для вас и сэкономили много времени, подумайте о том, чтобы угостить shadowandy чашкой Starbucks. .Служба технической поддержки D-Link
ПРИМЕЧАНИЕ: ЧТОБЫ ОБЕСПЕЧИТЬ ПОСЛЕДНИЕ ОБНОВЛЕНИЯ БЕЗОПАСНОСТИ ПРОДУКТА И РАБОТАЕТ С ОПТИМАЛЬНОЙ ПРОИЗВОДИТЕЛЬНОСТЬЮ, РЕКОМЕНДУЕТСЯ ОБНОВИТЬ ПРОДУКТ ПОСЛЕ УСТАНОВКИ ДО ПОСЛЕДНИЙ ПРОШИВКИ И ПЕРИОДИЧЕСКИ ПРОВЕРИТЬ НОВЫЕ ВЫПУСКИ ПРОШИВКИ. ОБНОВЛЕНИЯ МОЖНО НАЙТИ ПО ИМЕНИ ВАШЕЙ МОДЕЛИ НА HTTPS://SUPPORT.DLINK.COM ИЛИ С ПОМОЩЬЮ МОБИЛЬНЫХ ПРИЛОЖЕНИЙ MYDLINK ДЛЯ УСТРОЙСТВ, ЗАРЕГИСТРИРОВАННЫХ MYDLINK.Продукты, приобретенные в США, которые достигли КОНЦА ПОДДЕРЖКИ (EOS) или не могут быть найдены с помощью поиска на этом сайте (support.dlink.com) могли быть перемещены на наш сайт устаревших продуктов (legacy.us.dlink.com). Вы также можете щелкнуть здесь, чтобы перейти на сайт устаревших продуктов: сайт D-Link LEGACY.
Продукты, перечисленные на САЙТЕ УСТАРЕВШИХ ПРОДУКТОВ, больше не получают обновления прошивки.
.Медиа-маршрутизатор | Настройка и установка продуктов Dlink в блоге D-Link Home
Схема сети медиамаршрутизатора D-Link DIR-855

Рекомендации по установке беспроводной сети
Беспроводной маршрутизатор D-Link позволяет получить доступ к вашей сети с помощью беспроводного соединения практически из любой точки в пределах рабочего диапазона вашей беспроводной сети. Однако имейте в виду, что количество, толщина и расположение стен, потолков или других объектов, через которые должны проходить беспроводные сигналы, могут ограничивать диапазон.Типичные диапазоны варьируются в зависимости от типов материалов и фонового радиочастотного шума в вашем доме или офисе. Ключом к максимальному увеличению дальности беспроводной связи является соблюдение следующих основных рекомендаций:
1. Сведите к минимуму количество стен и потолков между маршрутизатором D-Link и другими сетевыми устройствами - каждая стена или потолок может уменьшить радиус действия вашего адаптера с 3-90 футов (1-30 метров). Расположите устройства так, чтобы количество стен или потолков сведено к минимуму.
2. Помните о прямой линии между сетевыми устройствами.Стена толщиной 1,5 фута (0,5 метра) под углом 45 градусов кажется толщиной почти 3 фута (1 метр). Под углом в 2 градуса он выглядит толщиной более 42 футов (14 метров)! Расположите устройства так, чтобы сигнал проходил прямо через стену или потолок (а не под углом) для лучшего приема.
3. Строительные материалы имеют значение. Цельная металлическая дверь или алюминиевые стойки могут отрицательно сказаться на дальности стрельбы. Попробуйте расположить точки доступа, беспроводные маршрутизаторы и компьютеры так, чтобы сигнал проходил через гипсокартон или открытые дверные проемы.Материалы и объекты, такие как стекло, сталь, металл, стены с изоляцией, вода (аквариумы), зеркала, картотеки, кирпич и бетон, ухудшат ваш беспроводной сигнал.
4. Держите продукт на расстоянии (не менее 3-6 футов или 1-2 метра) от электрических устройств или приборов, генерирующих радиочастотный шум.
5. Если вы используете беспроводные телефоны с частотой 2,4 ГГц или X-10 (беспроводные устройства, такие как потолочные вентиляторы, светильники и системы домашней безопасности), ваше беспроводное соединение может резко ухудшиться или полностью пропасть.Убедитесь, что база для телефона с частотой 2,4 ГГц находится как можно дальше от беспроводных устройств. База передает сигнал, даже если телефон не используется.
Подключение к кабельному / DSL / спутниковому модему

Если вы подключаете маршрутизатор к кабельному / DSL / спутниковому модему, выполните следующие действия:
1. Разместите маршрутизатор на открытом и центральном месте. Не подключайте адаптер питания к роутеру.
2. Выключите питание модема.Если выключателя нет, отключите адаптер питания модема. Выключите свой компьютер.
3. Отсоедините кабель Ethernet (который соединяет компьютер с модемом) от компьютера и вставьте его в порт Интернет на маршрутизаторе.
4. Подключите кабель Ethernet к одному из четырех портов LAN на маршрутизаторе. Другой конец кабеля подключите к порту Ethernet на вашем компьютере.
5. Включите или подключите модем. Подождите, пока модем загрузится (около 30 секунд).
6.Подключите адаптер питания к маршрутизатору и подключите к розетке или удлинителю. Подождите около 30 секунд, пока маршрутизатор загрузится.
7. Включите компьютер.
8. См. Стр. 13 для настройки маршрутизатора.
Подключиться к другому маршрутизатору
Если вы подключаете маршрутизатор D-Link к другому маршрутизатору для использования в качестве точки беспроводного доступа и / или коммутатора, вам необходимо сделать следующее перед подключением маршрутизатора к вашей сети:
• Отключить UPnP ™
• Отключить DHCP
• Измените IP-адрес LAN на доступный адрес в вашей сети.Порты LAN на маршрутизаторе не могут принимать
DHCP-адрес от вашего другого маршрутизатора.
Чтобы подключиться к другому маршрутизатору, выполните следующие действия:
1. Подключите питание к маршрутизатору. Подключите один из ваших компьютеров к маршрутизатору (порт LAN) с помощью кабеля Ethernet. Убедитесь, что ваш IP-адрес на компьютере 192.168.0.xxx (где xxx находится между 2 и 254). Дополнительные сведения см. В разделе «Основы сетевых технологий». Если вам нужно изменить настройки, запишите существующие настройки, прежде чем вносить какие-либо изменения.В большинстве случаев ваш компьютер должен быть настроен на автоматическое получение IP-адреса, и в этом случае вам не нужно будет ничего делать с вашим компьютером.
2. Откройте веб-браузер, введите http://www.dlink.cc и нажмите Enter. Когда появится окно входа в систему, установите имя пользователя Admin и оставьте поле пароля пустым. Нажмите «Войти», чтобы продолжить.
3. Щелкните "Дополнительно", а затем щелкните "Расширенная сеть". Снимите флажок Включить UPnP. Щелкните Сохранить настройки, чтобы продолжить.
4. Щелкните Настройка, а затем щелкните Параметры сети.Снимите флажок Включить DHCP-сервер. Щелкните Сохранить настройки, чтобы продолжить.
5. В разделе «Настройки маршрутизатора» введите доступный IP-адрес и маску подсети вашей сети. Нажмите «Сохранить настройки», чтобы сохранить настройки. Используйте этот новый IP-адрес для доступа к утилите настройки маршрутизатора в будущем. Закройте браузер и верните настройки IP вашего компьютера к исходным значениям, как на шаге 1.
6. Отсоедините кабель Ethernet от маршрутизатора и снова подключите компьютер к сети.
7. Подключите кабель Ethernet к одному из портов LAN маршрутизатора и подключите его к другому маршрутизатору. Не подключайте ничего к Интернет-порту маршрутизатора D-Link.
8. Теперь вы можете использовать остальные 3 порта LAN для подключения других устройств Ethernet и компьютеров. Чтобы настроить беспроводную сеть, откройте веб-браузер и введите IP-адрес, который вы назначили маршрутизатору. Дополнительные сведения о настройке беспроводной сети см. В разделах «Конфигурация» и «Безопасность беспроводной сети».
Теги: DIR-855, Медиа-маршрутизатор, Сетевая схема