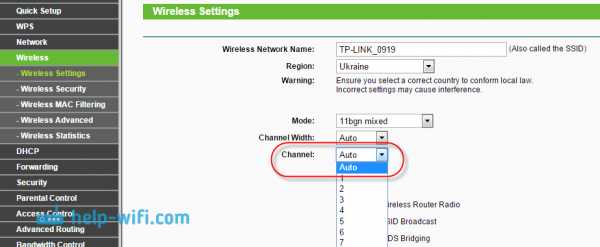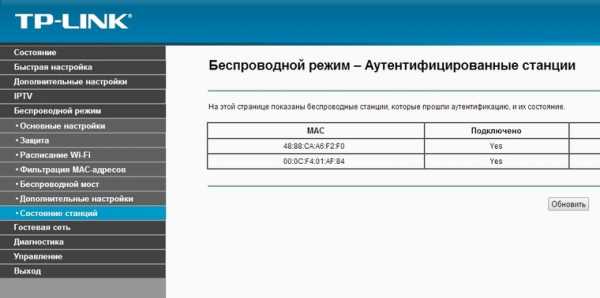Мы принимаем к оплате:
«Подарочный сертификат» от нашего Учебного Центра – это лучший подарок для тех, кто Вам дорог! Оплате обучение и подарите Вашим родным и близким обучение по любому из курсов!!!
«Сертификат на повторное обучение» дает возможность повторно пройти обучение в нашем Учебном Центре со скидкой 1000 рублей!
А также:
Как раздать wifi на zte
Как раздать интернет с телефона ZTE
Порой бывает необходимо поделиться мобильным интернетом с другом, подключить планшет, ноутбук или любое другое устройство к сети используя возможности своего смартфона. Сделать это можно благодаря функции “точка доступа”, которая ретранслирует сигнал на другие устройства и тем самым делиться с ними интернетом. Как же раздать интернет с телефона ZTE и при этом оградить его использование посторонними людьми находящимися поблизости?
Инструкция
Опускаем шторку уведомлений и зайдя в настройки смартфона нажав на соответствующую иконку переходим к категории “Сеть и интернет”.
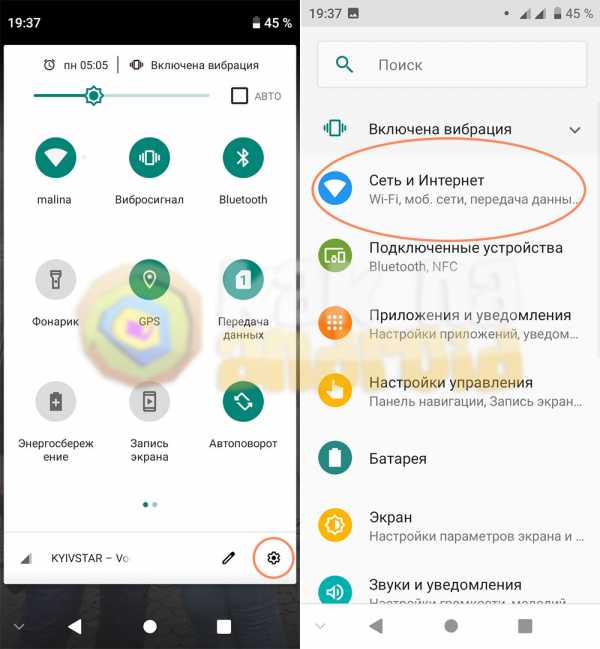
В открывшемся окне нажимаем на раздел “Точка доступа и режим модема”, где выбираем пункт “Точка доступа Wi-Fi” (тут же присутствует возможность активировать USB-модем, если телефон подключен к компьютеру или же открыть доступ к интернет соединению посредством модуля Bluetooth).
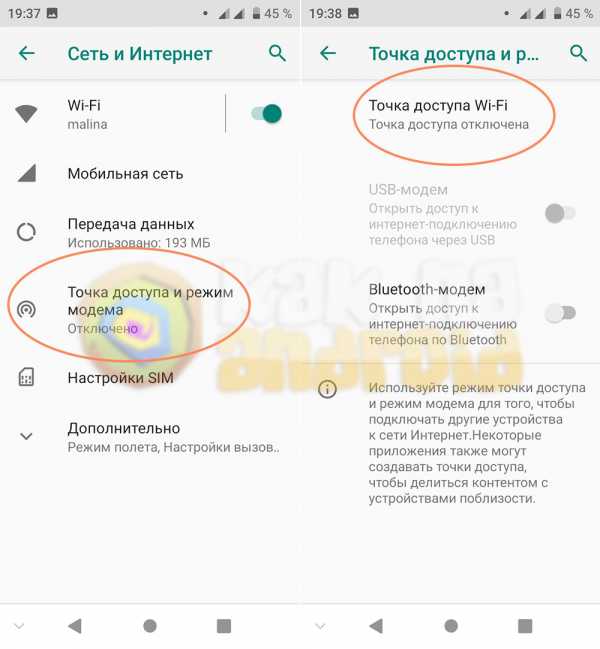
Открыв настройки точки доступа Wi-Fi необходимо в первую очередь развернуть пункт “Дополнительно” и настроить “Ключ сети”, который является паролем необходим для подключения к новосозданной точке доступа.
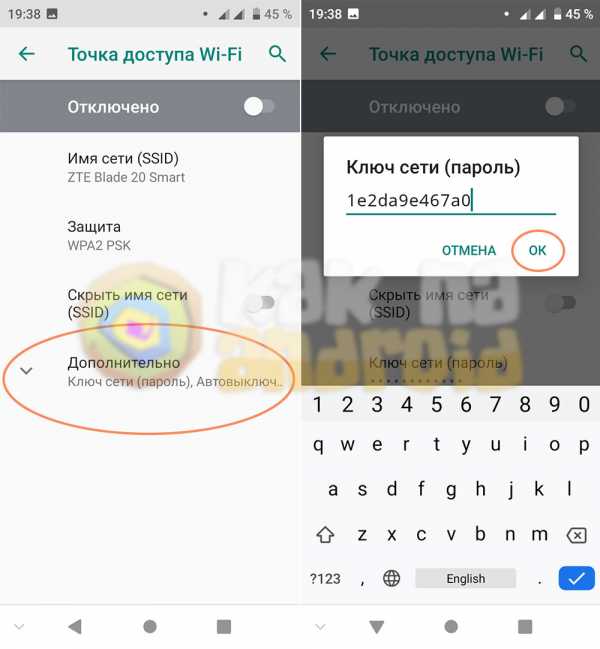
Также, если поддерживает смартфон, можно установить частоту вещания (2.4 или 5 ГГц) и максимальное число одновременных подключений.

Уровень защиты необходимо оставить “WPA2 PSK”, если же его отключить – то при подключению к сети пароль вводить не придется и к нему смогут подключиться любые желающие.
После того, как все настройки установлены и сохранены – активируем переключатель возле пункта “Отключено” и ждем включения точи доступа.
Теперь мобильным интернетом можно пользоваться всем, кто знает пароль к вашей персональной Wi-Fi сети.
Другие инструкции:
Вам помогло? Оцените статью: Loading...Как совместно использовать Интернет-соединение Android с точкой доступа Wi-Fi или USB-модем
Практически каждый смартфон Android может совместно использовать свои сотовые данные и превратиться в точку доступа в Интернет - бесконечно ценную функцию, которая позволяет подключать Mac, ПК, iPad или планшеты Nexus к сети через сотовую связь. Конечно, у iPhone тоже есть функция Hotspot, но на этот раз мы сосредоточимся на том, чтобы эта функция работала с Android, и мы также покажем, как заставить работать USB-модем между Android и Mac OS X, что, в отличие от Windows, по умолчанию не поддерживается на Mac.
Имейте в виду, что точка доступа Wi-Fi и интернет-модем могут быть дополнительной платной услугой через вашего оператора сотовой связи, и каждый тарифный план отличается в зависимости от того, включен ли модем в стандартное распределение полосы пропускания или доступен ли он за дополнительную плату. Поскольку все операторы связи обрабатывают персональные точки доступа по-разному, ситуация с выставлением счетов зависит от вас, и если вы не видите никаких параметров точки доступа на своем телефоне, это, вероятно, связано с тем, что вы не заплатили за услугу или ваш оператор не не предлагаю это.Также стоит отметить, что, несмотря на невероятное удобство функций точки доступа, очень легко использовать огромную пропускную способность после подключения компьютера к Интернет-соединению смартфона, и поэтому вы должны изучить несколько простых советов по сокращению использования данных в любое время, когда Mac или ПК был привязан к тарифному плану для смартфонов.
Как включить точку доступа Wi-Fi на смартфоне Android
Настроить точки беспроводного доступа в Android очень просто, но на разных операторах связи все немного отличается.Мне не совсем понятно, почему это отличается, но, возможно, это связано с решениями некоторых операторов связи о том, предлагать ли точку доступа в качестве стандартной функции или в качестве дополнительной функции тарифного плана, которая требует дополнительной оплаты. Тем не менее, мы покажем вам, как включить его на AT&T, T-Mobile, Verizon, Sprint и, по крайней мере теоретически, на любом другом операторе GSM или CDMA.
Настройка точки доступа Android с AT&T и T-Mobile
Это должно быть одинаково для AT&T, T-Mobile и любой другой сотовой сети GSM:
- На Android откройте «Настройки», затем перейдите в «Беспроводные сети».
- Выберите «Еще», затем выберите «Модем и переносная точка доступа».
- Выберите «Портативная точка доступа Wi-Fi», чтобы разрешить совместное использование подключения.
Если вы никогда не использовали его, вы можете выбрать пароль, общее имя и другие детали конфигурации.В противном случае доступ к конкретной конфигурации точки доступа можно получить с помощью параметра «Настроить точку доступа Wi-Fi» в меню «Модем и переносная точка доступа».
Теперь на Mac (или iPad, или ПК) вам просто нужно подключиться к сети точки доступа Android из меню Wi-Fi, и вы будете в сети.
Настройка мобильной точки доступа с Android на Verizon
Verizon и некоторые другие сети CDMA имеют несколько иной подход к включению персональной точки доступа на телефонах Android:
- Зайдите в «Настройки», затем выберите «Дополнительные настройки» и перейдите в «Беспроводная связь и сети».
- Переведите «Мобильная точка доступа» на ВКЛ.
Теперь, когда точка доступа включена, вы можете подключиться к сети Android из меню подключения Wi-Fi в OS X, iOS, Windows или в любой другой среде, которую вы пытаетесь подключиться к Интернету.
Опять же, почему это отличается, не совсем понятно, но один из двух методов, описанных выше, должен работать практически на любом телефоне Android под управлением 4.0 или новее. Если по какой-либо причине указанные выше параметры недоступны или модем не работает после того, как вы выполнили процесс настройки, это может быть ограничением вашего оператора сотовой связи, которое требует, чтобы эта функция была добавлена в ваш тарифный план, прежде чем ее можно будет использовать.
Как настроить USB-модем с Android на Mac OS X
Windows сразу поддерживает USB-модем с устройств Android, но не Mac.Любопытно, что в OS X нет встроенной поддержки USB-модема с Android на Mac, но хорошее новшество заключается в том, что его очень легко добавить с помощью бесплатного расширения ядра под названием HoRNDIS. Вы можете думать о расширениях ядра (kexts) как о драйверах, и чтобы заставить работать модем, вам нужно будет установить его самостоятельно:
- Загрузите пакет Horndis (бесплатно) и установите его на Mac
- Выключите Wi-Fi на Mac, потянув вниз меню и выбрав «Выключить Wi-Fi» - это не обязательно, но упрощает настройку, чтобы определить, работает ли что-то или нет.
- Подключите Android к Mac через USB-кабель
После подключения телефона Android к Mac необходимо включить USB-модем на самом устройстве.Это может незначительно отличаться в зависимости от версии Android, но при этом должны выполняться те же основные шаги, что и описанные:
- Откройте «Настройки» на телефоне Android, перейдите в «Подключения» и «Еще», выбрав «Модем и переносная точка доступа».
- Включите «USB-модем» в этом меню, и через пару секунд подключение к Интернету должно стать общим через USB
На этом этапе Mac должен автоматически обнаружить телефон Android и установить его в качестве основного подключения к Интернету.Вы можете подтвердить это, попытавшись использовать Интернет, или перейдя > Системные настройки> Сеть и найдите имя устройства Android в списке подключений. Если вы выключили Wi-Fi и используете USB-модем, рядом с ним будет значок с надписью «Подключено», и вы обнаружите, что IP-адрес, DNS и информация о маршрутизаторе настроены.
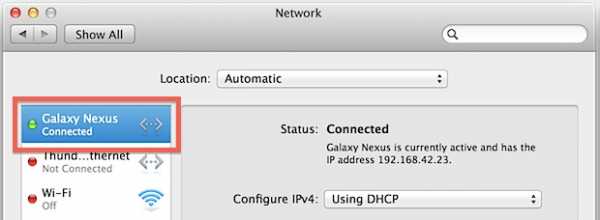
Если по какой-либо причине установщик пакета не работает, вы можете установить kext, используя традиционный метод ручной установки, описанный здесь, хотя он немного более продвинутый.Точно так же вы можете удалить kext таким образом, и если вы не уверены, установлено ли у вас вообще расширение, просто используйте команду «kextstat», чтобы вывести список всех расширений ядра в OS X.
Точка доступа Wi-Fiпротив USB-модема
Точка доступаWi-Fi, очевидно, намного проще в использовании и настройке, но некоторые операторы сотовой связи ограничивают количество компьютеров или устройств, которые могут подключаться к отдельной точке доступа. Вот где USB-модем дает огромное преимущество, потому что вы можете привязать Mac к смартфону Android, чтобы использовать его подключение к Интернету, а затем использовать общий доступ к Интернету на Mac, чтобы Macintosh превратился в собственную беспроводную точку доступа.Затем он передает свой собственный сигнал, но направляет его через один MAC-адрес, позволяя потенциально бесконечному количеству машин подключаться к привязанному соединению, не будучи обнаруженными сотовым провайдером. Круто а?
Кроме того, некоторые люди клянутся, что USB-модем более надежен, чем беспроводной, хотя в нашем собственном тестировании у нас не было проблем с какой-либо функцией точки доступа Wi-Fi, которая не связана напрямую с общей мощностью сотового соединения, но ваш опыт может отличаться Вот.Таким образом, используйте то, что подходит для вашей ситуации, что в большинстве случаев, вероятно, будет простой точкой доступа Wi-Fi.
Связанные
.Как настроить мобильную точку доступа ZTE MF91D 4G LTE - 4G LTE Mall
С помощью мобильного широкополосного маршрутизатора ZTE MF91D вы можете одновременно подключать 5 компьютеров / беспроводных устройств. Здесь вы найдете информацию и инструкции по настройке и использованию беспроводного мобильного широкополосного маршрутизатора ZTE MF91D.
Начало работы с ZTE MF91D:
Имя сети( SSID ) и сетевой ключ (WIFI KEY ) можно найти на нижней стороне маршрутизатора на наклейке.
- Вставьте SIM-карту.
- Включите маршрутизатор, удерживая кнопку On / Off в течение нескольких секунд.
- Щелкните значок беспроводной сети на вашем компьютере.
- Выберите Подключиться к сети / Список доступных сетей.
- Щелкните свою сеть ( SSID ), выберите Connect .
- Введите сетевой ключ ( KEY WIFI ), нажмите Connect.
- Откройте веб-браузер, например Internet Explorer, и следуйте указаниям мастера.Мы рекомендуем создать собственное имя и пароль беспроводной сети. После нескольких шагов введите URL-адрес, например www.4gltemall.com .
Теперь вы подключены к Интернету.
Попадание в меню роутера MF91D:
У роутера есть отдельное меню, в котором вы можете изменить имя беспроводной сети и сетевой ключ.
Попадание в меню роутера:
- Откройте новый браузер, например Internet Explorer, на компьютере, подключенном к маршрутизатору.Введите 192.168.1.1 в поле адреса и нажмите Введите .
- Введите Пароль : admin
Теперь вы можете изменить пароль по своему усмотрению.
Восстановление заводских настроек (сброс) роутера:
Если у вас возникли проблемы с подключением к Интернету, сбросьте настройки маршрутизатора.
Для ручного сброса MF91D:
- Откройте роутер.
- Вдавите скрепку / булавку в отверстие для сброса и удерживайте 10 секунд.
- Маршрутизатор включается и выключается, и вы можете подключиться к беспроводной сети.
Теперь , после сброса маршрутизатора имя сети и сетевой пароль будут сброшены.
Как восстановить ZTE MF91D по умолчанию:
- Откройте новый браузер, например Internet Explorer, на компьютере, подключенном к маршрутизатору. Введите 192.168.1.1 в поле адреса и нажмите Введите .
- Введите Пароль : admin
- Нажмите Настройки
- Выберите System Security , затем Default Settings .
- Нажмите Восстановить
- Нажмите Восстановить еще раз для подтверждения.
- Маршрутизатор автоматически включится, и вы сможете подключиться заново. Обратите внимание, что после перезагрузки маршрутизатора сетевое имя и сетевой пароль будут сброшены.Вы меняли пароль для входа в роутер, он тоже сбрасывается.
Изменить беспроводной канал:
У вас низкий уровень сигнала или трудности с поиском беспроводной сети; это может помочь изменить беспроводной канал.
Для смены беспроводного канала необходимо войти в меню роутера. Для доступа к меню компьютер должен быть подключен к маршрутизатору по беспроводной сети.
- Откройте новый браузер, например Internet Explorer, на компьютере, подключенном к маршрутизатору.Введите 192.168.1.1 в поле адреса и нажмите Введите .
- Введите Пароль : admin
- Выберите Настройки
- Нажмите Wi-Fi, , затем Advanced
- Выберите канал из раскрывающегося списка под Частота (канал) .
Рекомендуется выбрать 1 , 6 или 11 . Канал 11 может работать лучше, чем канал 1 в вашем доме, так что выбирайте сами.Избегайте каналов 12 или 13, если какая-либо сеть не может к ним подключиться.
- Нажмите Используйте . Теперь настройки сохранены.
- Если проблема не исчезнет, повторите шаг 4 и попробуйте другой канал, который может лучше работать на вашем компьютере.
- Если вы не можете найти свою беспроводную сеть, вам следует перезагрузить компьютер и маршрутизатор.
Переключение между сетями 4G, 3G и 2G
Для этого:
- Откройте новый браузер, например Internet Explorer, на компьютере, подключенном к маршрутизатору.Введите 192.168.1.1 в поле адреса и нажмите Enter.
- Введите Пароль : admin
- Выберите Настройки, , затем Сеть
- Выберите Only 3G или only 2G из раскрывающегося меню под Select Network.
- Нажмите Используйте .
GPON - Базовая команда OLT ZTE - NETWORKING.FROM.ZERO
В настоящее время многие люди так хорошо знакомы с GPON. GPON - это новое поколение широкополосных технологий, от меди до оптического соединения.
, поэтому GPON лучше, чем технологии ADSL предыдущего поколения. Использование оптики в качестве среднего соединения делает GPON более мощным в предоставлении полосы пропускания, чем медное соединение. В настоящее время GPON используется многими интернет-провайдерами для доставки своих продуктов, таких как FTTH (Fiber To The Home).Или иногда этот продукт можно сказать с Triple-Play. Что означает тройка, потому что в настоящее время некоторые провайдеры используют эти продукты для предоставления трех услуг, таких как Интернет / данные / VPN, IPTV и VOIP.
Вот пример простой топологии:
ONT похож на модем ADSL, обычно устанавливаемый у клиента, а OLT - это центральная операция, где мы можем протолкнуть конфигурацию для предоставления услуги клиенту.
Хорошо, это небольшое объяснение о GPON, которое я просто знал.
Вот базовая команда от OLT ZTE, которую я часто использую:
Проверка работоспособности OLT
OL01 # show system-group
Описание системы: ZX версии V4.
Начато раньше: 47484 дня, 5 часов, 25 минут
OL01 #
Проверка платы OLT
GTGOE = 8 портов (O = восьмеричное)
GTGH = 16 портов (H = Hexa)
OL01 # sho card
Слот для полки стойки CfgType RealType Port HardVer SoftVer Status
———————————————————————————-
1 1 0 PRWG PRWG N / A INSERVICE
1 1 1 PRWG PRWG НЕТ INSERVICE
1 1 2 GTGO GTGOE 8 110301 V1.ИНСЕРВИС
1 1 3 GTGH GTGHG 16 120700 V1. INSERVICE
1 1 4 GTGO GTGOE 8 110301 V1.2 INSERVICE
1 1 5 GTGO GTGOE 8 110301 V1.2 INSERVICE
1 1 6 GTGO GTGOE 8 110301 V1 INSERVICE
1 1 7 GTGO GTGOE 8 110301 V1. ИНСЕРВИС
1 1 8 GTGO GTGOE 8 110301 V1 INSERVICE
1 1 9 GTGO GTGOE 8 110301 V1.INSERVICE
1 1 10 SCXN SCXN НЕТ 120902 V1. STANDBY -> Модуль управления
1 1 11 SCXN SCXN N / A 120902 V1. INSERVICE -> Модуль управления
1 1 12 GTGO GTGOE 8 110301 V1. ИНСЕРВИС
1 1 13 GTGO GTGOE 8 110301 V1. ИНСЕРВИС
1 1 14 GTGO GTGOE 8 110301 V1. ИНСЕРВИС
1 1 15 GTGO GTGOE 8 110301 V1. ИНСЕРВИС
1 1 16 GTGO GTGOE 8 110301 V1.ИНСЕРВИС
1 1 17 GTGO GTGOE 8 110301 V1. ИНСЕРВИС
1 1 18 GTGO GTGOE 8 110301 V1. ИНСЕРВИС
1 1 19 GTGO GTGOE 8 110301 V1. ИНСЕРВИС
1 1 21 HUTQ HUTQ 4 100101 V1. INSERVICE -> Модуль восходящего канала
1 1 22 HUTQ HUTQ 4 100101 V1. INSERVICE -> Модуль восходящего канала
OL01 #
Проверка процессора и памяти OLT
OL01 # показать процессор
Слот для полки стойки ЦП (5 с) ЦП (1 м) ЦП (5 м) PhyMem (МБ) Память
—————————————————————— ————-
1 1 2 14% 13% 13% 256 55%
1 1 3 19% 21% 21% 1024 16%
1 1 4 14% 12% 12% 256 55%
1 1 5 10% 9% 10% 256 55%
1 1 6 11% 11% 11% 256 55%
1 1 7 9% 11% 11% 256 55%
1 1 8 11% 10% 10% 256 55%
1 1 9 10% 9% 10% 256 55%
1 1 10 1% 1% 1% 1024 26%
1 1 11 2% 1% 1% 1024 27%
1 1 12 11% 10% 10% 256 55%
1 1 13 9% 10% 10% 256 55%
1 1 14 9% 11% 11% 256 55%
1 1 15 9% 11% 11% 256 55%
1 1 16 9% 11% 11% 256 55%
1 1 17 12% 11% 11% 256 55%
1 1 18 9% 11% 11% 256 55%
1 1 19 12% 11% 11% 256 55%
1 1 21 13% 12% 12% 32 21 %
1 1 22 13% 12% 12% 32 21%
OL01 #
Проверка температуры OLT
OL01 # показать температуру
Температура карты:
——————————————-
Температура слота (шкала Цельсия)
——————————————-
0 Н / Д.
1 НЕТ.
2 35
3 32
4 33
5 35
6 36
7 35
8 34
9 37
10 20
11 20
12 34
13 35
14 36
15 36
16 35
17 35
18 35
19 32
20 НЕТ.
21 НЕТ.
22 НЕТ.
——————————————-
OL01 #
Проверка OLT на слот
OL01 # показать слот для карты 12
Тип конфигурации: GTGO Статус: INSERVICE
Настоящий тип: GTGOE Серийный номер: 272
Номер порта: 8 BootROM-VER: V1.2.024 14:17:00
PCB-VER: 11 Software-VER: V1.2.:52:53
Cpld-VER: V1
Phy-Mem-Size: 256MB Главный процессор: Процессор PowerPC
Использование ЦП: 10 % Cpu-Alarm-Threshold: 100%
Mem-Usage: 55% Mem-Alarm-Threshold: 100%
Время работы: 259 дней, 11 часов, 16 минут, 57 секунд
OL01 #
Нахождение ONT по SN номеру
OL01 # sho gpon onu by sn ABCDEFGHIJ
SearchResult
—————–
gpon-onu_1 / 4/1: 2
OL01 #
Проверка статуса ONT
OL01 # sho gpon onu sta gpon-olt_1 / 4/1 2
OnuIndex Admin State Состояние OMCC O7 State Phase State
———————————————————————— ——-
gpon-onu_1 / 4/1: 2 включить включить работу работает -> модем нормальный
Номер ONU: 1/1
OL01 #
Проверка времени работы ONT и журналов истории ONT
OL01 # sho gpon onu detail-info gpon-onu_1 / 4/1: 2
Интерфейс ONU: gpon-onu_1 / 4/1: 2
Имя: ONU-1: 2
Тип: ZTEG-F660 -> Тип ONT 4 порта
Состояние: готов
Состояние администратора: включить
Состояние фазы: работает
Режим аутентификации : sn
Привязка SN: включить с проверкой SN
Серийный номер: ABCDEFGHIJ
Пароль:
ID устройства:
Описание: IRONMAN
Режим Vport: gemport
Режим DBA: Hybrid
Статус ONU: включить
Профиль OMCI BW: включить профиль линии
: N / A
Service Profile: N / A
Alarm Profile: N / A
Performance Profile: N / A
ONU Distance: 2510m
Online Duration: 17h 28m 14s -> Online Duration
FEC: none
———— ——————————
Authpass Time OfflineTime Причина
1 2016-12-31 16:16:25 2017-01-04 03:34:37 DyingGasp -> ont Off
2 03.01.2017 : 35: 51 2 017-01-04 23:25:01 DyingGasp
3 2017-01-04 23:30:09 2017-01-05 11:08:53 DyingGasp
4 2017-01-05 11:11:17 2017-01- 08 08:12:27 DyingGasp
5 2017-01-08 08:13:39 2017-01-10 10:42:57 LOS -> физическая проблема
6 2017-01-10 10:43:44 2017-01- 11 00:25:41 DyingGasp
7 2017-01-11 00:27:11 2017-03-09 11:46:17 DyingGasp
8 2017-03-09 11:54:12 2017-03-15 18:53 : 03 DyingGasp
9 2017-03-15 19:28:56 2017-03-29 01:29:10 DyingGasp
10 2017-03-29 01:30:18 0000-00-00 00:00:00
OL01 #
проверка mac-адреса ONT
OL01 # sho mac gpon onu gpon-onu_1 / 4/1: 2
Общий MAC-адрес: 2Mac-адрес Тип Vlan Порт Vc
————————————————————————
KEREN.KEREN.KEREN 212 Динамический гпон-ону_1 / 4/1: 2 vport 1
BEKEN.BEKEN.BEKEN 121 Динамический гпон-ону_1 / 4/1: 2 vport 2
OL01 #
Проверка питания ONT
OL01 # затухание мощности шопона gpon-onu_1 / 4/1: 2
OLT ONU Attenuation
—————————————————————————––
up Rx : -19,153 (дБм) Tx: 2,728 (дБм) 21,881 (дБ)вниз Tx: 3,769 (дБм) Rx: -18,890 (дБм) 22,659 (дБ)
OL01 #
Проверка версии ONT
OL01 # sho gpon remote-onu equip gpon-onu_1 / 4/1: 2
ID поставщика: ZTEG
Версия: V5.2
SN: ABCDEFGHIJ
Статус администратора: разблокировка
Резервная батарея: ложь
Режим безопасности: aes
Код продукта: 0
TotalPrioQueueNum: 64
TotalTrafficSchNum: 8
TrafficMgmtOption: с управлением по приоритету
OperState: включить
EquipID: F63. 2 -> ВЕРСИЯ
Версия OMCC: a0
Возможности безопасности: aes
Модель: F6
Срок службы: нет данных
TotalGemPortNum: 256
SysUpTime: 0OL01 #
Проверка IP ONT (режим маршрутизации)
В этом случае мы использовали ip-host 1
в одном ONT можно создать 4 IP-HOST управления
OL01 # sho gpon remote-onu ip-host gpon-onu_1 / 4/1: 2
Идентификатор хоста: 1
Имя хоста: omci_ipv4_dhcp_1
Идентификатор:
IP: 0.0.0.0
Маска: 0.0.0.0
Шлюз: 0.0.0.0
Первичный DNS: 0.0.0.0
Второй DNS: 0.0.0.0
Включение DHCP: true
Ping-response: true
Traceroute-response: true
MAC: KEREN.KEREN.KEREN
CurIP: 1.2.3.4
CurMask: 255.255.255.0
CurGateway: 1.2.3.4
CurPriDNS: 6.6.6.6
CurSecDNS: 7.7.7.7
Проверка статуса порта ONT
OL01 # sho gpon remote-onu interface eth gpon-onu_1 / 4/1: 2
Интерфейс: eth_0 / 1
Статус скорости: автоматически
Статус работы: отключен
Статус администратора: разблокирован -> должен быть разблокирован
Arc: 0
Arc-interval 0
Expect-type: 0
Speed config: auto
Eth-loop : Отключить
Макс-кадр: 1632
Время паузы: 0
Подключение: dce
BridgeOrIP: либо
PPPOE-фильтр: отключить
Управление питанием: отключить
Проверка конфигурации ONT
OL01 # sho run int gpon-onu_1 / 4/1: 2
Конфигурация здания…
!
interface gpon-onu_1 / 4/1: 2
descriptionIRONMAN
tcont 1 profile share
gemport 1 name ngenet unicast tcont 1 dir both
gemport 1 traffic-limit downstream 300m
gemport 2 name nontonfelm unicast tcont 1 dir both
gemport 2 traffic -limit downstream 300m
gemport 3 name tilpun unicast tcont 1 dir both
gemport 3 traffic-limit downstream 300m
switchport mode hybrid vport 1
switchport vlan 212 tag vport 1
switchport mode hybrid vport 2
switchport vlan 121 tag vport 2
switchport режим гибридный vport 3
switchport vlan 122 tag vport 3
!
конецOL01 # sho onu run con gpon-onu_1 / 4/1: 2
pon-onu-mng gpon-onu_1 / 4/1: 2
переключатель потока 2 switch_0 / 1
переключатель потока 3 switch_0 / 1
режим потока 1 тег -filter vid-filter untag-filter отбросить
режим потока 2 tag-filter vid-filter untag-filter отбросить
flow mode 3 tag-filter vid-filter untag-filter отбросить
поток 1 приоритет 0 vid 212
поток 2 приоритет 0 vid 121
поток 3 приоритет 0 vid 122
gemport 1 поток 1
gemport 2 поток 2
gemport 3 поток 3
switchport-bind switch_0 / 1 iphost 1
ip-host 1 dhcp-enable true ping-response true traceroute-response true
vlan-filter-mode iphost 1 tag-filter vid-filter untag-filter отбросить
vlan-filter iphost 1 priority 0 vid 212
vlan port eth_0 / 2 mode tag vlan 121
vlan port eth_0 / 3 mode tag vlan 122
dhcp- ip ethuni eth_0 / 2 from-internet -> режим моста
dhcp-ip ethuni eth_0 / 3 from-internet -> режим моста
!
OL01 #
Перезагрузка ONT
OL01 # config t
Введите команды конфигурации, по одной в каждой строке.Закончите с помощью CTRL / Z.
OL01 (config) # pon-onu
OL01 (config) # pon-onu-mng gpon-onu_1 / 4/1: 2
OL01 (gpon-onu-mng) #reboot
Сбросить заводские настройки ONT
OL01 # config t
Введите команды конфигурации, по одной в каждой строке. В конце нажмите CTRL / Z.
OL01 (config) # pon-onu
OL01 (config) # pon-onu-mng gpon-onu_1 / 4/1: 2
OL01 (gpon-onu-mng) # восстановить завод
Как заблокировать / выключить третий порт ONT
OL01 # config t
Введите команды конфигурации, по одной в каждой строке.В конце нажмите CTRL / Z.
OL01 (config) # pon-onu
OL01 (config) # pon-onu-mng gpon-onu_1 / 4/1: 2
OL01 (gpon-onu-mng) #interface eth eth_0 / 3 блокировка состояния
Как разблокировать порт ONT
OL01 # config t
Введите команды конфигурации, по одной в каждой строке. В конце нажмите CTRL / Z.
OL01 (config) # pon-onu
OL01 (config) # pon-onu-mng gpon-onu_1 / 4/1: 2
OL01 (gpon-onu-mng) #interface eth eth_0 / 3 состояние разблокировки
Как выпустить Renew ONT как DHCP-клиент
OL01 # config t
Введите команды конфигурации, по одной в каждой строке.В конце нажмите CTRL / Z.
OL01 (config) # pon-onu
OL01 (config) # pon-onu-mng gpon-onu_1 / 4/1: 2
OL01 (gpon-onu-mng) # ip-host 1 dhcp-enable false ping-response false traceroute-response falseOL01 (gpon-onu-mng) # ip-host 1 dhcp-enable true ping-response true traceroute-response true
Проверка уровня Rx для восходящего канала OLT
Убедитесь, что на вашем интерфейсе восходящего канала нет подсчета CRC: p
OL01 # sho int optical-module-info xgei_1 / 21/1
Информация об оптическом модуле: xgei_1 / 21/1
Basic-info:
Имя поставщика: SOU Номер поставщика: SPP1
Номер поставщика: D9 Version-Lev : 10
Дата производства: 13 Тип модуля: 10GBASE-LR
Длина волны: 1310 (нм) Разъем: LC
Диагностическая информация:
RxPower: -10.1 (дБм) TxPower: -1,7 (дБм)
Ток смещения: 25,724 (мА) Скорость лазера: 103 (100 Мбит / с)
Температура: 24,184 (c) Объем питания: 3,324 (v)
Пороговое значение сигнала тревоги: -> Порог
RxPower-Upper: 3 (дБм) RxPower-Lower: -34 (дБм)
TxPower-Upper: 9 (дБм) TxPower-Lower: -14 (дБм)
Bias-Upper: 131 (mA) Bias- Нижнее: 0 (мА)
Верхнее напряжение: 7 (v) Нижнее напряжение: 0 (v)
Верхнее значение температуры: 90 (c) Нижнее значение температуры: -45 (c)
OL01 #
Слот для сброса
OL01 # слот для карты сброса № 12
Своп
Используйте это для обработки первого уровня, когда вы получаете процесс аномалии.
иногда может помочь, а иногда нет.
OL01 # своп
Проверка сводки Vlan
OL01 # sho vlan sum
Все созданные vlan num: 3
Подробности следующие:
111, 222, 333
OL01 #OL01 # sho vlan 111
vlanid: 111
name: VLAN00111
description: N / A
multicast-packet: flood-unknown
tpid: 0x8100
порт (без тегов):
порт (с тегами):
gpon-onu_1 / 2 / 8: 128: 1
xgei_1 / 22/1
sg1
OL01 #
Если вы хотите узнать больше о другом, я советую использовать знак «?» условное обозначение.
Надеюсь, эта статья когда-нибудь вам поможет.
Нравится:
Нравится Загрузка ...
Связанные
.Как использовать ноутбук в качестве точки доступа Wi-Fi
Были ли вы когда-нибудь в ситуации, когда у вас нет маршрутизатора Wi-Fi, только один сетевой кабель и пять человек, которым нужно использовать Интернет? Или, может быть, у вас есть адаптер 3G, который работает с вашим ноутбуком, но оставляет планшет только с Wi-Fi в автономном режиме. Звучит знакомо? Разумеется, было бы удобно предоставить доступ к Интернету всем пользователям и устройствам без маршрутизатора, верно?
Или, может быть, этот сценарий вызовет тревогу. Многие отели предлагают проводной доступ в Интернет бесплатно, но взимают плату за Wi-Fi и / или за использование Интернета более чем на одном устройстве.Так стоит ли вам просто заплатить сумасшедшую сумму, которую они просят? Не обязательно.
Вы можете поделиться своим ноутбуком или настольным компьютером через Wi-Fi с другими устройствами, и по большей части это довольно просто. Пользователи Mac вообще не сталкиваются с проблемами, так как настройка общего доступа к Интернету в OS X находится всего в паре кликов, но для пользователей Windows этот процесс может быть немного более трудоемким. Встроенные опции не всегда сокращают его из-за сложной настройки и проблем с надежностью.
Используйте Windows 7, Windows 8 или Windows 8.1 Ноутбуки как точки доступа Wi-Fi
К счастью, существует довольно много приложений, которые позволяют использовать ваш компьютер в качестве точки доступа Wi-Fi. Прежде чем использовать какое-либо из этих приложений, вы можете проверить действия на сайте Microsoft, чтобы увидеть встроенную в Windows возможность общего доступа к Интернету и посмотреть, повезло ли вам больше, чем нам. Мы рекомендуем вам пропустить это и вместо этого использовать стороннее приложение, так как обычно это намного лучше.
Мы протестировали несколько популярных приложений, которые позволяют это делать - Connectify и Virtual Router Plus.Последнее нам не очень понравилось. Наш антивирус пометил его как угрозу и во время установки пытался заставить нас установить нежелательное программное обеспечение.
У нас не было таких проблем с Connectify. Это надежное приложение для превращения вашего компьютера в точку доступа Wi-Fi. Прежде чем продолжить, знайте, что вам понадобится ПК с Windows с адаптером Wi-Fi (или встроенным Wi-Fi), чтобы это работало. Если на вашем компьютере нет Wi-Fi, вы можете купить тот, который подключается через USB, например этот.
Вот шаги по настройке вашего компьютера с Windows в качестве точки доступа Wi-Fi:
- Загрузите Connectify и установите его.Установка довольно проста, и когда установка будет завершена, перезагрузите компьютер.
- После перезагрузки компьютера проверьте, подключен ли он к Интернету. Если это так, запустите приложение Connectify Hotspot .
- В приложении вы увидите две вкладки - Настройки и Клиенты . На вкладке «Настройки » в разделе «Создать ...» щелкните точку доступа Wi-Fi.
- В Internet to Share вы увидите раскрывающееся меню.Разверните его и выберите соединение, которым хотите поделиться. Мы протестировали это приложение с проводным и беспроводным подключением и обнаружили, что оно отлично работает с обоими.
- Под ним вы увидите еще несколько вариантов. Добавьте пароль Wi-Fi. Щелкните Start Hotspot .
Это все, что вам нужно сделать. Теперь другие устройства будут обнаруживать сеть Wi-Fi с надписью Connectify-me. Введите пароль, и все готово.
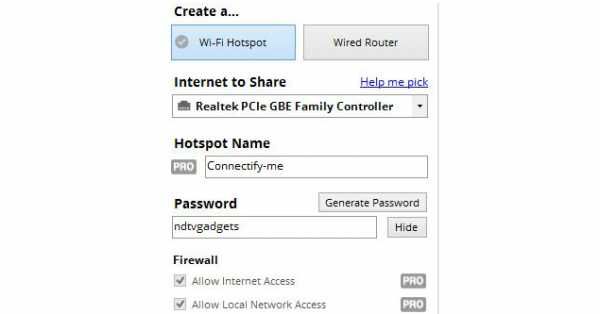
Connectify - это платное приложение, но оно имеет урезанную бесплатную версию.Вы можете создать точку доступа в бесплатной версии, но основным ограничением является то, что она автоматически отключается каждые 30 минут и показывает всплывающие окна с просьбой купить профессиональную версию. Вам придется повторно включить точку доступа вручную, чтобы снова начать ее использовать.
Версия Pro имеет больше функций и стоит 25 долларов (1550 рупий) в год и 40 долларов (2450 рупий) за полную лицензию. Помимо неограниченного времени безотказной работы точки доступа, вы получаете такие функции, как настраиваемое имя точки доступа, возможность совместного использования Интернета из сетей 3G и 4G (для совместного использования USB-ключей для подключения к Интернету) и расширенные средства управления брандмауэром (выберите, какие устройства могут получить доступ к Интернету и личным файлам в вашей локальной сети). ).
Использовать MacBook с OS X в качестве точки доступа Wi-Fi
Пользователям Mac это намного проще. Вот как открыть доступ к Интернету вашего Mac.
- Откройте Системные настройки > Общий доступ > отметьте Общий доступ в Интернет слева.
- Справа разверните раскрывающееся меню рядом с Поделиться своим подключением из: и выберите подключение, которым хотите поделиться. Вы можете делиться подключениями к Интернету через Ethernet, Wi-Fi, Bluetooth или даже iPhone USB.
Как правило, вам нужно выбрать Ethernet , если вы используете iMac, Mac Pro или MacBook Pro с проводным подключением к Интернету. Если вы используете внешний адаптер Ethernet с MacBook Air, вам нужно выбрать USB Ethernet или Thunderbolt Ethernet , в зависимости от типа используемого ключа (обычно это USB).
- Чуть ниже есть поле рядом с Для компьютеров, использующих: , где вы должны установить флажок рядом с Wi-Fi .
- Нажмите кнопку «Параметры Wi-Fi» под полем. Выберите Network Name , Security Type и дважды введите пароль в поля с именами Password и Verify . Мы настоятельно рекомендуем вам выбрать пароль, вместо того, чтобы оставлять для параметра безопасности значение Нет. Вы можете оставить Channel в качестве значения по умолчанию, если вы не знаете, что делаете. Щелкните ОК.
- Если соединение активно, вы увидите зеленый значок и текст «Общий Интернет: Вкл.» В Системных настройках.
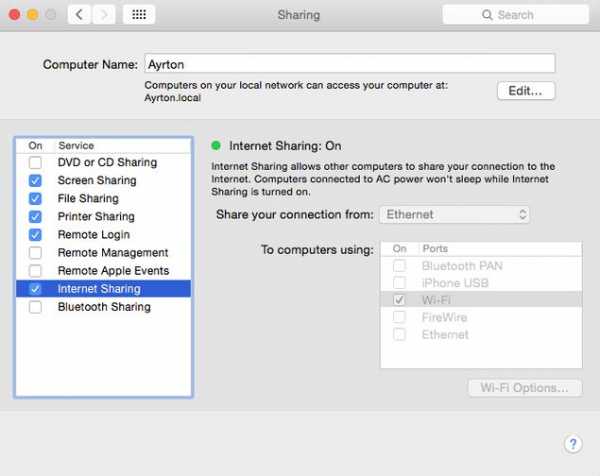
Вот и все. Теперь вы сможете использовать Интернет на других устройствах, подключившись к сети, указанной в поле «Имя сети».
Так вы превратите свой ПК или Mac в точку доступа Wi-Fi. Есть ли другие способы, которыми вы это делали? Сообщите нам об этом в комментариях. Как всегда, вы можете прочитать больше руководств в нашем разделе «Как сделать».
Партнерские ссылки могут создаваться автоматически - подробности см. В нашем этическом положении. .