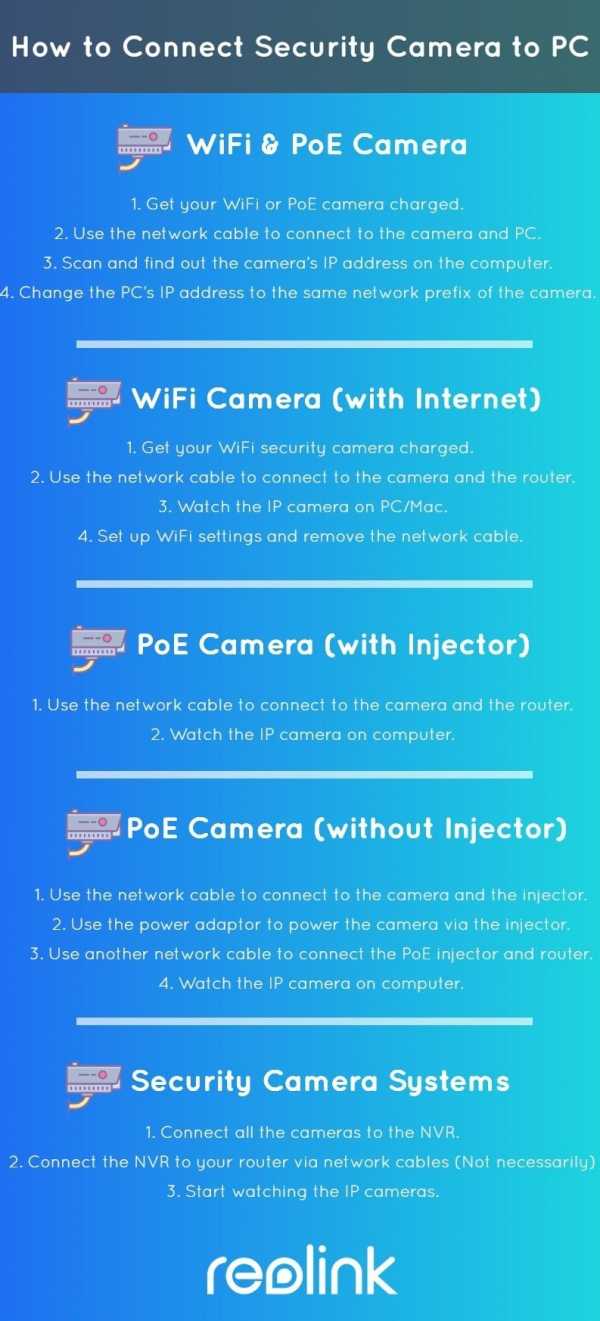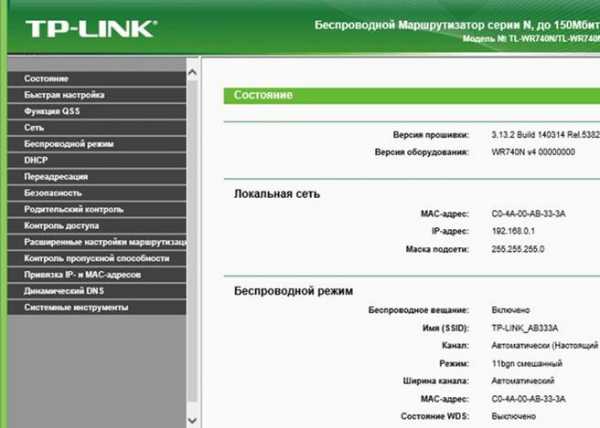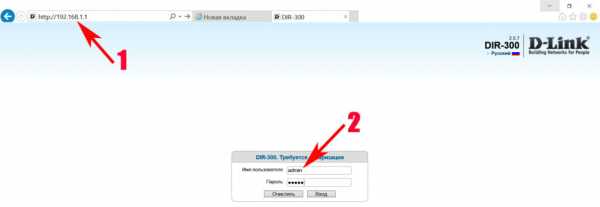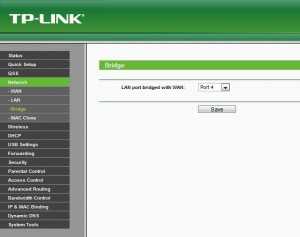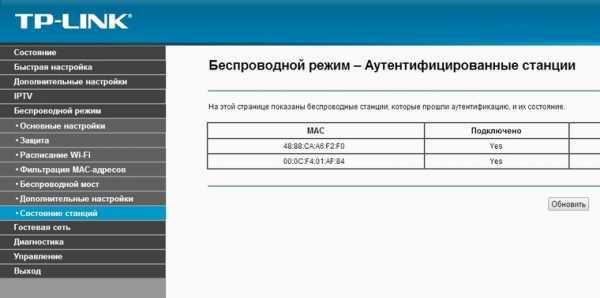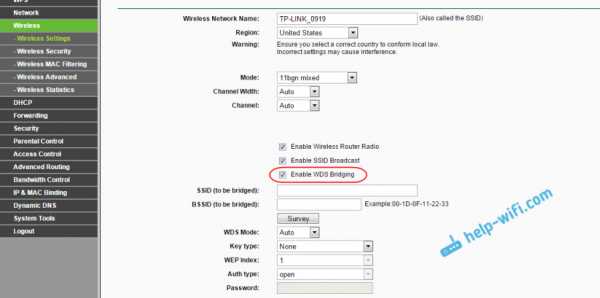Мы принимаем к оплате:
«Подарочный сертификат» от нашего Учебного Центра – это лучший подарок для тех, кто Вам дорог! Оплате обучение и подарите Вашим родным и близким обучение по любому из курсов!!!
«Сертификат на повторное обучение» дает возможность повторно пройти обучение в нашем Учебном Центре со скидкой 1000 рублей!
А также:
Как раздавать wifi yota с android
Как раздать Wi-Fi на YOTA: обход всех ограничений
YOTA ранее была очень дешёвым способом получить безлимитный интернет к себе на телефон. И до сих пор они полностью блокируют все возможности раздать их бесценный интернет на другие устройства. Ранее они отмазывались, что якобы они не могут раздавать интернет, так как он и так дешёвый.
Сейчас же безлимитные тарифы есть почти у всех провайдеров. Да и стоят они примерно одинаково. Я сам являюсь клиентом ЙОТА, и, если честно, мне не очень нравится такая концепция. Я не жадный и у меня дома есть свой интернет. Но совсем недавно при переезде мне нужно было один день попользоваться именно интернетом от «ЕТА», и как неожиданно я увидел сообщение – что я должен заплатить за него.
Сегодня я расскажу вам – как без проблем раздать вай-фай на йоте с телефона или планшета на другие устройства без ограничений. Способ не новый и стар – как мир. Наша задача установить правильный TTL. TTL (Time to live)- что с эльфийского обозначает «Время жизни». В нашем случае это время жизни пакета.
Когда пакет переходит от одного узла в другому он теряет одно значение. На разных операционных системах ТТЛ разное. Но до мобильной станции YOTA должно доходить 64 TTL. На всех операционных системах Windows данное значение 128.
То есть когда мы раздаём интернет с телефона, то мобильная станция видит не то значение и блокирует нам интернет, прося взамен «золотые». Обход ограничений Yota на раздачу Wi-Fi и заключается в правильной установке TTL на устройстве, на которое мы и раздаём интернет.
Для начала сразу же возьмите и удалите стандартную программу от YOTA со своего смартфона. Как оказалось, разработчики несколько месяцев назад добавили возможность палить трафик через эту прогу. Теперь один важный момент по поводу, какой именно TTL ставить. Итак, если у вас Android и iOS (внутри стоит значение 64), то нам нужно прибавить ещё один, так как мы будем подключать компьютер или ноутбук.То есть надо ставить 65.
ПРИМЕЧАНИЕ! Если вы раздаете интернет на компьютер или ноутбук не через WiFi, а через USB провод, то значение устанавливаем как 64. Всё дело в том, что при передаче через провод TTL не отнимается. Можно сказать – компьютер и телефон, выступает как одно целое.
Инструкция раздачи вайфай с телефона на ноутбук или комьютер
- Нам нужно зайти в реестр и установить другое значение для нашего сетевого профиля. Для этого одновременно нажимаем на две клавиши «Windows» и «R»;

- Переходим по данному пути – HKEY_LOCAL_MACHINE\SYSTEM\CurrentControlSet\Services\Tcpip\Parameters.
- Правой кнопкой нажимаем по свободному полю и выбираем «Создать» – «Параметр DWORD (32 бита)». Сразу же при создании называем его «DefaultTTL».
- Два раза кликните левой кнопкой мыши по данному пункту.

- А теперь сначала ставим десятичную систему исчисления, а потом уже вводим данные 65 (для Андроид и iOS). 130 (для других операционных систем).
ПРИМЕЧАНИЕ! Если раздача идёт по проводу, то ставим значение 64 (для Android и iOS) и 129 (для остальных мобильных ОС).
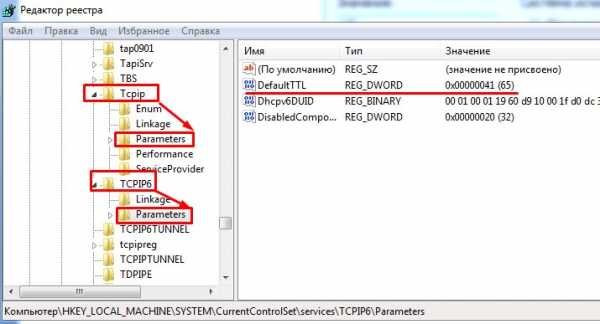
- Теперь надо то же самое прописать и для IPv6 в соседней папке. Заходим в – HKEY_LOCAL_MACHINE\SYSTEM\CurrentControlSet\Services\Tcpip6\Parameters. И делаем тоже самое создаем TTL и устанавливаем тоже значение.
- Но это ещё не все, система также будет отслеживать, какие сайты и сервисы вы будете использовать. Там есть целый список адресов, при обращении к которым вас сразу же будут блокировать. В один из таких сервисов входит «обновление Windows».
- Жмём «Win+R»;
- Прописываем «services.msc»;
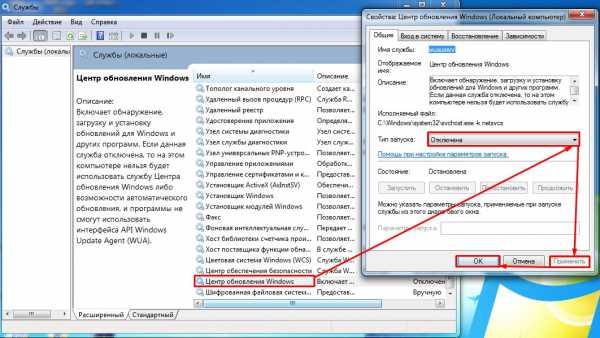
- Находим службу «Центр обновления Windows», заходим в её свойства и отключаем её. В конце не забываем нажать «Применить».
Всё! Теперь у вас должен быть подключен интернет. Но помните, что если вы зайдете например в Steam, или начнете качать обновление для своей антивирусной программы, то вас могут сразу же заблокировать. Поэтому ваша задача делать всё тихо и посещать только те сайты, которые вы можете посещать с телефона. Но если вас это не совсем устраивает, и вы планируете использовать YOTA как основной интернет, то милости просим к следующей главе.
Более детальная настройка
Давайте я вам приведу небольшой пример. Вот наша Windows решила обновится и просто связалась с сервером обновления. В этот момент мобильный оператор, через который идёт трафик, понял это и просто кинул нам блокировку. Наша задача, чтобы эта информация просто не доходила до мобильного провайдера и сейчас я расскажу вам – как это сделать.
- Итак зайдите в данную директорию – «C:\Windows\System32\drivers\etc».
- Там должен быть файлик «hosts» без расширения.
- Отрываем его с помощью блокнота.
- Теперь зайдите по этой ссылке – https://pastebin.com/raw/hHqLA8ss.
- Выделяем все с помощью сочетания клавиш «Ctrl+A» и вставляем в наш файл «hosts» с помощью «Ctrl+V» – так чтобы все данные оказались внутри «hosts».
- А теперь объясню, что это за настройки на примере. В одном из блоков есть DNS сервер с название «microsoft» – это сервера обновления Windows. Правее стоит IP адрес 127.0.0.1 – это IP адрес вашего компьютера. Именно по нему ваша машина может обратиться к самому себе. Так вот если ваша система начнёт обновляться – то начнется цикл, и наш любимый провайдер не получит IP адрес сервиса и не заблокирует вас.
- Данный файлик постоянно обновляется, и кстати работает и для других мобильных операторов. Но к сожалению в нём есть не все ссылки. Ну, например, вы начнете пользоваться каким-то сервисом, который вам очень нужен. Как тогда его добавить в файл «hosts»? Для этого есть программка «Acrylic DNS Proxy». Скачиваем и устанавливаем ее на комп отсюда. Только установите не портативную версию «Portable», а обычную. Она сканирует ваш трафик, и в случае блокировки вы увидите адрес, который сможете потом добавить в файл «hosts».
- Заходим в папку, куда вы установили программу, и открываем файл «AcrylicConfiguration.ini». Далее нажмите «Ctrl+F» и найдите параметр «HitLogFileName=».
- После равно я поставил значение «D:\YOTABLOCK\HitLog.%DATE%.txt». Но можно и сохранять эти файлы на диске «C:».
- Теперь нам надо установить настройки DNS сервера, которым будет выступать наш компьютер. Жмём «Win+R» и прописываем «ncpa.cpl».
- Теперь надо выбрать то подключение, которое компьютер использует для связи с телефоном. Если вы соединены по Wi-Fi, то выбираем беспроводное подключение. Кликаем правой кнопкой и выбираем «Свойства».
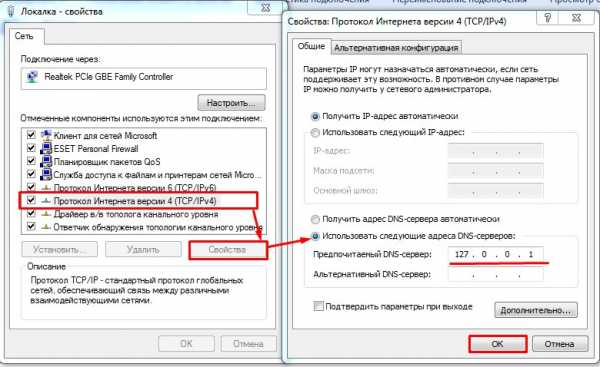
- Теперь выбираем 4 протокол и заходим в его свойства. Ставим ручную установку ДНС и устанавливаем значение как на картинке выше, чтобы при использовании запрещенного сервиса адрес зацикливался и не попадал к Йоте. Жмём «ОК».
- Теперь запускаем программу «Acrylic DNS Proxy». Она будет сохранять все ваши действия, а также использование трафика в файле, который мы прописали в значении «HitLogFileName=». В моем случае файлы будут сохраняться на диске «D:» в папке «YOTABLOCK». Для удобства в имени файла есть дата.
- Так вот, если вас заблокируют, то вы просто открываете этот файл, смотрите адрес и прописываете правило в вашем файлике «hosts». Давайте покажу на примере.
- В файлике сохраняется дата и адрес. Но нас интересует значение после «Q[1]=». Далее и идёт адрес. Например, нас заблочили, при обращении к адресу «ci4.googleusercontent.com». Тогда мы открываем файл «hosts» и прописываем в самом конце вот так:
127.0.0.1 ci4.googleusercontent.com
- Не забудьте сохранить файл. После добавления блокировка на этом сервисе возникать не будет.
Для использования Torrent сервисов лучше всего использовать VPN. Они есть как платные, так и бесплатные, так что тут каждый решает сам. Но без них – ничего не получится. Так что раздаваемый интернет будет не совсем без ограничения, просто нужно не палиться.
Обойти запрет для раздачи на Android
- Если у вас есть ROOT права, то скачиваем программку «TTL Master». Она спокойно хранится в Google Play.
- Далее открываем и видим значение, его нужно изменить и поставить на 1 больше. У меня было 64, значит ставим 65.
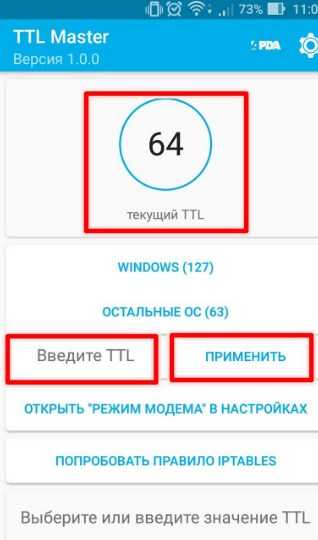
- После этого надо разорвать соединение и подключиться вновь.
- Если ROOT прав нет, то попробуйте скачать программу «Terminal Emulator». Запускаем и в файле – cat /prоc/sys/net/ipv4/ip_dеfault_ttl ставим значение ТТЛ на один больше. Если вы увидели строку «permission denied» – то беда, без РУТА вы ничего не сделаете.
На Mac OS
- Открываем терминал;
- Вписываем «sudo sysctl -w nеt.inеt.ip.ttl=65»;
- Вводим пароль от системы;
- Перезагружаемся.
android - как я могу использовать adb через WiFi?
Переполнение стека- Около
- Товары
- Для команд
- Переполнение стека Общественные вопросы и ответы
- Переполнение стека для команд Где разработчики и технологи делятся частными знаниями с коллегами
- Вакансии Программирование и связанные с ним технические возможности карьерного роста
- Талант Нанимайте технических специалистов и создавайте свой бренд работодателя
- Реклама Обратитесь к разработчикам и технологам со всего мира
- О компании
Создайте точку доступа Wi-Fi на Android, которая уже подключена к WiFi
Представьте себе следующие ситуации -
1. Вы пошли в аэропорт или в гостиницу, где для входа в WiFi нужны имя пользователя и пароль. Теперь, если к вам приходят друзья или у вас несколько устройств, у них нет возможности получить доступ в Интернет.
2. Ваш ноутбук не получает надлежащий сигнал в одной части вашего дома, но ваш смартфон получает сигнал, и теперь вы хотите использовать свой смартфон Android в качестве повторителя WiFi.
3. Вы хотите подключить несколько устройств к одной сети Wi-Fi для обмена файлами, но у вас нет маршрутизатора.
Все три проблемы могут быть решены, если вы можете просто создать точку доступа Wi-Fi на устройстве Android, которое уже подключено к сети Wi-Fi. Но есть одна большая проблема - из-за ограничений Android вы не можете делиться Wi-Fi при подключении к сети Wi-Fi. Да, в Android есть опция Portable WiFi Hotspot, которая при включении создает новую точку доступа WiFi.Но главное здесь - вы можете делиться интернетом со своих мобильных данных на Wi-Fi.
Связано: 5 лучших программ для обмена файлами между двумя компьютерами с помощью Wi-Fi
К счастью, есть способ превратить ваш Android в повторитель WiFi. Это означает, что ваш Android подключен к сети Wi-Fi, и вы можете создать точку доступа, использующую ту же сеть Wi-Fi. И оба устройства смогут использовать Интернет одновременно. Итак, в следующий раз, когда вы посетите отель или аэропорт, где вам предоставляют доступ в Интернет только на одном устройстве, с помощью этого обходного пути вы можете включить Android-смартфон в качестве повторителя Wi-Fi и получить доступ в Интернет на нескольких устройствах.Нет необходимости полагаться на мобильные данные, скорость также довольно высокая.
Посмотрите следующее видео или прочтите статью, чтобы получить пошаговые инструкции и скриншоты.
См. Также: Узнайте, что другие просматривают по вашему Wi-Fi
Как это работает
Уловка довольно проста, все, что вам нужно, это приложение и базовая конфигурация сети, и все. Но сначала давайте разберемся, в чем проблема и как это приложение работает.
Причина, по которой в Android нет настройки по умолчанию для активации повторителя WiFi, заключается в том, что из-за ограничений сетевого адаптера Android он не позволяет создавать два соединения одновременно, т.е. если вы попытаетесь создать точку доступа, пока WiFi включен, система Android автоматически выключит WiFi.
И приложение под названием NetShare no root tethering эффективно обходит это ограничение. Сначала создается рабочая группа, в которую входят другие устройства в той же сети.Обратите внимание, что на данный момент другое устройство не имеет доступа к Интернету. Теперь, чтобы поделиться Интернетом, приложение создает VPN в Android , к которой вам нужно будет подключиться с другого устройства. После того, как вы войдете в настройки прокси-сервера на втором устройстве, он будет перенаправлять весь интернет-трафик через ваше устройство, тем самым получая доступ в Интернет.
Давайте посмотрим, как настроить и заставить его работать.
Связано: 3 лучших приложения для Android с редактором файлов хостов на основе VPN (без рута)
Установка и настройка NetShare
1.Со своего смартфона Android перейдите в магазин Google Play и загрузите NetShare no root tethering . Это приложение является условно-бесплатным и, как следует из названия, не требует ROOT-доступа.
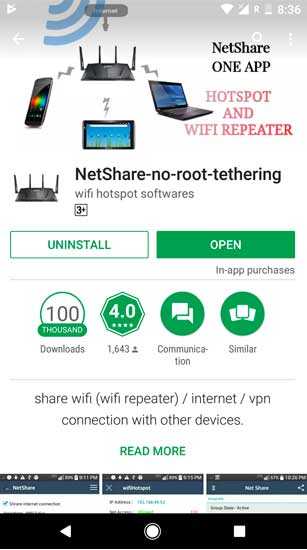
2. Затем откройте приложение, включите его и все. Это создаст новую сеть Wi-Fi со сложным именем и паролем Wi-Fi. Большинство из вас подумает об изменении имени сети и пароля, но, к сожалению, вы не можете этого сделать. Из-за ограничений Android вы не можете изменить имя или пароль Wi-Fi (как вы это делаете для точки доступа Wi-Fi).Запомните имя и пароль Wi-Fi, нам нужно будет подключиться к нему с других устройств.
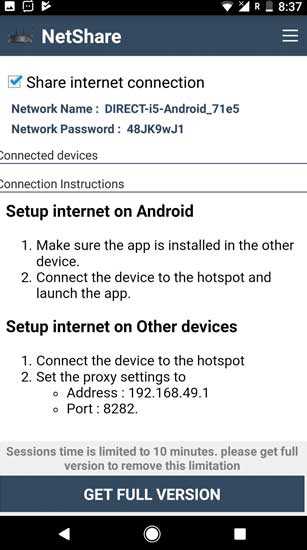
Теперь шаги немного отличаются на разных платформах - давайте сначала начнем с Windows.
Поделиться Wi-Fi с Android на Windows
1. Откройте свой ПК с Windows и подключитесь к точке доступа Wi-Fi, которая говорит - DIRECT-Android и вводит пароль , который вы видели в приложении на шаге 2. Если вы откроете браузер сейчас, вы выиграете » нет доступа к Интернету, даже если вы подключены к сети.Чтобы исправить это, вам необходимо настроить IP-адрес прокси.
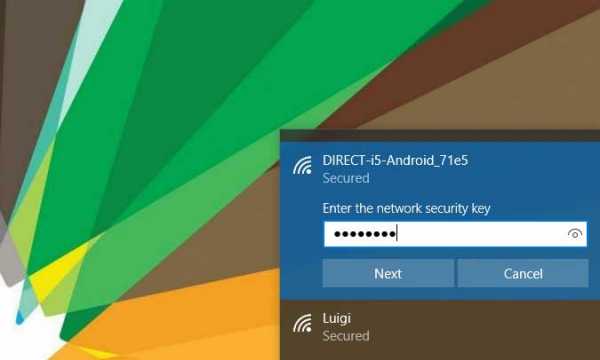
2. Перейдите в Панель управления > Сеть и Интернет> Опция Интернета ,
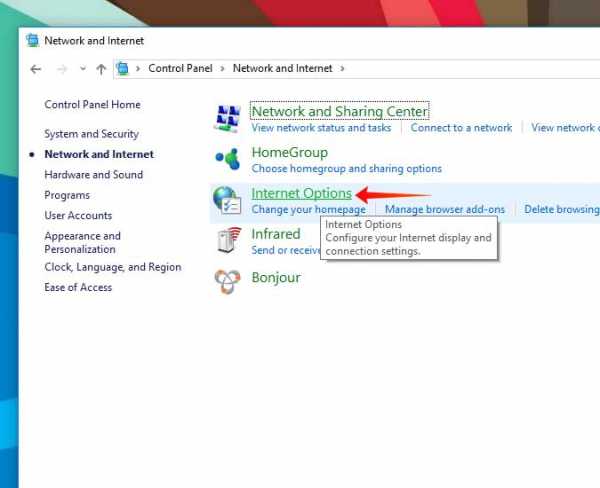
3. Затем щелкните вкладку Подключение , а затем Настройки локальной сети .
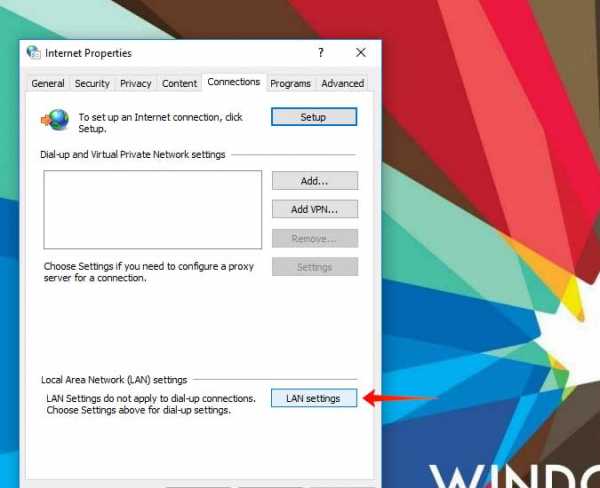
4. Установите флажок «Использовать прокси-сервер для вашей локальной сети», а затем введите IP-адрес прокси и номер порта .
Сервер: 192.168.49.1
Порт: 8282
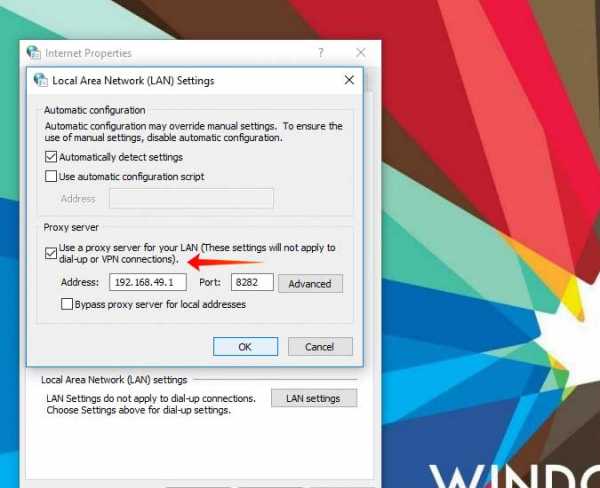
5.Сохраните изменения и закройте окна. Теперь, если вы войдете в браузер и начнете поиск чего-либо, у вас будет полный доступ в Интернет. Скорость, которую вы получите здесь, будет исходной скоростью вашего Wi-Fi, и вы сможете использовать Интернет на обоих устройствах одновременно.
Связано: 5 способов выгнать людей из вашей сети WiFi
Совместное использование Wi-Fi с Android на Android
1. Вставьте второе устройство Android и установите на него то же приложение Netshare.
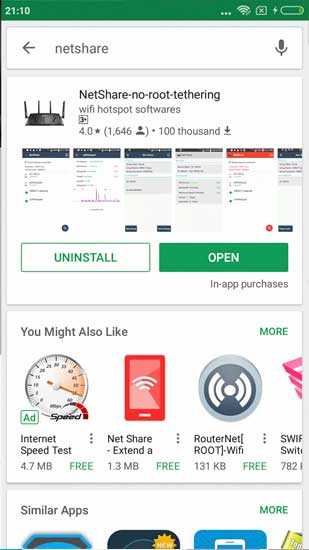
2.Теперь подключитесь к точке доступа Wi-Fi, созданной первым устройством Android
. 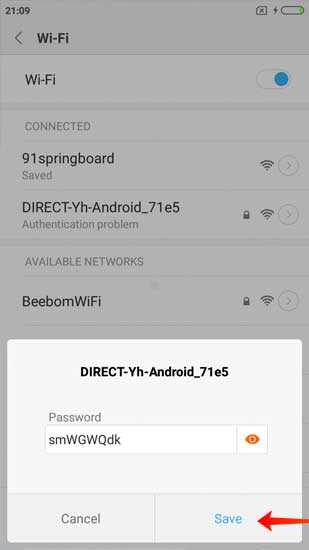
3. После подключения к точке доступа Wi-Fi запустите приложение Netshare. Вы увидите всплывающее окно с запросом на подключение к VPN. Нажмите на ОК, и все. Второе устройство будет подключено к сети Wi-Fi и также будет иметь доступ в Интернет. Приложение позаботится о настройке прокси-адреса, вам не нужно ничего делать.
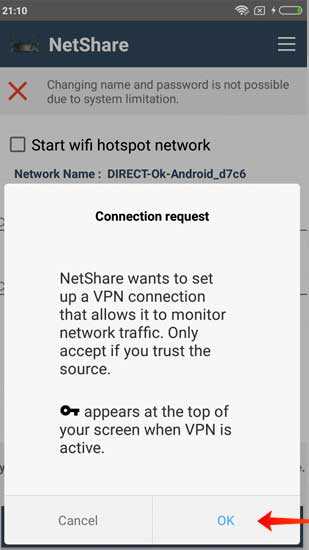
Поделиться Wi-Fi с Android на macOS
1.Откройте свой компьютер Mac и подключитесь к точке доступа , созданной приложением Netshare.
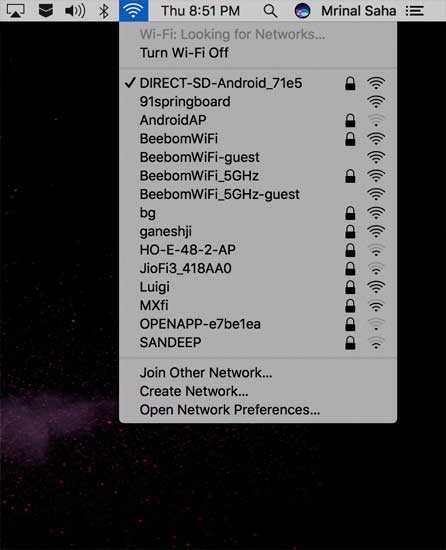
2. Перейдите в Системные настройки> Сеть
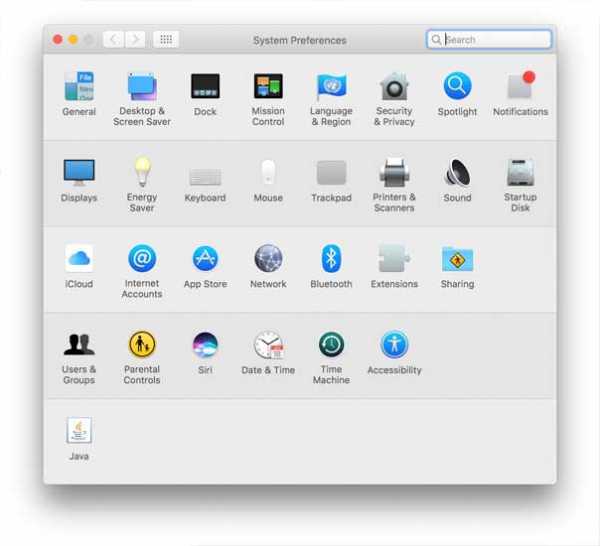
3. Слева щелкните WiFi, а затем щелкните Advanced . Убедитесь, что замок в левом нижнем углу экрана разблокирован, иначе вы не сможете внести какие-либо изменения на следующем экране. Чтобы разблокировать замок , нажмите на него и введите свой пароль для входа.
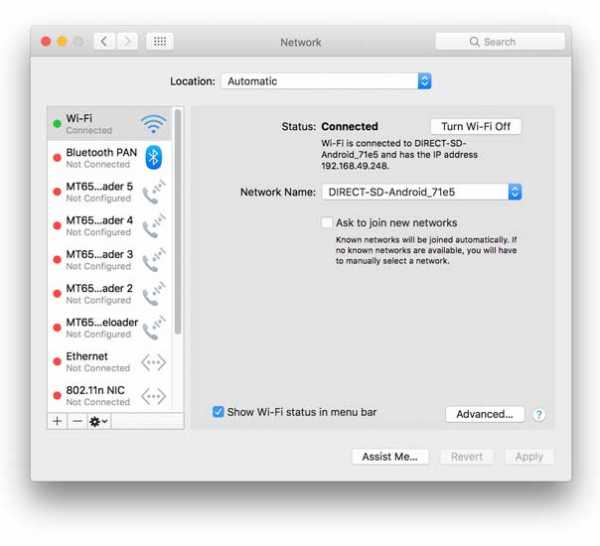
4. В новом всплывающем окне щелкните вкладку Proxies . Установите флажок WEb-прокси (HTTP) и введите следующий IP-адрес и номер порта.
‘192.168.49.1’ и ‘8282’
Сделайте то же самое для Secure Web Proxy (HTTPS)
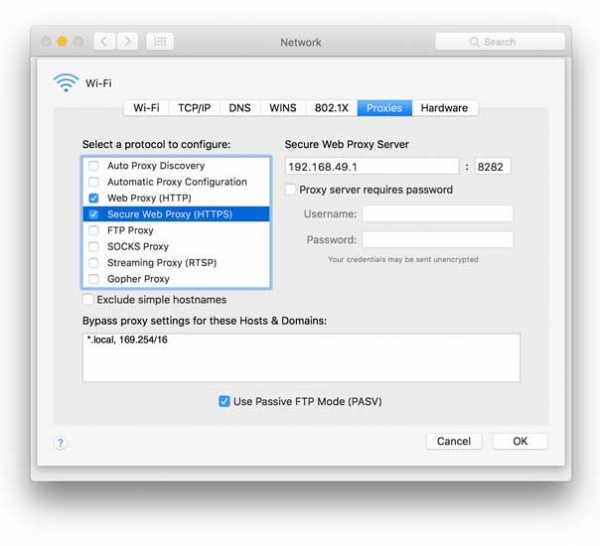
5. По завершении нажмите OK и сохраните изменения. Теперь вы сможете поделиться своей точкой доступа Android WiFi с macOS
.Поделиться Wi-Fi с Android на iOS
1.Перейдите в приложение Setting и перейдите к настройке WiFi . Начните с подключения к точке доступа WiFi , созданной приложением Netshare на Android
. 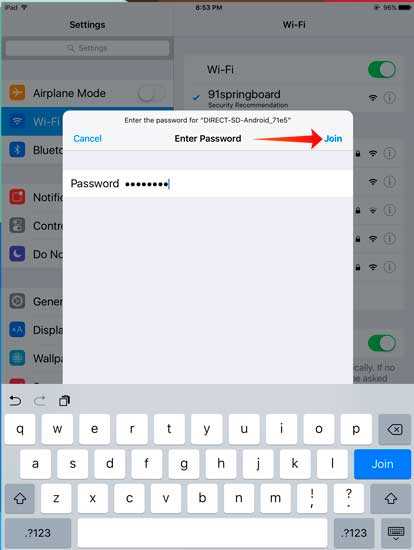
2. Нажмите на настройку WiFi, а затем нажмите на «значок» рядом с сетью WiFi, чтобы получить доступ к конкретным настройкам беспроводного соединения.
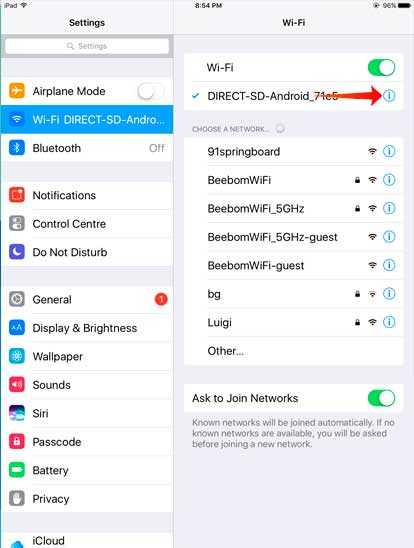 3. Нажмите на опцию Manual в нижней половине экрана и введите следующее под опцией HTTP proxy
3. Нажмите на опцию Manual в нижней половине экрана и введите следующее под опцией HTTP proxy
Сервер: 192.168.49.1
Порт: 8282
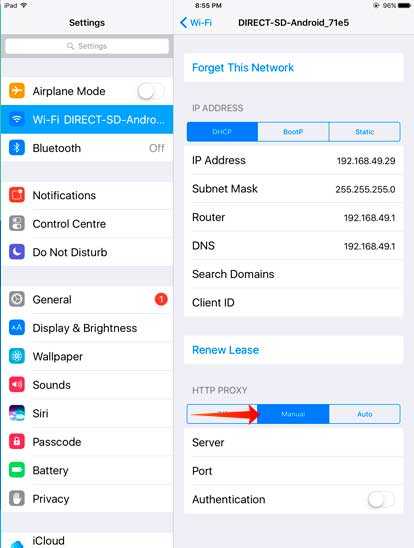
5. После этого нажмите кнопку сети Wi-Fi, а затем вернитесь на главный экран, чтобы сохранить изменения . Вот и все, теперь вы можете поделиться своей точкой доступа Android WiFi с iOS
. 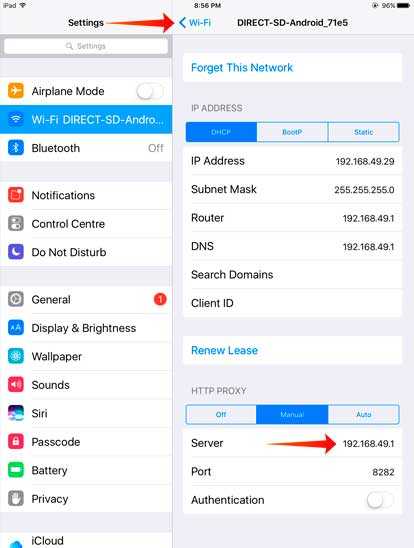
Заключение: использование Android в качестве повторителя WiFi
Я пробовал приложение Netshare на своем Google Pixel и Redmi 4, поскольку оно является обычным источником Интернета для моей рабочей станции, оно работает безупречно.Разряд батареи также был минимальным. Если вы когда-либо видели проблему с подключением, просто перезапустите приложение, и оно должно снова начать нормально работать. Однако при поиске комментариев в магазине игр выясняется, что приложения не работают на каком-то бюджетном Android-смартфоне.
И самая большая бомба в том, что после пробного периода приложение перестанет работать с трафиком https, а поскольку Google работает только с https, это фактически означает, что ваш Интернет перестанет работать после использования некоторых данных. И единственный способ исправить это - перейти на план Pro, который может стоить около 6 долларов.И это много, помните, что за 20 долларов вы можете купить физический ретранслятор Wi-Fi.
Обновление : разработчик Netshare связался с нами, и они рассматривают возможность предоставления 10 бесплатных минут HTTPS-соединения за сеанс. Смотрите скриншот ниже.
Связано: 9 советов по исправлению - Wi-Fi подключен, но нет доступа в Интернет
.Как совместно использовать Интернет-соединение Android с точкой доступа Wi-Fi или USB-модем
Практически каждый смартфон Android может совместно использовать свои сотовые данные и превратиться в точку доступа в Интернет - бесконечно ценную функцию, которая позволяет подключать Mac, ПК, iPad или планшеты Nexus к сети через сотовую связь. Конечно, у iPhone тоже есть функция Hotspot, но на этот раз мы сосредоточимся на том, чтобы эта функция работала с Android, и мы также покажем, как заставить работать USB-модем между Android и Mac OS X, что, в отличие от Windows, по умолчанию не поддерживается на Mac.
Имейте в виду, что точка доступа Wi-Fi и интернет-модем могут быть дополнительной платной услугой через вашего оператора сотовой связи, и каждый тарифный план отличается в зависимости от того, включен ли модем в стандартное распределение полосы пропускания или доступен ли он за дополнительную плату. Поскольку все операторы связи обрабатывают персональные точки доступа по-разному, ситуация с выставлением счетов зависит от вас, и если вы не видите никаких параметров точки доступа на своем телефоне, это, вероятно, связано с тем, что вы не заплатили за услугу или ваш оператор не не предлагаю это.Также стоит отметить, что, несмотря на невероятное удобство функций точки доступа, очень легко использовать огромную пропускную способность после подключения компьютера к Интернет-соединению смартфона, и поэтому вы должны изучить несколько простых советов по сокращению использования данных в любое время, когда Mac или ПК был привязан к тарифному плану для смартфонов.
Как включить точку доступа Wi-Fi на смартфоне Android
Настроить точки беспроводного доступа в Android очень просто, но на разных операторах связи все немного отличается.Мне не совсем понятно, почему это отличается, но, возможно, это связано с решениями некоторых операторов связи о том, предлагать ли точку доступа в качестве стандартной функции или в качестве дополнительной функции тарифного плана, которая требует дополнительной оплаты. Тем не менее, мы покажем вам, как включить его на AT&T, T-Mobile, Verizon, Sprint и, по крайней мере теоретически, на любом другом операторе GSM или CDMA.
Настройка точки доступа Android с AT&T и T-Mobile
Это должно быть одинаково для AT&T, T-Mobile и любой другой сотовой сети GSM:
- На Android откройте «Настройки», затем перейдите в «Беспроводные сети».
- Выберите «Еще», затем выберите «Модем и переносная точка доступа».
- Выберите «Портативная точка доступа Wi-Fi», чтобы разрешить совместное использование подключения.
Если вы никогда не использовали его, вы можете выбрать пароль, общее имя и другие детали конфигурации.В противном случае доступ к конкретной конфигурации точки доступа можно получить с помощью параметра «Настроить точку доступа Wi-Fi» в меню «Модем и переносная точка доступа».
Теперь на Mac (или iPad, или ПК) вам просто нужно подключиться к сети точки доступа Android из меню Wi-Fi, и вы будете в сети.
Настройка мобильной точки доступа с Android на Verizon
Verizon и некоторые другие сети CDMA имеют несколько иной подход к включению персональной точки доступа на телефонах Android:
- Зайдите в «Настройки», затем выберите «Дополнительные настройки» и перейдите в «Беспроводная связь и сети».
- Переведите «Мобильная точка доступа» на ВКЛ.
Теперь, когда точка доступа включена, вы можете подключиться к сети Android из меню подключения Wi-Fi в OS X, iOS, Windows или в любой другой среде, которую вы пытаетесь подключиться к Интернету.
Опять же, почему это отличается, не совсем понятно, но один из двух методов, описанных выше, должен работать практически на любом телефоне Android под управлением 4.0 или новее. Если по какой-либо причине указанные выше параметры недоступны или модем не работает после того, как вы выполнили процесс настройки, это может быть ограничением вашего оператора сотовой связи, которое требует, чтобы эта функция была добавлена в ваш тарифный план, прежде чем ее можно будет использовать.
Как настроить USB-модем с Android на Mac OS X
Windows сразу поддерживает USB-модем с устройств Android, но не Mac.Любопытно, что в OS X нет встроенной поддержки USB-модема с Android на Mac, но хорошее новшество заключается в том, что его очень легко добавить с помощью бесплатного расширения ядра под названием HoRNDIS. Вы можете думать о расширениях ядра (kexts) как о драйверах, и чтобы заставить работать модем, вам нужно будет установить его самостоятельно:
- Загрузите пакет Horndis (бесплатно) и установите его на Mac
- Выключите Wi-Fi на Mac, потянув вниз меню и выбрав «Выключить Wi-Fi» - это не обязательно, но упрощает настройку, чтобы определить, работает ли что-то или нет.
- Подключите Android к Mac через USB-кабель
После подключения телефона Android к Mac необходимо включить USB-модем на самом устройстве.Это может незначительно отличаться в зависимости от версии Android, но при этом должны выполняться те же основные шаги, что и описанные:
- Откройте «Настройки» на телефоне Android, перейдите в «Подключения» и «Еще», выбрав «Модем и переносная точка доступа».
- Включите «USB-модем» в этом меню, и через пару секунд подключение к Интернету должно стать общим через USB
На этом этапе Mac должен автоматически обнаружить телефон Android и установить его в качестве основного подключения к Интернету.Вы можете подтвердить это, попытавшись использовать Интернет, или перейдя > Системные настройки> Сеть и найдите имя устройства Android в списке подключений. Если вы выключили Wi-Fi и используете USB-модем, рядом с ним будет значок с надписью «Подключено», и вы обнаружите, что IP-адрес, DNS и информация о маршрутизаторе настроены.

Если по какой-либо причине установщик пакета не работает, вы можете установить kext, используя традиционный метод ручной установки, описанный здесь, хотя он немного более продвинутый.Точно так же вы можете удалить kext таким образом, и если вы не уверены, установлено ли у вас вообще расширение, просто используйте команду «kextstat», чтобы вывести список всех расширений ядра в OS X.
Точка доступа Wi-Fiпротив USB-модема
Точка доступаWi-Fi, очевидно, намного проще в использовании и настройке, но некоторые операторы сотовой связи ограничивают количество компьютеров или устройств, которые могут подключаться к отдельной точке доступа. Вот где USB-модем дает огромное преимущество, потому что вы можете привязать Mac к смартфону Android, чтобы использовать его подключение к Интернету, а затем использовать общий доступ к Интернету на Mac, чтобы Macintosh превратился в собственную беспроводную точку доступа.Затем он передает свой собственный сигнал, но направляет его через один MAC-адрес, позволяя потенциально бесконечному количеству машин подключаться к привязанному соединению, не будучи обнаруженными сотовым провайдером. Круто а?
Кроме того, некоторые люди клянутся, что USB-модем более надежен, чем беспроводной, хотя в нашем собственном тестировании у нас не было проблем с какой-либо функцией точки доступа Wi-Fi, которая не связана напрямую с общей мощностью сотового соединения, но ваш опыт может отличаться Вот.Таким образом, используйте то, что подходит для вашей ситуации, что в большинстве случаев, вероятно, будет простой точкой доступа Wi-Fi.