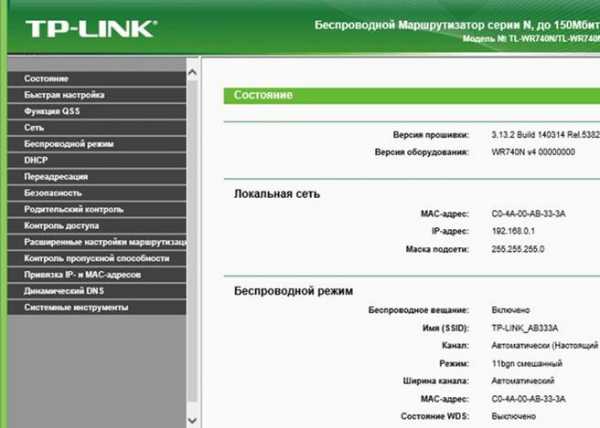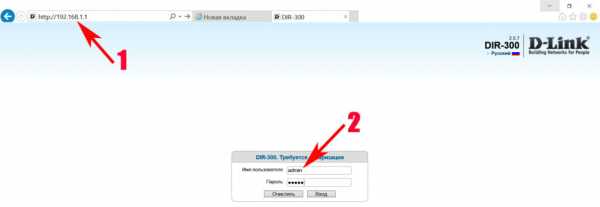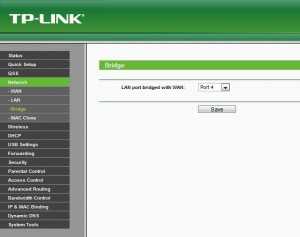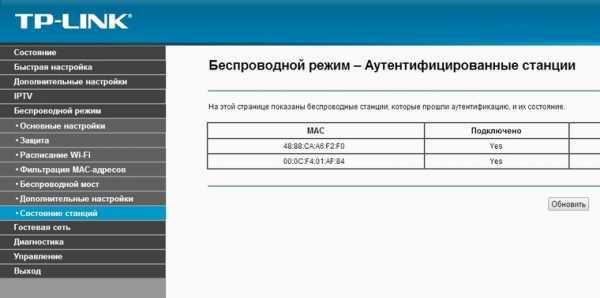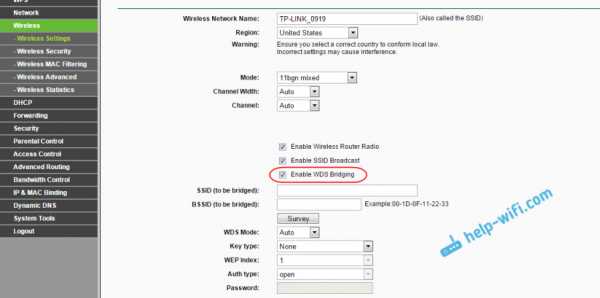Мы принимаем к оплате:
«Подарочный сертификат» от нашего Учебного Центра – это лучший подарок для тех, кто Вам дорог! Оплате обучение и подарите Вашим родным и близким обучение по любому из курсов!!!
«Сертификат на повторное обучение» дает возможность повторно пройти обучение в нашем Учебном Центре со скидкой 1000 рублей!
А также:
Роутер хуавей как подключить
Настройка роутера Huawei: как зайти, пошаговая инструкция
Подключаться к интернету на сегодняшний день можно одним из многих способов. Например, можно использовать модем USB, оптический кабель и даже спутниковую тарелку. Но через кабель и роутер интернет подключается удобнее всего. В частности, одним из его преимуществ является стабильная передача сигнала с высокой скоростью. Да и цена модема относительно невысока.

Китайская компания Хуавей наряду со смартфонами выпускает и другие полезные мобильные гаджеты. В частности, речь идёт о модемах. Сегодня предлагаем детально поговорить о модели модема Huawei HG8245h — современном средстве для высокоскоростной передачи данных. Через данный маршрутизатор возможно подключение любых мультимедийных гаджетов, включая стационарный компьютер, мобильный телефон, ноутбук или планшет. Также через router можно подключиться к IPTV, чтобы смотреть любимые передачи в отличном качестве.
Характеристики
Внешне роутер Huawei hg8245 выглядит очень стильно и современно. В сравнении с устройствами предыдущих поколений он тоньше и длиннее. Поэтому на столе или другой рабочей поверхности он занимает минимум места. Его даже можно закрепить на стене. Специально для реализации этой задачи в нижней части роутера есть специальные разъёмы для крепежей.
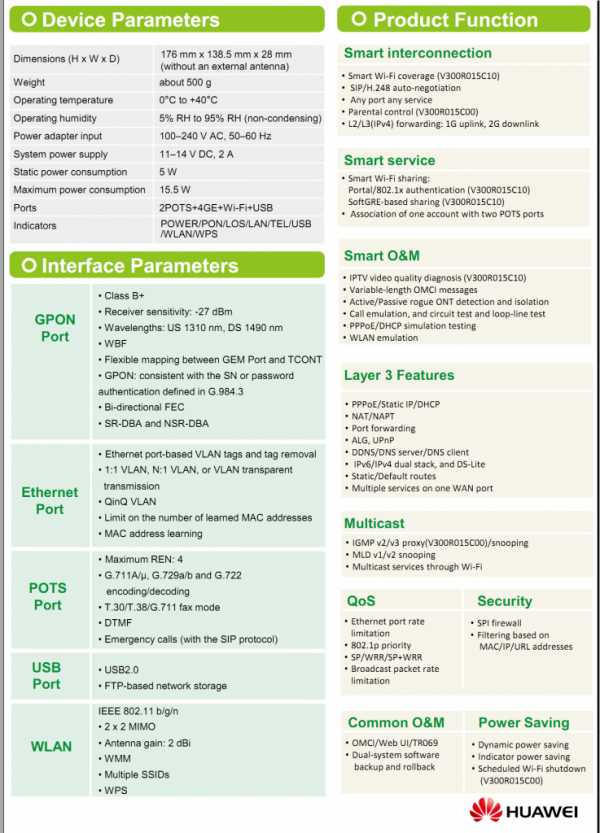
Подключение к роутеру происходит через два провода. Один из них оптический, а второй предназначен для разъёма LAN. При первом подключении нужно активировать питание роутера через кнопку на задней стенке гаджета.
Вход через интерфейс Web
Включив 4g роутер, для активации устройства вам потребуется выполнить настройку Huawei. Наиболее важные шаги, которые нужно выполнить сразу после первичного включения:

- Убедитесь в том, что соединительный кабель подключён и горит кнопка, указывающая на наличие питания (POWER).
- Запускаем браузер на компьютере и вбиваем в адресной строке незамысловатый набор цифр: http://192.168.100.1, переходя по этой ссылке.
- Вы увидите страницу, на которой необходимо ввести логин и пароль. Логин здесь по умолчанию Root, а пароль Admin. Эти данные и нужно указать.
- Введя всё это, нажмите на кнопку Login и перейдите на страницу роутера в интернете.
Интернет и типы подключений
На странице, на которой вы оказались, нужно будет задать все порты, которые будут активными. Сразу после этого делаем следующее:
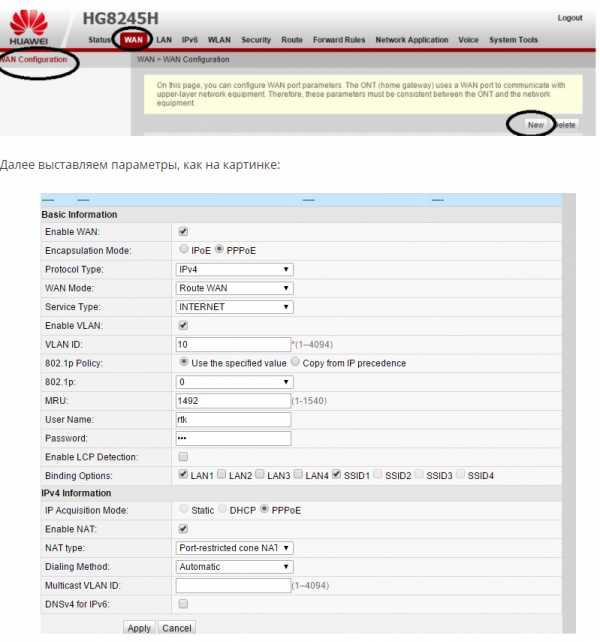
- На вкладке WAN находим графу «Модификации» и в ней — подраздел Route. Здесь есть пункт servicelist, напротив него указываем INTERNET.
- Выбираем тип соединения. Для этого находим поле IP Acquisition mode и выбираем там PPPoE.
- Завершая настройку Huawei, подтверждаем, что прежде указанные порты LAN будут активными для соединения по интернету и что нужно сохранить эти данные (жмём на кнопку Apply).
Настраиваем wi-fi роутера Huawei для Ростелеком
Большинство новейших операционных систем, при условии правильной настройки модема, в автоматическом режиме обеспечивают высокоскоростное соединение. Если же этого не случилось, то вы можете попробовать дополнительно войти через панель управления.
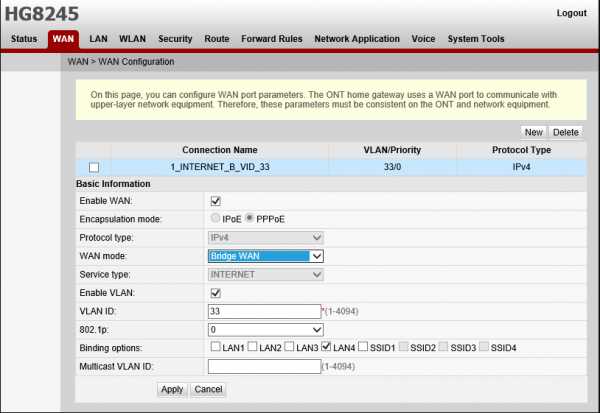
- Зайдите в Центр управления сетями и общим доступом. Здесь нужно выбрать опцию нового высокоскоростного подключения.
- Указываем имя пользователя и пароль. Если у вас заключён договор с провайдером Ростелеком, то соответствующая информация в нём есть.
- Указываем WLAN ID. Для получения этих данных необходимо связаться с провайдером. Обычно помогает служба поддержки. Получив данные, вы можете включать роутер Ростелеком, настраивая вай-фай.
Тот же алгоритм действий подходит и для Казахтелеком.
Настройки роутера Huawei для Wi-Fi
Чтобы правильно настроить Wi-Fi на роутере, вам нужно:
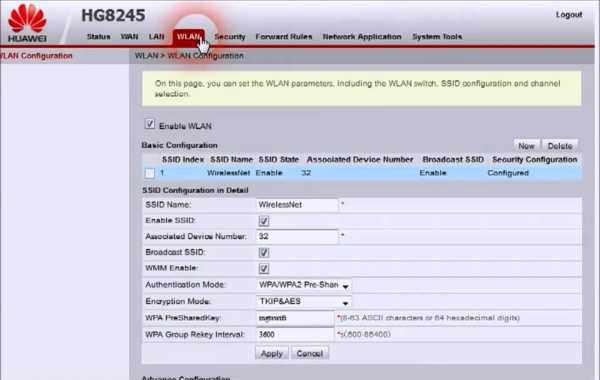
- Отключив кабель Optical, выполнить вход в настройки роутера (поможет в этом хорошо знакомый веб-интерфейс). О том, как зайти в настройки роутера, мы писали выше.
- Выбираем вкладку WLAN и ставим галочку напротив пункта, подразумевающего активацию.
- Система попросит ввести SSID name, то есть имя сети. Какой текстовый или цифровой вариант выбрать — зависит только от вас. Здесь же выставляется максимально допустимое количество одновременно подключающихся людей.
- На уже настроенном роутере нужно выбрать пароль беспроводной сети. Он должен включать в себя большие и маленькие латинские буквы, а также цифры. В классическом варианте этот параметр настраивается с кодом от 10 символов.
- Уточнив адрес роутера, задаём ключ безопасности сети.
- Сохраните данные и откройте браузер — Wi-Fi уже должен быть активен.

Как настроить IPTV
Очень многих интересует вопрос, как через роутер обеспечить вход в IPTV. Делается это совсем несложно, и если вы выполните простейшие установки, то получите возможность смотреть цифровые каналы в шикарном качестве. Даже если вы ранее не настраивали модем и понятия не имели, что и куда нужно вставлять в роутер, приводимые ниже рекомендации вам помогут.
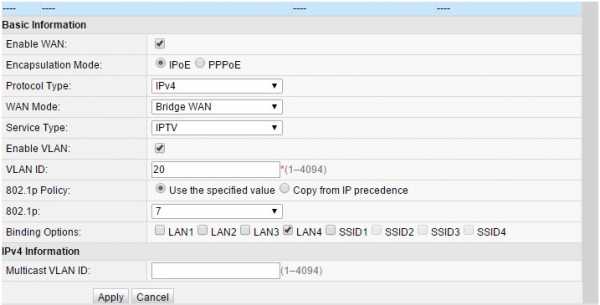
- Заходим в браузере по всё тому же адресу, указанному выше и уже знакомому нам по описанию в предыдущих пунктах. Вводим те же данные логина и пароля.
- Выбираем вкладку «Настройки сети». Здесь активируем групповую передачу данных, ставя галочку рядом с Enable IGMP. По завершении сохраняем данные.
- Переходим в настройки WAN и создаём новую конфигурацию. Подключение к роутеру в данном случае относится к типу IpoE.
Завершив ввод всех данных и указав, что вы хотите подключить Multicast VLAN ID, не забываем их сохранить.
Сброс настроек
Если возникает необходимость сбросить все установленные настройки роутера до заводских показателей, то осуществляется процедура так:

- Жмём кнопку Reset, когда маршрутизатор находится во включённом состоянии.
- Держим её несколько секунд и отпускаем.
Система сброшена до заводских показателей, и теперь можно настраивать её заново.
Меняем заводской пароль
Заводской пароль, установленный на модем по умолчанию, рекомендовано сменить сразу при первичной настройке. Как открыть нужную страницу в браузере, вы уже знаете — она находится по числовому адресу, неоднократно упоминавшемуся в статье.

Далее отправляемся на вкладку «Безопасность» (Security). Система попросит для начала указать старые пароль и логин, после чего предложит ввести новые и подтвердить свои действия. Указываете подходящую комбинацию и сохраняете её.
Обновление прошивки
Если в работе роутера замечены перебои, то, вполне возможно, следует обновить его прошивку. Это делается так:
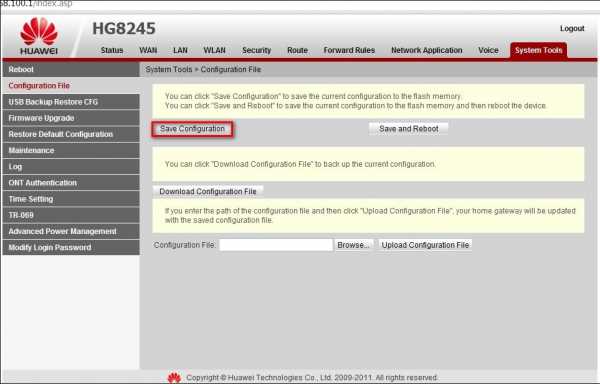
- Качаем на компьютер архив с нужной версией прошивки. Для этого очень важно знать точное наименование модели роутера, оказавшейся у вас в руках. Найти нужную прошивку совсем несложно в интернете.
- Входим по привычному адресу http://192.168.100.1 в браузере в меню настроек.
- Заходим в системные настройки и соглашаемся на обновление, указав путь, где сохранена новая прошивка.
- Когда процесс завершится, настройки автоматически будут сброшены до заводских, и придётся заново выставлять конфигурации маршрутизатора.
Как подключить кабели Ethernet к маршрутизатору?
ПотребительСмартфоны, ноутбуки и планшеты, носимые устройства и многое другое
КорпоративныйО компании Huawei, прессе, мероприятиях и многом другом
ПредприятиеПродукты, решения и услуги для предприятий
ПеревозчикПродукты, решения и услуги для оператора связи
.Как подключить маршрутизатор Huawei AX3 к другому маршрутизатору Huawei или Honor?
Как мы все знаем, новый маршрутизатор Huawei AX3 / AX3 Pro может поддерживать сетевое соединение Mesh. Вы можете подключить маршрутизатор Huawei AX3 к другим маршрутизаторам Huawei или маршрутизаторам Honor, чтобы расширить зону покрытия сети Wi-Fi. Есть два способа подключения: проводное подключение и беспроводное подключение. В этом посте мы расскажем, как подключить маршрутизатор Huawei AX3 к другому маршрутизатору Huawei или Honor 3 для создания Mesh-сети.
Как настроить маршрутизатор Huawei AX3 для работы в Интернете?
Независимо от того, какой метод подключения вы используете, сначала настройте маршрутизатор Huawei AX3 для доступа в Интернет, а затем подключите его к другим маршрутизаторам Huawei / Honor. Инструкции по настройке маршрутизатора Huawei AX3 для доступа к Интернету см. В следующих статьях:
Метод 1: Проводное соединение
Подготовьте сетевой кабель с одним концом, подключенным к любому интерфейсу на маршрутизаторе Huawei AX3 , а другой конец подключен к WAN-порту другого маршрутизатора Huawei / Honor.После подключения никаких настроек не требуется, система автоматически завершит подключение к сети.
ПРИМЕЧАНИЕ:
● Если ваш другой маршрутизатор Huawei / Honor также имеет адаптацию WAN / LAN, сетевой кабель, подключенный от маршрутизатора Huawei AX3, может быть подключен к любому интерфейсу на нем.
● Если другой маршрутизатор Huawei / Honor был настроен, восстановите его до заводских настроек, прежде чем система сможет автоматически завершить подключение к сети.
Метод 2: Беспроводное соединение
Если ваш другой маршрутизатор Huawei / Honor новый, вы можете сделать это напрямую. Если вы уже установили его, вам необходимо восстановить заводские настройки, а затем выполнить следующие действия.
Шаг 1: Поместите другой маршрутизатор Huawei / Honor в пределах одного метра от маршрутизатора Huawei AX3 и включите питание.
Шаг 2: Индикатор на маршрутизаторе Huawei AX3 автоматически переходит в медленное мигание, нажмите кнопку «H» в это время и дождитесь успешного подключения других индикаторов маршрутизатора Huawei / Honor (например, зеленый свет всегда горит), то есть для завершения подключения к сети.
Шаг 3: После подключения к сети вы можете переместить маршрутизатор в другую комнату и включить питание.
СКИДКА В 20Для клиентов Gearbest: если вы приобрели маршрутизатор Huawei AX3 от нас и у вас все еще есть проблема после использования этих советов, пожалуйста, не стесняйтесь обращаться к нам. Просто заполните тикет со своими вопросами в нашем центре поддержки и отправьте его нам. Мы сделаем все возможное, чтобы решить вашу проблему как можно скорее.Мы всегда рады помочь.
| ● Более 300 000 товаров ● 20 различных категорий ● 15 местных складов ● Несколько ведущих брендов | ● Глобальные варианты оплаты: Visa, MasterCard, American Express ● Принимаются PayPal, Western Union и банковский перевод ● Boleto Bancario через Ebanx (для Бразилии) | ||
| ● Незарегистрированная авиапочта ● Зарегистрированная авиапочта ● Линия приоритета ● Ускоренный доставка | ● 45-дневная гарантия возврата денег ● 365-дневная гарантия на бесплатный ремонт ● 7-дневная гарантия Dead on Arrival (DOA) |
Как открыть личный кабинет 3G / 4G модемов и мобильного WiFi роутера Huawei
У Huawei есть много разных модемов 3G / 4G и мобильных маршрутизаторов Wi-Fi. Они продаются как отдельные устройства, в которые можно вставить SIM-карту любого оператора и настроить модем для раздачи в Интернете. Или как устройства для выхода в интернет от МТС, Билайн, Мегафон, Интертелеком и др. В любом случае пользователям часто требуется авторизоваться в системе (личном кабинете) модема Huawei. Это можно сделать, используя стандартный IP-адрес 192.168.8.1, который используется для входа в настройки 3G / 4G модемов Huawei.
Используя адрес 192.168.8.1, вы можете открыть страницу настроек для модемов Huawei E8372h, EC315, 3372h, E3531, E8231w, K5005, E3276, E1550, AF23, E3372 и др. Этот адрес также используется для доступа к личному шкаф мобильных 3G / 4G роутеров Huawei E5573, E5577s, EC 5321u и других моделей. И модемы от Билайн 4G, Мегафон 4G (например, M150-2) и МТС 4G (829F, 827F).
Если мы купим модем или мобильный Wi-Fi роутер у определенного оператора, велика вероятность, что после его подключения к компьютеру он автоматически начнет раздавать интернет и ничего не настраивать.Но если у нас обычный модем (не заблокированный) и мы сами вставляем в него симку, возможно, придется настроить подключение (задать параметры для нашего оператора). В любом случае для модемов Huawei с функцией раздачи Wi-Fi нужно зайти в настройки, чтобы изменить или установить пароль на Wi-Fi и изменить имя беспроводной сети. Этого делать не обязательно, но желательно.
Как открыть настройки модема Huawei?
Шаг 1: Сначала вам нужно подключить модем к вашему компьютеру.Если у вас есть обычный USB-модем, например Huawei E3372, просто подключите его к USB-порту ноутбука или настольного компьютера.
Если у вас есть модем с функцией распределения Wi-Fi (мобильный роутер), вы можете подключиться к нему через сеть Wi-Fi. Не только с ПК (через адаптер Wi-Fi) или ноутбука, но и с планшета или телефона. Заводское имя сети (SSID) и пароль (ключ) обычно указаны под крышкой самого модема Huawei.
Шаг 2: После подключения модема щелкните установку в окне подсказки.
Шаг 3: Браузер откроется автоматически, страница будет загружена на http://192.168.8.1, и вы увидите домашнюю страницу модема. Выглядит это так:
Если веб-интерфейс модема не открывается автоматически, вы можете сделать это вручную.
Как мне попасть по адресу 192.168.8.1?
Шаг 1: Подключите модем Huawei с помощью кабеля или Wi-Fi. Откройте любой браузер. Желательно использовать браузер, которым вы не пользуетесь каждый день.Обычно нет никаких надстроек, которые могут помешать нам открыть страницу настроек модема. В адресной строке браузера введите http://192.168.8.1 и перейдите к нему.
Примечание: некоторые модемы / мобильные маршрутизаторы могут иметь заводской адрес 192.168.1.1
Шаг 3: На домашней странице отображается информация о вашем подключении к Интернету, мощности сигнала 3G / 4G и доступе к другим устройствам. настройки и функции модема.
Если у вас модем Huawei без Wi-Fi, вы легко можете перейти в любой раздел: Статистика, SMS, USSD, Настройки и т. Д.А если у вас есть модем с возможностью раздачи Wi-Fi, то без ввода логина и пароля будет отображаться только домашняя страница. А если вы попытаетесь зайти в настройки или другой раздел, то появится окно «Вход» с запросом логина и пароля. Обычно заводские имя пользователя и пароль на модемах с Wi-Fi от Huawei - admin и admin.
Заводской пароль затем можно изменить в настройках, в «Система» - «Изменить пароль».
Как настроить модемы?
Мы уже выяснили, что на вкладке «Главная» отображается основная информация о вашем подключении к Интернету.Вы также можете изменить язык страницы в настройках вверху.
● Вкладка «Статистика» позволяет просматривать информацию об интернет-трафике.
● В разделе «SMS» вы можете просмотреть входящие сообщения и при необходимости отправить текстовое сообщение. Или откройте настройки SMS.
● Следующая вкладка - «Контакты», где вы можете просмотреть сохраненные номера.
● Далее по ходу полезный раздел «USSD». Оттуда вы можете выполнять USSD-команды. Например, для проверки аккаунта, количества оставшихся МБ, пакетов, тарифов и т. Д.
● Далее идут основные «Настройки». Прежде всего, это мобильная связь. Вы можете выключить или активировать мобильную передачу данных, контролировать передачу данных в роуминге и установить интервал автоматического отключения.
● В разделе «Управление профилями» выбираем профиль подключения к Интернету для нашего оператора. Обычно бывает один или два профиля. Или создайте новый профиль вручную и добавьте имя пользователя, пароль и точку доступа.
● «Настройка сети» - вы можете установить режим работы сети: GSM (2G), UMTS (3G), LTE (4G) или смешанный режим.Эти настройки могут быть полезны при настройке антенны или когда соединение не очень стабильное.
| ● Более 300 000 товаров ● 20 различных категорий ● 15 местных складов ● Несколько ведущих брендов | ● Глобальные варианты оплаты: Visa, MasterCard, American Express ● Принимаются PayPal, Western Union и банковский перевод. ● Boleto Bancario через Ebanx (для Бразилии) | ||
| ● Незарегистрированная авиапочта ● Зарегистрированная авиапочта ● Строка приоритета ● Ускоренный доставка | ● 45-дневная гарантия возврата денег ● 365-дневная гарантия на бесплатный ремонт ● 7-дневная гарантия Dead on Arrival (DOA) |
Как установить родительский контроль на моем роутере?
Ваш роутер поддерживает функцию родительского контроля, которая позволяет ограничить доступ вашего ребенка в Интернет.
- Подключите компьютер к сети Wi-Fi маршрутизатора или к порту LAN на маршрутизаторе с помощью кабеля Ethernet. Откройте браузер, введите 192.168.8.1 в адресной строке, а затем введите пароль для доступа к веб-странице управления маршрутизатором.
- Перейдите в Инструменты > Родительский контроль и щелкните + .
- Выберите время, неделю и имя устройства, для которого вы хотите добавить родительский контроль, и нажмите ОК .