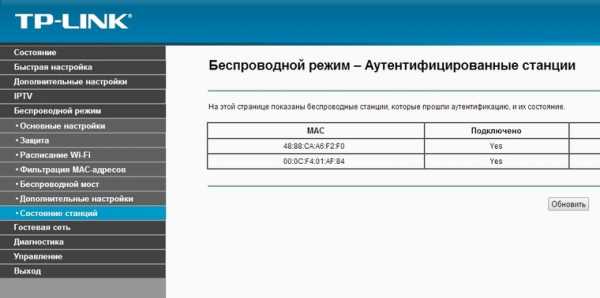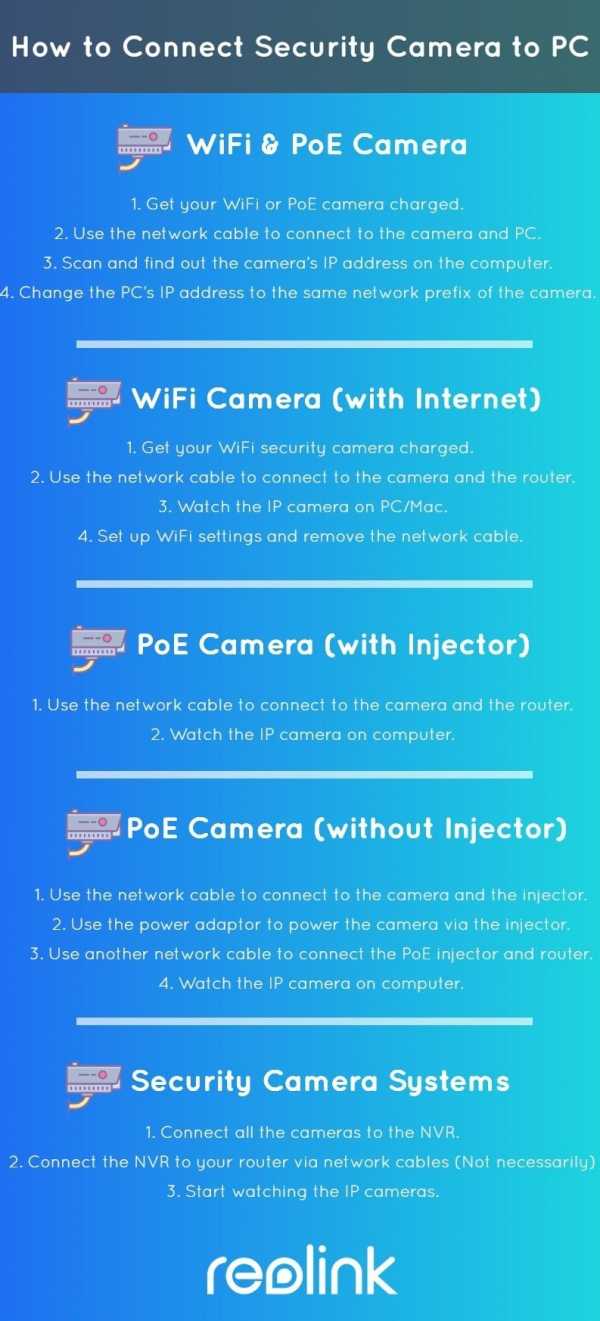Мы принимаем к оплате:
«Подарочный сертификат» от нашего Учебного Центра – это лучший подарок для тех, кто Вам дорог! Оплате обучение и подарите Вашим родным и близким обучение по любому из курсов!!!
«Сертификат на повторное обучение» дает возможность повторно пройти обучение в нашем Учебном Центре со скидкой 1000 рублей!
А также:
Как отключить wifi на модеме byfly
Отключение WI-FI телефонного модема Белтелеком|ONENET
Уважаемые Абоненты!
В случае использования Вами телефонной связи по технологии PON, настоятельно рекомендуем отключить нерабочую функцию WI-FI на роутере Белтелеком. По умолчанию Wi-Fi в таких роутерах не осуществляет подключения к Интернету, но включен на максимальной мощности, что значительно мешает другим сигналам WI-FI, осуществляющих подключение к Интернету, удлиняет список доступных WI-FI сетей без возможности подключения, а также создает излишний электромагнитный фон в Вашей квартире и квартирах соседей. Для отключения следуйте инструкции:

Если после перезагрузки, сбоев электричества или первой попытки лампочка “WLAN” на верхней крышке не погасла, повторите нажатие кнопки “WLAN” на боковой панели роутера.
Как программно отключить WiFi на Android устройстве?
Переполнение стека- Около
- Товары
- Для команд
- Переполнение стека Общественные вопросы и ответы
- Переполнение стека для команд Где разработчики и технологи делятся частными знаниями с коллегами
- Вакансии Программирование и связанные с ним технические возможности карьерного роста
Проблемы и решения Streamyx Wifi
Самопомощь Streamyx / TMЯ понял, что у многих из вас могут быть проблемы с подключением Streamyx Wifi, поэтому я решил собрать все известные проблемы и решения Streamyx Wifi в этом одном всеобъемлющем посте.
Этот пост содержит набор ссылок на пост о том, как исправить проблемы Streamyx Wifi. Также есть список проблем, с которыми вы сталкиваетесь, а также их решения и способы их устранения.
Важно! Прежде всего, убедитесь, что у вас есть активная учетная запись TM Streamyx , убедитесь, что на модеме горит светодиодный индикатор Wi-Fi, Интернета и DSL.Если какой-либо из них выключен, высока вероятность, что у вас проблема с кабельным подключением или ваш модем неисправен.
См. Также проблемы с данными Webe (Unifi Mobile) и возможные решения.
Предварительное условие
Самое простое, что нужно сделать, - это перезапустить модем TM Streamyx. Таким образом вы можете изолировать возможность перегруженных процессов в модеме, которые влияют на снижение производительности. Вот правильный способ полной перезагрузки модема или маршрутизатора TM Streamyx:
- Выключите модем, отсоедините кабель и подождите 15 секунд.
- Подключите кабель, включите модем и подождите 2 минуты.
Теперь посмотрим, не возникли ли у вас какие-либо из следующих проблем:
Проблемы и решения Streamyx Wifi
Посмотрите, есть ли у вас какие-либо из следующих проблем, и исправьте их.
1. Забыли пароль Streamyx Wifi
Если вы в настоящее время подключены к беспроводной сети, прочтите, как просмотреть текущий пароль Wi-Fi, подключенный к сети в Windows.
Вы также можете войти в свой модем и проверить пароль, узнать, как изменить имя и пароль Streamyx Wifi, а также просмотреть пароль в Wireless -> WPA / WAPI passphrase .
2. Забыли пароль модема Streamyx
Нет выбора, вам нужно выполнить сброс модема, выполнив шаги, описанные в разделе, как сбросить модем Streamyx.
3. Невозможно подключить более одного устройства к сети Streamyx Wifi
Вы можете изменить количество устройств, которые могут подключаться к вашей беспроводной сети. Полное пошаговое руководство доступно здесь.
4. Индикатор / индикатор LAN модема Streamyx не горит
Убедитесь, что кабельная сеть RJ45 правильно вставлена в порт на задней панели модема и подключена к ПК.Убедитесь, что кабель исправен.
5. Индикатор подключения к Интернету модема Streamyx не горит
Если индикатор подключения к Интернету выключен, это означает, что соединение между модемом и Интернетом не установлено. Выберите режим, который вы используете для подключения к Интернету:
Режим маршрутизатора: Вы подключаетесь к Интернету автоматически при включении модема.
- Коммутируемое соединение в режиме маршрутизатора - это место, где вы набираете Streamyx, вводя свой логин и пароль Streamyx в модем.Интернет-свет может быть выключен из-за того, что вы ввели неправильный логин и пароль Streamyx в модем.
Режим моста: Вы вручную подключаетесь к Интернету с ПК.
- Коммутируемое соединение в режиме моста - это то место, где вы набираете Streamyx, вводя свой логин и пароль Streamyx на вашем ПК. Интернет-свет может быть выключен из-за того, что вы ввели неверный логин и пароль Streamyx на своем ПК.
6. Индикатор / индикатор подключения к Интернету модема Streamyx горит красным после сброса
Распространенная проблема после сброса модема - индикатор / индикатор подключения к Интернету становится красным.Это связано с тем, что модему не удалось подключиться к Интернету с использованием вашего Streamyx ID.
Если эта проблема возникает после сброса модема, вы можете вернуть свой Streamyx ID и пароль в настройках WAN Service на странице конфигурации модема, прочитайте, как ввести Streamyx ID и пароль для входа после сброса модема.
7. Мигает индикатор DSL модема Streamyx
Это наиболее частая проблема. Вы перезапустили модем, как указано выше?
Если да, но проблема не устранена.Попробуйте отключить и снова подключить телефонный кабель, убедитесь, что кабель правильно подключен к модему.
Или попробуйте использовать другой телефонный кабель RJ11 или обойти сплиттер.
8. Люди используют мой Streamyx Wifi без моего разрешения
Измените имя и пароль беспроводной сети, прочтите, как изменить имя и пароль Streamyx Wifi.
Скройте имя вашей беспроводной сети, чтобы никто не увидел его, прочтите, как скрыть имя сети Streamyx Wifi.
Защитите свою сеть TM Streamyx с помощью фильтра MAC, прочтите, как защитить беспроводную сеть Streamyx с помощью фильтра MAC.
9. Советы по повышению скорости Интернет-соединения Streamyx
К счастью, есть несколько способов, которыми вы можете попытаться улучшить скорость широкополосного доступа Streamyx. Прочтите советы по повышению скорости интернета Streamyx.
Заключение
Выше перечислены наиболее популярные проблемы Streamyx Wifi. Надеюсь, что с предоставленными решениями вам удастся решить проблемы самостоятельно.
Но, если вы думаете, что это может ухудшить ситуацию, не продолжайте, пожалуйста, позвоните TM для получения дополнительной помощи:
- Если вы используете телефонную линию TM, пожалуйста, позвоните 100
- Если вы звоните с мобильного устройства, звоните 1 300 888 123
Дайте мне знать в комментарии, если вам понадобится помощь.
.О нет! Wi-Fi подключен, но нет Интернета - что делать?
Часто сбивает с толку и расстраивает, когда вы подключены к Wi-Fi, но не к Интернету. За последние несколько лет мы все сталкивались с ошибкой «Wi-Fi подключен, но нет Интернета», но, к сожалению, нет единого решения, чтобы исправить это. Во многих случаях это происходит из-за изменений в настройках вашей операционной системы или маршрутизатора, но причина может быть не всегда так очевидна. Это означает, что вам нужно будет попробовать разные исправления, чтобы выбрать правильный.Вот несколько проверенных вариантов, которые исправят подключение к Wi-Fi, но не ошибку Интернета.
WiFi подключен, но нет Интернета: начните с маршрутизатора
Чтобы определить проблемы с маршрутизатором, подключите к Wi-Fi другие устройства, например мобильный телефон, и посмотрите, работает ли он. Если Интернет нормально работает на других устройствах, проблема связана с вашим устройством и его адаптером WiFi. С другой стороны, если Интернет не работает и на других устройствах, проблема, скорее всего, связана с маршрутизатором или самим подключением к Интернету.
Один из хороших способов исправить маршрутизатор - перезапустить его. Хотя это может показаться глупым, перезапуск очищает кеши и устраняет многие связанные с этим сетевые и программные проблемы.
Если ваш маршрутизатор и модем разделены, перезапустите оба.
- Выключить их обоих
- Подождите 30 секунд
- Включите модем и через минуту включите роутер.
- Подождите несколько минут и проверьте.
Это простое решение устранит множество мелких проблем в вашем маршрутизаторе.
Проблема с подключением к Интернету
Иногда Wi-Fi подключен, но Интернет-ошибка может отсутствовать, это может быть связано с подключением к Интернету, а не с каким-либо устройством. Это может быть связано с обрывом кабелей, сбоями в обслуживании или чем-то еще, что вы не можете контролировать.
При этом важно знать, связана ли проблема с вашим интернет-провайдером. Для этого проверьте, горит ли на модеме индикатор «Интернет». В идеале следует включить питание и индикаторы DSL.Также убедитесь, что нет ничего необычного, например, постоянного мерцания света.
Если индикаторы не горят или вы видите мерцающие индикаторы, немедленно обратитесь к поставщику услуг Интернета.
Проблема с вашим устройством
Когда другие устройства могут получить доступ к Интернету через ваш WiFi, проблема заключается в вашем устройстве и его адаптере WiFi.
В качестве первого шага перезагрузите устройство и посмотрите, решит ли это проблему. Как и в случае с маршрутизатором, проблемы с сетью и программным обеспечением часто решаются автоматически с помощью простого перезапуска.
Если это не решит вашу проблему, вот что вы можете сделать.
- Щелкните правой кнопкой мыши значок сети на панели задач в правом нижнем углу. Нажмите «Устранение неполадок»
- Windows попытается автоматически диагностировать проблему и попытается исправить ее за вас.
- Если Windows не может решить вашу проблему, в некоторых случаях она сообщит вам, в чем проблема.
- Вы можете найти решение этой проблемы в Интернете или спросить у специалистов.
Конфликт кеша DNS
Кэш DNS хранит все недавние посещения веб-сайтов, поэтому он может быстро загружать веб-страницы за вас.
Обычно, когда вы вводите URL-адрес в браузере, операционная система перехватывает этот URL-адрес и просматривает кеш DNS. Если ваш запрос соответствует страницам, доступным в кеше, то операционная система берет эти страницы из кеша, а не загружает их из Интернета.
Иногда этот кеш DNS повреждается из-за технических сбоев или когда неавторизованные доменные имена вставляются сторонним программным обеспечением, например вирусами.Рекламные объявления и баннеры на некоторых сайтах также рассылают вредоносный код для повреждения вашего DNS-кеша.
Этот поврежденный кеш DNS не позволяет подключиться к Интернету из-за несоответствия IP-адреса. Чтобы исправить это, вам нужно очистить кеш DNS.
Для этого
- Нажмите Windows + R и введите «cmd». Откроется командная строка.
- Введите следующую команду и нажмите ввод:
ipconfig / flushdns
Это очистит ваш кеш DNS.Теперь перезагрузите компьютер и посмотрите, сможете ли вы подключиться к Интернету.
Устаревшие беспроводные режимы
Беспроводной режим и стандарт, используемые вашим маршрутизатором, влияют на скорость и зону покрытия Интернета. Обычно вы можете увидеть такие стандарты, как 802.11g, 802.11n, 802.11b и 802.11ac. Эти стандарты определены организацией под названием IEEE, и это сделано для обеспечения единообразия для всех моделей маршрутизаторов.
Из них 802.11b является самым старым и самым медленным, а 802.11ac - последним и самым быстрым.Итак, теперь предположим, что у вас есть старое устройство, которое может подключаться только к 802.11b или 802.11g, в то время как ваш маршрутизатор основан на последней версии 802.11ac. Это создает конфликт, поскольку устройство не может подключиться к новому стандарту.
Первым шагом к решению этой проблемы является определение сведений о маршрутизаторе. Откройте командную строку и введите «ipconfig». Это информация, которую вы должны увидеть.
Шлюзом по умолчанию является IP-адрес вашего маршрутизатора.
Вы также можете получить эти сведения через графический интерфейс.
- Перейти в центр управления сетями и общим доступом
- Выберите свой маршрутизатор и дважды щелкните по нему.
- Нажмите кнопку «Подробности».
Адрес IPv4 - это IP-адрес вашего маршрутизатора.
Затем введите этот IP-адрес в поле URL-адреса вашего браузера. Вам будет предложено ввести ваши учетные данные для входа в маршрутизатор. В большинстве случаев имя пользователя и пароль по умолчанию - admin.
После входа в систему найдите параметр «беспроводной режим». Вы найдете его в разделе «Настройки беспроводной сети», хотя графический интерфейс для каждого маршрутизатора будет разным.
Измените беспроводной режим на 802.11b и сохраните изменения. Теперь перезапустите Wi-Fi и посмотрите, решит ли он проблему.
Конфликт IP-адресов
Конфликт IP-адресов возникает, когда двум или более устройствам назначается один и тот же IP-адрес. Когда это происходит, оба устройства не могут подключиться к сети.
Конфликт IP-адресов случается редко, но в следующих ситуациях.
- Когда двум устройствам назначается один и тот же статический IP-адрес, возникает конфликт.
- Одному устройству назначается статический IP-адрес, который находится в диапазоне DHCP, и тот же IP-адрес назначается DHCP-сервером другому устройству в сети.
- Когда портативный компьютер находится в спящем режиме, его IP-адрес назначается другому устройству в сети. Итак, при включении ноутбука возникает конфликт.
- Конфликт - это обычное явление, когда к одной сети подключено несколько беспроводных маршрутизаторов.
Чтобы разрешить этот конфликт, перейдите в командную строку, введите следующую команду и нажмите ввод:
ipconfig / релиз
DHCP-сервер назначит вашему компьютеру новый IP-адрес.
Если это не помогло:
- Нажмите Windows + R и введите в диалоговом окне «ncpa.cpl». Это открывает все ваши сетевые подключения.
- Выберите свою сеть, щелкните ее правой кнопкой мыши и выберите «Свойства».
- Выберите Интернет-протокол 4 (IPv4) и нажмите кнопку «Свойства» под ним.
- В следующем диалоговом окне выберите «получить IP-адрес автоматически» и «получить адрес DNS-сервера автоматически».
Это должно разрешить подключение к WiFi, но не ошибку Интернета.Если этого не произошло, перезапустите маршрутизатор и посмотрите, работает ли он.
Если ничего из этого не работает, это может означать, что в вашем маршрутизаторе неисправен DHCP-сервер. Обратитесь к производителю маршрутизатора и обновите прошивку.
Устаревший сетевой драйвер
Иногда причиной подключения Wi-Fi может быть старый, устаревший или поврежденный сетевой драйвер, но не ошибка Интернета. Часто небольшая желтая отметка в имени вашего сетевого устройства или на сетевом адаптере может указывать на проблему. Если ни одно из перечисленных выше исправлений не помогло, стоит попробовать эти шаги, даже если вы не видите желтой метки.
Исправить:
- Нажмите Windows + R, введите «devmgmt.msc». Это откроет ваш диспетчер устройств.
- Перейдите к «сетевым адаптерам» и щелкните правой кнопкой мыши свою сеть.
- Выберите «обновить сетевой драйвер». Вы получите два варианта: здесь выберите «Автоматический поиск обновленного программного обеспечения драйвера»
Windows попытается автоматически исправить сетевой драйвер.
WiFi подключен, но нет Интернет-ошибки - распространенная, но неприятная проблема, которая мешает вам подключиться к Интернету.Это происходит из-за множества разных причин, поэтому лучше попробовать одно решение за другим, чтобы определить причину и исправить то же самое.
Поделитесь, пожалуйста, любыми другими решениями, которые вы пробовали, чтобы все мы могли извлечь из них пользу.
Просмотры сообщений: 577 980
.