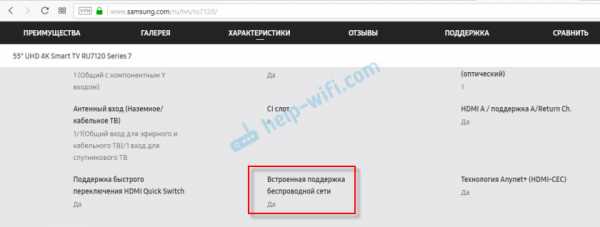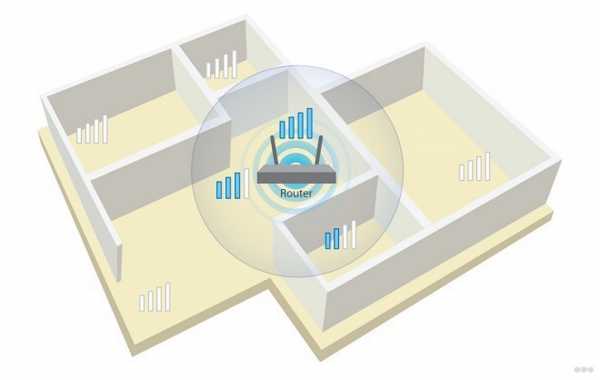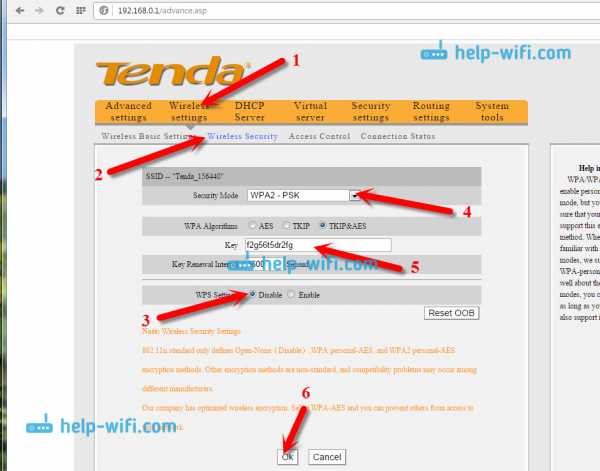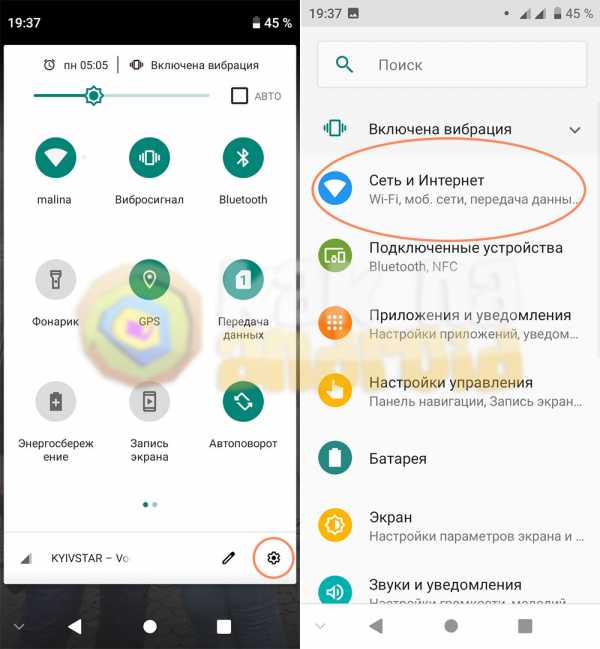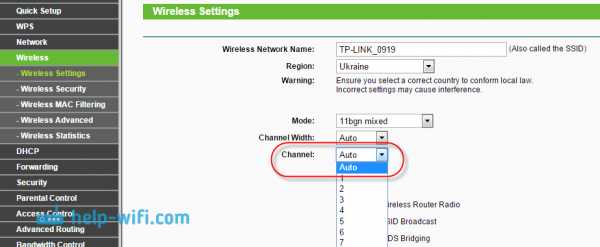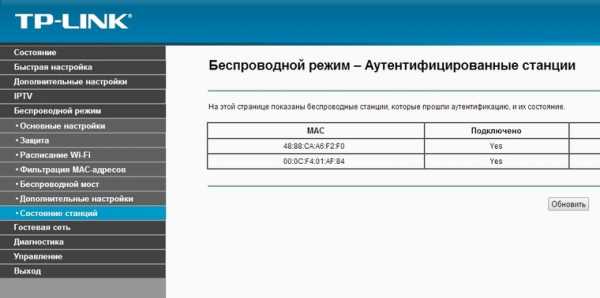Мы принимаем к оплате:
«Подарочный сертификат» от нашего Учебного Центра – это лучший подарок для тех, кто Вам дорог! Оплате обучение и подарите Вашим родным и близким обучение по любому из курсов!!!
«Сертификат на повторное обучение» дает возможность повторно пройти обучение в нашем Учебном Центре со скидкой 1000 рублей!
А также:
Как включить dmz на роутере zyxel keenetic
Переадресация всех портов на хост локальной сети (организация DMZ-хоста) – Keenetic
Иногда возникает задача в локальной сети интернет-центра Keenetic организовать DMZ-хост (это может быть веб-сервер, сетевой видеорегистратор, IP-камера или другое устройство), у которого открыты все порты и таким образом предоставить полный удаленный доступ к нему из Интернета. DMZ-хост это не сегмент DMZ, т.к. хост с открытыми портами не изолируется от внутренней сети и не защищен встроенными средствами безопасности (межсетевым экраном и механизмом трансляции адресов NAT).
NOTE: Важно!
1. Переадресация портов будет работать только в том случае, если интернет-центр использует белый (публичный) IP-адрес для выхода в Интернет. Дополнительную информацию вы найдете в статье "В чем отличие "белого" и "серого" IP-адреса?"
2. Рассматриваемый в данной статье пример является частным случаем и не лучшим вариантом с точки зрения безопасности соединения. Этот вариант используйте, только если не знаете, какие порты и протоколы используются на сервере или сетевом устройстве. В этом случае безопасность должна осуществляться непосредственно средствами у
ZyXel »RouteWorld. . .
. . Keenetic - my.keenetic.net ,,. , IP-. , arp -a .
192.168.1.1 ,. , MAC-, WAN-,,.
, г. .
, г. админ , -. , (- IP-).
. ,, -. .
,.
. (NAT) .
,,:
, 192.168.88.1 !
, Широкополосное соединение (ISP) , TCP / 80 `` IP, 192.168.88.1 -. 80 .
:
> ip static tcp ISP 80 192.168.88.1 80/80/ , WAN- IP-. ,, админ / админ. .
NAT , Межсетевой экран => .
ISP ().
, IP- , IP-.IP-. TCP / 80 ,. 80 .
телнет . :
, 80, 23 .
ip static tcp ISP 23 192.168.88.1 23/23/ , (, -) 80-,:
:
ip static tcp ISP 8080 192.168.88.1 80/8080 80 / `` Межсетевой экран . => .
IP-. ,,. dle 12.0 .
Примеры правил межсетевого экрана - Keenetic
Для защиты вашей локальной сети от атак и злоумышленников из Интернета в маршрутизаторах Keenetic по умолчанию установлен межсетевой экран. В большинстве случаев настроек по умолчанию достаточно для обеспечения безопасности, и нет необходимости настраивать брандмауэр. Но если это необходимо для решения определенных проблем, в интернет-центре Keenetic есть гибкие возможности настройки правил межсетевого экрана.
В этой статье мы приведем практические примеры использования правил межсетевого экрана в интернет-центре.
Теорию и подробное описание межсетевого экрана в интернет-центре можно найти в статье Как работает межсетевой экран ?.
ПРИМЕЧАНИЕ: Важно! Брандмауэр не будет контролировать этот существующий сеанс, если он уже установлен, а затем создается правило межсетевого экрана, касающееся трафика в этом сеансе. Правило вступит в силу после того, как текущий сеанс будет нарушен - принудительно или по истечении срока его существования.
Для корректной работы вновь созданного правила (для сброса текущих / активных подключений) соответствующий интерфейс интернет-центра должен быть отключен и снова включен.
Давайте посмотрим на следующие примеры:
1. Разрешить доступ в Интернет только для одного компьютера в локальной сети и заблокировать доступ для всех остальных.
2. Заблокируйте доступ в Интернет только для одного компьютера в локальной сети.
3. Заблокировать доступ к определенному веб-сайту из локальной сети.
4. Разрешить определенному компьютеру в локальной сети доступ только к одному указанному веб-сайту.
5. Разрешить доступ в Интернет из локальной сети только по указанным протоколам (службам).
6. Разрешить удаленное управление интернет-центром.
7. Заблокируйте доступ к Интернет-центру с IP-адресов определенной подсети Интернета или внешней сети.
Настройте правила межсетевого экрана через веб-интерфейс Keenetic. Вы можете сделать это на странице Брандмауэра.
TIP: Примечание: Чтобы заблокировать доступ в Интернет, мы определим протокол TCP в правилах брандмауэра, потому что Интернет основан на протоколах передачи сетевых данных TCP / IP.
Пример 1.Разрешить доступ в Интернет только для одного компьютера в локальной сети и заблокировать доступ для всех остальных.
В этом примере вам нужно создать два правила для «Домашнего сегмента».
Сначала мы создадим правило разрешения, в котором вы определите исходный IP-адрес (IP-адрес компьютера, которому будет разрешен доступ) и тип протокола TCP.
Затем мы создадим правило запрета, в котором мы определим исходный IP-адрес как подсеть (192.168.1.0 с маской 255.255.255.0).255.0) и тип протокола TCP.
ПРИМЕЧАНИЕ: Важно! Это правило следует настраивать с компьютера, имеющего доступ в Интернет. В противном случае вы потеряете доступ к веб-интерфейсу Keenetic после создания упомянутых выше правил. В этом случае вручную назначьте разрешенный IP-адрес в настройках сетевого адаптера, а затем подключитесь к веб-интерфейсу.
Пример 2. Заблокировать доступ в Интернет только для одного компьютера в локальной сети.
В этом примере нам нужно создать одно правило для «Домашнего сегмента». Мы создадим правило запрета, в котором установим исходный IP-адрес (IP-адрес компьютера, доступ к которому будет запрещен) и тип протокола TCP.
Пример 3. Заблокировать доступ к определенному сайту из локальной сети.
В этом примере мы заблокируем для всех компьютеров в локальной сети доступ к сайту Википедии wikipedia.org.
ПРИМЕЧАНИЕ: Важно! Доменные имена нельзя использовать в настройках межсетевого экрана маршрутизаторов Keenetic, можно задать только IP-адреса.
Итак, перед настройкой правил вам необходимо узнать IP-адрес веб-сайта, который вы хотите использовать. Один сайт может иметь несколько разных IP-адресов (обычно это относится к большим ресурсам, таким как amazon.com, google.com, facebook.com и т. Д.).
Первый способ узнать IP-адрес веб-сайта - использовать специальную команду nslookup <имя веб-сайта>.
Например, в командной строке операционной системы мы запустим команду:
nslookup википедия.org
Результат выполнения приведенной выше команды позволит вам увидеть IP-адреса, на которых расположен веб-сайт (в нашем примере wikipedia.org использует только один IP-адрес 91.198.174.192).
Второй способ узнать IP-адрес сайта - воспользоваться одним из специальных онлайн-сервисов (например, 2ip.io). В специальном поле нужно указать название интересующего вас сайта и нажать кнопку «Проверить». После этого вы увидите все IP-адреса, на которых работает сайт.
Теперь, когда у вас есть IP-адрес веб-сайта, вы можете приступить к созданию правил брандмауэра.
ПРИМЕЧАНИЕ: Важно! Веб-сайты могут работать не только по HTTP, но и по HTTPS.
Поскольку в этом примере веб-сайт использует один IP-адрес, давайте создадим два правила для «Домашнего сегмента» для блокировки трафика по протоколам: одно для HTTP и одно для HTTPS. Создайте правила запрета, в которых мы указываем IP-адрес назначения (IP-адрес сайта, к которому будет запрещен доступ) и тип протокола (HTTP и HTTPS).
.
Что делать, если не работает переадресация портов - Keenetic
ПРИМЕЧАНИЕ: Важно!
1. При настройке переадресации портов необходимо иметь публичный IP-адрес на WAN-интерфейсе маршрутизатора, через который осуществляется выход в Интернет. Если WAN-интерфейс маршрутизатора использует IP-адрес из частной подсети, переадресация портов работать не будет.
2. Чтобы проверить, работает ли переадресация портов, вам необходимо получить доступ к WAN-интерфейсу маршрутизатора из Интернета.Переадресация портов не будет работать при доступе из локальной сети.
3. Служба или приложение, в которое выполняется переадресация порта, должны быть запущены, чтобы порт можно было увидеть «открытым» во время проверки. Например, если FTP-сервер не запущен и есть правило NAT для переадресации портов, статус порта будет «закрыт» во время проверки.
СОВЕТ: Совет: Вы можете использовать специальные интернет-сервисы, предназначенные для проверки открытости портов. Например: https: // hidemyna.me / en / ports /, https://www.whatsmyip.org/port-scanner/ и т. д.
Ниже приведены типичные причины, которые могут привести к неработоспособности переадресации портов, несмотря на правильную настройку правила.
1. В правиле переадресации портов неправильно выбран входящий интерфейс. В поле «Вход» выберите интерфейс, через который Keenetic выходит в Интернет и через который вы планируете удаленный доступ к своему домашнему сетевому устройству.
В большинстве случаев вам следует выбрать интерфейс «Провайдер».Если у вас есть подключение к Интернету через PPPoE, PPTP или L2TP, вы должны выбрать соответствующее соединение. При подключении к Интернету через USB-модем 3G / 4G необходимо указать это подключение, а при подключении через WISP выбрать подключение с названием сети, к которой подключен интернет-центр Keenetic.
2. Ваш компьютер использует брандмауэр или специальное программное обеспечение для защиты Интернета. Временно отключите это приложение и убедитесь, что переадресация портов работает правильно.
3.Некоторые интернет-провайдеры в своей сети используют «скрытый NAT». Вам необходимо убедиться, что вы выходите в Интернет с того IP-адреса, который вам предоставил ваш провайдер и который используется в интерфейсе Keenetic WAN. Иногда возникают ситуации, когда провайдер предоставляет клиенту публичный IP-адрес, но на самом деле он выходит в Интернет с другим IP-адресом. Обратитесь на myip.net. Если ваш IP-адрес отличается от того, который используется на интерфейсе Keenetic WAN, переадресация портов работать не будет.
4. Некоторые интернет-провайдеры фильтруют входящий пользовательский трафик по стандартным протоколам и портам.Например, они могут фильтровать по 21 / FTP, 80 / HTTP, 25 / POP3, 1723 / PPTP и другим портам). В связи с этим необходимо точно знать, блокирует ли провайдер трафик на некоторых портах.
Если есть такая возможность, вам нужно изменить номер порта и вручную установить другой номер, который не будет заблокирован провайдером (например, при блокировке порта 21 на FTP-сервере вы можете использовать порт 2121).
Если нет возможности изменить номер порта службы, можно использовать сопоставление портов в правиле перенаправления портов в интернет-центре Keenetic.Более подробную информацию вы можете найти в статье «Перенаправление портов».
5. В сетевых настройках хоста, на который перенаправляются порты, необходимо, чтобы IP-адрес шлюза по умолчанию был равен локальному IP-адресу интернет-центра Keenetic (по умолчанию 192.168.1.1). Это тот случай, если вы вручную укажете настройки сетевого подключения на хосте. Если хост является клиентом DHCP, т.е. он автоматически получает IP-адрес, маску подсети, шлюз по умолчанию и адреса DNS, то шлюз по умолчанию будет равен локальному IP-адресу маршрутизатора Keenetic.
6. Некоторые особенности переадресации портов для игровых консолей Xbox и PS4 представлены в статье «Использование Xbox и PS4 при подключении через Keenetic».
7. В операционной системе KeeneticOS логика NAT реализована в соответствии с RFC 4787 «Требования к поведению при трансляции сетевых адресов (NAT) для одноадресного UDP». В частности, по умолчанию исходный порт UDP изменяется на любой другой порт, кроме исходного, при прохождении NAT. Это может вызвать проблемы с прохождением UDP-трафика через NAT для некоторых интернет-провайдеров, которые не знают об этом RFC.В этом случае попробуйте запустить команды в интерфейсе командной строки (CLI) маршрутизатора:
ip nat udp-port-preserve
конфигурация системы сохранить
8. Если приведенные выше рекомендации не помогли и по какой-то причине переадресация портов по-прежнему не работает, вы можете связаться с нашей группой технической поддержки и прикрепить файл самопроверки. Информацию о том, как это сделать, можно найти в статье «Сохранение файла самопроверки».
СОВЕТ: Совет. Маршрутизаторы Keenetic имеют возможность организовать доступ к маршрутизатору даже с частным IP-адресом на внешнем WAN-интерфейсе маршрутизатора.KeenDNS - полезный сервис доменных имен для удаленного доступа. С помощью этого сервиса вы можете решить 2 задачи:
- Удаленный доступ к веб-интерфейсу интернет-центра. Вы можете найти информацию в статье «Сервис KeenDNS»;
- Удаленный доступ к ресурсам (сервисам) домашней сети или интернет-центра Keenetic. Например, доступ к устройству с веб-интерфейсом - сетевому диску, веб-камере, серверу или торрент-клиенту Download Station, работающему на маршрутизаторе. Этот вариант описан в статье «
.Подключение устройств домашней сети - Keenetic
Устройства, оснащенные сетевыми адаптерами Ethernet (компьютер, смарт-телевизор, IPTV-приставка, сетевой медиаплеер или запоминающее устройство) и беспроводными адаптерами Wi-Fi IEEE 802.11 (смартфон, планшет, ноутбук и другие гаджеты) могут быть подключены к Keenetic.
ПРИМЕЧАНИЕ: Важно! В этой статье описывается первое подключение к маршрутизатору с его заводскими настройками по умолчанию, а также для подключенных устройств, для которых настроено автоматическое получение IP-адреса.Если вы не уверены, что на вашем роутере Keenetic установлены заводские настройки по умолчанию, вы можете сбросить их в соответствии с инструкциями «Системные настройки и сброс пароля администратора».
Подключите маршрутизатор к источнику питания через прилагаемый адаптер питания. Когда маршрутизатор загружен, его индикатор состояния (крайний слева), показывающий состояние устройства, должен светиться постоянно (это означает, что маршрутизатор включен и готов к использованию).
1. Подключение через кабель Ethernet
Для подключения к сетевым портам 1... 4 (количество портов зависит от модели), используйте кабель Ethernet (патч-корд) и подключите его к назначенному порту на ретрансляторе и к сетевому адаптеру на подключенном устройстве.
ПРИМЕЧАНИЕ: Важно! Мы рекомендуем настроить сетевой адаптер на автоматическое получение IP-адреса.
Убедитесь, что подключаемый компьютер имеет IP-адрес из подсети 192.168.1.x (эта подсеть предустановлена по умолчанию в маршрутизаторах Keenetic). Для получения информации о том, как это сделать, см. «Как просмотреть настройки сетевого адаптера в Windows (IP-адрес, MAC-адрес и шлюз по умолчанию)»
2.Подключение по Wi-Fi
Для подключения к сети Keenetic Wi-Fi включите адаптер (модуль) Wi-Fi на мобильном устройстве.
Имя сети Wi-Fi и пароль напечатаны на задней этикетке маршрутизатора. Например:
Найдите имя сети Wi-Fi вашего роутера в списке доступных сетей и подключитесь к нему. Вы можете найти пример в статье «Подключение Windows 10 к роутеру».
На устройствах, поддерживающих WPS-соединение с Wi-Fi, таких как ноутбуки с Windows или мобильные устройства Android, вы можете использовать автоматическую настройку и по приглашению операционной системы нажать соответствующую кнопку в Keenetic.
3. В большинстве случаев описанных выше действий достаточно для подключения устройств к интернет-центру. Теперь, в зависимости от типа подключения к Интернету, вы можете подключить кабель ISP к сетевому порту 0 или поддерживаемый 3G / 4G USB-модем к USB-порту роутера (при подключении к Интернету оператором мобильной связи).
Иногда может потребоваться настройка интернет-центра Keenetic. Это можно сделать через веб-конфигуратор интернет-центра Keenetic. Подробнее о том, как подключиться к веб-конфигуратору, см. В статье «Веб-конфигуратор».
После подключения к веб-конфигуратору настройте правильное подключение к Интернету в соответствии с настройками вашего интернет-провайдера.
На нашем веб-сайте есть инструкции, которые помогут вам установить различные типы подключений. Они представлены в разделе «Интернет».
Диагностика подключения компьютера к роутеру
А. Если вы подключаетесь к маршрутизатору с помощью кабеля Ethernet, убедитесь, что кабель надежно подключен к порту сетевого адаптера на вашем компьютере и маршрутизаторе.Когда к маршрутизатору подключено какое-либо устройство, индикатор порта на маршрутизаторе горит и мигает во время передачи данных.
Затем на компьютере в операционной системе откройте командную строку и пропингуйте локальный IP-адрес маршрутизатора (по умолчанию 192.168.1.1).
пинг 192.168.1.1
Если вы получили сообщение о потере всех 4 пакетов, соединение вашего компьютера с роутером разорвано. В этом случае проверьте настройки сети (в частности, Интернет-протокол TCP / IPv4).Рекомендуем использовать автоматическое получение IP-адреса.
Если вы настраиваете компьютер вручную, убедитесь, что настройки IP на компьютере соответствуют настройкам в вашей домашней сети и что IP-адрес компьютера не занят другим устройством в вашей сети. Чтобы проверить настройки IP вашего компьютера, запустите команду из командной строки Windows:
ipconfig / все
Убедитесь, что вы получили IP-адрес из подсети 192.168.1.x (это IP-адрес из этой подсети, который по умолчанию установлен в интернет-центре Keenetic) и IP-адрес 192.168.1.1 установлен в качестве шлюза по умолчанию и DNS-сервера.
Если вы видите IP-адреса из другой подсети, это означает, что на маршрутизаторе в настоящее время не установлены заводские настройки по умолчанию. Чтобы восстановить заводские настройки по умолчанию, обратитесь к разделу «Системные настройки и сброс пароля администратора».
B. Если вы подключаетесь к роутеру через Wi-Fi, убедитесь, что адаптер (модуль) Wi-Fi включен на вашем ноутбуке или мобильном устройстве и что сеть Wi-Fi вашего интернет-центра отображается в списке доступных беспроводных сетей. сети.Если вы не видите сеть Wi-Fi Keenetic на своем мобильном устройстве, убедитесь, что индикатор Wi-Fi на Keenetic горит. Светодиод Wi-Fi горит, когда сеть Wi-Fi включена, часто мигает, когда данные передаются по беспроводной сети, и не горит, когда сеть Wi-Fi отключена. Если индикатор Wi-Fi не горит, возможно, вы случайно отключили сеть Wi-Fi с помощью кнопки. Нажмите и удерживайте кнопку Wi-Fi на роутере более трех секунд, чтобы включить его.
Если вы видите сеть Wi-Fi, но не можете подключиться, возможно, вы ввели пароль сети вручную и произошла ошибка.Повторно подключитесь и внимательно введите сетевой пароль. Вы также можете использовать функцию автоматического подключения WPS.
Если не удается подключиться к беспроводной сети, обновите драйверы адаптера беспроводной сети, посетив веб-сайт производителя адаптера или компьютера (ноутбука). Если вы используете мобильные устройства, своевременно устанавливайте обновления операционной системы и программного обеспечения производителя.
ПРИМЕЧАНИЕ: Важно! Информацию об использовании операционной системы вашего компьютера или мобильного устройства см. В справочной системе, документации или на сайте поддержки разработчика операционной системы.
.