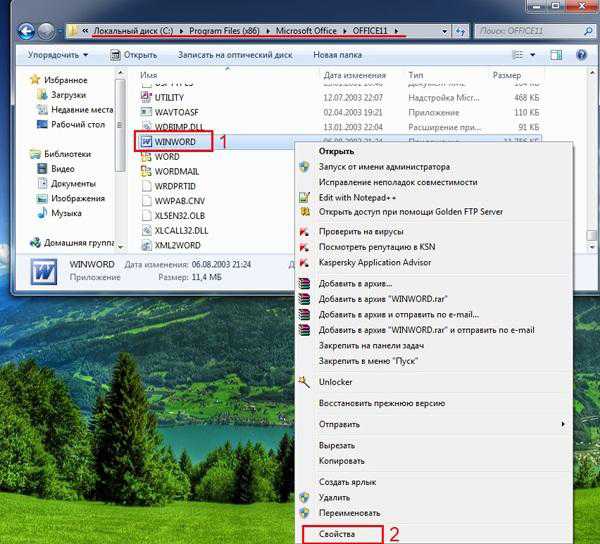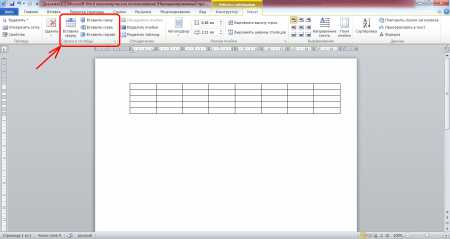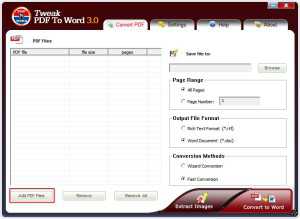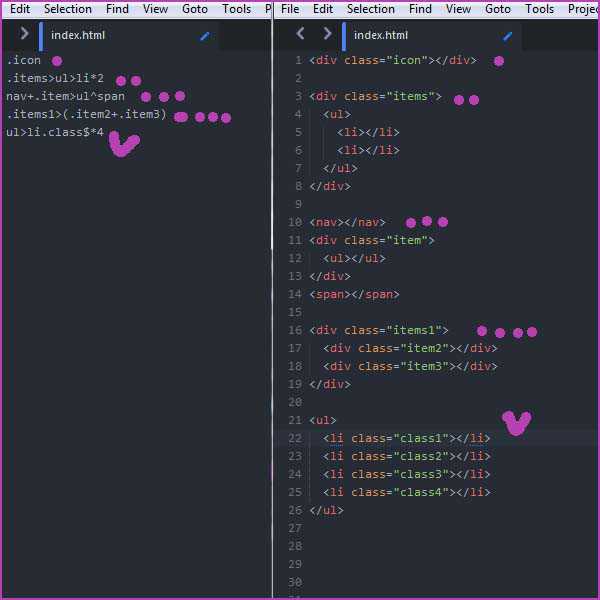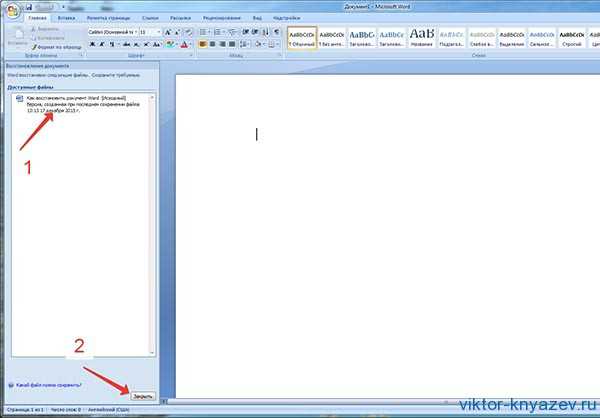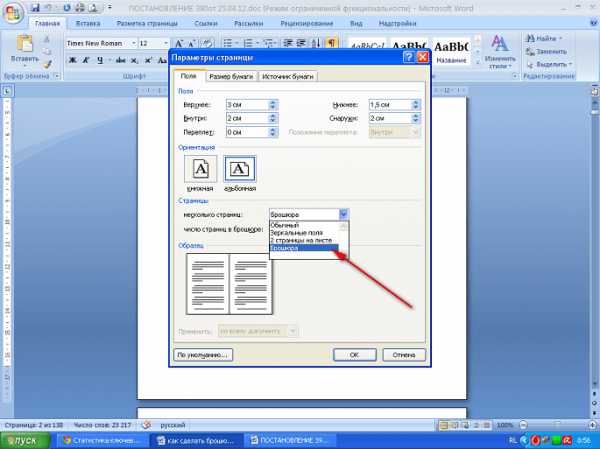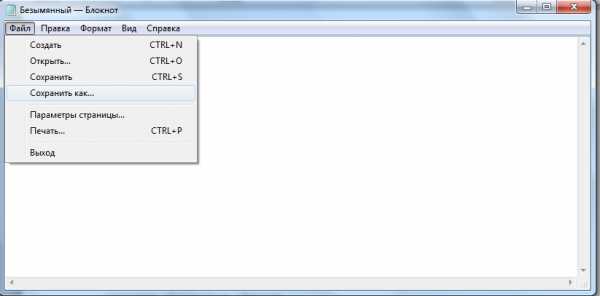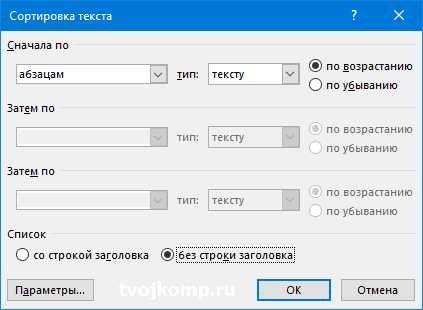Мы принимаем к оплате:
«Подарочный сертификат» от нашего Учебного Центра – это лучший подарок для тех, кто Вам дорог! Оплате обучение и подарите Вашим родным и близким обучение по любому из курсов!!!
«Сертификат на повторное обучение» дает возможность повторно пройти обучение в нашем Учебном Центре со скидкой 1000 рублей!
А также:
Как вставить дробь в word
Ставим знак дроби в Microsoft Word
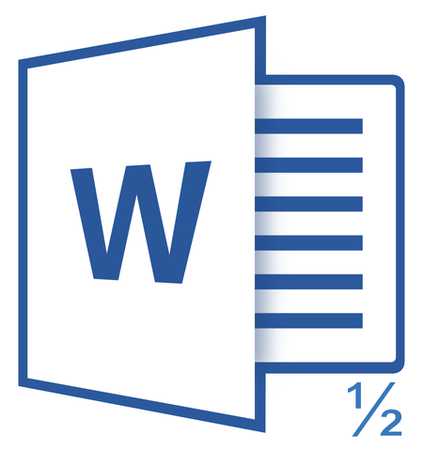
В MS Word некоторые дроби, введенные вручную, автоматически заменяются на те, которые можно смело назвать правильно написанными. К таковым относятся 1/4, 1/2, 3/4, которые после автозамены приобретают вид ¼, ½, ¾. Однако, такие дроби, как 1/3, 2/3, 1/5 и им подобные не заменяются, поэтому должный вид им необходимо предавать вручную.
Скачать последнюю версию Microsoft WordУрок: Автозамена в Ворде
Стоит отметить, что для написания вышеописанных дробей используется символ “слеш” — “/”, но ведь все мы еще со школы помним, что правильно написание дробей — это одно число, расположенное под другим, разделенные горизонтальной линией. В этой статье мы расскажем о каждом из вариантов написания дробей.
Добавляем дробь со слешем
Правильно вставить дробь в Word нам поможет уже хорошо знакомое меню “Символы”, где находится множество знаков и специальных символов, которых вы не найдете на компьютерной клавиатуре. Итак, чтобы в Ворде написать дробное число со слешем, выполните следующие действия:
1. Откройте вкладку “Вставка”, нажмите на кнопку “Символы” и выберите там пункт “Символы”.
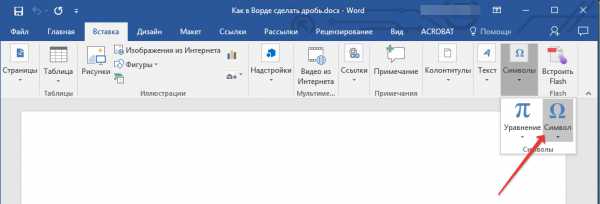
2. Нажмите на кнопку “Символ”, где выберите “Другие символы”.
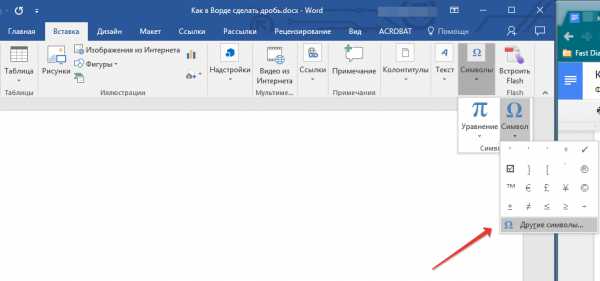
3. В окне “Символы” в разделе “Набор” выберите пункт “Числовые формы”.
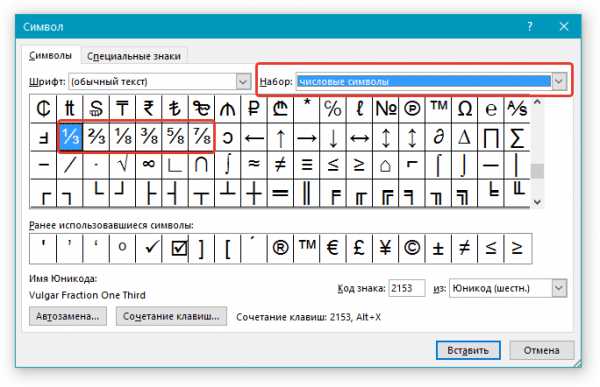
4. Найдите там нужную дробь и кликните по ней. Нажмите кнопку “Вставить”, после чего можно закрыть диалоговое окно.
5. Выбранная вами дробь появится на листе.
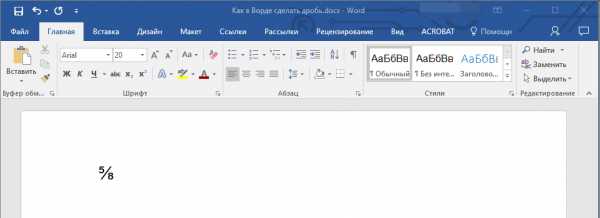
Урок: Как вставить галочку в MS Word
Добавляем дробь с горизонтальным разделителем
Если написание дроби через слеш вас не устраивает (хотя бы по той причине, что дробей в разделе “Символы” не так уж и много) или же вам просто необходимо записать дробь в Ворде через горизонтальную линию, разделяющую цифры, необходимо воспользоваться разделом “Уравнение”, о возможностях которого мы уже писали ранее.
Урок: Как вставить формулу в Word
1. Откройте вкладку “Вставка” и выберите в группе “Символы” пункт “Уравнение”.
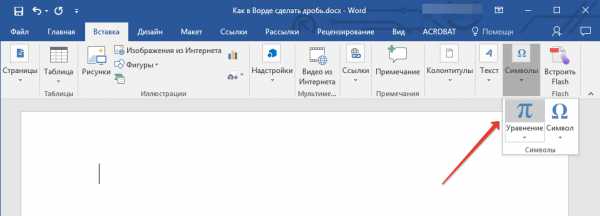
Примечание: в старых версиях MS Word раздел “Уравнение” называется “Формулы”.
2. Нажав на кнопку “Уравнение”, выберите пункт “Вставить новое уравнение”.
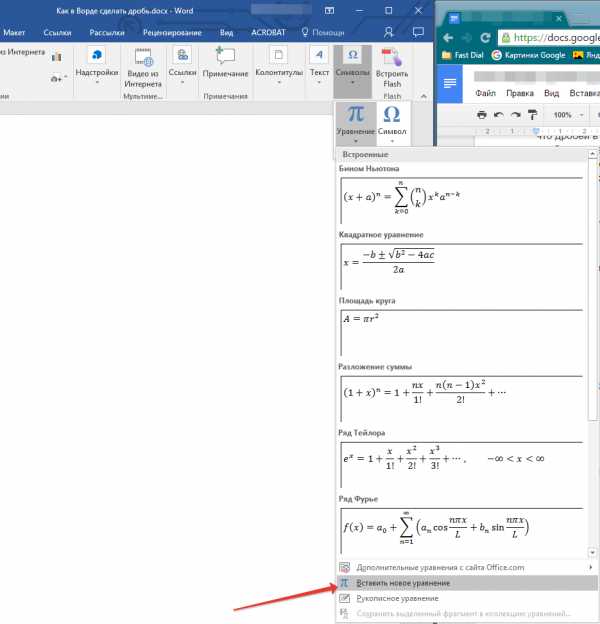
3. Во вкладке “Конструктор”, которая появится на панели управления, нажмите на кнопку “Дробь”.

4. В развернувшемся меню выберите в разделе “Простая дробь” тип дроби, которую вы хотите добавить — через слеш или горизонтальную линию.
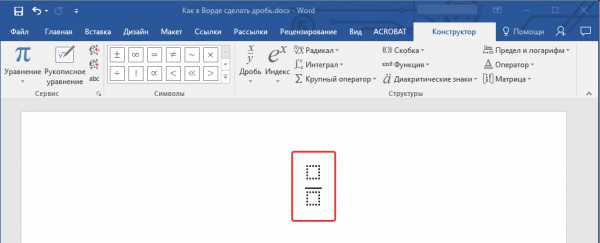
5. Макет уравнения изменит свой внешний вид, впишите в пустые графы необходимые числовые значения.
6. Кликните по пустой области на листе, чтобы выйти из режима работы с уравнением/формулой.

На этом все, из этой небольшой статьи вы узнали, как сделать дробь в Ворде 2007 — 2016, но и для программы 2003 года эта инструкция тоже будет применима. Желаем вам успехов в дальнейшем освоение офисного ПО от Microsoft. Мы рады, что смогли помочь Вам в решении проблемы. Опишите, что у вас не получилось. Наши специалисты постараются ответить максимально быстро.
Помогла ли вам эта статья?
ДА НЕТКак поставить степень и дробь в Ворде
Если Вы печатаете документ в Ворде, и в него нужно вставить степень для определенного числа, или в тексте нужно поставить дробь, то в этой статье мы затронем интересующий Вас вопрос.
Как поставить степень в Ворде
Самый простой способ, который поможет написать степень в MS Word – это использование надстрочного знака. Для этого в тексте выделите нужное число или слово, затем на вкладке «Главная» кликните по кнопочке «Надстрочный знак». Можете также использовать комбинацию клавиш «Ctrl+Shift+ +», нажимайте «+», который находится на клавиатуре над буквами.
После этого, нужные числа или буквы будут находиться выше опорной линии текста. Чтобы дальше продолжить печатать буквы привычного размера, поставьте курсор после степени, чтобы убрать выделение, и снова нажмите на кнопочку «Надстрочный знак».
Вставить степень в Ворд также можно через формулу. Для этого перейдите на вкладку «Вставка» и кликните по кнопке «Формула».
Откроется конструктор для работы с формулами, а в тексте появится вот такое окно, для вставки и редактирования формул.
В структурах кликните по кнопочке «Индекс» и выберите из меню «Верхний индекс».
Впишите данные в пустые квадраты и перетащите формулу в нужное место в тексте.
Как сделать дробь в Ворде
Написать дробь в Word можно, используя слеш – «/». Но это подойдет только тем, у кого нет особых требований к оформлению текста. Если нужно поставить правильную дробь в тексте, то воспользуемся в этом случае вставкой формулы.
Установите курсор в нужном месте документа, где будет стоять дробь. Теперь откройте «Вставка» – «Формула», как было описано в пункте выше. В структурах кликните по кнопочке «Дробь» и выберите из меню нужный вид дроби.
Заполните пустые квадратики значениями.
Если Вы хотите вставить в текст диагональную простую дробь – «½», перейдите на вкладку «Вставка», кликните там по кнопочке «Символ», и перейдите в «Другие символы».
В поле «Шрифт» выберите «(обычный текст)», в поле «Набор» – «числовые формы». Здесь вы увидите различные дроби. К сожалению, выбор ограничен, и вставить в текст можно только дробь с теми числами, которые есть в списке. Выделите нужную и нажмите на кнопочку «Вставить».
Обратите также внимание на сочетание клавиш. Например, чтобы вставить в текст дробь «⅓», нужно набрать комбинацию цифр «2153» и нажать сочетание клавиш «Alt+X».
Как видите, поставить степень или написать дробь определенного вида, в нужном Вам документе Ворд, не так уж и сложно.
(Пока оценок нет) Загрузка...Как сделать дробь в Ворде?
Рубрика Word
Также статьи о работе с символами в Ворде:
Иногда по тексту необходимо записать дробное число. Если к оформлению особых требований не предъявляется, то сделать это довольно просто используя слеш «/». В других случаях пользователи иногда проявляют изобретательность, но мы далее рассмотрим, как сделать дробь в Ворде правильно.
Вставка дроби в Ворде: 1. На вкладке «Вставка» в меню «Уравнение» выбрать пункт «Вставить новое уравнение». 2. На вкладке «Работа с уравнениями / Конструктор» выбрать пункт «Дробь» и установить необходимый вид простой дроби. 3. Вписать свои значения в соответствующие области уравнения.
Кстати, некоторые дробные значения, записанные через слеш, можно найти в символах, но нас все-таки интересует вариант записи одного числа под другим.
Написать дробь в Ворде необходимым нам способом можно через меню «Уравнение» на вкладке «Вставка», т.е. нам необходимо будет записать формулу. Выбрав пункт меню «Уравнение» необходимо выбрать вариант «Вставить новое уравнение».
После появления области для записи уравнения, появится и дополнительная вкладка «Работа с уравнениями», в которой уже и следует выбирать пункт «Дробь».
В меню «Дробь» нам подойдет простая дробь, и после ее выбора она сразу же появится в области для записи формулы. Таким способом на удалось поставить дробь в Ворде с пустыми графами, в которые необходимо вписать свои значения.
Курсы Word
Несколько способов вставить дробь в Microsoft Word
Microsoft Word — многофункциональный текстовый редактор, с помощью которого вы сможете создавать документы, содержащие не только буквенную информацию, но и различные числа и формулы. В данной статье мы рассмотрим несколько вариантов добавления дроби в Ворде.
Способ №1: через вкладку «Символы»
Для того, чтобы вставить в документ Word самые распространенные значения нецелых чисел, можно воспользоваться пунктом «Вставка» - «Символ».
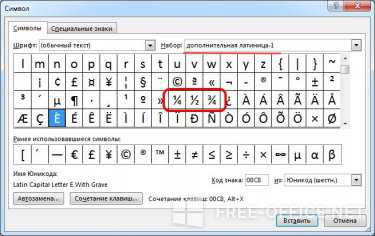
Здесь необходимо перейти в набор «дополнительная латиница-1» или «денежные единицы» и в списке выбрать необходимую вам дробь.

Этот вариант подойдет лишь тем, кто не нуждается в сложных, нестандартных нецелых числах, так как выбранный символ невозможно отредактировать в Word. Если вам нужны дроби с другими, редактируемыми значениями — воспользуйтесь способом №2.
Способ №2: с помощью формулы
В том же разделе Word - «Вставка» выберите пункт «Формула».
Перед вами появится «Конструктор» и различные виды формул: интегралы, квадратный корень и т. д. Среди них необходимо выбрать дробь, кликнув по ней, и, в появившемся списке необходимый вид.
В выбранном месте на листе появится форма и поля для ввода значений дроби. Здесь вписываем необходимые цифры и — готово!
Стоит отметить, что описанный выше алгоритм добавления дроби является одинаковым во всех выпусках программы Word, а расположение необходимых пунктов меню меняется в зависимости от интерфейса приложения, однако названия у них те же.