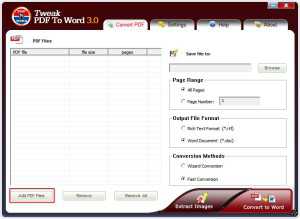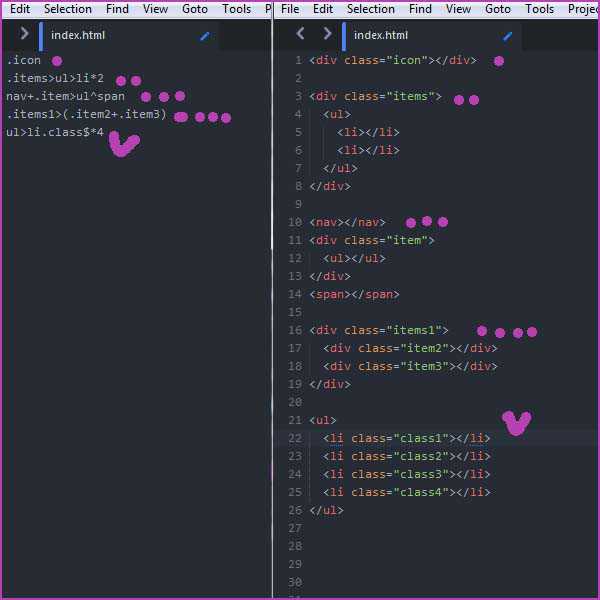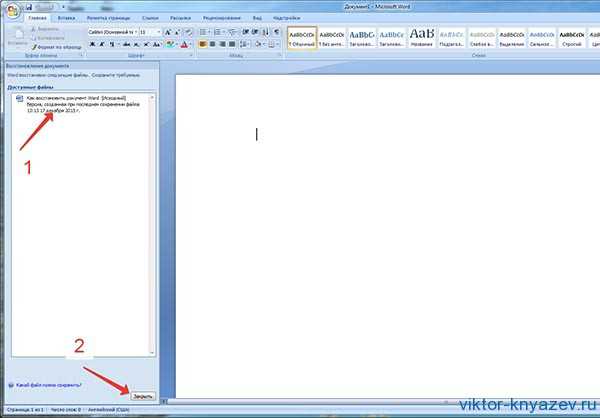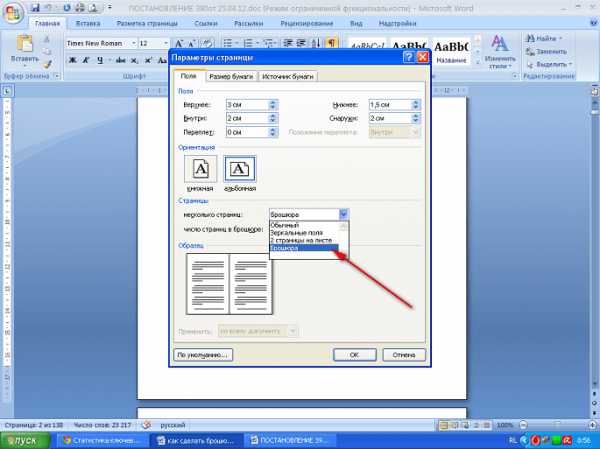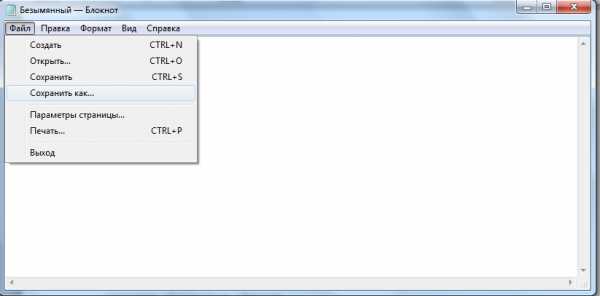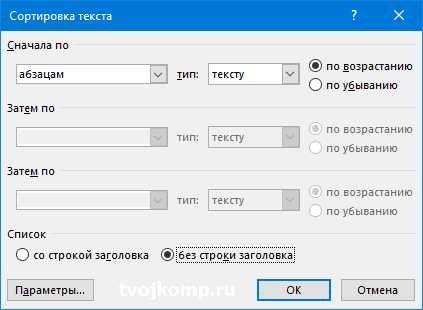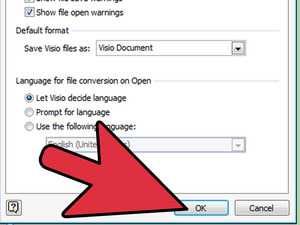Мы принимаем к оплате:
«Подарочный сертификат» от нашего Учебного Центра – это лучший подарок для тех, кто Вам дорог! Оплате обучение и подарите Вашим родным и близким обучение по любому из курсов!!!
«Сертификат на повторное обучение» дает возможность повторно пройти обучение в нашем Учебном Центре со скидкой 1000 рублей!
А также:
Как вставить ячейки в таблице word
Как вставить ячейки и выровнять их размер в таблице Word?
Существующую таблицу можно отредактировать, добавив несколько строк или столбцов. После ее заполнения может потребоваться также корректировка размеров ячеек. Чтобы не тратить много времени на подбор ширины каждого столбца, в программе Word была сделана функция, позволяющая все это сделать автоматически.
В данной статье мы рассмотрим некоторые функции программы Word, позволяющие изменить таблицу одним нажатием мыши. Все эти функции находятся в пункте меню «Работа с таблицами» в графе «Макет». В этом большом меню имеется группа функций объединенных под одним названием «Столбцы и строки». С их помощью мы будем вставлять строки и столбцы в нашу таблицу. Предлагается четыре разных действия: — Вставить сверху; — Вставить снизу; — Вставить слева; — Вставить справа.
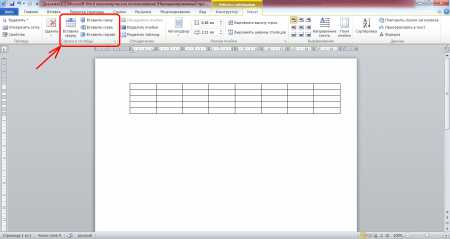
Посмотрим на примере, как работают эти функции. Вставлять эти функции будут пустые строки и столбцы, поэтому, для большей наглядности заполним нашу таблицу какими-то данными, например, заполним все ячейки цифрой «1». Чтобы сделать это быстро, воспользуемся одной хитростью. Необходимо в любой ячейке таблицы вписать цифру «1» и выделив эту ячейку скопировать ее в буфер обмена. Затем выделяем необходимые нам ячейки или таблицу целиком и вставляем нашу единицу. В итоге мы имеем таблицу, во всех ячейках которой вписаны единицы.
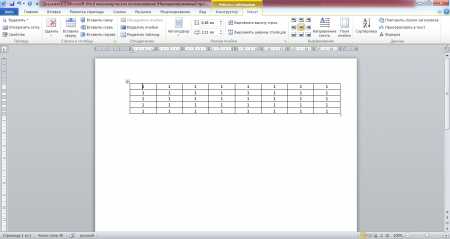
Установим курсор в верхнюю левую ячейку и попробуем вставить строку сверху в таблицу. Выбираем функцию «Вставить сверху» и смотрим результат.
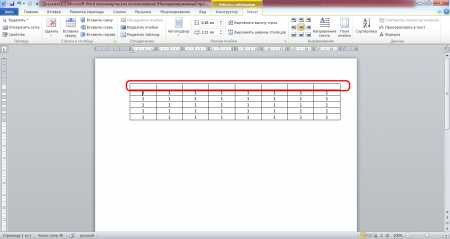
Теперь попробуем вставить строку снизу в таблицу. Выбираем функцию «Вставить снизу». Курсор у нас при этом находится в своем первоначальном положении, как до начала первой вставки.
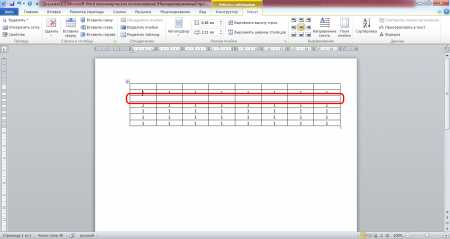
Посмотрим теперь, как вставить столбец слева. Выбираем функцию «Вставить слева». Курсор опять же в своем начальном положении.
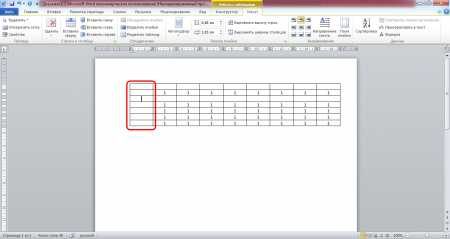
Осталось посмотреть, как вставить столбец справа. Выбираем «Вставить справа».
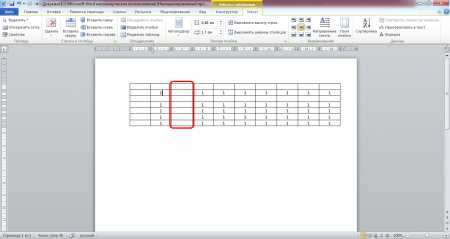
Получилось, что мы вставили строки и столбцы вокруг нашей выбранной первоначально ячейки в таблице.
Далее в меню «Макет» идет группа функций объединенных под названием «Объединение». Всего предлагается три функции: — Объединить ячейки; — Разделить ячейки; — Разделить таблицу.
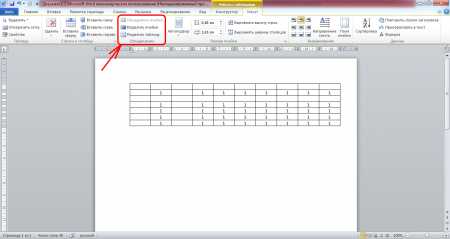
Функция «Объединить ячейки» неактивна, если не будет выделено несколько ячеек. Объединить можно не только две рядом стоящие ячейки, но и строку или столбец целиком. При этом текст, который находится в объединяемых ячейках, тоже объединяется.
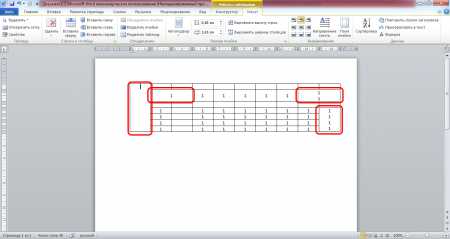
Функция «Разделить ячейки» позволяет разделить любую ячейку. При этом существует ограничение. Максимальное количество столбцов 63, а строк только 1. Получается, что объединив ранее несколько строк, разделить их обратно данной функцией невозможно. При разделении ячейки таким способом весь текст, написанный в одну строчку в данной ячейке, остается в левой ячейке. Если текст был написан в столбик, то он делится между получаемыми ячейками.
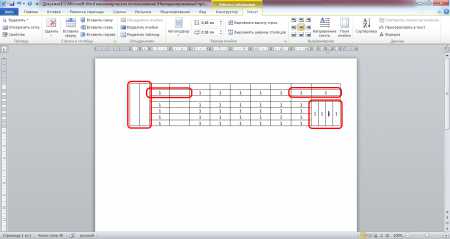
Преодолеть ограничение на количество разбиваемых строк можно воспользовавшись функцией рисования таблицы. При этом все придется делать вручную, т.е. самостоятельно нарисовать каждую строку.
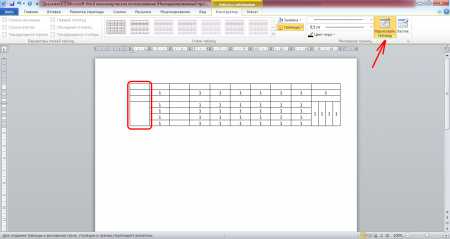
При выборе функции «Разделить таблицу» таблица будет разделена на две части, при этом строка, в которой находился курсор, станет первой строкой второй таблицы.
Также существуют функции, выполняющие автоматический подбор размеров ячеек таблицы, объединенные в группу под названием «Размер ячейки». Предлагается три разных функции: — Автоподбор; — Выровнять высоту строк (высота задается в сантиметрах и применяться может только для всей строки. При выборе только одной ячейки в строке функция не работает.);
— Выровнять ширину столбцов (ширина задается в сантиметрах и может примениться только для всего столбца целиком).
Как добавить в таблицу Word 2010 новую строку, столбец или ячейку
Если вы хотите добавить новую строку снизу таблицы сначала выделите последнюю строку таблицы, а затем на вкладке Макет (Layout) в группе Строки и столбцы (Rows & Columns) щелкните по кнопке Вставить снизу (Insert below). Для быстрого добавления новой строки снизу щелкните мышью справа от последней строки и нажмите клавишу Enter. Новую строку можно добавить также и сверху таблицы. Это может понадобиться, например, в том случае, если вы решили создать шапку таблицы. Для этого:
- Выделите первую строку таблицы.
- На вкладке Макет (Layout) в группе Строки и столбцы (Rows & Columns) щелкните по кнопке Вставить сверху (Insert above).
Аналогичным способом вставим новый столбец с правого или с левого края таблицы.
- Выделите столбец, справа или слева от которого необходимо добавить новый столбец.
- На вкладке Макет (Layout) в группе Строки и столбцы (Rows & Columns) щелкните по кнопкам Вставить справа (Insert right) или Вставить слева (Insert left) соответственно.
Чтобы добавить новые ячейки:
- Установите указатель мыши в той ячейке, на месте которой вы хотите поставить новую.
- Щелкните мышью в правом нижнем углу в группе Строки и столбцы (Rows & Columns) на вкладке Макет (Layout). Откроется диалоговое окно Вставка ячеек (Insert cells) с несколькими вариантами добавления ячеек:
- если вы выберете пункт со сдвигом вправо (Shift cells right), то новая ячейка появится в том месте, куда вы установили указатель мыши. При этом старая ячейка сдвинется вправо. В нашем примере вправо сдвинулась ячейка под номером 6, а на ее месте оказалась новая (рис. 6.11);
- если вы установите переключатель Со сдвигом вниз (Shift cells below), то, как и в предыдущем случае, новая ячейка встанет на место старой, в то время как все остальные ячейки из этого столбца сдвинутся вниз. В нашем примере вниз сдвинулась ячейка под номером 8, а на ее место встала новая (рис. 6.12).
Рис. 6.11. Вставка ячеек со сдвигом вправо

Рис. 6.12. Вставка ячеек со сдвигом вниз
[box color=primechanie]Имейте в виду, что при использовании команды Со сдвигом вправо (Shift cells right) вправо сдвигаются ячейки, принадлежащие только одной строке, в которую вы вставляете новую ячейку. Таким образом, таблица приобретает неаккуратный вид. В то же время при выборе команды Со сдвигом вниз (Shift cells below) в таблице автоматически достраиваются новые ячейки.[/box] Напоминаем вам о том, что самые распространенные команды находятся в контекстном меню, которое можно вызвать нажатием правой кнопки мыши. Таким образом, вы можете, используя только мышь, вызвать все вышеперечисленные команды.
Как добавить столбцы или ячейки в таблицу?
| Если вы хотите добавить в таблицу новую ячейку, поместите щелчком мыши текстовый курсор в самую последнюю (нижнюю правую) ячейку и нажмите клавишу Tab. Для того чтобы добавить в таблицу новый столбец выделите один из столбцов таблицы (о том, как это сделать, было подробно рассказано в предыдущем параграфе), щелкните правой кнопкой мыши в зоне выделения и в появившемся меню выберите пункт Добавить столбцы. Чтобы разбить ячейку на несколько дополнительных ячеек по горизонтали или вертикали, щелчком мыши поместите текстовый курсор внутрь ячейки, щелкните правой кнопкой мыши и в появившемся меню выберите пункт Разбить ячейки. В появившемся диалоговом окне введите требуемые значения в поля Число столбцов и Число строк, после чего нажмите на кнопку ОК. Как удалить столбцы или ячейки в таблице? > Как отформатировать текст в таблице? ---- » Как добавить столбцы или ячейки в таблицу? |
Как в Word сделать таблицу, часть 2: работа со структурой

Здравствуйте, друзья, в предыдущей статье мы научились создавать таблицу пятью разными способами. Теперь давайте поработаем с готовой таблицей – настроим ее структуру и заполним информацией. Работая в Ворде с таблицами, эти операции Вы будете делать постоянно, поэтому, дочитайте до конца, чтобы узнать все тонкости манипулирования таблицами.
Приступаем. В этой статье мы рассмотрим:
- Выделение таблицы и отдельных её элементов
- Способы перемещения таблицы
- Вставку в таблицу строк, столбцов и отдельных ячеек
- Удаление из таблицы строк, столбцов и ячеек
- Изменение размеров таблицы и отдельных ее частей
- Объединение ячеек
- Перемещение по ячейкам и заполнение данными
- Сортировка данных в таблице
Как выделить ячейку, строку, столбец или целую таблицу
С выделения нужных элементов таблицы начинается процесс настройки ее структуры. Выделение выполняется просто:
-
- Чтобы выделить всю таблицу – кликните мышью по пиктограмме в верхнем левом углу таблицы. Все ячейки буду залиты цветом выделения
- Чтобы выделить отдельную ячейку – наведите мышкой на ее левую границу, стрелка мыши сменит вид – станет черной, направленной по диагонали. Сделайте клик для выделения
- Чтобы выделить строку – выделите первую ячейке в строке и не отпуская левую клавишу мыши – протяните вправо, выделяя остальные ячейки строки;
- Чтобы выделить столбец – аналогично строкам, выделите первую (верхнюю) ячейку столбца и тяните выделение вниз до последней строки
Аналогично можно выделить произвольную группу ячеек внутри таблицы.
Как переместить таблицу в другое место
Здесь предложу Вам два способа:
- Тяните таблицу за пиктограмму в верхнем левом углу. Простым перетягиванием поместите ее в нужное место на листе.
- Выделите всю таблицу и нажмите Ctrl+X, чтобы ее вырезать с листа. Далее установите курсор в место для вставки и нажмите Ctrl+V.
Первым вариантом удобно пользоваться, когда новое место для таблицы рядом. Если же тянуть придется далеко – лучше вырезать и вставить.
Как в таблицу Word вставить строки и столбцы
Очень часто таблицу приходится дорабатывать по ходу, поэтому нужно вставлять новые строки и столбцы. Для этого тоже предложу варианты:
-
- Если у Вас Microsoft Office 2013 или более поздний – поставьте мышь к месту вставки слева или сверху от таблицы, появится указатель вставки со знаком «+». Кликните по нему, строка или столбец будут вставлены;
- Если у вас более ранняя версия программы — выделите ячейку, возле которой нужно вставить строку, столбец или другую ячейку. Кликните на ней правой кнопкой мыши и в пункте Вставить выберите один из вариантов:
- Вставить столбцы слева
- Вставить столбцы справа
- Вставить строки сверху
- Вставить строки снизу
- Вставить ячейки
Выберите «Вставить ячейки», чтобы добавить отдельные ячейки. Откроется дополнительное меню, где можно выбрать способ вставки.
- Еще один способ: поставьте курсор в ячейку рядом с местом вставки и на ленте найдите блок Макет – Строки и столбцы. Выберите там нужное действие.
Как в Ворде удалить строки, столбцы, ячейки из таблицы
Здесь принцип такой же, как и при вставке. Выделите нужный элемент, кликните по нему правой кнопкой мыши и выберите «Удалить…»
То же действие можно сделать и на ленте. Выполните на ленте Макет – Строки и столбцы – Удаление. В открывшемся меню выберите действие.
Летой пользоваться немного удобнее, ведь нет необходимости выделять целую строку или столбец.
Как изменить в Word размеры таблицы, или ячейки
Чтобы изменить размеры таблицы – выполните такие действия
- Наведите мышью на пиктограмму в нижнем правом углу. Стрелка станет диагональной двунаправленной
- Тяните за эту пиктограмму в направлении нужных изменений. Таблица станет «резиновой» и легко поддастся манипуляциям.
- Когда нужный размер найден – отпустите пиктограмму
Если при этом нужно сохранить пропорции в размерах, при растягивании зажмите Shift. Таблица будет словно изменять свой масштаб.
Чтобы изменить размеры отдельных ячеек – поступите так
- Выделите нужную ячейку
- Тяните мышью за левую или правую границы, добиваясь подходящих размеров
Чтобы задать точные размеры – выделите ячейку и укажите на ленте в блоке Макет – Размер ячейки.
Как объединить ячейки таблицы в Ворде
Иногда нужно объединить несколько ячеек друг с другом. Часто это приходится делать в шапке таблицы, когда она достаточно сложная.
Сделать это можно двумя способами:
- На ленте в блоке Макет – Рисование найдите инструмент Ластик. Кликайте ним по ненужным границам для удаления
- Выделите ячейки, которые хотите объединить, выполните на ленте Макет – Объединение – Объединить ячейки.
Оба способа достаточно гибкие и эффективные, хотя мне ближе Ластик.
Как вносить данные в таблицу Ворд
Похоже, мы рассмотрели все нужные нам инструменты для создания структуры таблицы. Теперь давайте заполним ее данными. Для этого просто кликайте по ячейке и вводите в нее текст с клавиатуры (или вставляйте из буфера обмена). Для перехода между ячейками можно пользоваться такими способами:
- Кликайте мышью по той ячейке, куда нужно перейти
- Перемещайтесь с помощью стрелок клавиатуры
- Нажимайте Tab, курсор будет переходит в следующую ячейку слева направо, сверху вниз.
Так, переходя от ячейки к ячейке, заполним данными всю таблицу.
Как сортировать строки в таблице Word
И напоследок попробуем отсортировать введенные данные. Очень хорошо, что программа это умеет, нам не придется делать это самостоятельно. Я набросал таблицу для примера:
Давайте отсортируем её по фамилии работника.
- Выделите часть таблицы для сортировки и нажмите на ленте Макет – Данные – Сортировка.
- В открывшемся окне выберем параметры сортировки – по каким столбцам и в какой последовательности сортировать. Там всё интуитивно понятно.
Посмотрим что получилось:
Как видите, сортировка прошла успешно.
Что ж, основные вопросы в плане работы с таблицами мы рассмотрели, у нас остались только 3 небольшие темы: Форматирование таблиц, Экспресс-таблицы и формулы в таблицах Word.
После этого, приступим к работе с картинками.
vЧтобы не пропустить эти интереснейшие темы – подписывайтесь на обновления блога, узнаете обо всем в числе первых! А я пока что прощаюсь с Вами и жду снова на страницах officelegko.com.
Поделиться, добавить в закладки или распечатать статью