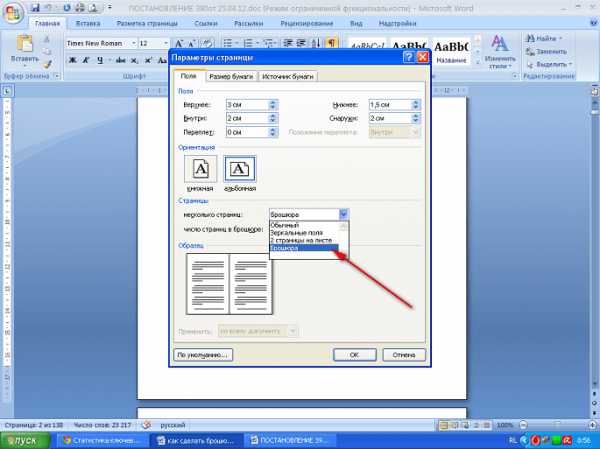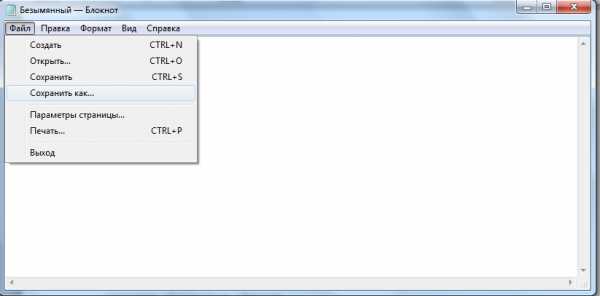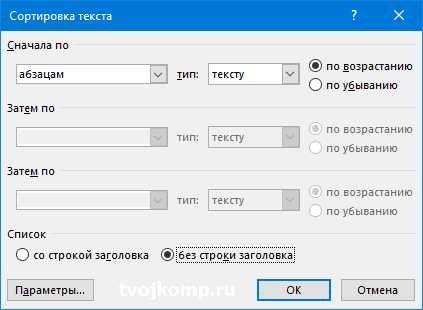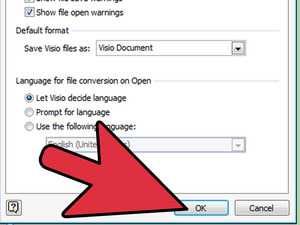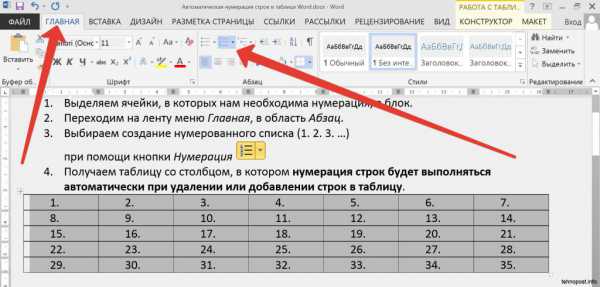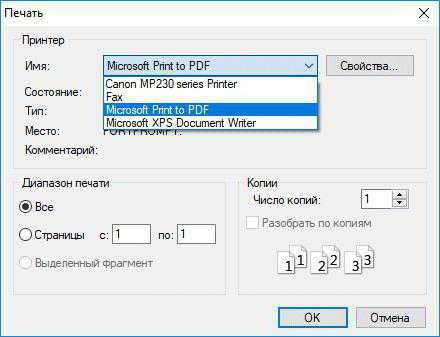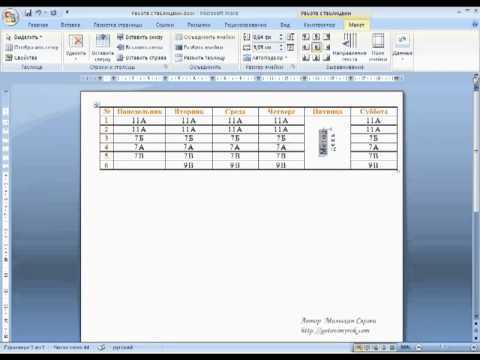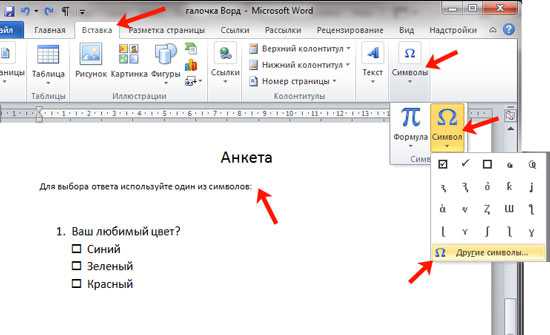Мы принимаем к оплате:
«Подарочный сертификат» от нашего Учебного Центра – это лучший подарок для тех, кто Вам дорог! Оплате обучение и подарите Вашим родным и близким обучение по любому из курсов!!!
«Сертификат на повторное обучение» дает возможность повторно пройти обучение в нашем Учебном Центре со скидкой 1000 рублей!
А также:
Как восстановить удаленный документ word если его нет в корзине
Как восстановить документ Word | Блог Виктора Князева
Как восстановить документ в Word
Работая в программе Word и создавая в ней различные документы, Вы можете столкнуться с неожиданной потерей своего труда и порой немалого и вот тогда возникает вопрос о том, как восстановить документ Word.
Причины подобных потерь могут быть самые разные, отключение электричества, случайное отключение компьютера, Ваши неправильные действия или просто потеря Вашего файла, над которым Вы так долго трудились.
Как начать работать в программе Word смотрите здесь, а так же как восстановить языковую панель в системе.
В этой статье мы рассмотрим несколько основных способов восстановления документов Word и нахождения их на Вашем компьютере.
Как восстановить документ Word
— Штатное восстановление файла;
— Восстановление из корзины;
— Нахождение в последних открытых документах.
— Использование специальных программ для восстановления
Начнем с самого простого метода, который не потребует от нас никаких особых действий
Штатное восстановление файла:
После несанкционированного закрытия Вашего документа Word (отключение пк) запускаем компьютер и открываем любой вордовский документ, в левой части окна будет отдельная колонка
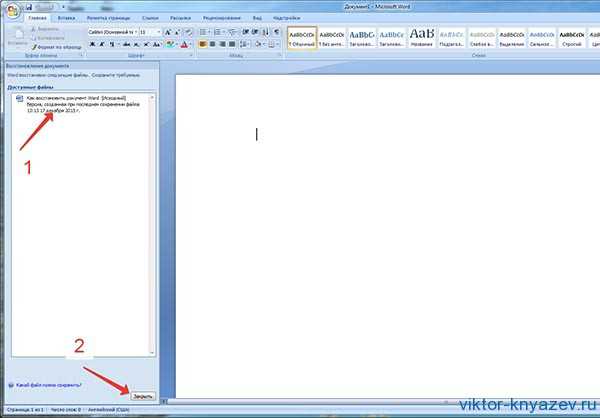
Как восстановить документ Word рис 1
Нажимаете там на свой документ и он появляется в основном окне программы, после этого закрываем окно «Восстановление документов» кнопкой внизу «Закрыть» и переходите к обычной работе с ним.
Нахождение в последних открытых документах
Этот метод больше подходит для нахождения своих потерянных вордовских документов.
Для этого в любом открытом документе ворд заходим в гл. кнопку меню Офис (слева вверху) и переходим в правую часть открывшегося меню «Последние документы» и находим нужный нам документ.
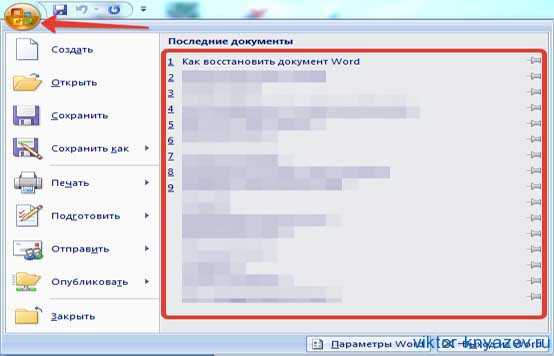
Как восстановить документ в Word рис 2
По умолчанию их обычно сохраняется до 10 последних открытых на Вашем компьютере.
В своем Worde я выставил в настройках отображать до 20 последних документов.
Сделать это можно в 2007 офисе следующим образом.
Кнопка Office — Дополнительно — «Число документов в списке последних файлов» выставляйте необходимое количество.
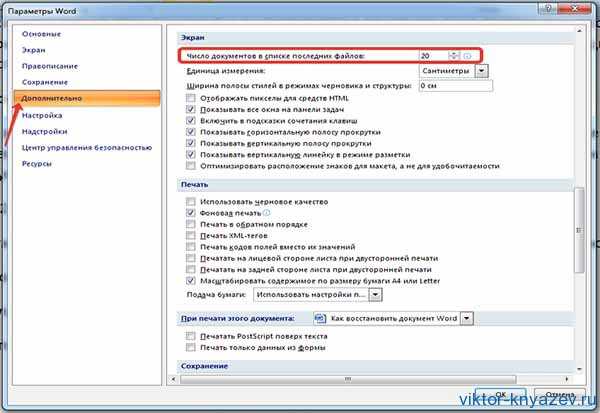
Как восстановить документ в Word рис 3
Восстановление из корзины
К такому методу приходится прибегать в случае, если Вы случайно удалили нужный Вам документ.
Заходим в корзину на рабочем столе, находим нужный нам файл, делаем на нем правой мышкой и жмем в меню «Восстановить»
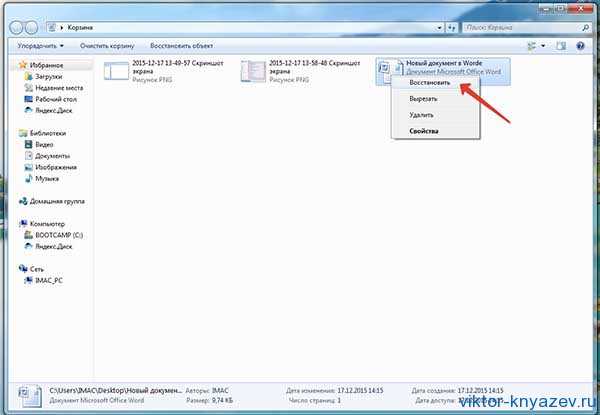
Как восстановить документ в Word рис 4
Далее находим свой файл на своем старом месте
Использование специальных программ для восстановления
Если Ваш документ Word оказался поврежденным и не открывается обычной программой, то существует специальный класс программ для его восстановления, их довольно много от бесплатных до условно-бесплатных и полностью платных.
Это уже отдельная тема и могу только предложить несколько бесплатных программ по этому поводу, это Word Repair Free , Repair My Word для старых офисов до 2003 года.
Остальные программы для более новых офисов уже имеют статус платных программ.
В этой статье Вы узнали основы того , как восстановить документ Word в различных обстоятельствах, надеюсь, что это поможет Вам в работе по освоению своего компьютера.
P.S. Чтобы не пришлось с большими проблемами восстанавливать Ваши вордовские документы, рекомендую при работе с ними периодически их сохранять самому!
Смотрите подробнее в видео:
Для тех, кто хочет более детально изучить его работу Вашего компьютера мой видео курс «Компьютерным чайникам НЕТ!»
С уважение, Виктор Князев
Как восстановить удаленный документ Word?
Довольно неприятно потерять текстовый документ, в работу над которым вы вложили много времени и сил. Скачки напряжения, программный сбой или человеческая ошибка - все это может привести к такому исходу. Как же восстановить документ?
Инструкция
Как восстановить случайно удаленный документ на компьютере?
Дата публикации: 22.09.2016 17:36
Бывают ситуации, когда полдня работаешь над созданием документа, и при попытке сохранить свой шедевр закрываешь файл, нажав на клавишу «Не сохранять». Могут быть и более прозаичные причины случайного удаления нужной информации, например, внезапное отключение электроэнергии или системный сбой компьютера. Большинство пользователей, столкнувшись с такой проблемой, начинают работу сначала, даже не догадываясь, что можно восстановить несохранённый файл посредством текстового редактора. Рассмотрим все варианты выхода из этой неприятной ситуации.
Простые решения
Если вы закрыли текстовый документ, благополучно забыв его сохранить, первое, что нужно сделать, это выполнить перезапуск компьютера. Возможно, что при повторном запуске WORD, программа сама предложит восстановить документ. Сразу отметим, что вероятность благоприятного разрешения проблемы таким способом крайне мала, но попробовать стоит – это наиболее простой вариант. Обнаружив, что WORD помогать не собирается, можно попытаться реанимировать документ вручную. Персональные компьютеры имеют свойство временно сохранять удалённую информацию, остаётся лишь найти раздел, где скрыты данные. Это можно сделать, задав в поисковой строке пускового меню следующие расширения файла:
В некоторых случаях, можно попробовать изменить параметры расширения на (*.*) или (~*.*), не забыв указать временной интервал, когда в файл вносились последние изменения. Затем перезагружаем компьютер, выбираем найденный файл (обычно находится в правом верхнем углу), пользуемся графой «Открыть и восстановить».
Штатные возможности WORD и других редакторов
Рассмотрим варианты восстановления удалённых документов для таких популярных программ, как WORD, POWER POINT, EXCEL. Итак, если вы случайно нажали «Не сохранять» и закрыли созданный файл в WORD 10, выполняем такой алгоритм действий: Файл/Сведения/Управление версией/Восстановление несохранённых документов. Обратите внимание, что последний раздел в POWER POINT называется несохранёнными презентациями, а для EXCEL – это книги. После указания приведённого выше пути, компьютер перенаправит вас в раздел автоматического сохранения загрузок, где в открывшемся окне, вы обнаружите утраченный документ. Вам остаётся лишь открыть документ, воспользоваться советом программы и сохранить информацию. Обратите внимание, что при некорректном завершении работы компьютера, сохранённый файл может быть повреждён. В этом случае, выбираем стрелочку вниз в графе «Открыть». Действие выводит диалоговое окно, где будут предложены возможные действия с текстовым файлом. Выбираем подраздел «Открыть с восстановлением». Отметим, что автоматически сохранённые документы можно отыскать вручную, для этого нужно указать путь программы:
- C/USERS/данные пользователя/APPDATA/LOCAL/MICROSOFT/OFFISE/UNSAVEDFILES.
- C/USERS/ данные пользователя/APPDATA/ROAMING/MICROSOFT/название программы.
Такая схема применима для владельцев WINDOWS 7 и VISTA. Владельцам WINDOWS XP путь нужно указывать так: C/DOCCUMENTS/SETTINGS/данные пользователя/APPLICATION DATA/MICROSOFT. Стоит отметить, что у пользователей могут возникнуть проблемы с поиском APPDATA – это скрытый файл, который обычно недоступен. Чтобы найти искомое, нужно открыть проводник (клавиша ALT), затем выбрать раздел сервиса и параметров папок. Здесь открываем подраздел «Вид» и отмечаем пункт отображения скрытых папок и файлов.
Как настроить работу WORD
Чтобы исключить случайное удаление напечатанного документа, можно настроить работу продуктов OFFICE. В частности, все версии программы обладают функцией автоматического сохранения документов, без участия пользователя. По умолчанию, временной интервал автосохранения выставлен на 10 минут. Чтобы изменить штатную настройку, выберите пункт «Файл», и перейдите по подразделам Справка/Параметры Данный алгоритм приведёт вас в раздел настройки сохранения документов. Здесь нужно отметить галочкой параметр запоминания последней версии документа, если файл закрылся без сохранения. Кроме того, нужно выставить желаемый временной интервал для автосохранения текстовых документов и выбрать системный раздел для хранения данных. Если говорить о программе OFFICE 2007, то здесь помимо временного интервала автосохранения данных, необходимо отметить пункт «Всегда создавать резервное копирование». В этом случае, программа будет предлагать вам для восстановления оригинал документа и автосохранённую копию. Теперь вы знаете, как решить проблему со случайным закрытием документа WORD без сохранения. Как видите, элементарная настройка параметров программы и знание особенностей работы компьютера, поможет вам восстановить любой удалённый текстовый документ.
Как восстановить вордовский файл?
Шаг 3: Просмотрите отсканированные файлы
Выберите папки, которые вы хотите восстановить и нажмите на кнопку “Режим Эскиза” в правой части окна, чтобы увидеть его в окне просмотра.
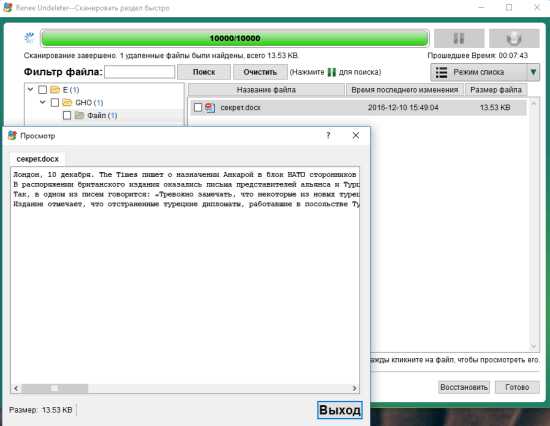
Совет:
- Renee undeleter поддерживает просматривать отсканированные файлы, документы и видео, изображения. Так что прежде чем восстановить, нужно нажать на папку, отсканированная на левой части окна. Если вы можете просмотреть и открыть эти папки, значит файл является полным, вы можете продолжить восстановление.
- Если в списке результатов вы не можете найти потерянные файлы, которые вы хотите, попробуйте нажать на “Найти дополнительные файлы”, чтобы увидеть данные, которые вы хотите.
Шаг 4: Начало восстановления
После выбора файлов, нажмите на кнопку «Восстановить» для начала восстановления в зарегистрированной версии. Процесс восстановления идёт быстро.
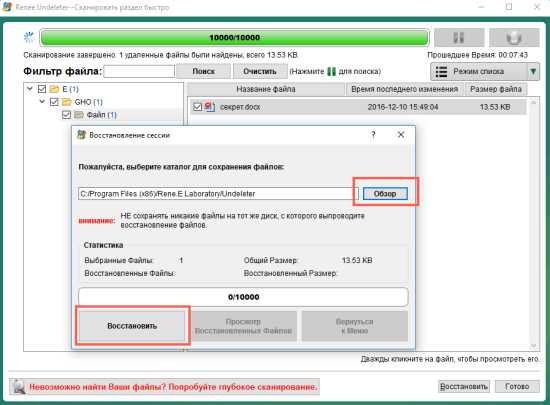
Но если вы всё равно не нашли ваши файлы, не волнуйтесь, нажмите Попробуйте глубокое сканирование для дополнительных информаций.
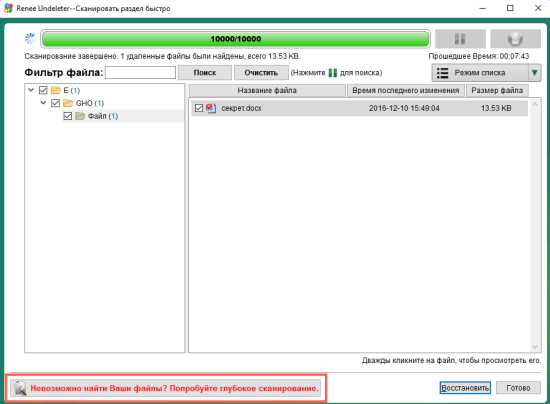
Внимание:
- Не сохраните восстановленные файлы на том же диске, где вы сохранили удаленные данные раньше.
- Размер диска для сохранения восстановленных файлов, должен быть больше, чем размер восстановленных файлов.