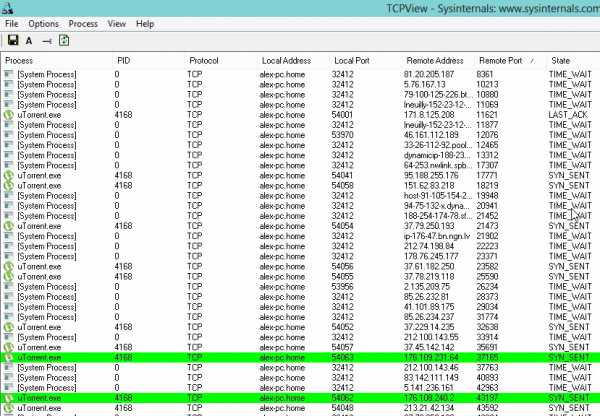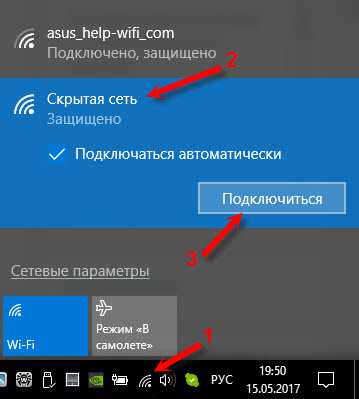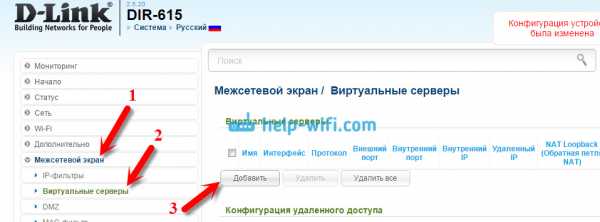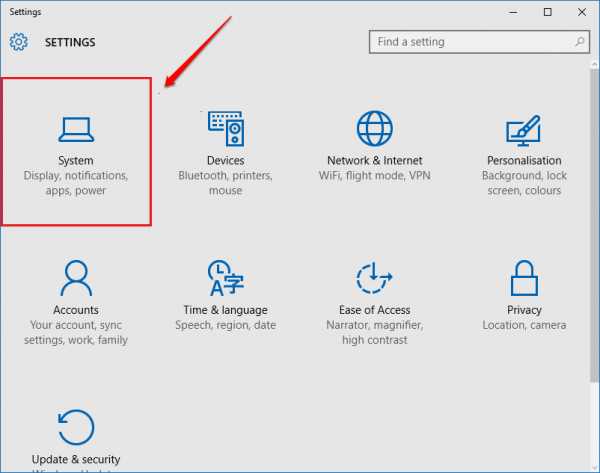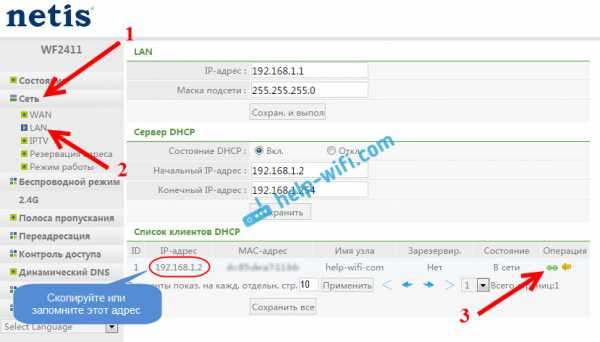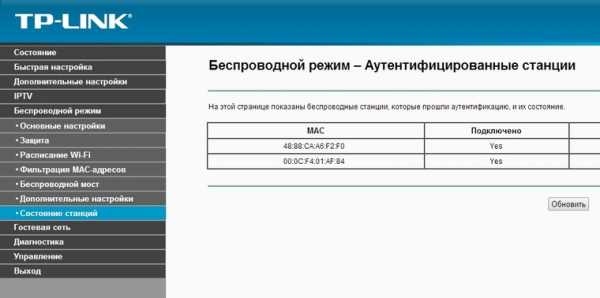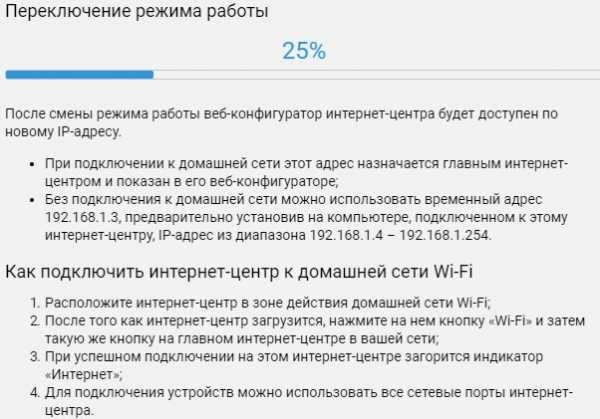Мы принимаем к оплате:
«Подарочный сертификат» от нашего Учебного Центра – это лучший подарок для тех, кто Вам дорог! Оплате обучение и подарите Вашим родным и близким обучение по любому из курсов!!!
«Сертификат на повторное обучение» дает возможность повторно пройти обучение в нашем Учебном Центре со скидкой 1000 рублей!
А также:
Как включить раздачу wifi на планшете асер
Как раздать Wi-Fi с планшета Android и iOS: настройка и подключение
Каждый пользователь планшета размышлял о возможности превращения девайса в переносную точку доступа, чтобы с него можно было раздать интернет на ноутбук или любой другой гаджет. Любой желающий запросто сможет это совершить самостоятельно при помощи данной статьи, но важно, чтобы на устройстве был подключен мобильная передача данных, потому что при активации точки доступа вы автоматически отключитесь от интернета, к которому могли быть подключены. Итак, приступим к самим настройкам.
Android
Подробности раздачи интернета с Андроидов описаны в следующем видео:
Как раздать Вай-Фай с планшета на Android:
- Зайдите в меню, затем найдите ярлык «Настройки» и нажмите.
- После этого требуется найти пункт «Еще» и нажать на него.
- Теперь надо выбрать «Режим модема» – именно он понадобится нам, чтобы раздавать Wi-Fi с планшета.
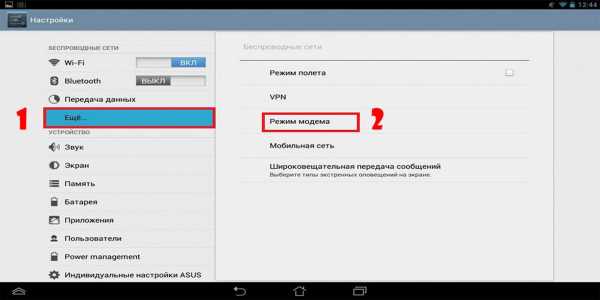
- Необходимо найти строчку с надписью: «Точка доступа Wi-Fi» и перейти по ней.
- Перед вами откроется меню. Вы можете сразу раздавать internet, установив переключатель в состояние ВКЛ. Но мы рекомендуем изменить название и пароль точки доступа. Для этого найдите пункт «Настройка точки доступа Wi-Fi» и нажмите на него.
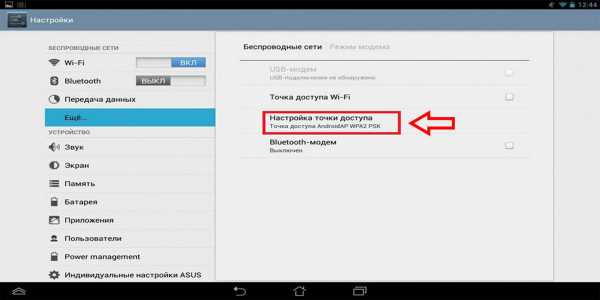
- После чего откроется окошко, где вы сможете изменить имя сети, пароль, тип защиты. Если хочется изменить имя, то необходимо в строчку с одноименным названием ввести новое имя своей точки доступа на латинском языке, также можно использовать цифры. Чтобы изменить тип защиты или вовсе убрать пароль (в таком случае всякий сосед сможет подключиться к вашему интернету), необходимо в пункте «Защита» выбрать либо другой тип защиты, либо выбрать пункт «Нет». Для изменения пароля нужно в графу «Пароль» ввести новую комбинацию букв и цифр, которая должна состоять минимум из 8 символов. Затем нажмите на кнопку «Сохранить» и включите точку доступа.
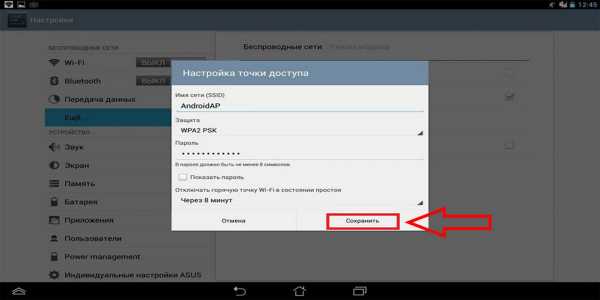
iOS
Чтобы раздать интернет на ноутбук или другое устройство с планшета под управлением iOS, следуйте нашей инструкции:
- Перед тем, как превращать гаджет в модем, стоит убедиться в том, что на нем есть доступ к интернету. Для этого пройдите в настройки, затем «Сотовые данные» и, если тумблер подсвечен зеленым цветом, то значит интернет включен. Тут же, в отделе «Голос и данные» можно выбрать и стандарт сети.

- После того, как вы убедились, что интернет включен, перейдите в «Настройки», а затем в «Сотовые данные».
- Теперь выберите раздел «Режим модема». В данном разделе можно изменить пароль. Для этого найдите строку «Пароль Wi-Fi», щелкнете по ней, измените пароль под себя и нажмите сохранить.
- Теперь просто нужно перевести выключатель в режим ВКЛ.
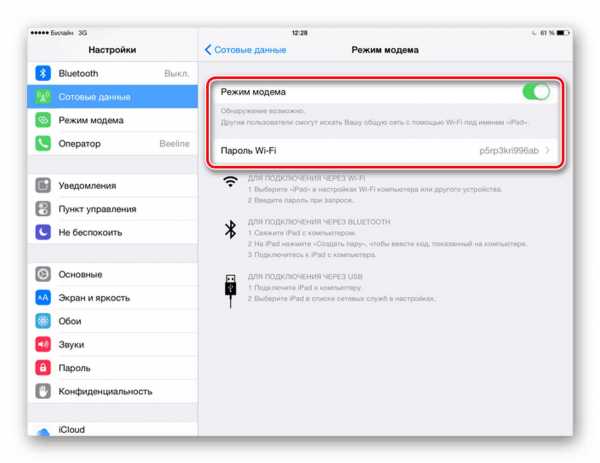
Мы выполнили настройку и включение нашей мобильной точки доступа, теперь расскажем, как подключиться к ней на разных устройствах.
Настройка точки доступа на iOS описывается в следующем видео:
Как подключиться?
Вот порядок действий:
- На ноутбуке или персональном компьютере на панели задач нужно найти значок сети (по стандарту это изображение монитора с вилкой), затем кликнуть по этому символу, выбрать подключение с тем именем, которое вы дали при настройке вашей точки доступа и нажать на кнопку «Подключиться».
- Далее необходимо ввести ключ безопасности и нажать ОК.
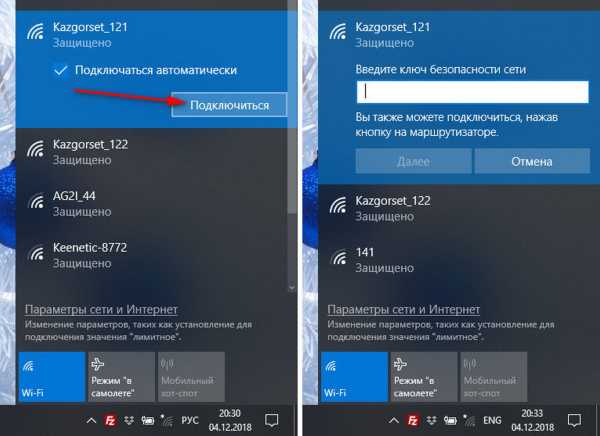
- В случае правильного ввода пароля, перед вами появится окно, в котором нужно будет выбрать вид сетевого размещения. Сделать выбор очень легко. Если вы находитесь дома, то следует выбрать «Домашняя сеть», если на работе – «Сеть предприятия», а если же в каком-то людном месте – «Общественная сеть».
- Затем следует проверить доступ к интернету. Для этого вы заходите в браузер и открываете любую вкладку.
Как подключиться к Wi-Fi с телефона:
- Необходимо включить Wi-Fi и войти в настройки смартфона;
- Теперь нужно нажать на иконку Wi-Fi;
- Перед вами находится список сетей. Теперь следует найти вашу, ввести ключ безопасности и «Подключиться».
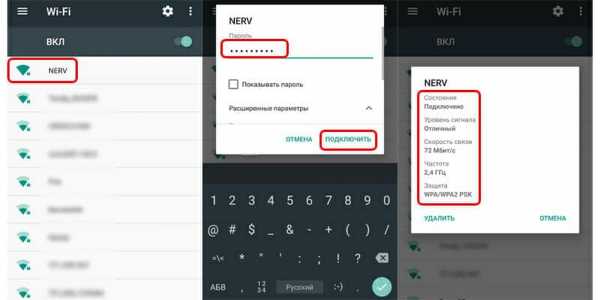
Сегодня вы узнали, как создать, настроить и раздать интернет с планшетного компьютера, а также как подключиться к сети с ноутбука или мобильного телефона.
Понравилась статья? Поделиться с друзьями:
Как подключить Acer Aspire к Wi-Fi | Small Business
Портативность Acer Aspire позволяет вам пользоваться всеми возможностями Интернета благодаря встроенному адаптеру Wi-Fi. Как и большинство ноутбуков, Acer Aspire дает вам возможность отключить и включить этот адаптер, чтобы учитывать заряд батареи, когда беспроводное подключение не требуется. Однако, в отличие от большинства ноутбуков, Acer Aspire использует физическую кнопку или переключатель для включения или выключения адаптера. Это означает, что вам не нужно беспокоиться о случайном нажатии горячей клавиши на клавиатуре и отключении подключения в критический момент, например, во время видеоконференции.
Нажмите кнопку связи беспроводной локальной сети или переведите переключатель в положение «Вкл.». Эта кнопка или переключатель часто находится на передней панели Acer Aspire или чуть выше клавиатуры.
Щелкните значок сети в области уведомлений Windows 7, чтобы просмотреть список доступных сетей. Если вы не видите свою сеть, нажмите значок «Обновить» в верхней части всплывающего окна или отключите и снова включите адаптер.
Щелкните свою беспроводную сеть, а затем «Подключиться».«При желании установите флажок« Подключаться автоматически », чтобы восстановить соединение в любое время, когда ваш Acer Aspire обнаружит сеть.
Введите кодовую фразу безопасности Wi-Fi и нажмите« Ввод », чтобы подключиться к сети. Этот шаг не требуется, если сеть не защищена или использует аутентификацию на основе браузера.В последнем случае инструкции по аутентификации появляются всякий раз, когда вы впервые открываете браузер и пытаетесь получить доступ к веб-странице.
.Dell, Lenovo, Acer - BestusefulTips
В этой статье объясняется, как подключить Wi-Fi на настольном компьютере с Windows 7 или ноутбуке Dell. Если на вашем ПК или ноутбуке с Windows возникла проблема с подключением через любую сеть Wi-Fi. Затем прежде всего проверьте, включены ли настройки беспроводного подключения на вашем Windows 7 или ноутбуке. Прежде всего, настройте беспроводное соединение на вашем ПК с Windows. Используя Wi-Fi, вы можете легко искать или просматривать веб-страницы на своем ПК с Windows / ноутбуке в диапазоне Wi-Fi.Мы должны использовать сети Wi-Fi дома, в офисах, деловых местах, гостиницах и т. Д.
Это просто включить и добавить сеть Wi-Fi в Windows 7 или ноутбуке. Wi-Fi полезен для прямого подключения компьютера к другому компьютеру без точки доступа. Вы также можете использовать в качестве точки доступа Wi-Fi на своем мобильном телефоне или планшете Android. Регулярно обновляйте или меняйте пароль Wi-Fi для защиты от неизвестных пользователей. Выполните следующие действия, чтобы включить Wi-Fi на ПК с Windows 7 / Windows / ноутбуке.
Читайте также:
Как включить или отключить Wi-Fi на ПК с Windows 7 или Windows 10
Шаг 1: Перейдите в «Меню Пуск» на ПК / ноутбуке с Windows 7.
Шаг 2: Нажмите «Панель управления».
Шаг 3: Откройте категорию «Сеть и Интернет» .
Шаг 4: Нажмите «Центр управления сетями и общим доступом».
Шаг 5: В верхнем левом углу нажмите «Изменить настройки адаптера».
Вы можете видеть, что «Беспроводное сетевое соединение» отключено.
Шаг 6: Щелкните правой кнопкой мыши локальное соединение и «Включить» , чтобы включить Wi-Fi в Window 7 / Laptop.
Теперь ваш ПК с Windows подключается к сети Wi-Fi Центра управления сетями и общим доступом.
Включение Wi-Fi на ПК или ноутбуке с Windows 10
Вы можете подключить ближайшую сеть Wi-Fi, чтобы легко получить доступ к Интернету на полной скорости на своем настольном ПК с Windows 10.
Шаг 1: Откройте Windows Settings на своем ноутбуке или настольном компьютере с Windows 10.
Шаг 2: Нажмите на Сеть и Интернет .
Шаг 3: Нажмите на Wi-Fi .
Шаг 4: Нажмите Показать доступные сети .
Шаг 5: Нажмите на Соединяет .
Также разрешите автоматическое соединение при нахождении в зоне действия.
Выше вы можете увидеть полный процесс включения WiFi на ПК с Windows 7 / Windows. Вы нашли полезным описанный выше процесс включения Wi-Fi на ПК с Windows? Пожалуйста, дайте нам знать в поле для комментариев и свяжитесь с нами для получения ежедневных последних технологических обновлений!
.Как включить вайфай. Переключатель Wi-Fi отключен. - Сообщество поддержки HP
HI @ Ykcor4,
Благодарим вас за посещение форумов HP! Отличное место, где вы можете найти решения своих проблем с помощью сообщества! Я наткнулся на ваш пост и хотел вам помочь. Я вижу из сообщения, что у вас проблемы с отключенным переключателем Wi-Fi. Не волнуйтесь, у меня есть несколько предложений, которые помогут вам решить эту проблему.
Чтобы предоставить вам точное решение, мне понадобится еще несколько деталей:
Вносили ли вы в последнее время какие-либо изменения на ПК до того, как возникла проблема?
Включена ли кнопка Wi-Fi?
Включен / выключен ли режим полета?
А пока попробуем следующие шаги:
Выполните аппаратный сброс ноутбука: сброс питания (или аппаратный перезапуск) удаляет всю информацию из памяти компьютера без удаления каких-либо личных данных.Выполнение сброса питания может исправить такие условия, как Windows не отвечает, пустой дисплей, зависание программного обеспечения, клавиатура перестает отвечать или другие внешние устройства блокируют
Для получения дополнительной помощи выполните действия, описанные в этом руководстве: ПК HP - Устранение неполадок беспроводной сети и Интернета
Дайте мне знать, чтобы получить дополнительную помощь.
С нетерпением жду вашего ответа!
Надеюсь, у вас впереди хороший день,
И не стесняйтесь задавать свои вопросы, поскольку на этом форуме есть одни из лучших людей в мире, готовые помочь.
С уважением,
.
Jeet_Singh
Я сотрудник HP
Как включить или отключить режим планшета в Windows 10
Режим планшетаWindows 10 обеспечивает более удобное управление касанием, заставляя все приложения работать в полноэкранном режиме (а не в окнах) и предоставляя вам начальный экран вместо начального меню. Если у вас есть устройство 2-в-1, Windows 10 спрашивает вас, хотите ли вы переходить в режим планшета, каждый раз, когда вы конвертируете свой ноутбук в планшет.
Однако, если вы хотите переключаться между режимами планшета и рабочего стола вручную, придерживайтесь режима рабочего стола даже на планшете или избегайте подсказки и автоматически переключитесь в режим планшета, вы можете изменить настройки.А если вы хотите использовать только экранную клавиатуру, ознакомьтесь с этим отдельным руководством.
Настройка режима планшета включает три основных действия:
- Перейдите на вкладку «Режим планшета» в разделе «Настройки» -> «Система».
- Включите или отключите параметр «Сделать Windows более удобным для сенсорного ввода».
- Выберите, будет ли устройство переключать режимы автоматически, запрашивать или никогда не переключаться.
Пошаговые инструкции со снимками экрана
1. Щелкните «Параметры» в меню «Пуск».
2. Выберите систему.
3. Выберите режим планшета на левой панели. Появится подменю режима планшета.
4. Переключатель «Сделать Windows более удобным для сенсорного ввода....» на , чтобы включить режим планшета. Выключите его, чтобы перейти в режим рабочего стола.
5. Выберите «Не спрашивать меня и всегда переключаться» в меню «Когда это устройство автоматически переключается» , если вы хотите, чтобы Windows 10 переключала режимы на вашем 2-в-1 без запроса.
Основы Windows 10
Возникли проблемы с Windows 10? На нашем дочернем сайте Tom’s Hardware есть команда сотрудников, готовых ответить на ваши вопросы круглосуточно и без выходных.
.