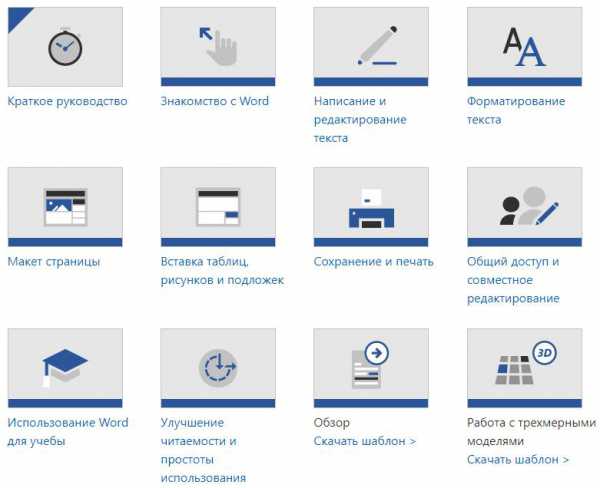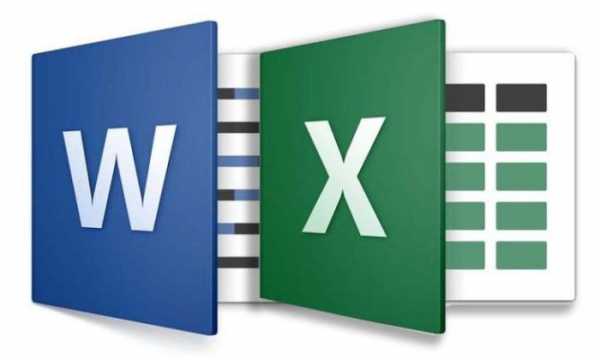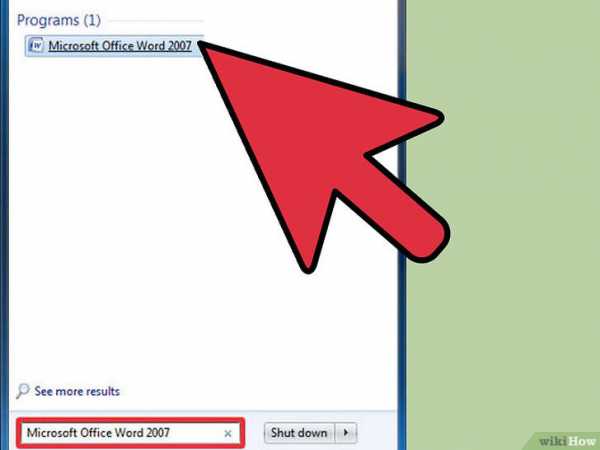Мы принимаем к оплате:
«Подарочный сертификат» от нашего Учебного Центра – это лучший подарок для тех, кто Вам дорог! Оплате обучение и подарите Вашим родным и близким обучение по любому из курсов!!!
«Сертификат на повторное обучение» дает возможность повторно пройти обучение в нашем Учебном Центре со скидкой 1000 рублей!
А также:
Как в word сделать таблицу
4 способа сделать таблицу в Word 2007 и Word 2010
≡ 23 Сентябрь 2015 · Рубрика: Великолепный MS WordПрочитав эту статью вы сможете научиться создавать таблицы в MS Word 2007 и 2010. Если все это прозвучало грозно, то спешу сразу успокоить, это также просто как чистить зубы по утрам. Прежде чем описать процесс, хочется немного пояснить, что такое таблица и зачем она нужна.
Таблица – это упорядоченная область документа, имеющая строки и столбцы, на пересечении которых образуется ячейка.
Основные понятия таблицы
Таблица может состоять как из одной строки и столбца, так и с множеством. Также можно создавать сложные таблицы, с различными объединениями ячеек. Независимо от того, какой сложности таблица, ее основное назначение сводится к решению следующих задач:
- Дать возможность пользователю более удобно оценить информацию, представленную в таблице;
- Систематизировать и сгруппировать информацию по различным признакам;
- Предоставить инструмент для более сложного форматирования информации.
Думаю первые два пункта не вызывают вопроса «что это такое?», а вот третий для многих нужно пояснить. Дело в том, что Word используется для подготовки документов различной сложности и иногда возникает задача сложного размещения различных элементов документа. Именно в этом случае приходит на помощь таблица.
Размещение элемента документа «Дата» и «Подпись» при помощи таблицы.
Надеюсь теперь вам понятно для каких задач используются таблицы в Word. Далее я расскажу как создать таблицу в MS Word 2007 или 2010.
Все основные действия делаются с помощью панели быстрого доступа «Вставка» . На ней размещен элемент «Таблица» .
Создать таблицу в Word
Быстрый способ в Word 2007-2010
- Разместите курсор в документе, где в дальнейшем будет находиться таблица.
- При нажатии на значок «Таблица», раскроется доступный набор функций.
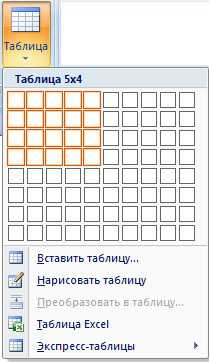
- С помощью мышки ведите, выделяя то количество строк и столбцов, сколько должно будет быть в таблице.
- Для завершения операции создания таблице в последней ячейке достаточно нажать левую кнопку мышки.
В описываемом примере будет таблица в 4 строки и 5 колонок. Хочу сразу сказать, что все таблицы создаются прямоугольной формы. При этом с помощью различных манипуляций(объединение ячеек и прочих) можно делать таблицы неправильной формы. А также всегда есть возможность, например, добавить строки в таблицу Word.
Создание таблицы с некоторыми начальными настройками
- Разместите курсор в документе, где в дальнейшем будет размещена таблица.
- При нажатии на значок «Таблица», раскроется доступный набор функций
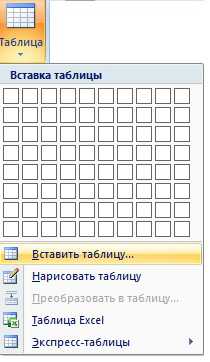 .
. - В раскрывшихся настройках выбираем пункт «Вставить таблицу».
- Раскрывается окно , в котором нужно установить параметры для новой таблицы.
 В этом окне устанавливаются следующие параметры:
В этом окне устанавливаются следующие параметры: - Число столбцов;
- Число строк;
- Автоподбор ширины
- Если вы установили какие-то параметры и в дальнейшем их нужно часто применять для новых таблиц, то нужно установить параметр.
- Для завершения нужно нажать кнопку в диалоговом окне.
Для того, чтобы более лучше понять назначение параметров при создании новых таблиц, я рекомендую просто поэкспериментировать с параметрами. Особое внимание обратите на группу «Автоподбор ширины» .
Ручной режим
Наименее удобный и используемый является ручной режим, хотя в некоторых случаях именно с его помощью можно достигнуть желаемого результата. Основными недостатком данного способа является:
- время, затраченное на этот способ, в большинстве способов гораздо больше;
- пользователю нужно обладать хорошей сноровкой.
- Разместите курсор в документе, где в дальнейшем будет присутствовать таблица.
- При нажатии на значок «Таблица», раскроется доступный набор функций
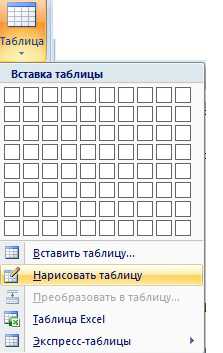 .
. - Выбираем пункт «Нарисовать таблицу» . Далее Word переходит в режим рисования таблицы. Об этом свидетельствует курсор мышки в виде карандаша.
В этом режиме осуществляется рисование таблицы, для завершения процесса нужно нажать кнопку Esc. Стоит дополнительно отметить, что данный режим, в большинстве случаев, удобен для корректировки таблицы, придания ей более выгодной структуры, разбиения ячеек.
Экспресс-таблицы
Не следует забывать и об таком способе создания таблиц как экспресс-таблицы. Это уже готовый набор таблиц согласно определенным шаблонам. Я многим советую изучить набор имеющихся шаблонов. Причина банальна, шаблоны имеют оформление, а это именно то, чего не хватает многим таблицам, созданным другими способами.
- Разместите курсор в документе, где в дальнейшем будет создана таблица.
- При нажатии на значок «Таблица», раскроется доступный набор функций
 .
. - Наводим на пункт «Экспресс-таблицы» . После наведения раскроется список с шаблонами таблиц, в котором вам нужно только нажать на понравившейся таблице и она будет создана по шаблону
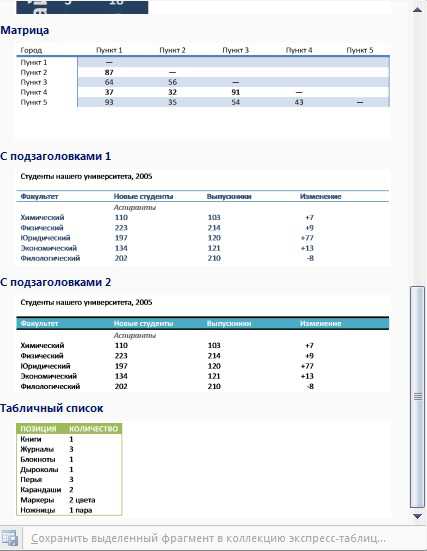 .
.
В заключение хочется сказать, все методы создания таблиц достаточно просты. Научится ими пользоваться может каждый. Гораздо сложнее понимание необходимости использовать таблицы. Ну а что касается необходимости использования таблиц в документах, хочется сказать, что без них редкий документ может обойтись.
Как быстро сделать таблицу в ворде (word)? - Steepbend.ru
Таблица – это универсальное средство для понятного отображения информации. Если нужно структурировать какие – либо данные, создают таблицу, если нужно показать, как изменились какие – либо данные, например выросли или уменьшились, опять создают таблицу. Умение создавать таблицы в электронном виде пригодится всегда и везде. Именно поэтому в этой статье я хочу познакомить вас с тем, как сделать таблицу в word.
Перед тем, как создавать нашу таблицу в электронном формате, прикиньте, какая она должна быть. Сколько в ней должно быть столбцов, а сколько строк. Прикинули? Теперь можно создавать.
Для этого нажимайте Вставка ->Таблица. Переде вам откроется меню вставки таблицы, поле с клеточками. На этом поле выделяем нужное количество строк и столбцов. Пример: Если вам нужно 5 строк и 5 столбцов, то выделяем 5 клеточек по горизонтали и 5 клеточек по вертикали. Как только закончите выделять, у вас появится в документе уже таблица. Это простая таблица. Ее можно усложнить, так как не всегда нам нужны ровные таблицы 5на5, как в нашем примере. Например нам нужно объединить ячейки. Для этого выделяем требуемые ячейки и на верхней панели нажимаем «Макет» и нажимаем «Объединить ячейки».
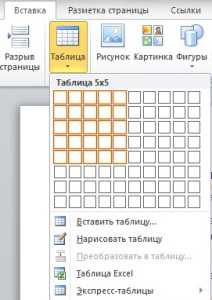
Выделяйте осторожно, если объединили не те ячейки, то можете нажать CTRL + Z и предыдущее действие в редакторе отменится.
Если вам нужно добавить строк или столбцов, то нажимайте на вашу таблицу, потом нажимайте правую кнопку и выбирайте пункт «Вставить». У вас появятся варианты достраивания таблицы по строкам или столбцам. Также, если вам нужно удалить строки или столбцы, то опять нажимайте не таблицу правой кнопкой и нажимайте «Удалить», там вы сможете удалить строки или столбцы. Изменять ширину столбцов и строк в таблице можно наведя на нужную ячейку курсов (появится значок «раздвинуть») и потянув в нужную сторону можно раздвинуть или сузить ячейку. Таким образом вы можете сделать вашу таблицу в ворде намного красивее и оптимально расположить на странице вашего документа.
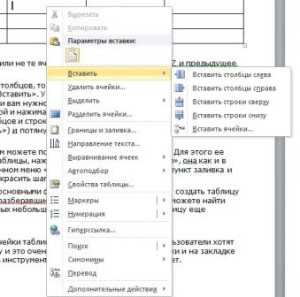
Когда вы сделали таблицу в ворде, вам можете понадобиться выделить ее шапку. Для этого ее можно закрасить. Выделяем шапку таблицы, нажимаем на вкладку «Конструктор», она как и в прошлых случаях появится в выделенном меню «Работа с таблицами», жмем на пункт заливка и выбираем цвет, которым мы хотим закрасить шапку таблицы.
В общем, теперь вы ознакомились с основными функциями создания таблицы. И, создать таблицу в word сможете легко. Внимательно разберавшись с меню создания таблиц, вы сможете найти еще множество полезных и интересных небольших функций и сделать свою таблицу еще красивее.
Как сделать таблицу в Ворде для всех версий Word
Специально для тех, кто много работает с разного рода документами, не помешает информация о том, как лучше всего работать с таблицами в Word. Большая часть способов описаны ниже, и все они нормально работают в Microsoft word.
1. Применяем «эскиз»
В Microsoft Word 7, 10 и 13 года есть простая возможность создания таблицы. Даже у 2003 «офиса» есть такая же функция, но менее функциональная.Для того, чтобы внести текст в таблицу в Word 07, 10, 13, нужно:- Перейти во «Вставку» в верхней панели;- Нажмите на пункт «Таблица»;- Когда покажется эскиз с максимально доступными десятью столбцами и восьмью строками, просто наведите курсор на требуемое количество ячеек.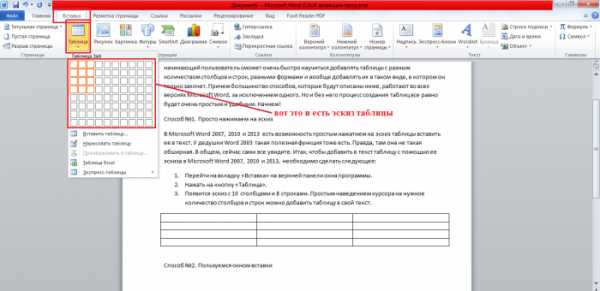 В 2003 ворде этот процесс выглядит даже иначе.Вам не нужно переходит во вкладки – в верхней панели программы есть специальное меню с эскизом, как на картинке ниже:Здесь таблица значительно меньше. Возможность создания сетки достаточно скудна и ограничена. После того, как таблицы была добавлена и выбрана – ее можно редактировать, а для этого наведите курсор на границы или линии, нажмите на них для передвижения. Столбцы или просто ячейки могут быть удалены по отдельности.Делается это просто: выделяем нужный фрагмент, а после нажимаем на «Delete».
В 2003 ворде этот процесс выглядит даже иначе.Вам не нужно переходит во вкладки – в верхней панели программы есть специальное меню с эскизом, как на картинке ниже:Здесь таблица значительно меньше. Возможность создания сетки достаточно скудна и ограничена. После того, как таблицы была добавлена и выбрана – ее можно редактировать, а для этого наведите курсор на границы или линии, нажмите на них для передвижения. Столбцы или просто ячейки могут быть удалены по отдельности.Делается это просто: выделяем нужный фрагмент, а после нажимаем на «Delete».2. Применяем окно вставки
Все версии ворда одинаковы в плане окон.В Word 2003 есть одно отличие – функция «автоматического формата». Она отвечает за то, чтобы сетка таблицы была более красивой и «стильной».В более современных версиях таблица подгоняется под выбранный стиль автоматически. Стандартно применяется авто форматирование. Такие таблицы не будут иметь закрашенных ячеек или столбцов разной длины.Для добавления таблицы в 2007, 13, 10 ворде:
- Вкладка «Вставка»;- Выбираем «Таблицы»;- Пункт «Вставить таблицу».Далее откроется окошко настроек столбцов и строк таблицы. Она одинаково для любой версии ворда, введя нужное количество строк и столбцов, нажимаем «ок». В 2003 Ворде доступ к такой таблицы происходит через пункт в меню «Таблица». А это значит что нужно нажать на панели на «Таблица», а после прожать пункт «Вставить» и следующем окошке выбрать «Таблица».
В 2003 Ворде доступ к такой таблицы происходит через пункт в меню «Таблица». А это значит что нужно нажать на панели на «Таблица», а после прожать пункт «Вставить» и следующем окошке выбрать «Таблица».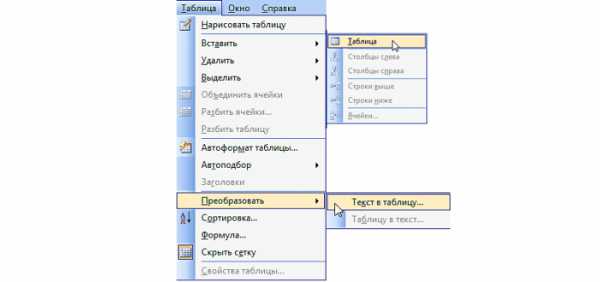 Указываем нужные параметры и подтверждаем выбор кнопкой «ОК».
Указываем нужные параметры и подтверждаем выбор кнопкой «ОК».3. Рисуем таблицу в ворде вручную
Этот способ также одинаков везде. В Word 2013, 2010, 2007, перейдите во вкладку «Вставка» и выберите «Таблицы». Требуемое меню «Нарисовать таблицу». После того, как вы нажмете на нее, появится специальный карандаш. Двигая им, можно фактически нарисовать нужного вида таблицу.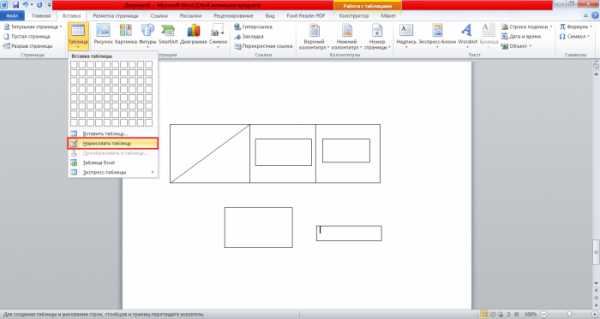 Преимущество рисования таблицы таким способом в том, что пользователь в силах выбрать любой вид сетки и создать его самостоятельно. Ячейки не подвергаются авто формату и поэтому могут быть разных размером, а их количество может быть произвольным и располагаться хаотично.
Преимущество рисования таблицы таким способом в том, что пользователь в силах выбрать любой вид сетки и создать его самостоятельно. Ячейки не подвергаются авто формату и поэтому могут быть разных размером, а их количество может быть произвольным и располагаться хаотично.4. Импорт таблицы из Excel в Word
Используя интерфейс Excel у пользователей всегда есть возможность создать в нем таблицу.В меню «Таблица» выберите пункт «Вставка» для 07, 10 и 13 версий ворда, а для word 2003 выберите кнопку «Таблица Excel».
Теперь на экране должна появиться специальная Ексель таблица. Выглядит она примерно так, как на фото ниже: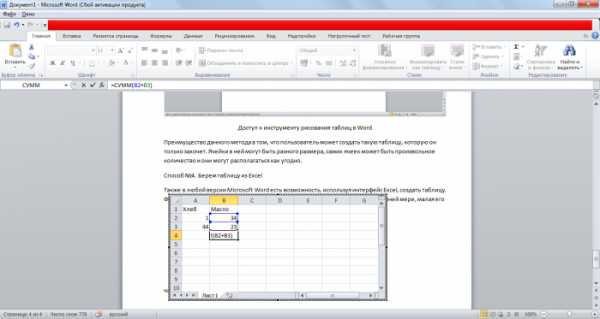 Предоставленный способ допускает возможность использовать все функции Excel в Word.Как видно на картинке выше, в таблице использована конструкция «Сумм» для того, чтобы определить сумму в двух и более ячейках. Внешний вид таблицы примерно такой же как и в MS Excel.Уменьшение или увеличение размеров таблицы происходит стандартным способом. Но форма ячеек изменена быть не может.Учитывая всю функциональность предоставленной таблицы такой недостаток незначителен, ведь при помощи такого количества операций можно много чего сделать, даже работать с формулами и тд.
Предоставленный способ допускает возможность использовать все функции Excel в Word.Как видно на картинке выше, в таблице использована конструкция «Сумм» для того, чтобы определить сумму в двух и более ячейках. Внешний вид таблицы примерно такой же как и в MS Excel.Уменьшение или увеличение размеров таблицы происходит стандартным способом. Но форма ячеек изменена быть не может.Учитывая всю функциональность предоставленной таблицы такой недостаток незначителен, ведь при помощи такого количества операций можно много чего сделать, даже работать с формулами и тд.5. Экспресс-таблицы
В Word 2003 такая функция отсутствует. Во всех остальных, Ворд 2007, 2010, 2013, они есть, и такой раздел называется «Экспресс-таблицы».После активации этого пункта, у Вас откроется доступ к готовым сеткам с различным стилем оформления. Некоторые таблицы предоставлены с черным цветом ячеек, другие же предоставлены с невидимыми линиями и так далее. Существуют даже шаблоны списков, календарей и прочего.Все шаблоны могут редактироваться пользователем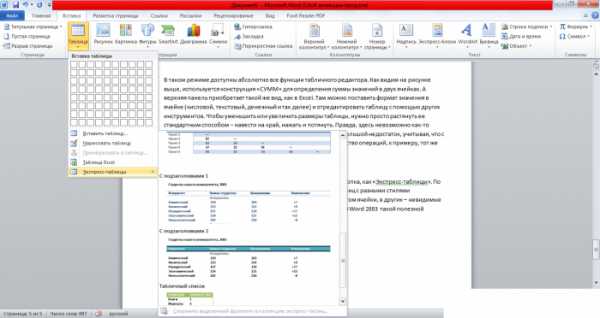 Эта коллекция легко пополняется.Чтобы пополнить коллекцию, нужно:- Создать «таблицу»;- Выделить созданную таблицу;- Перейти в «экспресс-таблицы».После чего шаблон будет доступен для того пользователя, который добавил его. Другим доступны добавленные шаблоны не будут.
Эта коллекция легко пополняется.Чтобы пополнить коллекцию, нужно:- Создать «таблицу»;- Выделить созданную таблицу;- Перейти в «экспресс-таблицы».После чего шаблон будет доступен для того пользователя, который добавил его. Другим доступны добавленные шаблоны не будут.6. Таблицы составленные из фигур
Очень интересный способ, но достаточно неожиданный и непривычный для многих.3 Пункт (способ) предполагает «рисование» таблицы при помощи специального табличного карандаша, а 6 способ, то есть этот предполагает использование фигур для того, чтобы создать требуемую таблицу.Чаще всего используются простые линии и прямоугольники.Всё просто, перейдите в пункт «Вставка» и выберите «Фигуры», среди которых найдите нужные Вам.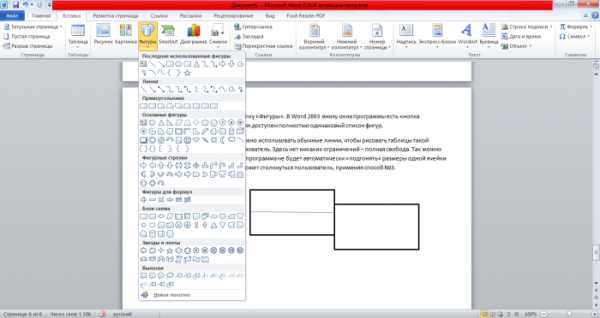 Важно: в этом случае, чтобы внести в ячейки текст, нужно нажать ПКМ и выбрать пункт «Вставить текст» или «Добавить текст».
Важно: в этом случае, чтобы внести в ячейки текст, нужно нажать ПКМ и выбрать пункт «Вставить текст» или «Добавить текст». Как сделать таблицу в Ворде?
Любой документ, насыщенный данными, должен легко и просто восприниматься при прочтении. Сплошное текстовое полотно, разбитое исключительно на абзацы, может вызвать только отторжение и неприятие у будущего читателя. Как этого избежать? Есть немало способов, позволяющих такой текст сделать более привлекательным. Если вы работаете с данными, то незаменимым инструментом для вас станут таблицы. Работу с ними лучше всего изучать в Word, наиболее продвинутом и популярном текстовом редакторе на сегодняшний день. Попытаемся кратко и доступно показать, как сделать таблицу в Ворде, избегая при этом ненужных метаний по программе. Способов создания таблицы в Word несколько. Изучим каждый из них.
Содержание статьи
Открываем редактор и создаем новый документ (Ctrl+N). Вводим в него ряд цифр. Пусть это будут, условно, данные, которые следует подать в табличном виде.
Переходим на вкладку «Вставка». Щелкаем на значке «Таблица», и перед нами появляется меню по работе с этим элементом. Первый пункт – «Вставка таблицы». С него и начнем. Здесь все сделано на удивление здраво и понятно.
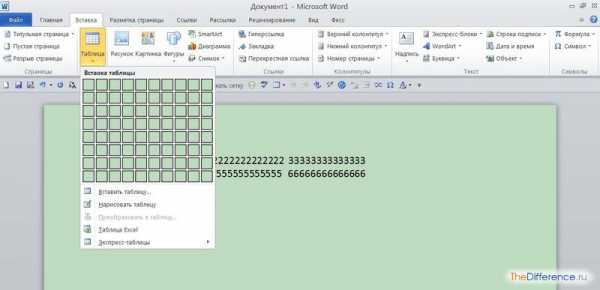
Ведем мышкой по клеточкам, и они автоматически выбираются. Выбор верхнего горизонтального ряда выведет одну строку, разбитую на ячейки. Максимальное количество ячеек – 10. Если спуститься на второй ряд, то появится еще одна строка. Всего строк можно вывести 8 штук. Опять же, движение вправо позволит образовать столбцы. Причем все эти действия сразу же отражаются в текстовом поле документа.
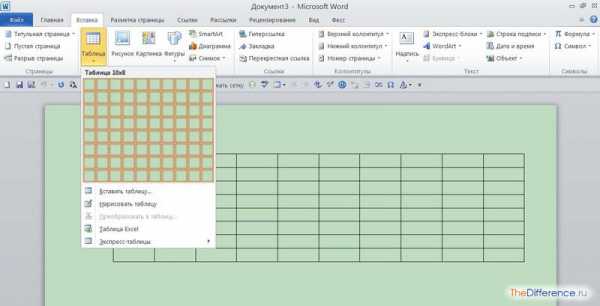
Для наших данных нужно 2 строки и 3 столбца, получается всего 6 ячеек. Легкое движение мыши – и наша таблица готова.
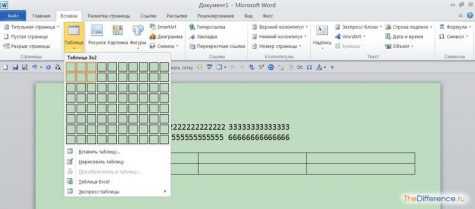
Теперь осталось только вставить данные в ячейки. Выделяем, копируем или вырезаем (как вам требуется), вставляем. Или же – выделяем, ставим мышку на выделенное, жмем левую клавишу «грызуна» и перетягиваем объект в нужную нам ячейку. Этот подход аналогичен вырезанию.
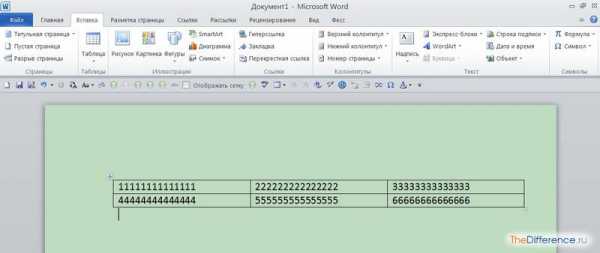
Переходим к следующему пункту меню «Таблица» – «Вставить таблицу…». После щелчка по нему перед нами появится окно «Вставка таблицы».
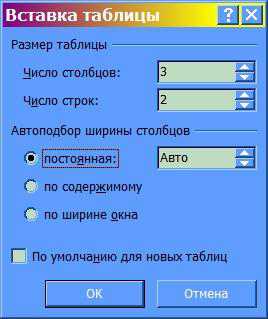
В нем можно настроить все основные компоненты таблицы.
Размер таблицы:
- число столбцов, максимально 63;
- число строк, максимально 32 767.
Автоподбор ширины столбцов:
- постоянная – можно выставлять различные значения, но в основном ставится «Авто», т. е. ширина самой таблицы ограничена полями страницы, а ширина столбцов привязана к их количеству;
- по содержимому, столбец будет ориентироваться на ширину содержимого;
- по ширине окна, то же самое, что и «Авто».
И последний пункт «По умолчанию…» позволяет задать наши параметры для всех будущих таблиц.
к содержанию ↑Оптом дешевле
Идем дальше. Пропустим пока строчку «Нарисовать таблицу» (к ней мы вернемся позже) и сразу же перейдем к четвертому пункту меню «Преобразовать в таблицу…». Эта команда работает только с выделенными данными. Оптимальный вариант, если вам нужно быстро перевести большой массив информации в табличный формат:
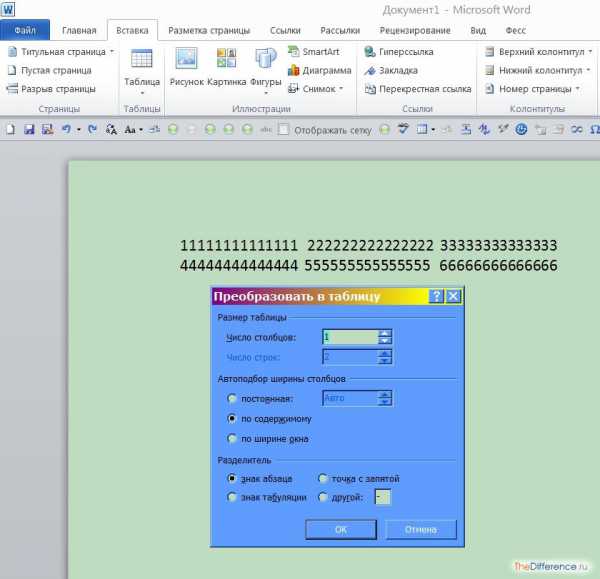
Настройки здесь почти такие же, как и в рассмотренном ранее окне «Вставка таблицы», но есть один существенный нюанс. Поле «Разделитель» позволяет в автоматическом режиме сделать таблицу в Ворде из текста именно так, как вам нужно. Для этого только следует назначить ориентиры, по которым будет идти преобразование.
Пример. Мы разделили наши данные точкой с запятой и выставили такое же значение в настройках.
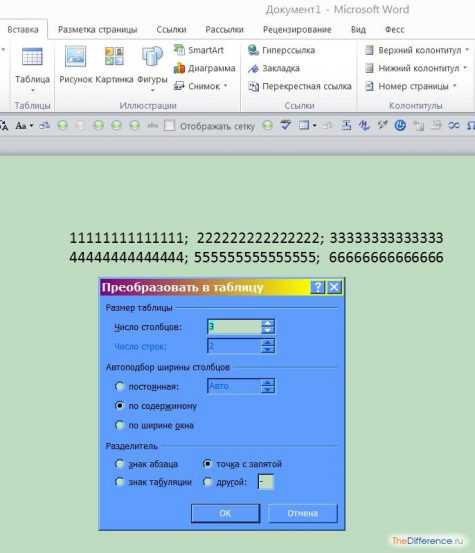
Щелчок на ОК – и Ворд создал табличные данные по нашим условиям.
Иногда такая возможность бывает очень полезной.
к содержанию ↑Приписываем чужие заслуги себе
Пропускаем строку «Таблица Excel», все-таки мы работаем в текстовом редакторе, а не в программе электронных таблиц. Смотрим последний пункт меню «Экспресс-таблицы». После его активации перед нами появится набор уже готовых таблиц. Нам остается только выбрать наиболее подходящие формы в соответствии со своими требованиями.
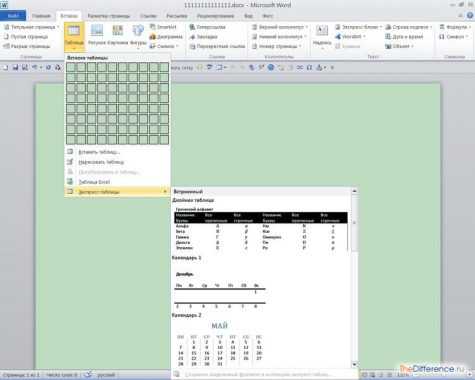
Пример. Выберем любую готовую таблицу. У нас это «Календарь 2».
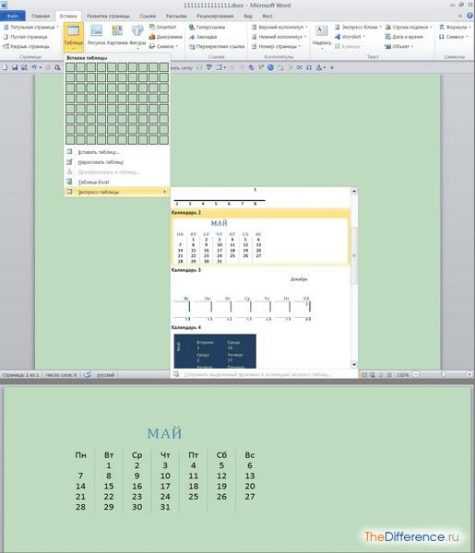
Настраиваем ее под себя. Результат видим на скриншоте.
А что делать, если этот календарь понадобится нам еще не раз? Ворд опять приходит нам на помощь. Мы можем его просто сохранить. Выделяем только что отредактированную таблицу. Находим в меню «Экспресс-таблицы» команду «Сохранить выделенный…» (последняя строка) и щелкаем на ней левой кнопкой мышки.
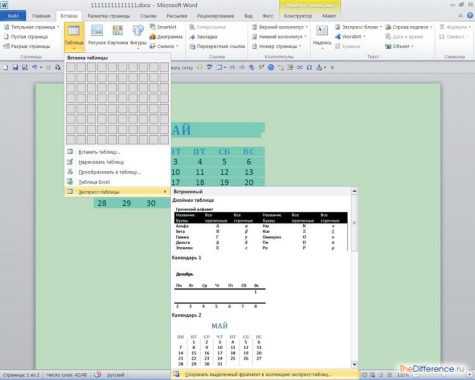
Сначала, как обычно, появится настроечное окно.

В нем все понятно и не требует объяснений. Жмем ОК. Просматриваем набор таблиц и видим в самом низу наш майский календарь.
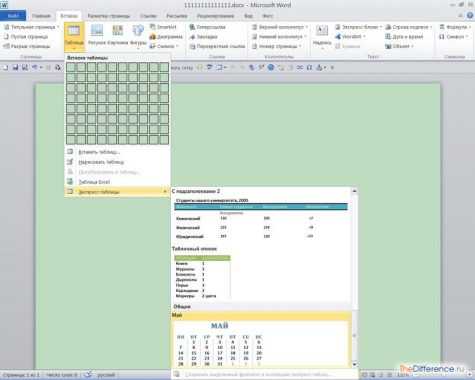
Полет фантазии…
Наконец, возвращаемся к самому интересному, на наш взгляд, пункту меню «Нарисовать таблицу».
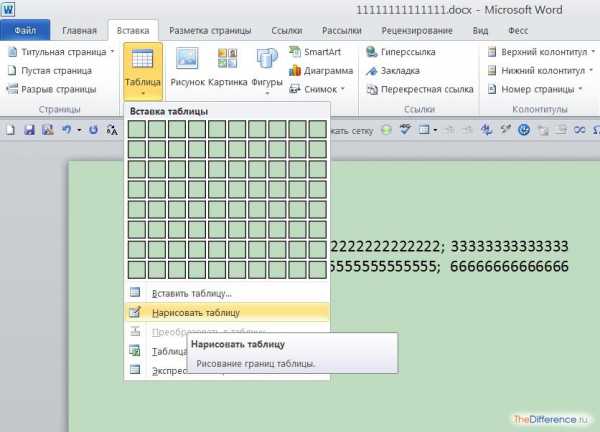
Курсор принимает вид карандаша, и перед вами открывается практически неограниченный простор для творчества. Вы просто рисуете. Конечно, все строится в прямоугольных пропорциях, но, согласитесь, это все-таки Майкрософт Ворд, а не Адобе Фотошоп. Посмотрите, что можно наваять с помощью карандаша буквально за 5 минут.
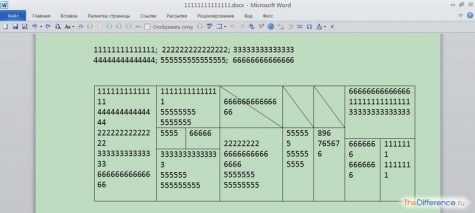
Такой результат возможен и при помощи уже описанных выше способов, однако поверьте – на это ушло бы значительно больше времени.
к содержанию ↑Настройки и оформление
Для детального описания всех имеющихся в Ворде для оформления таблиц настроек пришлось бы писать отдельную статью, поэтому коротко остановимся на самом интересном и полезном. Для того чтобы попасть в расширенные настройки, достаточно просто щелкнуть мышкой внутри таблицы. Над панелью главного меню появится дополнительная вкладка «Работа с таблицами», разбитая в свою очередь на две части: «Конструктор» и «Макет».
Меню «Конструктор» полностью посвящено оформлению и стилю таблицы. Зайдя в «Макет», вы можете настроить скелет таблицы до мельчайших деталей.
Вот что можно сделать из уже построенной нами таблицы (см. скриншот):
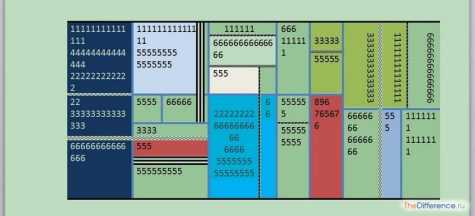
Вы видите, что настраивается абсолютно все и при желании можно превратить таблицу в настоящее произведение искусства. К нашей таблице это, конечно, не относится – она всего лишь пример.
Итак, мы разобрались, как в Ворде сделать таблицу. Сам процесс весьма прост. Главные трудности ожидают пользователя при настройках и оформлении таблицы. И дело не в том, что они сложны для понимания, как раз наоборот. Здесь все понятно на интуитивном уровне. Их просто очень много. И можно сидеть, часами настраивая, оформляя и переоформляя свое детище. Поэтому позволим себе дать совет – перед началом строительства таблицы четко и ясно представьте, что вам от нее требуется. Сколько строк, колонок, ячеек она должна иметь. Границы, цветовая гамма, поля и т. д. Все это даже можно записать в том же документе (временная памятка). И только после этого начинайте работать. Конечно, наш совет актуален в первую очередь при создании сложных, многоступенчатых (вложенных) таблиц. Ну а в целом все приходит с опытом. Поэтому дерзайте и ничего не бойтесь. Удачи!