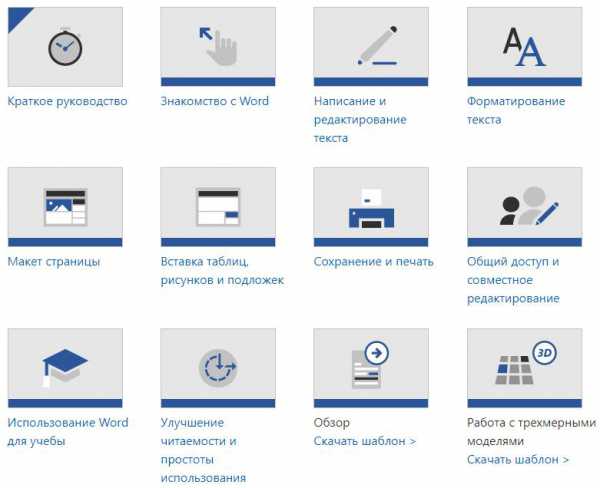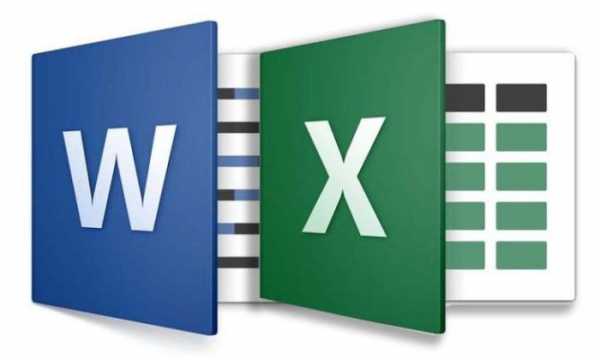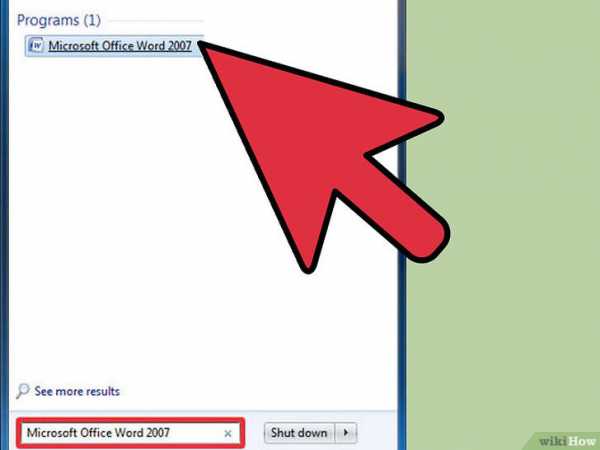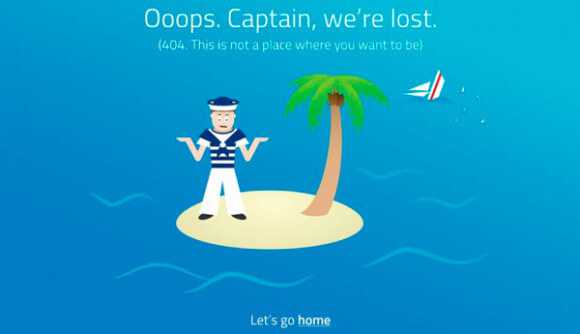Мы принимаем к оплате:
«Подарочный сертификат» от нашего Учебного Центра – это лучший подарок для тех, кто Вам дорог! Оплате обучение и подарите Вашим родным и близким обучение по любому из курсов!!!
«Сертификат на повторное обучение» дает возможность повторно пройти обучение в нашем Учебном Центре со скидкой 1000 рублей!
А также:
Как отключить переносы в word 2010
Перенос слов в Ворде: инструкция и способы удаления и установки переноса
Приветствую читателей блога! Правда ведь, что сейчас каждый, начиная со школьной скамьи, знает, что такое программа MS Word? Большая часть пользователей использует ее для набора и форматирования текстов. Но не все знают, что разработчики программы снабдили ее еще одним полезным функционалом — перенос слов в Ворде. Что это, кому и зачем нужно — расскажу в этой статье.

Что такое перенос слов в MS Word и зачем эта функция нужна?
Функция переноса слов в Ворде представляет собой равномерное интервальное разделение между словами. Данная опция используется для того, что визуально красиво оформить текст и сэкономить место на листе Ворд при печати. Перенос позволяет избежать больших пробелов между словами. Особенно они заметны при выставлении параметра «Выровнять по ширине».
Перенос может быть поставлен вручную или автоматически, а также существуют «мягкие» переносы и неразрывные дефисы. Ворд позволяет определять допустимое расстояние между словами без переноса слов.
Как установить автоматический перенос слов в Ворде
Согласно «заводским» настройкам программы функция переноса слов отключена. Если слово не умещается в строке целиком, то оно просто «уходит» на следующую строчку, а слова в предыдущей равномерно растягиваются в строке.
Чтобы настроить автоматический перенос по словам, пройдите пошагово следующие пункты (показываю на примере MS Word 2013):
1). В программе MS Word в главном меню выбираем опцию «Разметка страницы» → «Расстановка переносов» → «Авто».
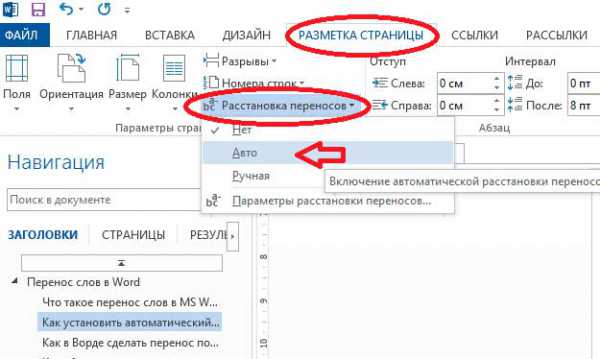
2). Текст, размещенный в файле Ворд, в автоматическом режиме будет выровнен и слова будут переноситься с помощью дефиса. Это касается как уже набранного текста, так и вновь набираемых предложений.
Как в Ворде сделать перенос по словам вручную: инструкция по MS Word 2013
Если вам требуется установить перенос по словам в определенной части текста, то лучше сделать это вручную. Смотрим как:
1). В программе MS Word в главном меню выбираем опцию «Разметка страницы» → «Расстановка переносов» → «Ручная».
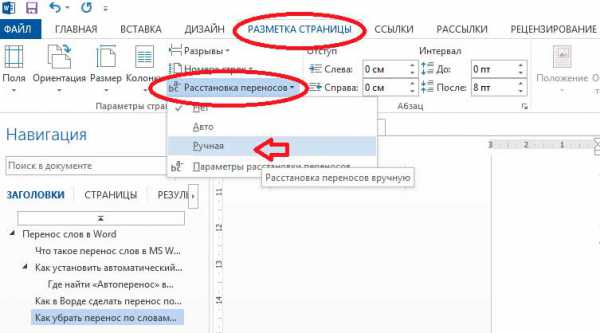
2). На экране появится окошко со словом, предлагаемым для переноса и версией расстановки дефисов. Если вы согласны, то нажмите кнопку «ДА», в противном случае — «НЕТ». Программа равномерно распределяет слова по строкам и предоставит вам выбор: подтвердить или отвергнуть предложение о переносе.

Бывают случаи, когда необходимо равномерно распределить текст в определенном фрагменте файла. Тогда необходимо сначала выделить «кусочек» текста и только потом осуществить действия по включению функции «Ручная». После расстановки дефисов в выбранном отрезке текста, программа предложит осуществить проверку всего файла. Если вам не требуется данная процедура, то нажмите кнопку «НЕТ».
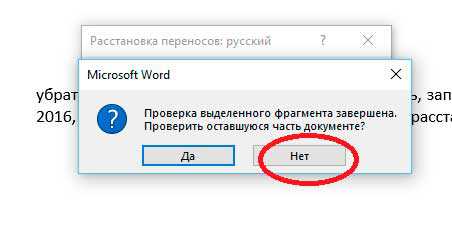

Внимание! Такой способ переноса возможен в MS Word версий 2007, 2010, 2013 и 2016. В Ворде 2003 перенос осуществляется по другой схеме
Как в Ворде сделать перенос по словам: инструкция по MS Word 2003
MS Word 2003 считается несколько устаревшей версией программы. Однако, на некоторых компьютерах до сих пор установлен. Особенно это касается школьных ПК и стационарных устройств в государственных и коммерческих учреждениях.
Включить перенос слов в Ворде 2003 можно следующим образом:
1). В меню выбрать «Сервис» → «Язык» → «Расстановка переносов» → по необходимости выбираем ручную или автоматическую расстановку. Нажмите «ОК».
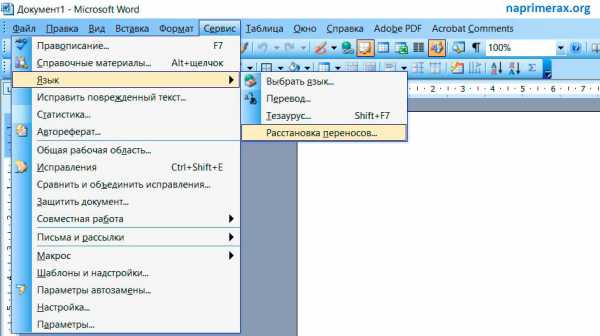
Как установить параметры переноса слов в Ворде
В программе MS Word есть возможность поставить определенные параметры переноса слов. Для этого требуется перейти по вкладкам: «Разметка страницы» → «Расстановка переносов» → «Параметры расстановки переносов».

Здесь вы сможете самостоятельно расставить следующие параметры:
- Автоматическая расстановка переносов (разрешить или запретить с помощью простановки «галочки»).
- Переносы в словах из прописных букв (отключить или включить опцию «галочкой»).
- Установить ширину зоны переноса слов.
- Указать максимальное число последовательных переносов.
Как убрать перенос по словам в Word 2010
Бывает, что я копирую текст из интернета, в котором уже расставлены дефисы-переносы, и замечаю, что они не совпадают с разметкой страницы файла Word. Остается удалить эти переносы вручную, но такая процедура займет много времени. Можно пойти другим путем и убрать перенос слов в Ворде автоматически.
Чтобы это сделать, следуйте следующей инструкции:
- Для начала необходимо определить тип переноса (автоматический или ручной). Для этого выделите дефис в любом слове с переносом. Если знак выделяется, значит перенос ручной, если нет — автоматический.
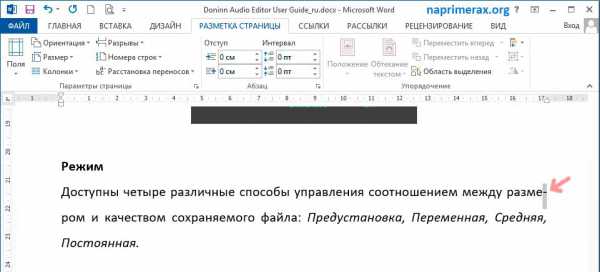
Автоматический перенос слов можно отменить следующим образом:
- Переходим по вкладкам «Разметка страницы» → «Расстановка переносов» → «Нет».
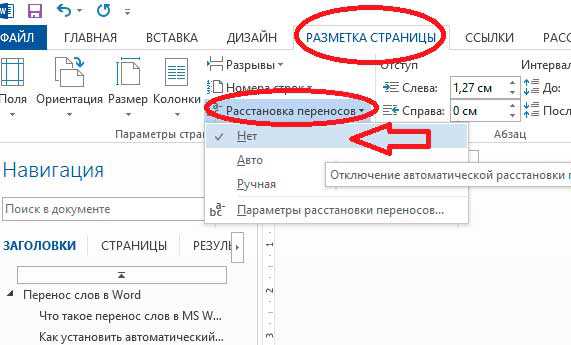
Ручной перенос слов устраняется по следующей схеме:
- Переходим по вкладкам «Главная» → «Редактирование» → «Заменить».
- В окне «Найти и заменить» переходим во вкладку «Найти», нажимаем кнопку «Больше» и переходим в опцию «Специальный». Из предложенного списка выбираем «Мягкий перенос».
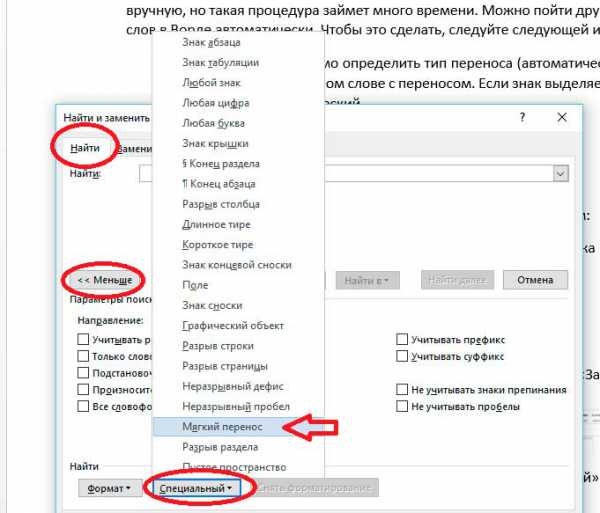
- В строке «Найти» вы увидите значок «^-». Нажмите кнопку «Заменить все» для удаления переносов по всему тексту файла.
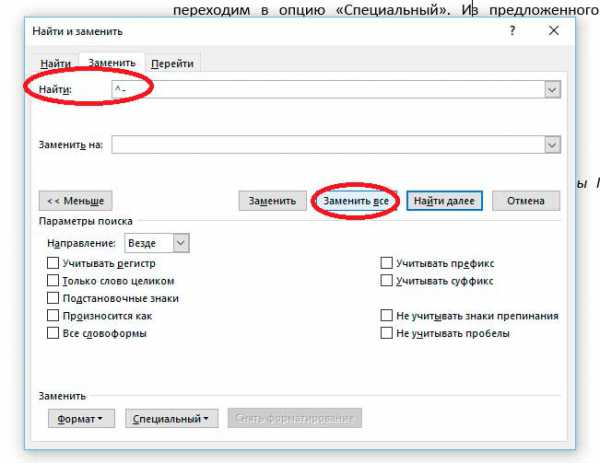
- В появившемся окошке вы увидите количество замен. Нажмите «ОК».
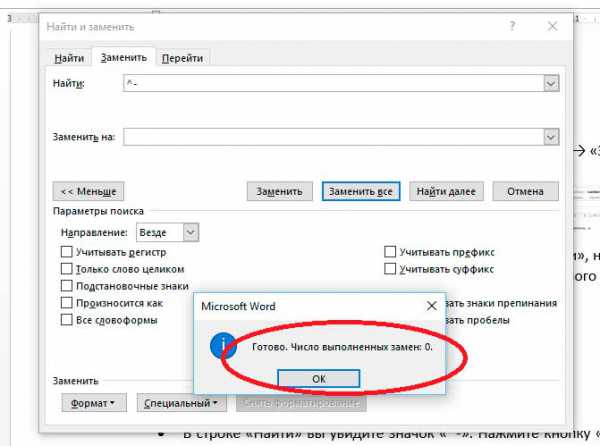
Важно! Этот способ работает во всех версиях программы MS Word (начиная с 2003 и заканчивая 2016)
Перенос слов — достаточно полезный функционал программы MS Word. Используйте эту опцию, если хотите сэкономить место на распечатанной странице, а также для грамотного визуального оформления текста.
С уважением Екатерина!

Выпустила собственный видеокурс CopyКАСТА, обучающий копирайтингу «с нуля». Курс создан для студентов, мам в декрете и просто любителей текстов!
Если у вас есть желание освоить такую профессию как копирайтер, то связаться со мной можно через социальные сети: Вконтакте и Инстаграм.
Увлекаюсь кулинарным мастерством, садоводством, покером, настольными играми, а также интересуют темы образования, выбора специальности и воспитания детей.
- Как раскрутить блог wordpress: полезные советы и личный опыт
Как расставить переносы в словах в WORD 2010 (Ворд 2010)
Как всегда все просто. Открываем вкладку
Разметка страницы
Переносы в словах в WORD 2010
Далее выбираем галочку напротив слова АВТО. Все переносы расставлены.
Переносы в словах в WORD 2010
Также, если необходимо, можно изменить некоторые параметры переносов.
Переносы в словах в WORD 2010
Надеюсь информация оказалась для Вас полезной.
ЕСЛИ ДА, ТО СКАЖИТЕ СПАСИБО. нажимайте ИКОНКУ и оставляйте комментарии.
ОБРАЩАЮ ВАШЕ ВНИМАНИЕ
Все комментарии на сайте публикуются после модерации.
Не допускаются к публикации:
Сообщения, содержащие ненормативную лексику, клевету, брань, оскорбления в любой форме, сообщения, грубые по тону и содержанию
Высказывания, пропагандирующие ненависть или дискриминацию людей по расовому, этническому, половому и другим признакам
Сообщения рекламного характера и ссылки на другие сайты
Похожее
Как работать с переносом слов в Ворде
Редактор Microsoft Word упрощает установку переносов слов в тексте в автоматическом режиме. От них во многом зависит итоговый вид документа.
Рассмотрим, каким образом и какой способ переносов можно установить.
Форматирование документа, дело очень тонкое. Не достаточно растянуть текст от правого края до левого, чтобы придать ему эстетическую красоту.
Правильная расстановка дефисов, вот что поможет.
Здесь мы не будем изучать правила расстановки дефисов, а затронем более приземленные вопросы: «Как убрать перенос слов», «Как сделать перенос слов» и тд.
Приступим…
Как включить перенос слов в Ворде
Программа существует и используется в разных версиях, в них отличается интерфейс и функционал, поэтому есть различия по включению одних и тех же настроек.
В редакторах Microsoft Word 2003 автоматический перенос слов включается во вкладке «Сервис», команда «Язык», режим «Расстановка переносов» и попадем в оформление переносов.

У версий Ворда 2007, 2010, 2013 и 2016 сделать перенос слов можно во вкладке «Разметка страницы», содержится кнопочка «Расстановка переносов».
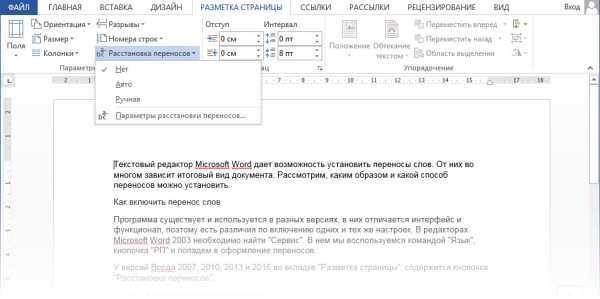
Автоматический перенос слов
Данная команда очень удобна: упрощает написание документов, экономит время. Во время того, как вы печатаете, переносы создаются сами.
Для активации команды используем вкладку «Разметка страницы», находим кнопочку «Расстановка переносов». В списке выбираем «Авто» и нажимаем, рядом с командой появляется галочка.
Ручной перенос слов по слогам
Можно воспользоваться ручным вариантом переносов. Функция очень удобна, если хотите контролировать постановку переноса слов по слогам в нужных местах.
Например, ваш текст выравнивается по ширине страницы. Если в одной строке встречается много длинных слов, то они могут расположиться далеко друг от друга и появятся длинные промежутки, выглядит это некрасиво.
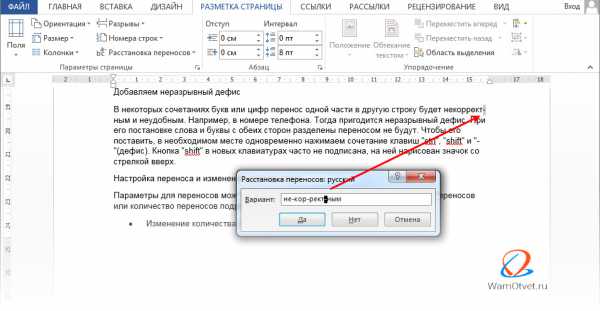
Для активации команды ручной установки, нужно воспользоваться вкладкой «Разметка страницы» и выбрать кнопочку «Расстановка переносов». Из списка выбираем «Ручная», после чего, сразу будет предложено разделение слова по слогам с постановкой дефиса в возможных местах разрыва.
Таким образом, сделать перенос слов в Ворде не самая трудная задача. Давайте углубимся в тему и рассмотрим всевозможные варианты функции.
Режимы установки переноса слов
Текстовый редактор Word, предусматривает несколько режимов установки переносов слов. Каждый режим, служит для определенных целей, поэтому необходимо про них знать.
Мягкий перенос слов
Данная функция помогает сделать текст красивее на вид. Иногда при автоматической расстановке переносов происходит разрыв слов не так, как хотелось бы пользователю.
Вы можете вставить перенос по своему. Этот вариант трудозатратный, все придется делать самому, но в конечном итоге, очень даже привлекательный.
Чтобы установить мягкий перенос слов, необходимо установить курсор после слога, где хотите сделать перенос и нажать «Сtrl» + знак « — » (дефис).
Прелесть функции в том, что если вы меняете шрифт или размер шрифта и слово сдвигается в середину строки, дефис автоматически убирается из него. Дополнительная правка текста не понадобится.
Добавляем неразрывный дефис
В некоторых сочетаниях букв или цифр перенос одной части текста на другую строку будет некорректным и неудобным. Редактор Wicrosoft Word, не может самостоятельно распознать правильный или неправильный перенос слова производится.
Самый наглядный пример, это использование номера телефона (8-905-457-85-62). Цифры должны следовать одна за другой, без переноса на следующую строку, иначе читатель может запутаться в цифрах.

В этом случае, пригодится неразрывный дефис. При его постановке, слова и буквы с обеих сторон разделены переносом не будут, тем самым, мы можем запретить перенос слов в Word.

Чтобы его поставить, в необходимом месте, одновременно нажимаем сочетание клавиш «Ctrl» + «Shift» + « — » (дефис).
Установка переносов в выделенном фрагменте
В книгах или журналах, очень часто приходится встречаться с единым стилем написания статьи и вставками текста, на который автор хочет обратить особое внимание.
Фрагмент текста можно не только украсить другим шрифтом, но и добавить переносы слов, которые будут отсутствовать в оставшемся тексте.
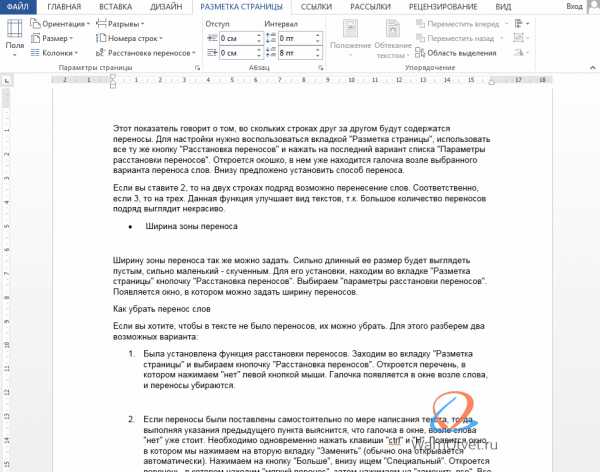
Выделим интересующий фрагмент текста, переходим во вкладку «Разметка страницы» -> «Расстановка переносов» и выбираем «Ручная».
Редактор Word предложит варианты расстановки переносов только в выделенном фрагменте текста.
Если дальнейшее форматирование в документе не требуется, следует отменить перенос слов, нажатием кнопки «Нет».
Настройка переноса и изменение ширины зоны
Параметры для переносов слов в Ворде можно задавать самостоятельно. Например, размера переносов или количество переносов подряд.
Изменение количества последовательных переносов
Этот показатель говорит о том, на скольких строках друг за другом будут содержатся переносы. Для настройки переносов слов, нужно воспользоваться вкладкой «Разметка страницы», использовать все ту же кнопку «Расстановка переносов» и нажать на последний вариант списка «Параметры расстановки переносов».
Откроется окошко, в нем уже находится галочка возле выбранного варианта переноса слов. Внизу предложено установить способ переноса.
Если вы ставите значение «2», то на двух строках подряд возможно перенесение слов. Соответственно, если «3», то на трех.
Данная функция улучшает вид текстов, т.к. большое количество переносов слов подряд выглядит некрасиво.
Ширина зоны переноса
Ширину зоны переноса, так же можно задать. Сильно длинный ее размер будет выглядеть пустым, сильно маленький — скученным.
Для его установки, находим во вкладке «Разметка страницы» кнопочку «Расстановка переносов». Выбираем «Параметры расстановки переносов». Появляется окно, в котором можно задать ширину переносов.
Как убрать перенос слов в Word
При составлении договоров, по внутренним регламентам, документ должен быть отформатирован без переноса слов в тексте. Разберемся, как их можно убрать.
Посмотрим два, самых вероятных варианта оформления документа и отменим переносы, в зависимости от ситуации.
Включена функция расстановки переносов
Если в документе используется стандартный режим расстановки дефисов, то отключить перенос слов можно следующим образом.
Заходим во вкладку «Разметка страницы» и выбираем кнопочку «Расстановка переносов». Откроется перечень, в котором нажимаем «нет» левой кнопкой мыши.
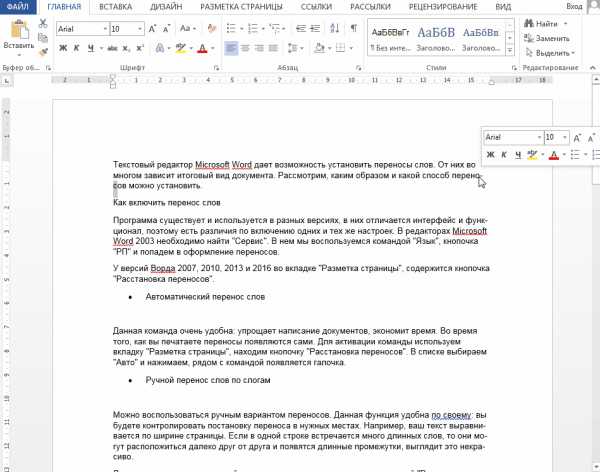
Переносы автоматически убираются из документа.
Переносы слов установлены в ручную
Если переносы были поставлены самостоятельно по мере написания текста, тогда выполняя указания предыдущего пункта выяснится, что галочка в окне, возле слова «нет» уже стоит.
В этом случае, чтобы убрать переносы слов, можно в ручном режиме находить дефис и удалять его, либо воспользоваться автоматической формой «Найти и заменить».
Необходимо одновременно нажать клавиши «Ctrl» и «Н». Появится окно, в котором нажимаем на вкладку «Заменить» (обычно она открывается автоматически).
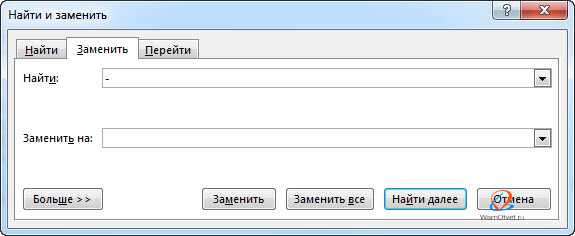
Выбираем кнопку «Больше», внизу ищем «Специальный». Откроется перечень, в котором находим «мягкий перенос», затем нажимаем на «Заменить все».
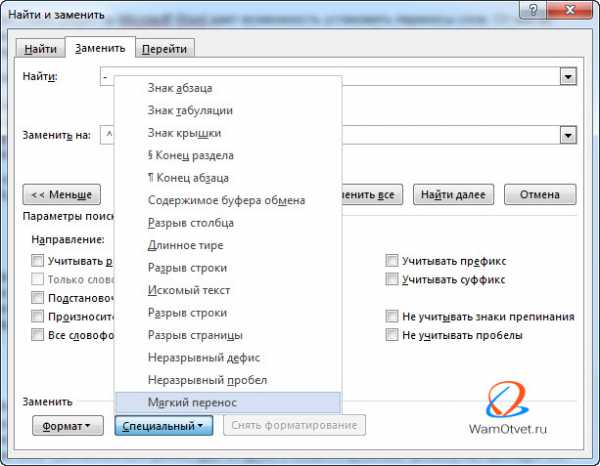
Таким простым способом, можно отменить перенос слов во всем документе сразу.
На этом все. В этой статье представлена самая полная информация по вопросу «Переноса слов в Word».
Изначально, интересовали вопросы: «Как убрать перенос слов» и «Как сделать перенос слов». Считаю информация доведена полностью.
Остались вопросы? Пишите в комментариях, обсудим.
Как убрать переносы в документе. Практическое руководство
Для того чтобы переносы слов в тексте осуществлялись в необходимом вам режиме, следует произвести соответствующие настройки в сервисе Word. Часто пользователь, копируя текст из интернет источников, замечает, что переносы расставлены чаще, чем следует, или не совпадают с разметкой страницы. Отчаиваться не стоит, текст можно привести в форму, наведя порядок в разделах, отвечающих за тип переносов.
Убираем переносы в Word 2007
- На панели инструментов находим вкладку «Разметка страницы» — «Параметры страницы».
- Выбираем подраздел «Расстановка переносов». Ставим галочку «Нет». Эти манипуляции приемлемы тогда, когда расстановка переносов осуществлялась в автоматическом режиме.
- Если переносы были расставлены вручную, применяется иная схема: на вкладке «Главная» находим подраздел «Редактирование», выбираем пункт «Заменить».
- В открывшейся вкладке «Найти и заменить» на странице «Заменить» нажимаем кнопку «Больше» — далее кнопку «Специальный», которая раскроется списком.
- В списке отметить «Мягкий перенос» или «Неразрывный дефис». Мы увидим, как поле «Найти» заполнилось знаком.
- Поле «Заменить на» оставляем пустым. Нажимаем «Заменить все».
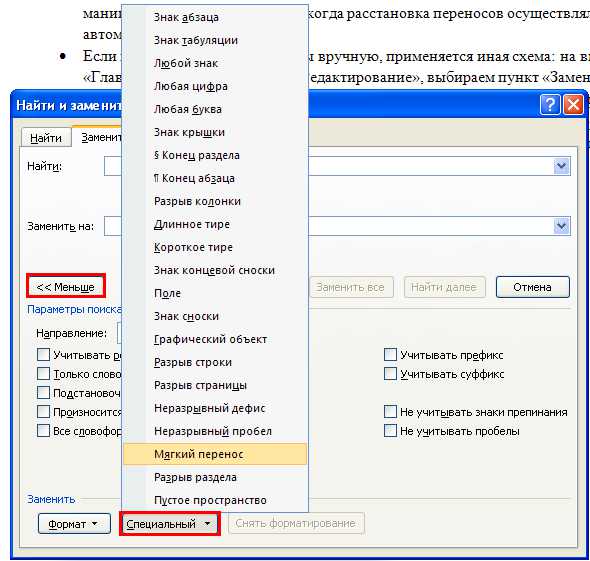
Приводим переносы в порядок (Word 2003)
Согласитесь, все было не так уж и сложно? Практически тоже самое можно провернуть и в старой версии Ворд.
- Выделяем текст. Переходим в раздел «Сервис» на панели инструментов.
- Выбираем подраздел «Язык» — «Расстановка переносов».
- Снять галочку «Автоматическая расстановка переносов».
- Если переносы осуществлялись в ручном режиме, следуем схеме: «Правка»- «Заменить» — «Больше» — «Специальный» — «Мягкий перенос». Поле «Заменить на» оставляем пустым. Нажимаем «Заменить все». То есть выполняем аналогичные последовательные действия, как и в Word 2007 (смотрите выше)!
 Если ни один из предложенных выше вариантов не возымел действия – просто повторите описанный алгоритм еще раз, внимательно и аккуратно. У вас обязательно все получится!
Если ни один из предложенных выше вариантов не возымел действия – просто повторите описанный алгоритм еще раз, внимательно и аккуратно. У вас обязательно все получится!
Покоряйте Word и до новых встреч.