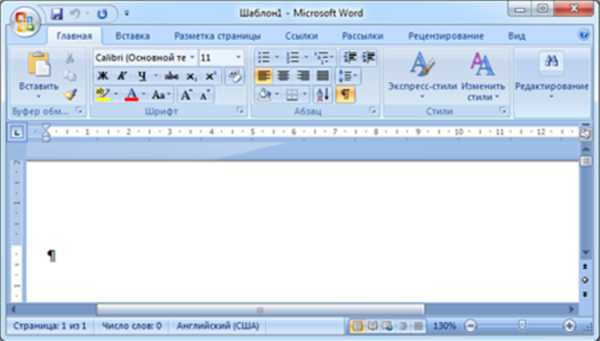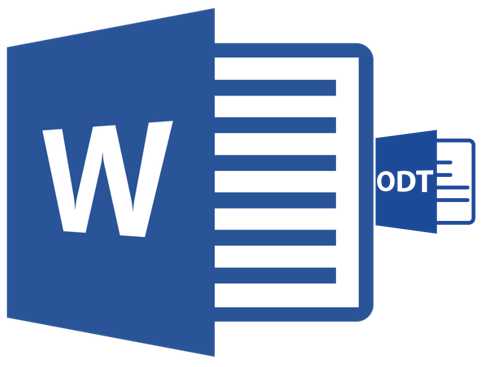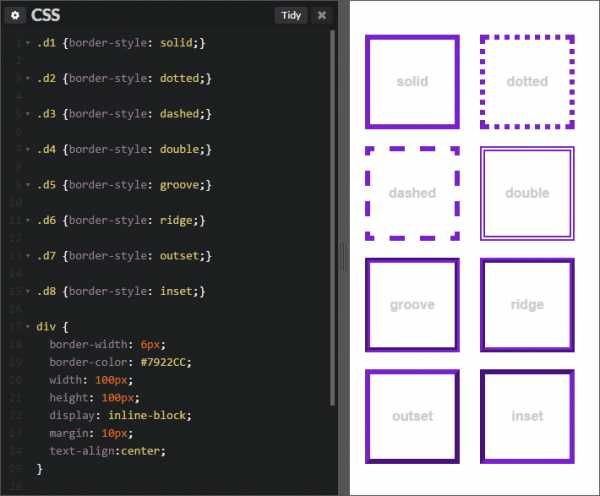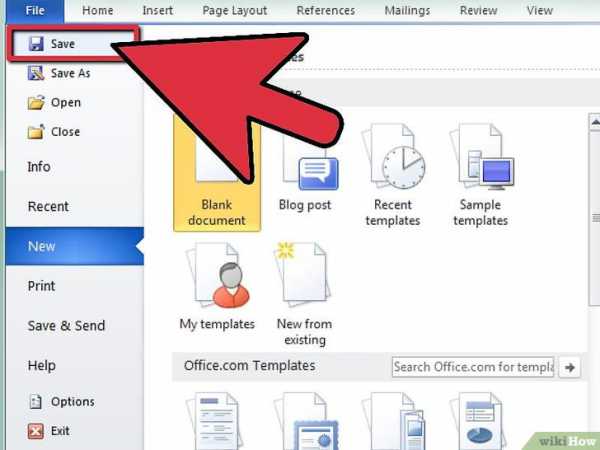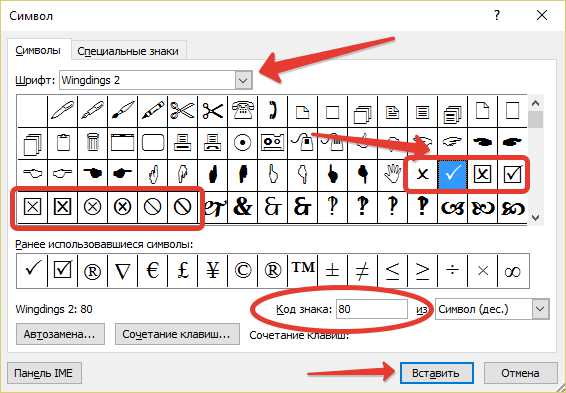Мы принимаем к оплате:
«Подарочный сертификат» от нашего Учебного Центра – это лучший подарок для тех, кто Вам дорог! Оплате обучение и подарите Вашим родным и близким обучение по любому из курсов!!!
«Сертификат на повторное обучение» дает возможность повторно пройти обучение в нашем Учебном Центре со скидкой 1000 рублей!
А также:
Как в word сделать блок схему
Как сделать (нарисовать) схему в ворде 2007, 2010, 2013, схемы со стрелками в Word, создание блок схемы
Многофункциональный редактор компании Microsoft является отличным решением для создания и редактирования текстовых файлов. Он включает в себя различные инструменты для удобного отображения текста, такие как различные шрифты, списки, таблицы или схемы.
В арсенале пользователя имеются квадрат, прямоугольник, круг и его производные, а также другие. Чтобы воспользоваться ими необходимо:
- выбрать раздел «Вставка» в верхнем меню интерфейса;
- ниже появятся инструменты, среди которых присутствуют «Фигуры», где можно выбрать один из готовых объектов;
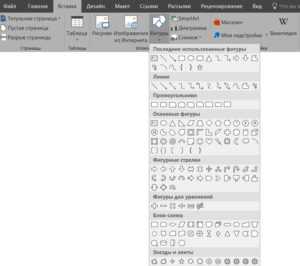
- кликнув левой кнопкой мыши по нужной фигуре, нужно нажать на той области документа, где она должна быть отображена;
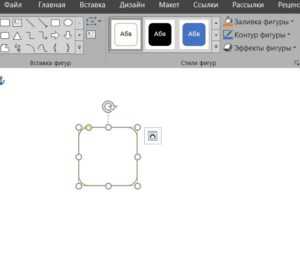
- после этого можно форматировать фигуру, меняя толщину границ, фоновый цвет и прочие параметры отображения;
- для скругления углов нужно на выделенном объекте навести стрелку на залитый желтым цветом кружок в левой верхней части выделенной фигуры и настроить необходимое отображение;
- чтобы перемещать фигуры стоит навести курсор на одну из границ элемента и дождаться появления курсора с четырьмя разнонаправленными стрелками. После этого можно расположить фигуру в нужном месте.
Для создания идентичных фигур нет надобности постоянно пользоваться вставкой и повторять вышеописанные действия заново – достаточно просто копировать их стандартным способом при помощи клавиш Clrl+С и Ctrl+V.
Для выравнивания элементов они поочередно выделяются при зажатой клавише Shift. После этого необходимо перейти в раздел «Формат» верхнего меню и выбрать пункт «Выровнять» в подразделе «Упорядочить». Откроется список, где можно выровнять фигуры, например, по нижнему краю.
Как создать блок-схему в ворде
Чтобы можно было легко связывать объекты, например, при помощи стрелок, потребуется создать блок-схему. Для этого в разделе «Вставка» нужно перейти в «Фигуры», после чего в самом низу всплывшего списка нажать на «Новое полотно». Переместив в его пределы ранее созданные фигуры можно соединить их при помощи стрелок:
- сначала нужно добавить фигуру стрелки в полотно описанным ранее способом;
- после ее выделения появятся кружки в нижней и верхней части. Управляя ими, стрелка крепится к нижней части одного элемента и верхней области другого;
Суть в том, что при дальнейшем перемещении любого из новых созданных объектов, привязанные к ним указатели будут двигаться следом.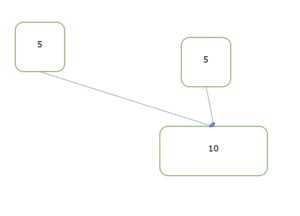
Такой инструментарий дает возможность не только создавать новые схемы, но также и корректировать их отображение при необходимости. С каждой новой редакцией Microsoft Word расширяет арсенал своих инструментов и технологий, а также совершенствует удобство и простоту их использования.
Создание схем в Microsoft Word
Текстовый редактор Microsoft Word — программа, позволяющая пользователю решать множество задач. Помимо широких возможностей по работе с текстом, Word может предложить вам инструменты для создания некоторых графических элементов, чтобы сделать ваш документ ещё лучше. Различные блок-схемы являются очень популярным средством для того, чтобы продемонстрировать что-либо более наглядно. В этой статье подробно рассмотрим, как сделать схему в Word и поговорим обо всех аспектах и нюансах этого процесса. Давайте разбираться. Поехали!

Текстовый редактор имеет множество специальных инструментов
Чтобы создать блок-схему, откройте вкладку «Вставка». В последних версиях Microsoft Word доступен специальный инструмент под названием «SmartArt». Вызвать его можно в разделе «Иллюстрации» на панели инструментов. Перед вами откроется окно выбора графических элементов. В нём вы можете подобрать подходящий макет из предложенных вариантов. Если вам потребуется добавить дополнительную ячейку, нажмите кнопку «Добавить фигуру». Заполнять ячейки и изменять их иерархию можно в окне «Область текста». Добавление текста осуществляется простым вводом символов в соответствующие поля окна.
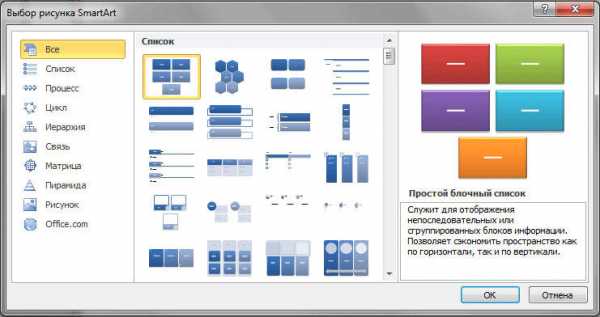
Заполнив все ячейки, переходите к следующему этапу. Откройте вкладку «Формат». Чтобы изменить размеры вашей блок-схемы, кликните по кнопке «Размер» в правой части панели инструментов. Появится небольшое окно с двумя полями «Высота» и «Ширина». Введите значения в соответствующие поля, чтобы привести схему к нужному размеру и пропорциям. Вы можете изменять размер как отдельных ячеек, так и нескольких одновременно. Для этого отметьте каждую из них, держа нажатой клавишу Shift. Текст из каждого блока можно редактировать по своему усмотрению, применяя разнообразные шрифты, цвета, стили WordArt и прочее.
Также есть возможность изменять стиль и всей схемы в целом. Для этого зайдите во вкладку «Конструктор». В разделе «Стили SmartArt» на панели инструментов выберите понравившийся из предложенных вариантов. Среди них есть с добавлением теней, объёма и 3D стили. В той же вкладке кнопкой «Изменить цвет» устанавливается желаемый цвет блок-схемы. Выбор достаточно большой. Имеются варианты с окрашиванием ячеек в разные цвета на основе их иерархии.
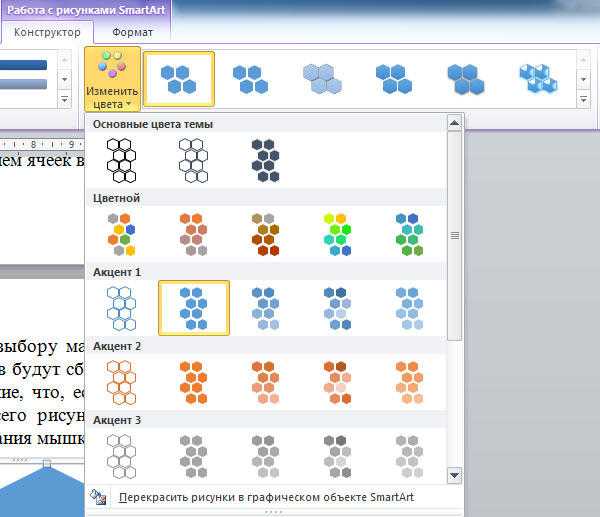
Вы можете снова вернуться к выбору макета, но обратите внимание, что все параметры и стили для шрифтов будут сброшены и их придётся устанавливать заново. Также обратите внимание, что, если вам не нужно задавать точные и чёткие размеры блоков или всего рисунка, вы можете делать это обычным способом при помощи растягивания мышкой.
В более старых версиях Microsoft Word, где отсутствует SmartArt, процесс создания схем будет чуть более кропотливым либо вы можете использовать такой способ, если макеты SmartArt пришлись вам не по душе. Перейдя на вкладку «Вставка», нажмите кнопку «Фигуры». В открывшемся списке выбирайте необходимые фигуры. В том же перечне вы обнаружите различные варианты соединительных линий, стрелок и прочее, что пригодится для построения красивой блок-схемы. Кликнув по ячейке правой кнопкой мыши, вы вызовите меню, в котором можно добавить текст, изменить цвет или поменять стиль. Добавляя различные эффекты, вы сделаете рисунок более интересным и привлекательным для читателя, поэтому не стоит ими пренебрегать.
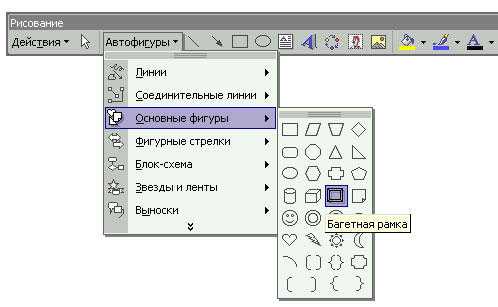
Как видите, процесс предельно простой и требует от вас только немного фантазии и креатива. Теперь вы без труда сможете нарисовать красивую, наглядную схему в Ворде. Пишите в комментариях помогла ли вам эта статья и задавайте любые интересующие вопросы по рассмотренной теме.
Как рисовать схемы в Word
Как рисовать схемы в Word
| Как рисовать схемы в Word |
Какая презентация или доклад обходится без схем? Далее в статье я расскажу, как нарисовать схему с помощью стандартных фигур.
1.Где вообще брать рисунки для схемы? Ответ: на ленте нажимаем вкладку «Вставка», а затем кнопку «Фигуры» — появится панель на которой нарисованы стрелочки, линии, прямоугольники.
2.Например Вам нужно нарисовать ромб, где его найти? Ответ: на ленте нажимаем вкладку «Вставка», а затем кнопку «Фигуры» на появившейся панели во фрейме «Основные фигры» в первом ряду находим седьмую фигуру — ромб.
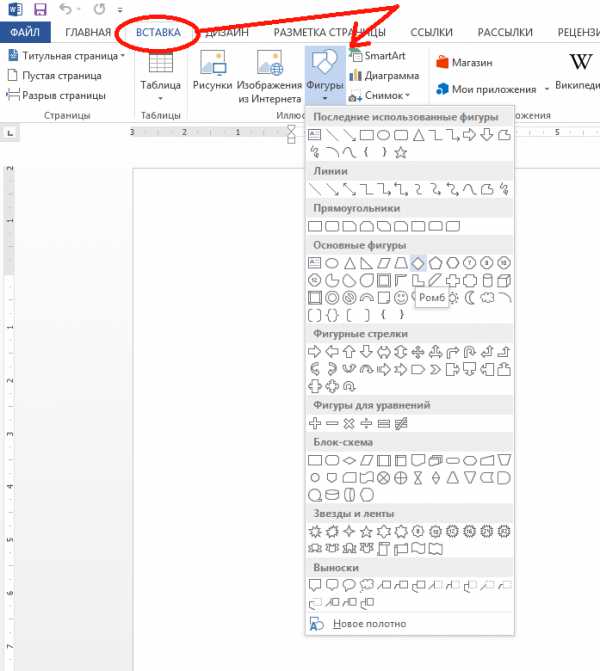
Кнопка - фигуры
Если на вашем листе появится «полотно» — такая прямоугольная штука, сразу нажимайте кнопку Esc иначе она будет морочить вам голову, рисовать схемы по моему лучше не внутри полотна, а если вы оставили полотно то рисуя большую схему полотно можно растягивать.
3.Как сделать схему в Word красивее? Ответ: Если вы печатаете документ, то забудьте про красоту, если для оформления, то можно воспользоваться заливкой, выбрать толщину линии (на больших по размеру схемах будет смотреться лучше), выбрать цвет линии. Но самый простой способ — не рисуйте каждый раз одинаковые объекты, а копируйте и вставляйте — все будет одинаковых размеров, так Ваша схема будет выглядеть лучше.
4.Как добавить текст в схему? Ответ: Чтобы добавить текст в блок, нужно выделить объект и нажав правую кнопку мыши, выбрать в появившемся контекстном меню команду — « Добавить текст »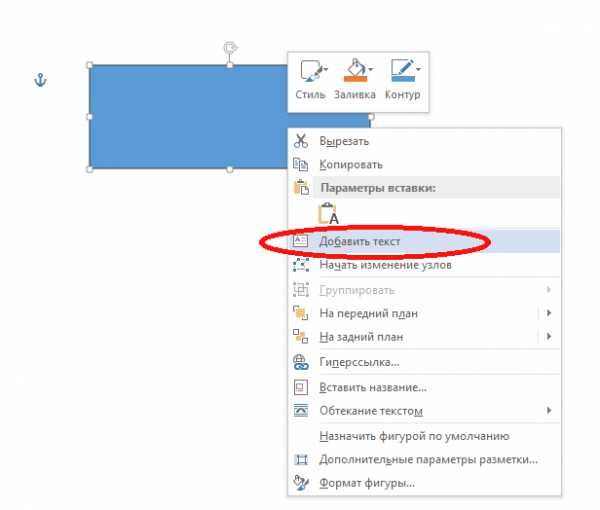
Добавляем текст в фигуру
Так же текст можно выбрать как отдельный блок, чтобы сделать подписи вне схемы.На ленте нажимаем вкладку «Вставка», а затем кнопку «Фигуры» на появившейся панели выбираем первую фигуру — «надпись».
5.Обязательно ли группировать объекты? Ответ: Если у вас много линий, прямоугольников и прочего в схеме, а схему нужно перетаскивать или уменьшать, то конечно лучше группировать все объекты, сделать это можно выделив все с нажатой клавишей Shift, а затем навести курсор на выделенные объекты и нажать правую кнопку мыши, в появившемся окне выберите — « Группировать »
Спасибо за внимание. Эту статью написал для Вас, Титов Сергей.
Как сделать блок схему в word 2003?
3 метода:Рисование фигурСоединение схемыМодифицируйте вашу схему
Блок-схемы — это отличный способ объяснения сложных идей большим группам людей. В то время как существует множество программ для созданиям блок-схем за кругленькую сумму, вы можете быстро рисовать схемы профессионального уровня в МС Ворд 2003. Следуйте этой инструкции, чтобы узнать, как это сделать.
Метод 1 Рисование фигур
-
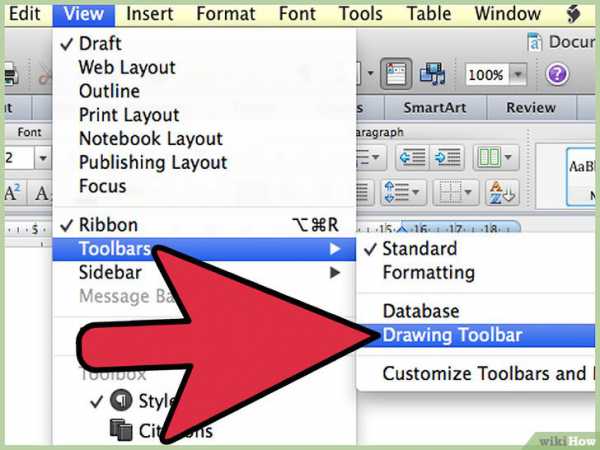
Включите панель инструментов Рисование. Если вы не видите панель Рисование внизу окна, нажмите меню Вид и наведите курсор на подменю Панели инструментов. Выберите пункт Рисование, и панель инструментов Рисование появится внизу окна.
-
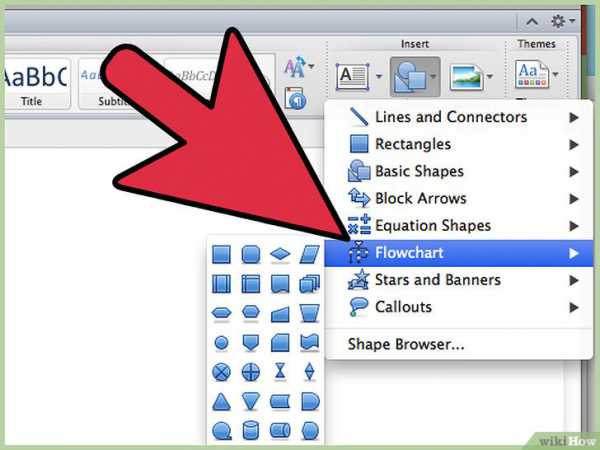
Создайте стартовую точку. В панели Рисование нажмите на Автофигуры. В появившемся меню выберите Схемы, и затем выберите фигуру, с которой хотите начать схему. В вашем документе появится область для рисования, внутри которой будет надпись «Создайте ваш рисунок здесь».
-
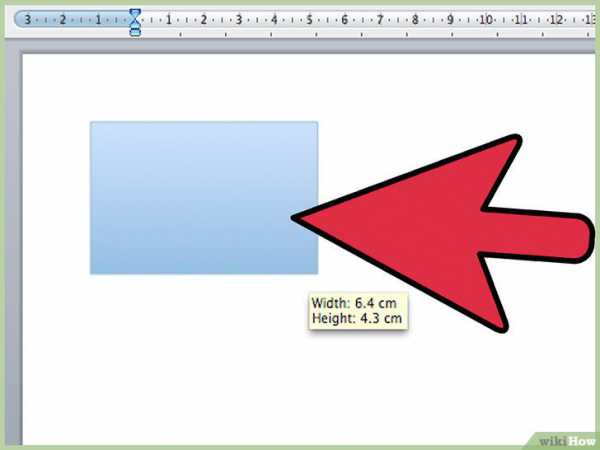 Нажмите левую клавишу мыши и потяните, чтобы создать вашу первую фигуру.
Нажмите левую клавишу мыши и потяните, чтобы создать вашу первую фигуру. Когда размер фигуры будет подходящим, отпустите клавишу мыши. Начальные фигуры, как правило, являются прямоугольниками со скругленными углами или овалами.
- Если вы хотите создать фигуры одинаковой формы, включите сетку, нажав на кнопку Рисовать в панели Рисования, затем выбрав Сетка и Поля, и затем поставив флажок под названием «Отображать сетку на экране». Сетка позволит вам создавать фигуры точных размеров.
-
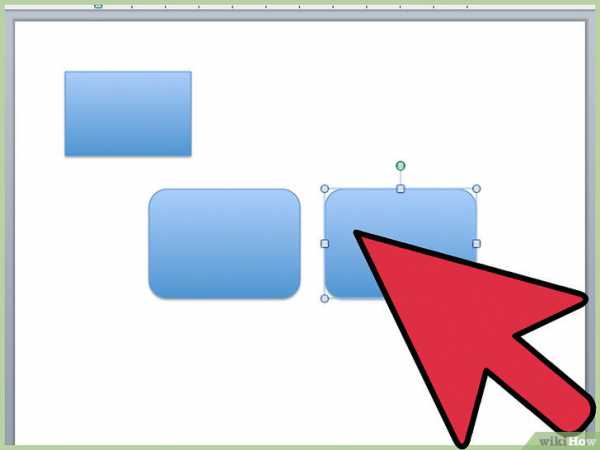 Создавайте другие фигуры.
Создавайте другие фигуры. Используйте разные фигуры для разных понятий в вашей схеме. Каждый раз, когда используется понятие того же типа, используйте фигуру, которая обозначает его. Это улучшит читаемость вашей блок-схемы.
- Блоки процессов или задач обычно прямоугольные.
- Блоки решений обычно ромбовидные.
- Блоки Ввода/Вывода обычно в форме параллелограммов.
-
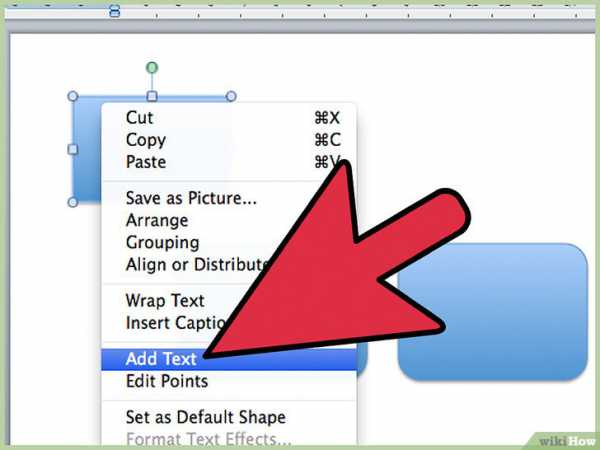 Добавляйте текст к вашим фигурам.
Добавляйте текст к вашим фигурам. Нажмите правой кнопкой мыши на фигуру, к которой вы хотите добавить текст. Нажмите на Добавить текст в появившемся меню. Фигура будет подсвечена, и внутри неё появится текстовый курсор.
- Вы можете форматировать текст так же, как и любой другой текст в Ворде.
-
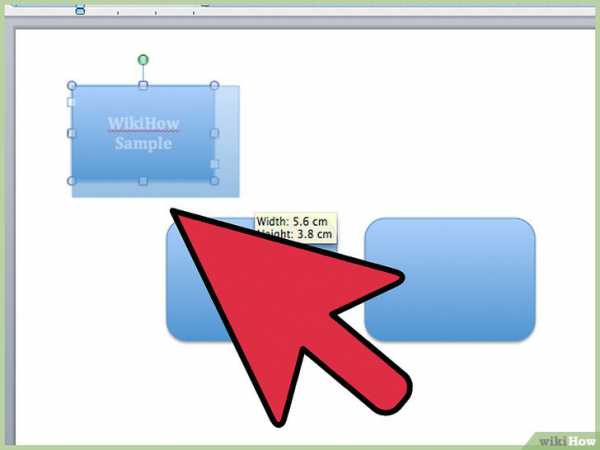 Настраивайте размеры и положение фигур.
Настраивайте размеры и положение фигур. Добавив текст, вы можете заметить, что он не всегда хорошо помещается в фигуру. Вы можете изменять размеры фигур, нажимая на них и перетягивая за квадратики в углах. Нажмите левой кнопкой мыши на центр фигуры и удерживайте, чтобы перетаскивать её по площади для рисования.
Метод 2 Соединение схемы
-
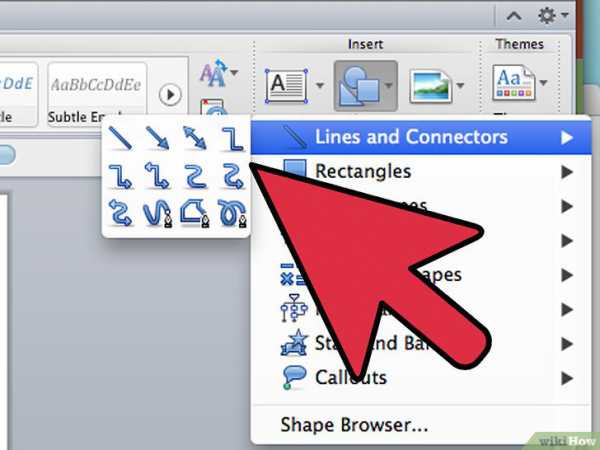 Нажмите на кнопку автофигуры в панели Рисунок.
Нажмите на кнопку автофигуры в панели Рисунок. Наведите курсор на Соединительные линии и выберите стиль, который вы хотите применить. Вы можете выбирать между прямыми, ломаными и искривлёнными линиями.
- Каждая соединительная линия может иметь стрелки, указывающие в любой из концов.
-
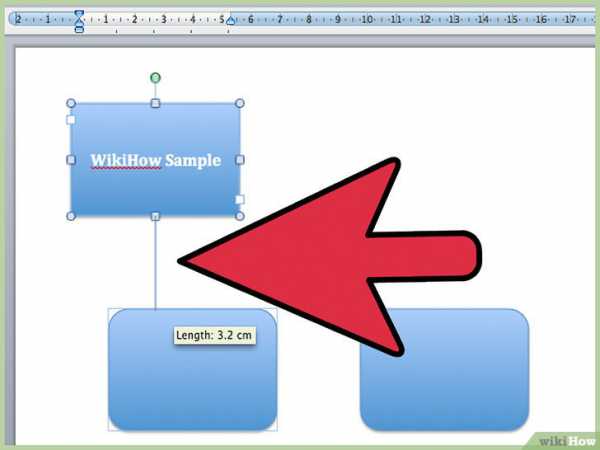 Нарисовать соединительную линию.
Нарисовать соединительную линию. Поместите курсор на грани первой фигуры. Нажмите и перетаскивайте соединительную линию к следующей по порядку фигуре. Ворд попытается автоматически присоединить линию к намеченной точке второй фигуры.
- Соединив все фигуры, вы можете их передвигать по всей области рисования, и они будут оставаться соединёнными.
-
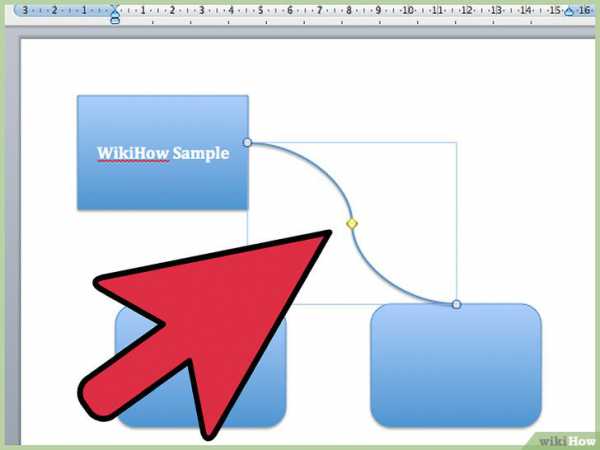 Перемещение соединительной линии.
Перемещение соединительной линии. Если вы используете ломаную или искривлённую линию, вы можете менять путь, по которому она пролегает. Нажмите на соединительную линию, чтобы выбрать её. По середине линии появится квадратик, на который вы можете нажать и перемещать его. Это будет менять положение соединительной линии.
- Похожим образом вы можете перемещать концы соединительной линии, выбрав линию, а затем нажав на конец и перетащив его к месту нового соединения.
-
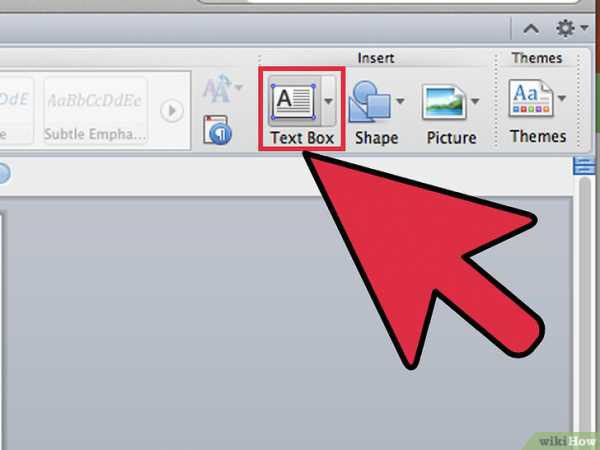 Добавляйте подписи к вашим соединительным линиям.
Добавляйте подписи к вашим соединительным линиям. В панели Рисунок нажмите на кнопку Текстовое окно. Нажмите и перетаскивайте курсор, чтобы создать текстовое окно в любой части площади для рисования. Поместите текстовое окно рядом с любой линией, которую вы хотите подписать.
- Введите ваш текст в текстовое окно, вы можете форматировать его так же, как и любой другой текст в Ворде.
- Чтобы удалить рамку текстового окна, кликните по ней правой кнопкой и выберите пункт Форматировать текстовое окно. В разделе Границы кликните на выпадающее меню Цвет и выберите Без границ.
-
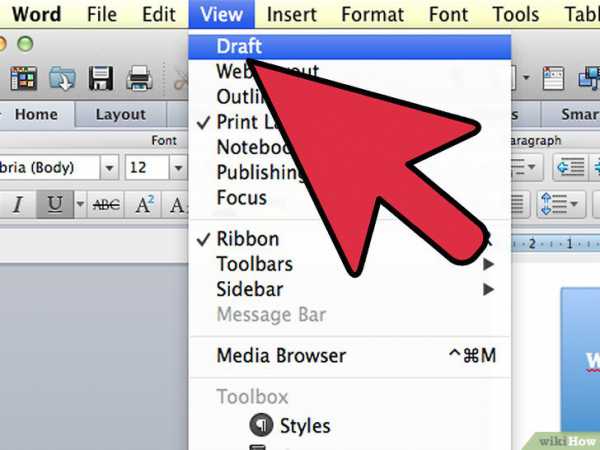
Проверка схемы. Соединив всё, проследуйте по схеме от начала до конца, чтобы убедиться, что она хорошо читается и имеет смысл. Внесите все необходимые корректировки касательно местоположения фигур и их соединений так, чтобы ваша схема была понятна.
Метод 3 Модифицируйте вашу схему
-
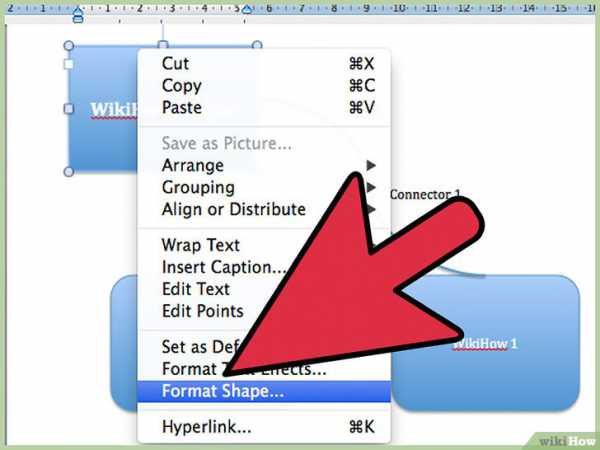 Добавьте цвета в ваши фигуры.
Добавьте цвета в ваши фигуры. Вы можете добавить в фигуры фоновые цвета, нажав правой кнопкой на фигуру и выбрав Форматировать автофигуру. Выберите вкладку Цвета и границы вверху окна форматирования.
- Нажмите на выпадающее меню Цвет в разделе Заливка. Выбранный вами цвет станет фоновым в фигуре.
- Вы можете выбрать из заранее заданных цветов или назначить ваш собственный, нажав на Больше цветов.
-
 Изменяйте стиль границ ваших фигур.
Изменяйте стиль границ ваших фигур. Нажмите правой кнопкой на фигуру и выберите Форматировать автофигуру. Убедитесь, что вы находитесь на вкладке Цвета и границы.
- Чтобы изменить цвет границы, нажмите на выпадающее меню Цвет и выберите желаемый цвет.
- Чтобы изменить стиль границ, нажмите на выпадающее меню Стиль. Выберите стиль и толщину в меню.
- Вы можете сделать границы пунктирными, используюя выпадающее меню Пунктир.
-
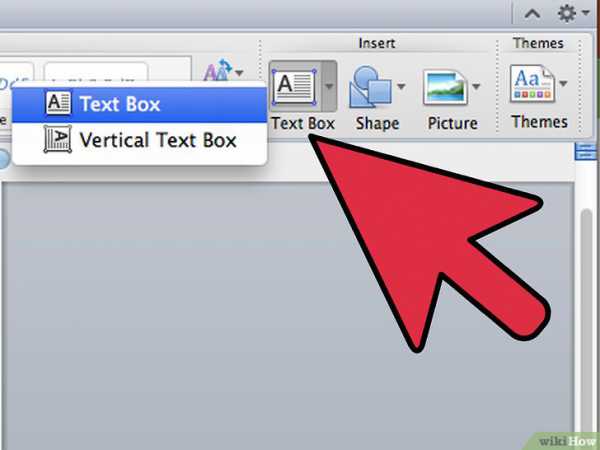
Добавьте немного декоративных элементов. Дайте вашей схеме хорошее описательное название используя Текстовое окно. Убедитесь, что цвета хорошо контрастируют и текст легкочитаем. В зависимости от ситуации, добавьте изображения или стандартные иллюстрации, чтобы оживить схему.
Советы
- Несмотря на то, что вы можете соединить фигуры с помощью Линий автофигур, границы фигур будут автоматически соединяться, когда вы нажимаете на Соединительную линию.
- В Ворде 2002 и Ворде 2003 вы также можете выбрать флажок Подогнать размер автофигуры под текст. Если выбран флажок Подогнать размер автофигуры под текст, фигура будет изменять размеры, когда меняется размер шрифта.
Информация о статье
Эту страницу просматривали 14 066 раза.
Была ли эта статья полезной?
12:24
Людмила
Просмотров: 11463
Блок-схема в Word. Студенту или инженеру часто приходится создавать, различны схемы из блоков со стрелками и надписями. У кого–то есть специальная программа для этого, а некоторые умеют создавать такие схемы в Word. Если блоки на диаграмме должны быть соединены стрелками или предполагается «наращивание» диаграммы новыми блоками, то вместо таблиц лучше использовать вариант создания схемы как графического объекта. Встроенные средства рисования программы Word позволяют создать сколь угодно сложную схему. При этом текстовое содержание располагается не в основном документе, а в специальных графических вставках – надписях.
Давайте и мы попробуем сделать такую схему.
Блок-схема в Word

Нажмите на панели Рисование фигуру Прямоугольник. Должна появиться вот такая рамка (без надписей). В ней мы и будем создавать свою блок-схему.
Совет
Панель инструментов Рисование обычно располагается в нижней части окна программы. Если у вас нет внизу панели рисования, то зайдите в меню Вид – Панели инструментов, и установите галочку на Рисование.
 Нажмите кнопку Автофигуры на панели Рисование, выберите команду Блок-схема, а затем щелкните нужную фигуру.
Нажмите кнопку Автофигуры на панели Рисование, выберите команду Блок-схема, а затем щелкните нужную фигуру.

Потом щелкните в поле рамки в том месте, где хотите расположить эту фигуру.

Если она встала не там, где вам хотелось, то перетащите её мышкой.
Выберите и расположите таким же образом остальные фигуры вашей будущей схемы.
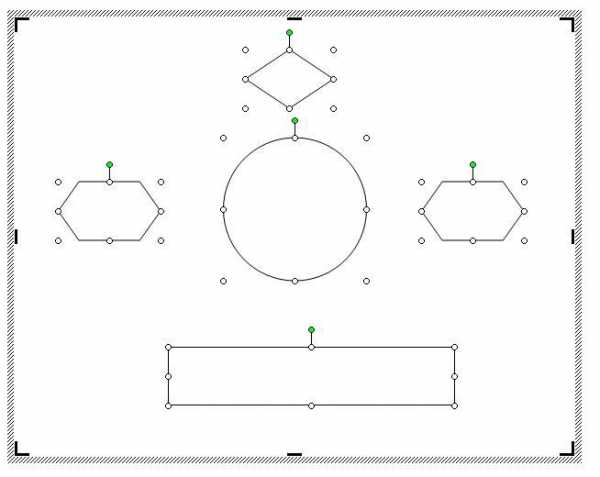
Вы можете эти фигуры перетаскивать и изменять их размеры.
Теперь добавим надписи к нашим фигурам. Для этого на панели инструментов Рисование и щелкаем по значку Надпись.
Потом щелкаем на той фигуре, в которую хотим вставить эту надпись. Появится маленькая рамочка с мигающим курсором внутри.
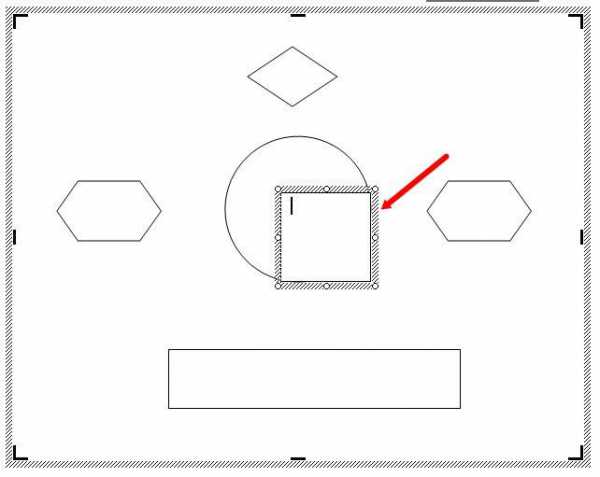
Пишем название нашего блока. Надпись внутри этого поля можно форматировать, как простой текст в документе. Поле для надписи также можно перетаскивать и изменять его размер. Блоки с надписями можно копировать и вставлять в другие блоки.
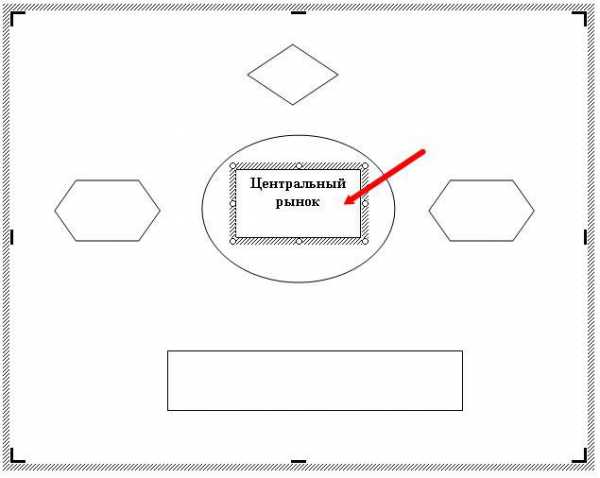
По умолчанию надпись заключается в прямоугольную рамку. Если же нужно наложить надпись на фигуру другого вида, эту рамку следует удалить. Для этого надо щелкнуть на рамке с надписью правой кнопкой мыши и выбрать в контекстном меню пункт Формат надписи.
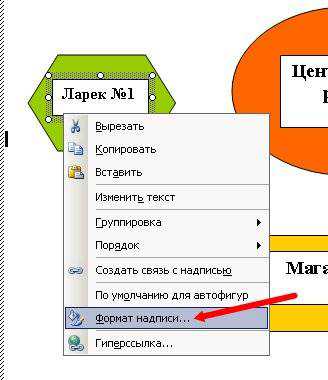
В раскрывшемся диалоговом окне открыть вкладку Цвета и линии. В группе линии Цвет. Выбрать вариант Нет линий.
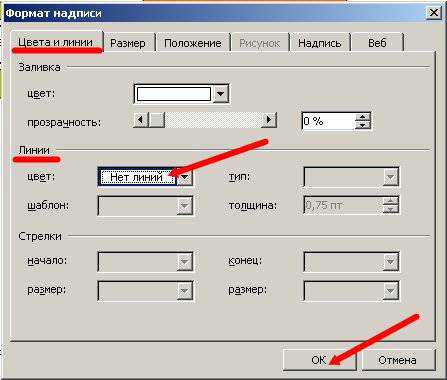
Совет
Ещё проще вставлять текст другим способом. Щелкните правой кнопкой мыши по блоку, в который необходимо вставить текст, и в выпадающем меню выберите пункт Добавить текст.
Для красоты фигуры можно раскрасить разными цветами. Для этого выделите щелчком мыши необходимую фигуру и щелкните на панели Рисование иконку Цвет заливки и в раскрывшейся палитре выберите понравившийся вам цвет.
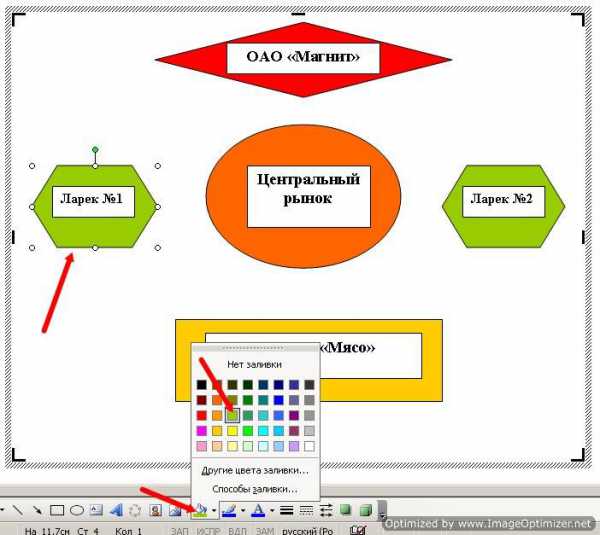
Таким же образом можно залить и блоки с надписями, чтобы они были не белыми, а цветными или одного цвета с блоком схемы.
Теперь добавим к нашей схеме стрелки.
Стрелки на диаграмме рисуют с помощью инструмента Стрелка. Их свойства могут быть изменены так же, как и свойства надписи. При этом можно управлять толщиной стрелки, видом линии, формой конца стрелки и т.д.
Щелкаем по кнопке Автофигуры – Фигурные стрелки, и выбираем стрелку. Потом переходим на поле нашей блок-схемы и щелкаем мышкой там, где необходимо вставить стрелку. Можете её залить каким-нибудь цветом.
Если необходимо стрелку повернуть, то выделите её щелчком мыши и подведите курсор к маленькому зелёному кружочку. Когда курсор примет вид черной круговой стрелки, можете двигая мышкой, повернуть стрелку.
Общее поле схемы можете также залить каким-нибудь цветом.
Теперь, чтобы фигуры не смещались, их необходимо сгруппировать.
Вот что у нас получилось в конечном итоге.
Блок-схема в Word
Блок-схема в Word 2007 создается аналогично рассказанному выше. Единственное отличие, это то, что надо перейти на вкладку Вставить, выбрать в иллюстрации Фигуры, и в открывшемся списке перейти на Блок-схема.
Самое сложное – это группировка. Потренируетесь и у вас всё получиться.
Удачи! С Вами была – Людмила
Понравилась статья — нажмите на кнопки:
Если вам необходимо дополнить текст графическими элементами. Например, таблицами, графиками, диаграммами или схемами. То, это можно сделать прямо в текстовом редакторе Word. Не прибегая к использованию сторонних программ.
Мы уже рассказывали о том, как сделать диаграмму в Word. В этот раз речь пойдет о схемах. Текстовый редактор Word оснащен множеством инструментов для создания схем. С их помощью вы можете рисовать различные геометрические фигуры, а также линии и стрелки. При этом нарисованную схему можно украсить с помощью с помощью теней или других графических эффектов.
Как сделать схему в Word 2007, 2010, 2013 или 2016
Итак, если вы хотите сделать схему в Word 2007, 2010, 2013 или 2016, то вам необходимо перейти на вкладку «Вставка». На этой вкладке есть две кнопки, которые можно использовать для создания схем в Ворде. Это кнопки «Фигуры» и «SmartArt».
При нажатии на кнопку «Фигуры» появляется огромный список фигур, которые вы можете вставить в документ.
Выбрав одну из этих фигур из списка, вы можете сразу нарисовать ее в любом удобном вам месте. Использовав несколько таких фигур вы без труда сможете сделать схему в Ворде. Пример простой схемы на скриншоте внизу.
При необходимости внешний вид нарисованных фигур можно менять. Для этого просто выделите одну из фигур и перейдите на вкладку «Формат». На данной вкладке можно изменить цвет фигуры, цвет рамки, цвет заливки, добавить тени и другие графические эффекты. Используя все эти возможности можно создать достаточно красивую схему (пример внизу).
Для того чтобы добавить на схему текст просто нажмите на нужную фигуру правой кнопкой мышки и выберите пункт меню «Добавить текст». После чего вы сможете вписывать текст прямо внутрь фигуры.
В итоге вы можете получить примерно вот такую схему.
Кроме этого вы можете сделать схему в Ворде при помощи кнопки «SmartArt». После нажатия на данную кнопку открывается каталог уже готовых схем. В котором вы можете выбрать один из подходящих вам вариантов.
После выбора подходящего варианта схемы на странице появится уже готовая схема.
Вам нужно будет только добавить свой текст. Для этого достаточно просто кликнуть мышкой в один из блоков и вписать нужный текст.
Также вы можете изменить внешний вид сделанной вами схемы. Для этого выделите схему мышкой и перейдите на вкладку «Конструктор» или «Формат». Используя инструменты, доступные на этих вкладках, можно получить вот такую разноцветную и объемную схему как на скриншоте внизу.
Как сделать схему в Word 2003
Если вы используете Word 2003, то вы также можете сделать схему и добавить ее к вашему документу. Чтобы сделать это нужно сначала открыть меню «Вид» и включить панель инструментов «Рисование».
После этого в программе Word 2003 появится панель инструментов для рисования различных фигур. Здесь будет доступны такие фигуры как прямоугольник, круг, линия и стрелка.
Для того чтобы нарисовать более сложные фигуры, можно воспользоваться меню «Автофигуры».