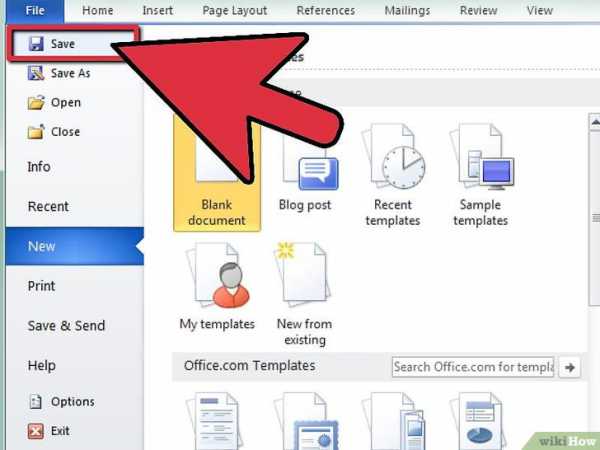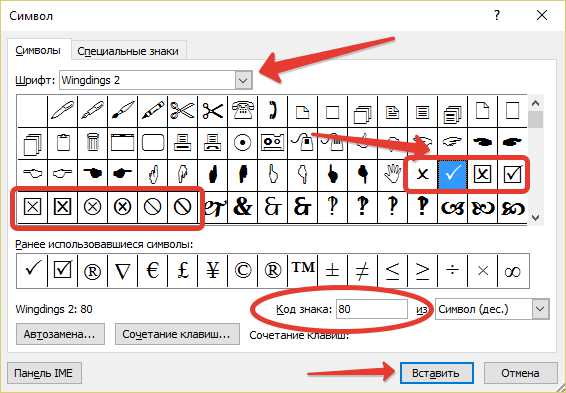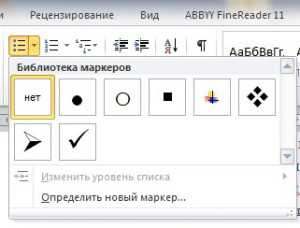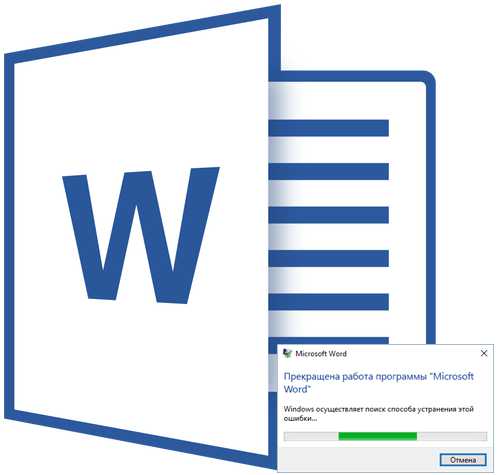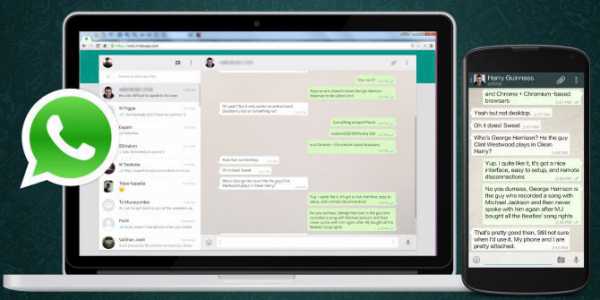Мы принимаем к оплате:
«Подарочный сертификат» от нашего Учебного Центра – это лучший подарок для тех, кто Вам дорог! Оплате обучение и подарите Вашим родным и близким обучение по любому из курсов!!!
«Сертификат на повторное обучение» дает возможность повторно пройти обучение в нашем Учебном Центре со скидкой 1000 рублей!
А также:
Как в word писать боком
Как напечатать текст вертикально в ворде | Компьютерные ЛЮДИ
Всегда при роботе с рефератами или курсовыми мы встречаемся с проблемами неординарного характера, например как тематика сегодняшней статьи Как напечатать текст вертикально в ворде. 
Как напечатать текст вертикально в ворде
Данный вопрос можно решить несколькими способами и каждый способ зависит от вашей ситуации.1. Альбомный вид страницы
Если вам нужно написать какой-либо текст вертикально вдоль страницы, то почему бы просто не повернуть страницу. То есть сделать горизонтальный или альбомный вид.
— Как это сделать в 2003 ворде я уже писал в статье Как сделать альбомную страницу в ворд 2003.
— В 2007 ворде переходим на вкладку Разметка страницы — Ориентация — Альбомная.
2. Надпись
Если вам нужно просто написать немного текста и перевернуть его, то это также можно сделать при помощи Надписи.
— В 2003 ворде нажимаем Вставка — Надпись. После чего пишем какой-либо текст, выделяем его и в панели надписи выбираем нужное направление текста.
Как напечатать текст вертикально в ворде
— В 2007 уже есть готовый шаблон. Переходим Вставка — Надпись — Кадр(боковая полоса).3. Таблица
— Просто создаете таблицу, пишите там нужный текст. После чего выделяете этот текст — Правая Кнопка Мыши — Направление текста — выбираете нужное.  Вы уже поняли, что речь идет о 2007 ворде. И теперь если вам нужен только текст, а границы таблицы не нужны, то убираем их.
Вы уже поняли, что речь идет о 2007 ворде. И теперь если вам нужен только текст, а границы таблицы не нужны, то убираем их.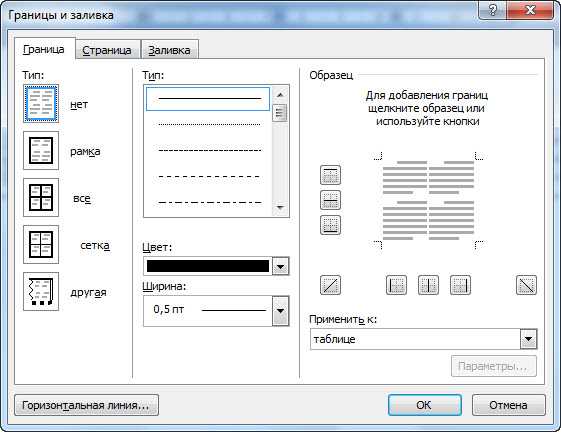
Как напечатать текст вертикально в ворде
В каждой таблице в левом верхнем углу есть стрелка в 4 стороны. Клацаем на ней Правой Кнопкой Мыши — Границы и заливка — Нет. — 2003. Создаем таблицу — пишем текст в любой ячейке — выделяем его — Формат — Направление текста — выбираем нужное. Границы таблицы убираются также как и в 2007.Заключение
Надеюсь данная статья помогла вам решить проблему с вопросом Как напечатать текст вертикально в ворде. Ничего сложного нету, просто выберите по ситуации нужный вариант.
Добавить комментарий
Как написать вертикальный текст в Word 2010
Word
Когда, на протяжении долгого времени, мы имеем дело с однотипными документами и однотипными форматами содержания этих документов, то создание или редактирование документа с содержанием иного формата, может вызвать у нас ощущение лёгкой паники. Не знаю почему, но появление таких документов или необходимость их создания, чаще всего происходит как-то неожиданно и совсем не в подходящий момент.
К таким «сюрпризам» можно отнести и необходимость написать вертикальный текст, то есть изменить привычное для нас направление текста. Прыгая курсором мыши с пункта на пункт верхнего меню и, разворачивая вкладку за вкладкой, в поисках опции способной помочь написать вертикальный текст мы не видим и не находим. Как же тут не испытывать замешательства.
Конечно же, эта нужная опция есть и наряду с некоторыми другими опциями прячется в невидимой вкладке «Формат» функционала «Средства рисования». С помощью этой, «играющей в прятки» опции мы имеем возможность написать текст, задав ему любое направление:
Для того чтобы написать вертикальный текст нам необходимо развернуть вкладку «Вставка» верхнего меню и в её разделе «Текст», щелчком мыши по значку «Надпись» вызвать окошко с шаблонами и опциями:
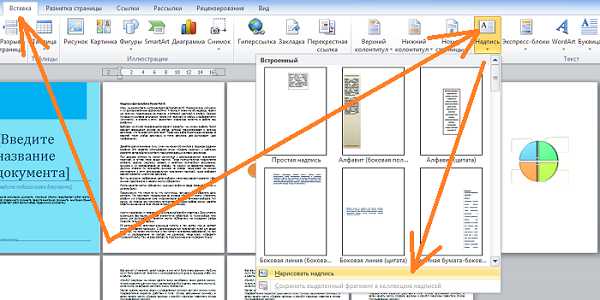
и затем сделать выбор опции «Нарисовать надпись». После такого выбора, курсор мыши превратится в перекрестие, сообщая нам своим таким видоизменением о готовности создавать поле для ввода надписи. Нажав и удерживая левую кнопку мыши, рисуем поле. Во время рисования, мы можем вытянуть поле в высоту или в ширину. Поле будет иметь вид прямоугольника. Закончив рисовать, отпускаем левую кнопку мыши. Поле готово. Его захватывают маркеры и мы внутри его границ устанавливаем курсор для ввода текста:
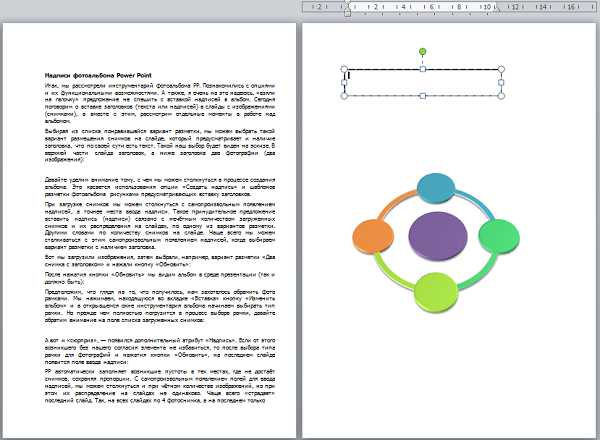
Закончив ввод текста:
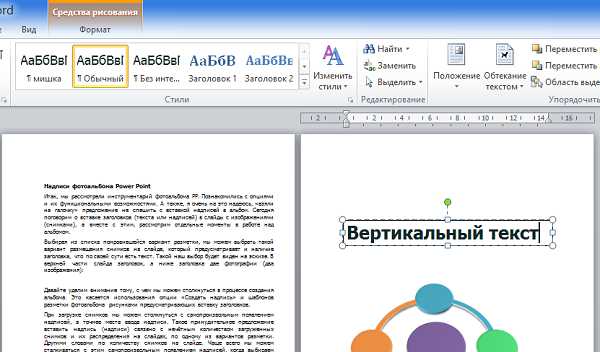
мы можем, ухватившись мышкой за верхний круглый маркер зелёного цвета, повернуть текст под любым углом:

В тот момент, когда мы отпустим левую кнопку мыши, поле с текстом зафиксирует своё положение:
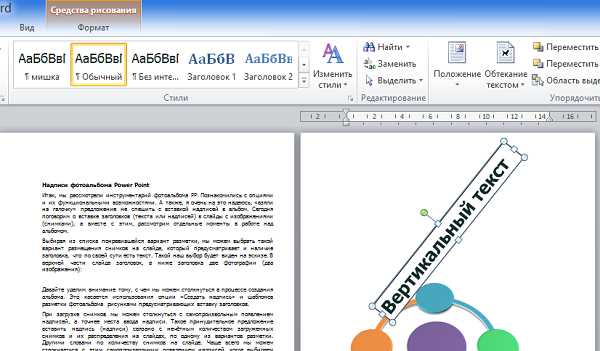
Это поле можно перемещать по странице и устанавливать в любом месте, а также переносить с листа на лист, cхватив весь блок мышью:
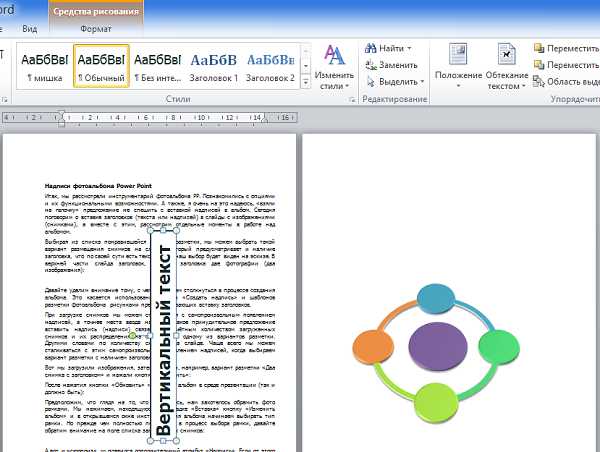
Для того чтобы сбросить выделение маркерами, нужно сделать щелчок мышью вне поля созданной надписи:
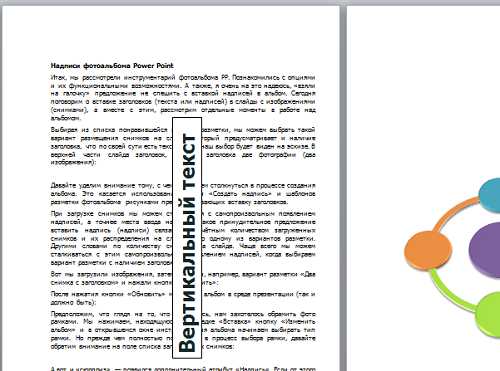
Если в одних случаях наличие поля, да ещё обведённого контуром очень даже кстати, то в других случаях оно может очень сильно мешать. Для того чтобы нам от поля избавится, мы должны само поле отформатировать. Сделаем это.
Если выделение маркерами мы уже сбросили, то тогда аккуратно наведём курсор-стрелку мыши на любую часть контура поля, стараясь не попасть на сам текст, сделаем щелчок левой кнопкой мыши для выделения поля маркерами. Затем устремимся курсором мыши и взглядом к верхнему меню для того чтобы развернуть вкладку «Формат»:
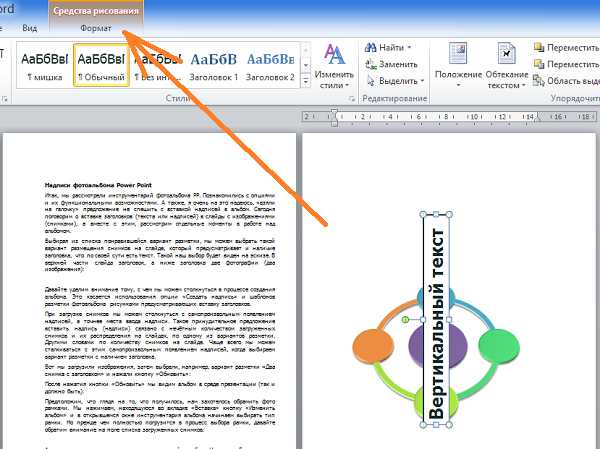
И теперь мы можем приступить, непосредственно к форматированию поля надписи. Наша задача сделать его невидимым. Давайте избавимся от контура. Для этого нам нужно воспользоваться опцией «Контур фигуры» и в открывшемся перечне вариантов работы с контуром, выбрать вариант «Нет контура»:
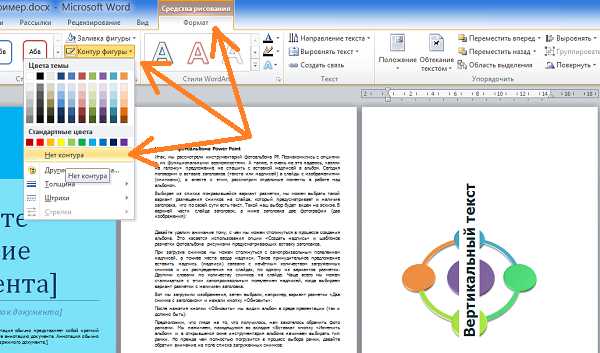
Произошедшие изменения трудно не заметить. Замечательно, у нас всё получается. Теперь же, выберем другую опцию, и этой опцией будет опция «Заливка фигуры». В открывшемся перечне вариантов выберем вариант «Нет заливки»:
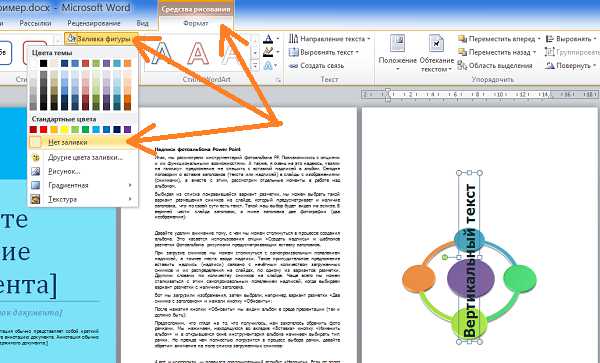
Ну и для сброса выделения маркерами, сделаем щелчок мышью вне поля с надписью. И вот результат:
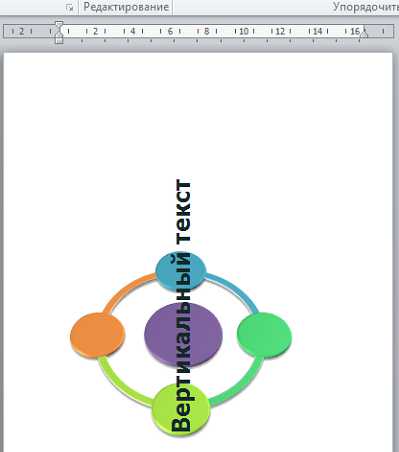
К написанию вертикального текста можно подойти и по-другому. Создавая поле для надписи, вытянем его по высоте и заведём внутрь курсор для написания текста:
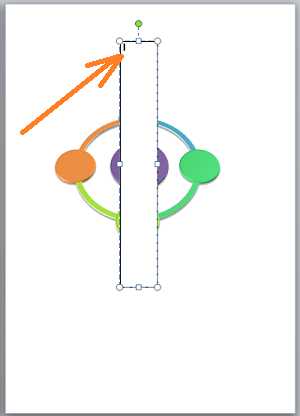
Но прежде чем начать вводить текст, в первую очередь изменим его направление. Поможет нам в этом опция «Направление текста»:

Щелчком мыши раскроем её содержание и выберем нужный вариант:
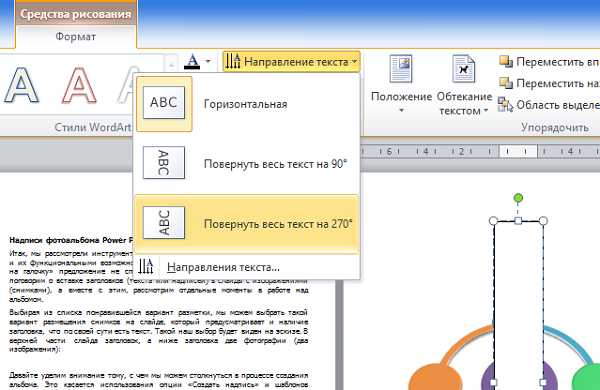
После выбора одного из трёх вариантов мы увидим, что курсор изменил местоположение на поле:
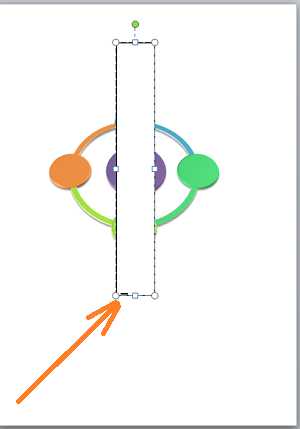
Теперь введём текст:
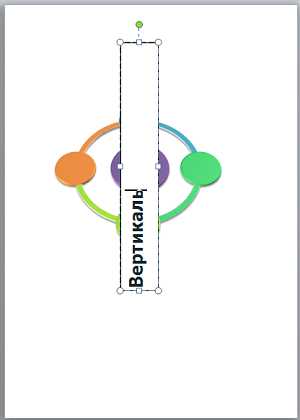
Если мы хотим, чтобы поля (блока) не было видно, то, как это сделать мы уже знаем. При необходимости, управляя маркерами, мы можем уменьшить поле в высоту и в ширину. Нарисованное и прозрачное (невидимое) поле по-прежнему остаётся в тесной взаимосвязи с введённым текстом.
Отвечая на вопрос как написать вертикальный текст, движемся дальше.
Рассмотрим ещё один подход к написанию вертикального текста. Пишем текст самым обычным способом:

Затем, нажав и удерживая левую кнопку мыши, выделяем его:
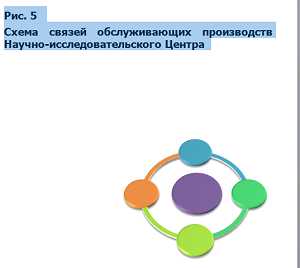
Итак, текст выделен, и мы обращаемся к опции «Надпись» во вкладке верхнего меню «Вставка». В открывшемся окошке выбираем уже знакомое действие «Нарисовать надпись»:
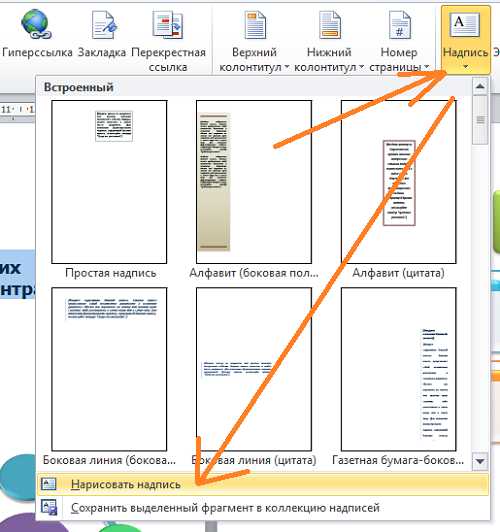
Написанный и выделенный текст захватили маркеры:

И вновь мы повторим знакомые действия — развернём вкладку «Формат», а затем выберем один из трёх вариантов направления текста:
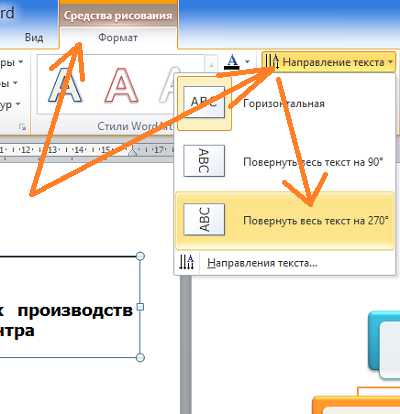
Теперь посмотрим на текст:
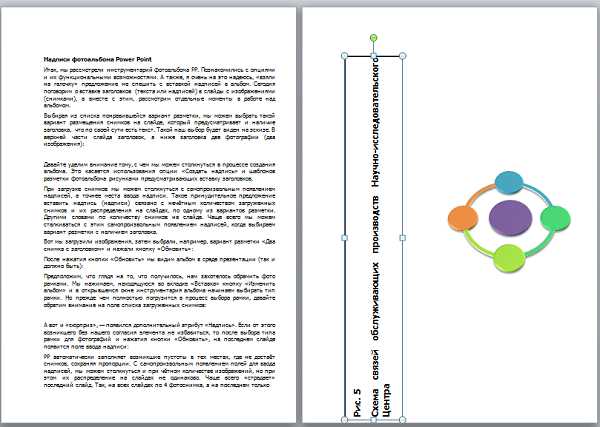
Текст самостоятельно перевернулся и занял определённое место на странице. Если сделать перенос части слов с одной строки на другую, то картина изменится:
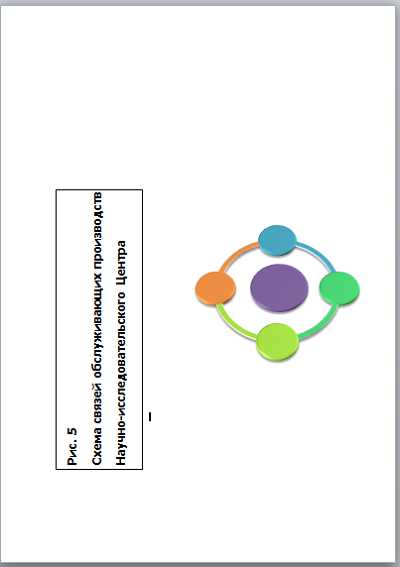
Мы можем сделать поле невидимым или же наоборот приметным, редактировать сам текст, изменяя его размер, цвет, форму шрифта. Можем перетащить блок целиком в любое место на странице, как уже делали.
Как печатать текст вертикально в Microsoft Word
Альбомная и книжная ориентация
Повернуть по вертикали весь текст в Ворде версий 2007 и 2010 можно сменив ориентацию документа. Возможен и вариант, при котором в файле одни страницы могут иметь книжный формат, а другие – альбомный. Отдельные листы бывает необходимо перевернуть, если в документе есть таблица на много столбцов или большая иллюстрация, ширина которой превышает высоту. Выделим куски текста, которые необходимо печатать с ориентацией, отличной от всего документа, и откроем «Параметры страницы». На вкладке «Поля» выбираем «альбомная» и «применить к выделенным разделам».
Однако можно повернуть вертикально не только целую страницу текста, но и отдельный его фрагмент. А применяя вставку различных объектов в Ворде 2010 несложно печатать не только вертикально, но и вверх ногами или под наклоном. Рассмотрим несколько простых способов это сделать.
Содержание
- 1 Таблица
- 2 Надпись
- 3 WordArt
- 4 SmartArt
Таблица
Сетка таблицы
Повернуть запись можно в ячейке таблицы. Поставив курсор в то место страницы, где планируется печатать вертикально, выбираем поочередно: «Вставка», треугольник под вкладкой «Таблица». Затем помещаем курсор в верхний квадрат и нажимаем левую кнопку мыши. В документе появился прямоугольник, в котором пишем текст, например, «Очистка дюз». Рамку необходимо убрать, ведь это подзаголовок статьи. Когда курсор мыши находится в ячейке таблицы, в Ворде открывается вкладка «Работа с таблицами», которой ранее не было видно на экране. Выбираем «Конструктор», треугольник возле «Границы», «Нет границы». Прямоугольник исчез, но работать стало неудобно, не видно, где же расположена ячейка. Нужно снова открыть вкладку «Границы», и кликнуть по «Отобразить сетку». Принтер не видит пунктирную линию, появившуюся на экране, и не будет ее печатать, а форматировать таблицу в таком виде очень удобно.
Если поместить курсор мыши на одну из граней ячейки (за исключением верхней), появляется двойная стрелочка. Нажав на нее левой кнопкой мыши, перемещаем границы и меняем размер окна. Для форматирования ячейки и расположения заголовка в ней переходим к вкладке «Макет». Нажимая «Направление текста» выбираем нужный вариант, например, вид, при котором подзаголовок читается снизу вверх. На вкладке «Макет» можно выбрать способ выравнивания текста в ячейке, задать определенные размеры или выбрать один из вариантов их автоматического подбора.
Форматирование ячейки
Следующий этап: «Свойства», вкладка «Таблица». Здесь можно выровнять положение ячейки на странице, а поскольку в примере вертикально будет располагаться подзаголовок статьи, выберем вариант «слева». При необходимости задается отступ. Чтобы абзац располагался на одном уровне с подзаголовком, необходимо задать обтекание «вокруг». Отформатировать подзаголовок можно, выделив его и кликнув правой кнопкой мыши. В итоговом варианте при желании меняем:
- шрифт, начертание и размер текста;
- цвет букв и заливки;
- стиль и тому подобное.
Надпись
Форматирование надписи
Добиться подобного результата можно и другим способом: «Вставка», треугольник под вкладкой «Надпись», «Нарисовать надпись». Ставим крестик курсора в любое место на странице, нажимаем левую кнопку мыши и растягиваем. Получаем прямоугольник, причем фигура накладывается поверх абзаца. Форму или положение окошка на листе можно изменить, двигая его при помощи мыши за маркеры, а внутри необходимо написать текст. Становятся доступными вкладки «Работа с надписями» и «Формат», где задается вертикальное направление подзаголовка и обтекание фигуры текстом статьи. Убрать линию можно выбрав «нет контура» на соответствующей вкладке, а перейдя на страницу «Главная» отформатировать текст и его положение в окне. Результатработы выглядит так же, как и после использования таблицы.
WordArt
Текст под наклоном в WordArt
Использование командной строки «WordArt» на вкладке «Вставка» в Ворде 2010 позволяет не только повернуть текст вертикально, но и наклонить его под любым углом. В открывшейся вкладке «Изменение текста WordArt» набираем, например, «Важно» и нажимаем «ОК». Появившаяся фигура со словом, отформатированным по одному из предлагаемых Вордом вариантов, располагается в том месте, где стоял курсор. Выбираем «Работа с объектами WordArt», «Формат», «Обтекание текстом» и «Вокруг рамки». После этой операции появляется дополнительный маркер зеленого цвета и теперь можно:
- Перемещать надпись по странице, нажав левой кнопкой мыши на крестик из стрелочек, появляющийся под курсором в области текста.
- Изменять величину объекта, передвигая голубые метки, причем размер шрифта подбирается автоматически.
- Вращать надпись вокруг своей оси, передвигая зеленый маркер.
SmartArt
Текст под наклоном в SmartArt
К сожалению, такая метка, позволяющая поворачивать объект не только на 90°, не появляется в Ворде 2010 при вставке надписи, хотя в новой версии 2013 эта функция уже есть. Что же делать, если хотелось бы расположить слово в тексте под наклоном, а предлагаемые объекты WordArt слишком уж красочны для делового документа? Воспользуемся вкладками «SmartArt» и «Список», выбрав самый первый «простой блочный список» и нажав «ОК». В панели «Конструктор» кликаем «Область текста» и рядом с фигурой появляется табличка «Введите текст»: набираем в первой строке «Важно», оставшиеся элементы списка удаляем, закрываем вспомогательное окно. Переходим к вкладке «Изменить цвета» и выбираем черный контур с белой заливкой.
Теперь поработаем в панели «Формат». Нужно выбрать кнопку «Без контура» во вкладке «Контур фигуры», а затем, открыв вкладку «Упорядочить», найти «Обтекание текстом» и «Вокруг рамки». При помощи маркеров изменяем размеры как единственного оставшегося элемента списка, так и подложки, на которой он расположен. Двигая зеленый маркер элемент можно повернуть под любым углом к строчкам статьи. Перемещение объекта по странице возможно только при появлении крестика из стрелочек под курсором, наведенным на голубой кант вокруг подложки.
Печатайте с удовольствием.
Как в Ворде писать вертикально
Написание текста вертикально в вордовском документе может понадобиться во многих случаях. Например, когда пользователь добавил в текст таблицу, где требуется разместить текст вертикально. Именно поэтому в нашей статье мы расскажем, как в Ворде писать вертикально.
Как мы уже писали выше, чаще всего разворот текста в вордовском документе на 90 или 270 градусов может понадобиться при составлении таблиц, либо подписи графиков на вертикальной оси. Поэтому для студентов, как гуманитарных, так и политехнических специальностей, будет особенно актуальным узнать, как в Ворде писать вертикально. Текст, написанный таким образом, можно расположить внутри фигуры или надписи, а также используя таблицу. Именно об этих трех способах мы и расскажем в нашей статье.
Пишем текст вертикально внутри фигуры
По умолчанию текст в Ворде располагается горизонтально, однако, он может быть расположен и вертикально. Чтобы это сделать, первым шагом, находим вкладку «Работа с надписями». После этого жмем кнопку «Направление текста». Если нужно, чтобы написанный текст располагался в обратном направлении, то для этого перетаскиваем курсор, предназначенный для поворота надписи или фигуры. В этом случае текст может быть написан не снизу вверх, а не сверху вниз.

Как в Ворде писать вертикально при помощи объекта WordArt?
Объект WordArt — еще один способ, для написания вертикального текста в вордовском документе. Что необходимо сделать пользователю в данном случае?
- Для начала заходим во вкладку «Вставка».
- После находим и жмем кнопку WordArt.
- Затем выбираем понравившийся стиль из представленной коллекции.
- После жмем кнопку ОК.
- Далее, в имеющемся диалоговом окне под названием «Изменение текста WordArt» нужно напечатать текст в столбик.
- Для этого пользователь нужно нажимать клавишу «ВВОД» или «Enter» после каждого слова или буквы.
- Затем жмем на ОК.
Как в Word писать вертикально, используя таблицу
Что требуется сделать пользователю? Первым шагом находим в меню раздел «Вставка», после заходим в пункт «Таблица».
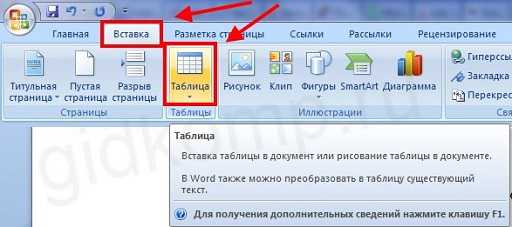
Для того, чтобы создать нужную таблицу выберите одну ячейку. Далее правой кнопкой мышки нажмите на раздел под названием «Направление текста». После этого выбираем необходимый вариант и жмем кнопку ОК.
Пишем текст вертикально: способ № 4
Еще один способ изменения положения текста в документе заключается в использовании надписей. Что требуется делать в данном случае? Для начала открываем вкладку «Вставка» на панели инструментов программы Ворд, после – нажимаем на кнопку «Надпись». Далее из меню выбираем раздел с названием «Простая надпись». Если все сделано правильно, то в окне должна появиться надпись, которую требуется удалить, а после – напечатать текст. После этого переходим во вкладку «Средства рисования», затем – в пункт «Формат». Далее выбираем пункт «Направление текста» и выбираем подходящий вариант: поворот на 90 или 270 градусов.
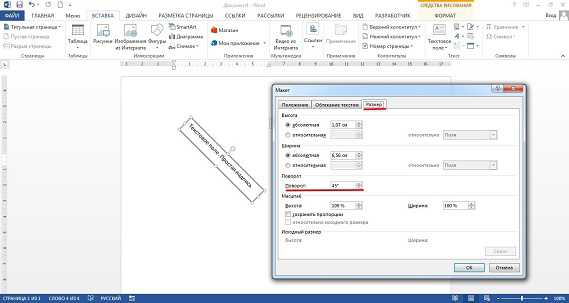
Альтернативный вариант поворота текста для Ворда 2007 года
Первым делом необходимо дважды кликнуть мышкой по границе текстового поля. После этого активируется вкладка меню под названием «Формат». Ее можно активировать также, просто нажав в панели инструментов на вкладку с названием «Формат». Далее кликаем по кнопке «Направление текста». После выбираем нужным нам вариант расположения текста. Направление текста будет изменено.
Еще один способ изменения направления текста в Ворде 2007 года заключается в следующем. Для начала выделите текст, который требуется разместить вертикально. Далее находим в меню раздел «Формат», затем выбираем пункт «Автофигура», после открываем вкладку Надпись. Все, что вам требуется это установить флажок напротив пункта, где говорится о развороте текста на 90 градусов.
В данной статье мы рассмотрели несколько простых и доступных способов, как в Ворде писать вертикально, изменив его расположение на 180 градусов. На самом деле, как показывает практика, даже у не опытных пользователей текстового редактора Ворд это получается с первого раза. Что необходимо для этого сделать? Просто четко следовать алгоритму действий, только в этом случае результат работы вас точно порадует, а сам процесс не доставит никаких хлопот и трудностей. Дерзайте и у вас все обязательно получится!
Вам понравилась статья?
Наши авторы уже более 10 лет пишут для студентов курсовые, дипломы, контрольные и другие виды учебных работ и они отлично в них разбираются. Если Вам тоже надо выполнить курсовую работу, то оформляйте заказ и мы оценим его в течение 10 минут! Заказать работу Узнать цену