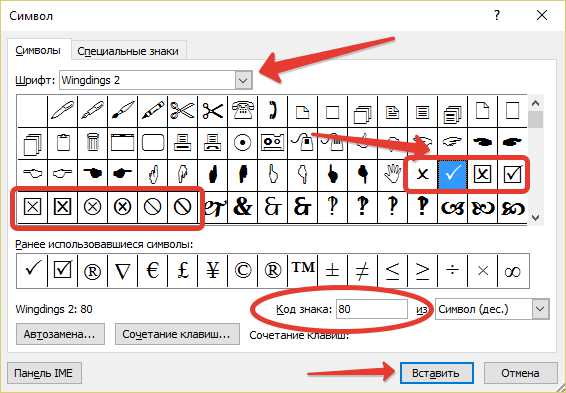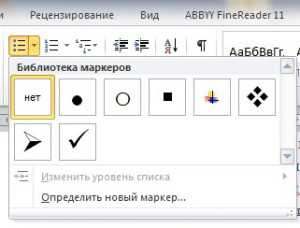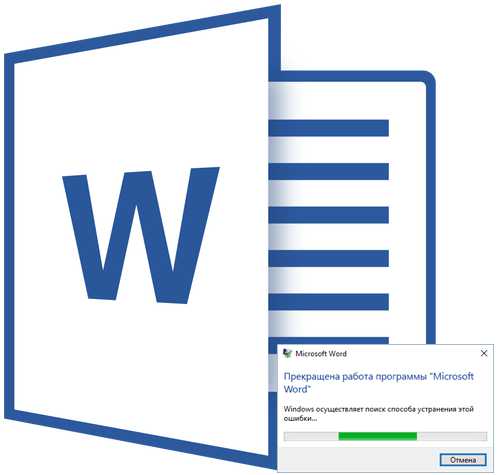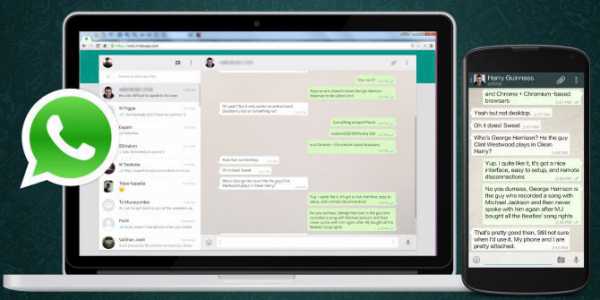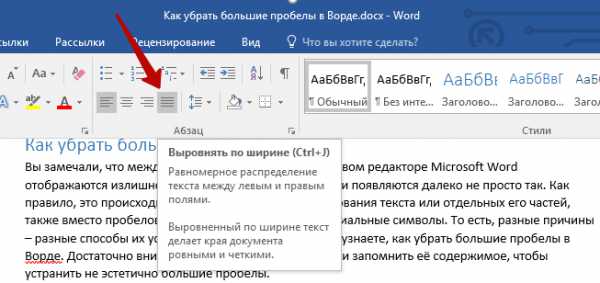Мы принимаем к оплате:
«Подарочный сертификат» от нашего Учебного Центра – это лучший подарок для тех, кто Вам дорог! Оплате обучение и подарите Вашим родным и близким обучение по любому из курсов!!!
«Сертификат на повторное обучение» дает возможность повторно пройти обучение в нашем Учебном Центре со скидкой 1000 рублей!
А также:
Как сделать в word подчеркивание
4 проверенных способа сделать линию в Word
Автор Ирина Лунева Дата Окт 11, 2016 Программы Microsoft Office значительно упростили работу офисным сотрудникам. Приложение PowerPoint позволяет делать презентации, Publisher поможет разработать небольшой буклет или даже газету и журнал, Access позволит контролировать базы данных, Excel дает возможность создавать таблицы с информацией и управлять ими, устанавливать определенные формулы изменений. И это далеко не полный список полезных утилит из пакета Office
Самым же популярным приложением, которое применяют не только работники, но и студенты является MS Word. Да что там говорить, и в домашнем хозяйстве такая программа лишней не будет. Это текстовый редактор, в котором можно создавать отчеты, писать курсовые работы, оставлять заметки и подготовить важный документ.
В интернете есть и более «продвинутые» редакторы, но и функционал MS Word назвать скудным сложно. Выделить заголовки второго и третьего уровня, нарисовать таблицу, выбрать лучший шрифт, изменить цвет, подчеркнуть текст в Ворде снизу – нет проблем. Хотя, трудности возникают, они в незнании пользователей. Как в ворде сделать линию и где найти соответствующий пункт в меню знает не каждый.
А линия подчеркивания – это важный элемент. Он позволяет отметить важные моменты в тексте, отделить одну его часть от другой. Поэтому стоит разобраться, как в 2010 Ворде сделать линейку. Когда пользователь освоит такие функции, то оформление текста не принесет проблем.
Пошаговая инструкция, как сделать линию
Хоть проблема и распространенная, есть сразу четыре способа ее решения. На каждом из них стоит остановиться детальнее и разобраться в особенностях.
Первый вариант
- В верхнем меню выбираем вкладку «Главная».
- Выделяем часть текста, которую надо подчеркнуть.
- Нажимаем на инструмент подчеркивания (буква «Ч»).
Второй вариант
Этот способ позволяет сделать нижнее подчеркивание на клавиатуре. Для этого воспользуемся клавишей «тире».
- Зажимаем кнопку «Ctrl» (в некоторых ситуациях «Shift») и ставим тире. Печать на клавиатуре таким образом в Word поставит маленькую прямую линию внизу строчки.
Зажав эти клавиши можно вставлять линию необходимой длины
Этот способ помогает в Ворде подчеркнуть пустую строчку. Полезная функция, когда на странице должно остаться место для записей ручкой (например, место для подписи в документах).
Третий вариант
Он будет полезным в тех ситуациях, когда пользователь хочет поставить риску в любом месте страницы. В Ворде сделать верхнее подчеркивание, поставить линию поперек или в горизонтальном положении получится через специальный инструмент:
- Вначале выбираем в верхнем меню вкладку «Вставка».
- После этого нажимаем на иконку «Фигуры».
Выбираем иконку с прямой линией (вторая по счету)
- Определяем начальную точку линии и конечную.
Убрать подчеркивание в Word тоже несложно, наводим курсор на линию, клацаем по ней и на клавиатуре нажимаем клавишу «Delete».
Четвертый вариант сделать подчеркивание
Подчеркнуть текст в Ворде поможет еще один инструмент программы.
- Устанавливаем курсор на месте, где должна быть линия.
Во вкладке «Главная» нажимаем на функцию «Границы»
Подчеркивание текста в Word 2003
Несмотря на обновление программы, Word 2003 и сейчас пользуется популярностью, для многих пользователей страница в нем выглядит привычнее. Для вставки линии все делаем так:
- Открываем вкладку «Формат»;
- В нем клацаем на функцию «Границы и заливка»;
Выбираем вид линии и подтверждаем действие нажатием «Ок»
Теперь вы знаете, как в Word сделать подчеркивание и линию.
Как сделать надстрочное подчеркивание в word?
2 метода:С использованием кодов полейС использованием формул
Подчеркнуть символ в Microsoft Word достаточно просто, но если вы готовите документ со статистическими данными, возможно, вам потребуется сделать надчеркивание символа, то есть изобразить линию поверх символа или слова.
Метод 1 С использованием кодов полей
-
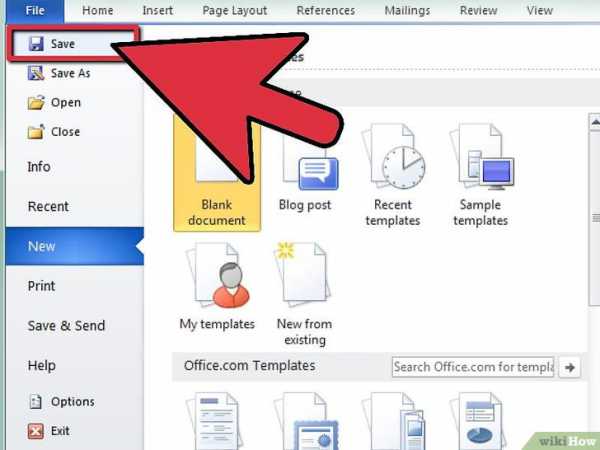
Сохраните документ, так как коды полей привередливые и могут привести к краху Word. Вы также можете создать копию этого документа, чтобы обезопасить себя.
-
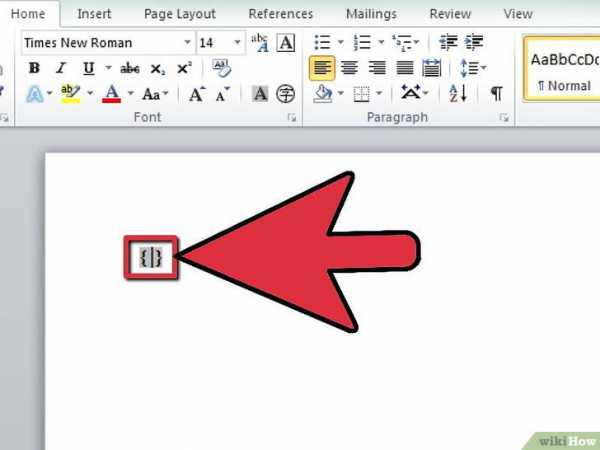 Создайте поле.
Создайте поле. В Windows нажмите Ctrl+F9, а в Mac OS нажмите Command+F9, чтобы создать поле, заключенное в фигурные скобки «{}». Скобки будут выделены серым цветом. Для того чтобы надчеркнуть текст, необходимо создать специальное поле. Вы не сможете выделить текст и надчеркнуть его; текст необходимо вводить вместе с кодами полей.
- Коды полей работают во всех версиях Word (в Windows и в Mac OS).
-
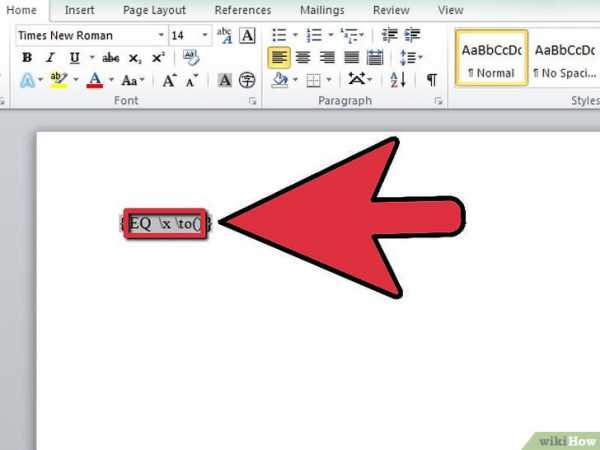 Введите код надчеркивания.
Введите код надчеркивания. В скобках введите EQ x to(). Между EQ и х, а также между х и to() вставьте пробелы. Убедитесь, что лишних пробелов нет, иначе код не будет работать.
- Если вы копируете код из этой статьи и вставляете его в ваш документ, Word, скорее всего, добавит по пробелу в начале и в конце кода; в этом случае код работать не будет. Рекомендуется вводить код вручную.
-
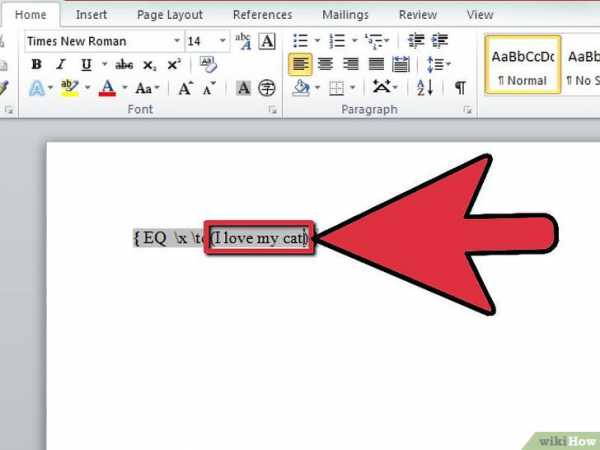
Поставьте курсор между круглыми скобками в теле кода. Введите нужный текст, включая пробелы. Ваш код должен выглядеть следующим образом: {EQ x to(введенный вами текст)}. По окончании оставьте курсор в теле кода.
-
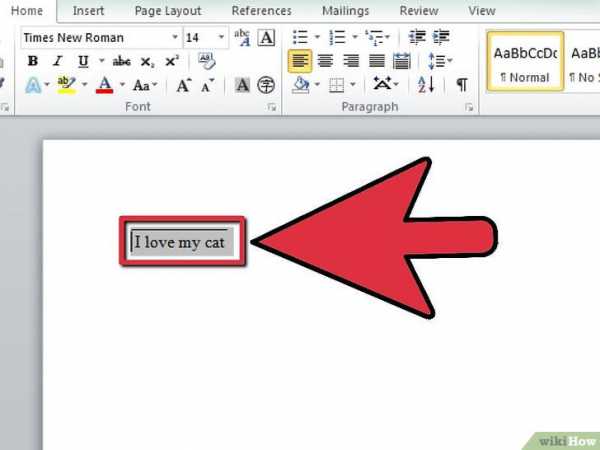 По окончании ввода кода поля нажмите Shift+F9, чтобы преобразовывать код в надчеркнутый текст, который вы ввели в круглых скобках.
По окончании ввода кода поля нажмите Shift+F9, чтобы преобразовывать код в надчеркнутый текст, который вы ввели в круглых скобках. - Использование надчеркнутого текста, скорее всего, приведет к искажению межстрочного интервала, поэтому не забудьте просмотреть документ.
-
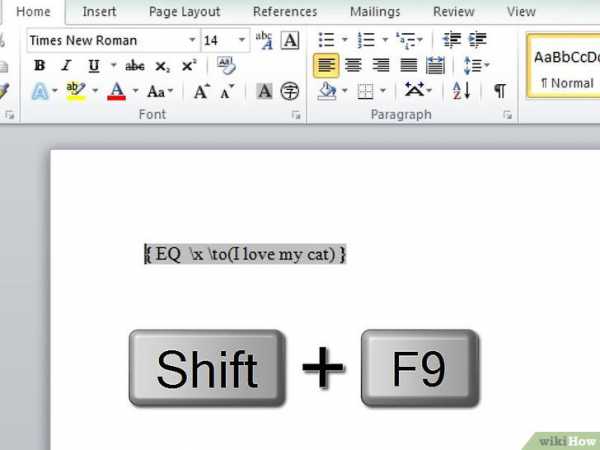 Коды полей являются мощными инструментами создания скриптов и могут вызвать проблемы, если используются неправильно.
Коды полей являются мощными инструментами создания скриптов и могут вызвать проблемы, если используются неправильно. Если код введен неправильно, то он либо исчезнет, либо это приведет к краху Word. Убедитесь, что вы не ввели лишние пробелы или символы и что код выглядит именно так, как описано.
- Если введенный код исчез, нажмите Shift+F9, чтобы переключить его в режим ввода кода. В этом режиме вы можете проверить код и внести необходимые изменения.
Метод 2 С использованием формул
-
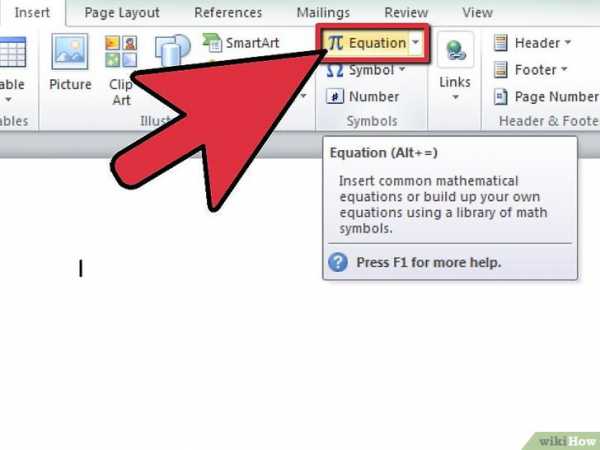 Вы можете использовать редактор формул для надчеркивания текста.
Вы можете использовать редактор формул для надчеркивания текста. В этом случае надчеркивание немного отличается от такового, созданного при помощи кодов полей. Производимый overline эффект немного отличается от функции кода поля. Вы не сможете выделить текст и надчеркнуть его; текст необходимо вводить после ввода формулы.
- Для вставки формулы откройте вкладку «Вставка». В группе «Символы» нажмите «Формула». Если вы используете Word 2003 или XP, нажмите «Вставить» — «Объект» — «Microsoft Equation 3.0».
-
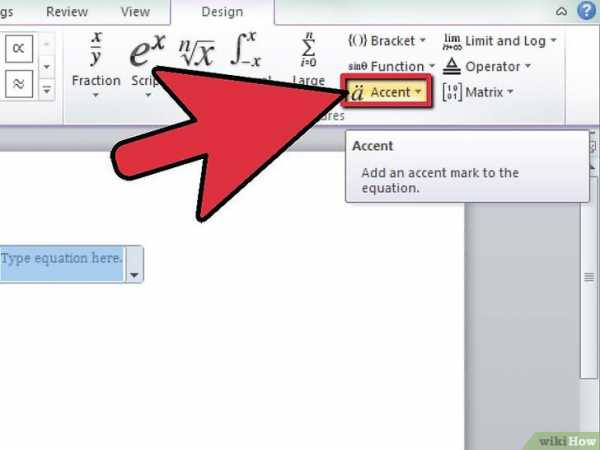
Перед вводом текста выберите надстрочный символ. Для этого перейдите на вкладку «Работа с формулами/Конструктор», в группе «Структуры» нажмите «Диакритические знаки» и выберите «Черта сверху». В поле редактирования формул отобразится пунктирная рамка.
-
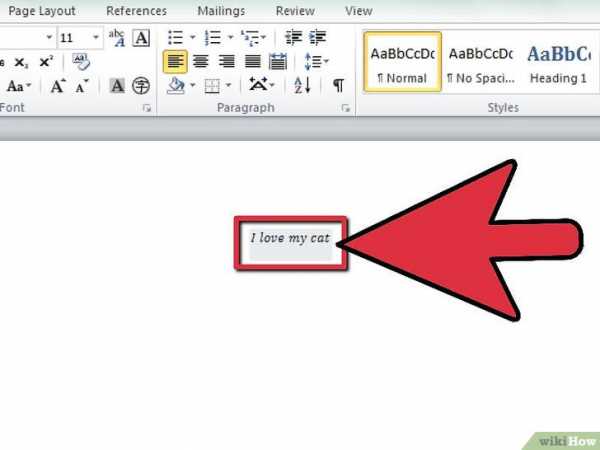
Щелкните по пунктирной рамке и введите тест. Надчеркивание отобразится непосредственно при вводе текста. Затем щелкните за пределами поля редактирования формул.
-
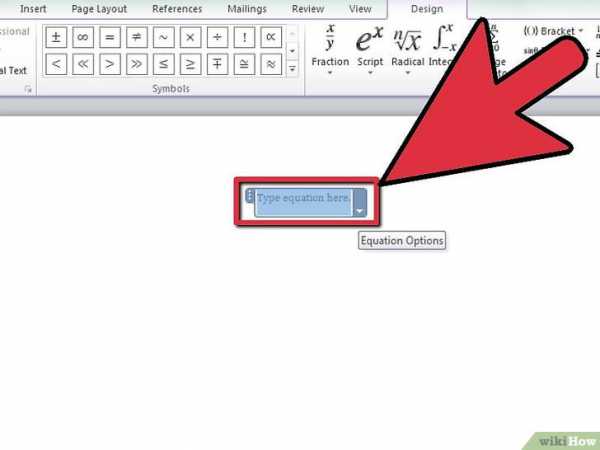 Если текст не надчеркнут, то, скорее всего, вы вводите его в поле редактирования формул, а не в пунктирной рамке.
Если текст не надчеркнут, то, скорее всего, вы вводите его в поле редактирования формул, а не в пунктирной рамке. Перейдите внутрь этой рамки и введите текст. Он будет надчеркнут.
Информация о статье
Эту страницу просматривали 30 243 раз.
Была ли эта статья полезной?
Как писать поверх линии в Ворде? При заполнении в word бланков, шаблонов документов необходимо заполнять строки для подписи, даты, должности, фамилии, вносить другие данные…. Содержимое документа должно находиться поверх линий. Это не всегда получается. Начинаем писать – линия отодвигается.
Под словами образовывается пустота, как на картинке. Для того, чтобы строчки не перемещались при печати, были ровными, а текст располагался над линиями, используется клавиша Insert (Ins), переключающая режим «вставки» на «замены».
При первом режиме, буквы печатаются, начиная с точки вставки, помещаются правее по странице, а при втором, вводимые с клавиатуры слова, заменяют собой имеющиеся, удаляя их безвозвратно.
Клавиша располагается в блоке клавиш управления курсором, расположена левее Home, выше Delete. На изображении показан ее вид на клавиатуре.
Нажмите кнопку «Microsoft Office» в левом верхнем углу экрана.
Появится окошечко с элементами управления настройками параметров.
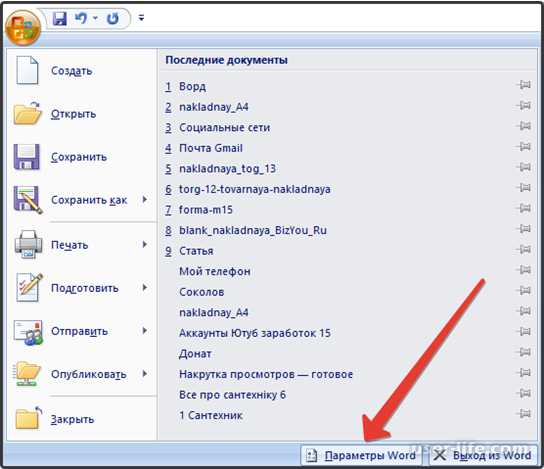
Нажимайте вордовские параметры (красная стрелка указывает).
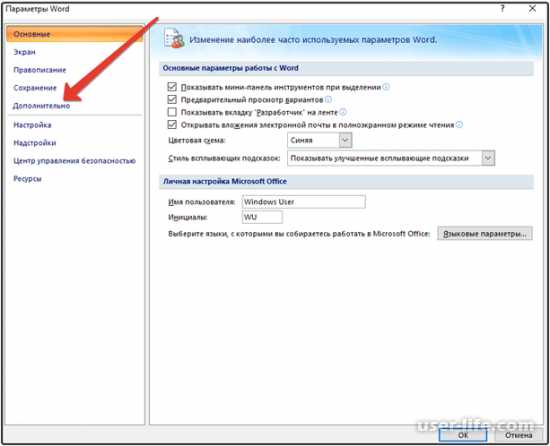
Высветится окошко, в котором имеется «Дополнительно» (скриншот показывает), жмем.
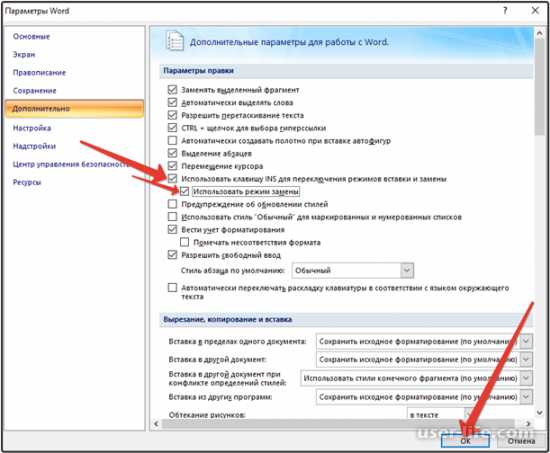
Открываются «Дополнительные параметры для работы с word». Выставляя галочки, как на рисунке вверху, задействуем Ins (переключает режимы вставки и замены) и использование режима замены. Обязательно жмем «OK». Настройки выставлены.
Когда пишете текст над линией, включите функцию «подчеркивания», нажав «Ч».
Можно начинать заполнять, выбранный для примера документ. На рисунке видим, что буквы набранных фамилии, имени, отчества «Морозову Степану Ивановичу» («строка Ф.И.О») остаются над линией, теперь ничем, не отличающейся от других строчек накладной.
Цель достигнута! Оформляйте документы, заполняйте бланки различных документов правильно, пишите поверх линий.
При работе с текстовыми документами в программе Microsoft Word иногда возникает необходимость сделать подчеркивание без текста. Например, это может понадобиться для того чтобы оставить место для подписи или текста, который должен заполнятся от руки.
К счастью, в редакторе Word есть немало способов, как это можно реализовать. В данной статье мы рассмотрим 4 таких способа. Материал будет актуален для всех современных версий Microsoft Word, включая Word 2007, 2010, 2013 и 2016.
Подчеркивание пробелов и табуляции
Самый простой способ сделать подчеркивание без текста – это вставить несколько пробелов или знаков табуляции, а потом подчеркнуть их.
Если такой способ вам подходит, то установите курсор там, где должно находится подчеркивание и вставьте несколько пробелов с помощью клавиш ПРОБЕЛ или TAB на клавиатуре.
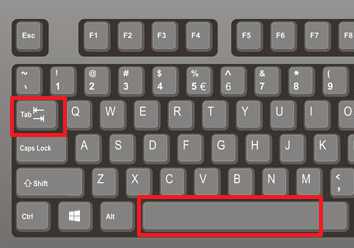
После этого выделите пробелы мышкой и нажмите на кнопку с буквой «Ч» на панели инструментов Word. Также подчеркивание текста можно включить с помощью комбинации клавиш SHIFT-U.
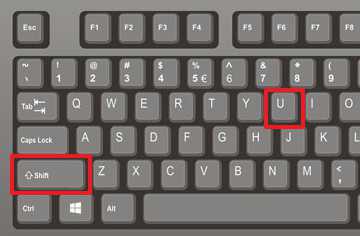
Если вы используете пробелы, то в конце строки должен быть хотя бы один символ (например, точка) иначе подчеркивание под пробелами не будет отображаться. При использовании табуляции символ в конце строки можно не ставить, все будет работать и так.
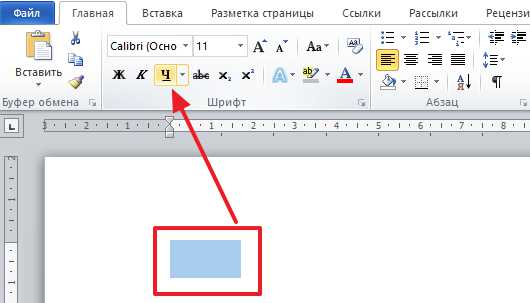
При необходимости, вы можете изменить стиль подчеркивания. Для этого нужно нажимать не на саму кнопку «Ч», а на стрелку, которая находится рядом с ней. При нажатии на эту кнопку появится выпадающее меню, в котором можно будет выбрать один из готовых стилей подчеркивания текста.

Если этих стилей недостаточно, то можно выбрать «Другие подчеркивания».
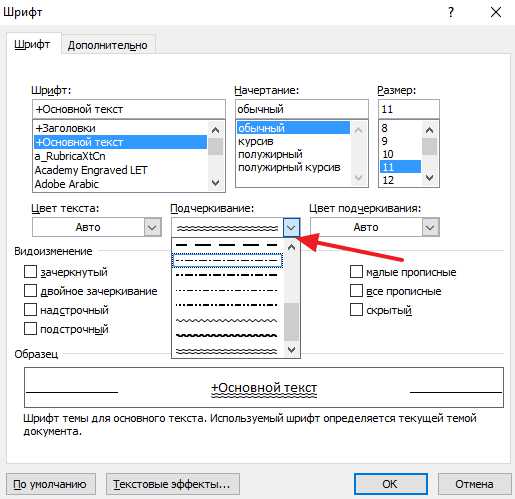
В этом случае перед вами откроется окно с настройками шрифтов, котором будет доступно большее количество различных стилей подчеркивания текста.
Символ подчеркивания
Кроме этого подчеркивание без текста можно сделать с помощью специального символа. Для того чтобы воспользоваться данным способом нужно установить курсор в точке где должно находится подчеркивание без текста и несколько раз нажать комбинацию клавиш SHIFT и дефиз.
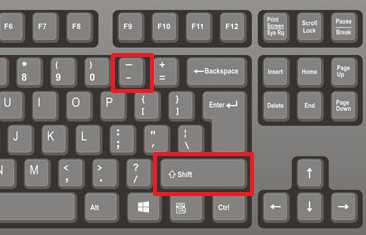
В результате в выбранном вами месте появится линия подчеркивания. Если хотите, чтобы эта линия была толще, то выделите ее мышкой и добавьте к ней подчеркивание так как это описано выше.
Подчеркивание с помощью таблицы
Используя таблицу с одной ячейкой можно без проблем сделать подчеркивание без текста. Для того, чтобы воспользоваться этим способом вставьте в нужное место текстового документа таблицу размером 1 на 1. При необходимости уменьшите размер получившейся таблицы и переместите ее в нужное место.
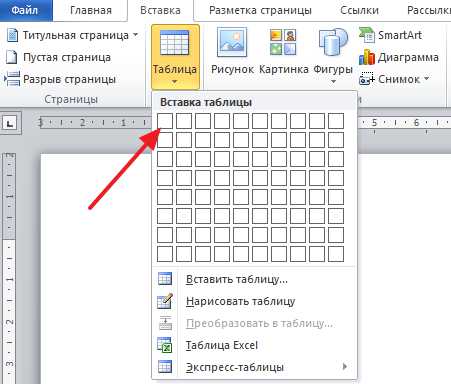
После этого установите курсор внутрь таблицы и перейдите на вкладку «Конструктор». Здесь нужно нажать на стрелку, которая находится рядом с кнопкой «Границы», и в появившемся меню выбрать «Нет границы».
После этого еще раз нажимаем на стрелку рядом с кнопкой «Границы» и теперь выбираем пункт меню «Нижняя граница».
В результате вы получите таблицу, у которой отображается только нижняя граница. Такую таблицу можно использовать в качестве подчеркивания.
Подчеркивание с помощью фигуры
Последний способ сделать подчеркивания без текста – это вставка фигуры, которая называется «Линия». Для того чтобы воспользоваться этим способом нужно перейти на вкладку «Вставка», нажать на кнопку «Фигуры» и выбрать фигуру «Линия».
После этого ваш курсор превратится в крест, это означает что вы можете нарисовать фигуру. Для того чтобы линия получилась прямой зажмите клавишу SHIFT на клавиатуре и не отпуская ее нарисуйте горизонтальную линию.
По умолчанию, линия получится синей. Для того чтобы изменить ее цвет, выделите ее и перейдите на вкладку «Формат» и измените стиль линии.
Также на вкладке «Формат» можно изменить и другие настройки линии. Например, здесь можно добавить к линии дополнительные эффекты. Для этого нужно нажать на кнопку «Эффекты фигур» и в открывшемся меню выбрать один из предложенных эфектов.
Благодаря этим эффектам к подчеркиванию можно добавить тень, отражение, свечение, сглаживание, рельеф или даже трехмерный поворот.
Как сделать подчеркивание в Word - Офис Ассист

- Пошаговая инструкция, как сделать линию
-
- Первый вариант
- Второй вариант
- Третий вариант
- Четвертый вариант сделать подчеркивание
- Подчеркивание текста в Word 2003
Самым же популярным приложением, которое применяют не только работники, но и студенты является MS Word. Да что там говорить, и в домашнем хозяйстве такая программа лишней не будет. Это текстовый редактор, в котором можно создавать отчеты, писать курсовые работы, оставлять заметки и подготовить важный документ.
В интернете есть и более «продвинутые» редакторы, но и функционал MS Word назвать скудным сложно. Выделить заголовки второго и третьего уровня, нарисовать таблицу, выбрать лучший шрифт, изменить цвет, подчеркнуть текст в Ворде снизу — нет проблем. Хотя, трудности возникают, они в незнании пользователей. Как в ворде сделать линию и где найти соответствующий пункт в меню знает не каждый.
А линия подчеркивания — это важный элемент. Он позволяет отметить важные моменты в тексте, отделить одну его часть от другой. Поэтому стоит разобраться, как в 2010 Ворде сделать линейку. Когда пользователь освоит такие функции, то оформление текста не принесет проблем.
Пошаговая инструкция, как сделать линию
Хоть проблема и распространенная, есть сразу четыре способа ее решения. На каждом из них стоит остановиться детальнее и разобраться в особенностях.
Первый вариант
Когда человек написал важное сообщение, то надо сделать нижнее подчеркивание в Ворде. Программа обладает специальной функцией для этой цели. Все делаем следующим образом:
- В верхнем меню выбираем вкладку «Главная».
- Выделяем часть текста, которую надо подчеркнуть.
- Нажимаем на инструмент подчеркивания (буква «Ч»).

Второй вариант
Этот способ позволяет сделать нижнее подчеркивание на клавиатуре. Для этого воспользуемся клавишей «тире».
- Зажимаем кнопку «Ctrl» (в некоторых ситуациях «Shift») и ставим тире. Печать на клавиатуре таким образом в Word поставит маленькую прямую линию внизу строчки.
Этот способ помогает в Ворде подчеркнуть пустую строчку. Полезная функция, когда на странице должно остаться место для записей ручкой (например, место для подписи в документах).
Третий вариант
Он будет полезным в тех ситуациях, когда пользователь хочет поставить риску в любом месте страницы. В Ворде сделать верхнее подчеркивание, поставить линию поперек или в горизонтальном положении получится через специальный инструмент:
- Вначале выбираем в верхнем меню вкладку «Вставка».
- После этого нажимаем на иконку «Фигуры».

- Определяем начальную точку линии и конечную.
Убрать подчеркивание в Word тоже несложно, наводим курсор на линию, клацаем по ней и на клавиатуре нажимаем клавишу «Delete».
Четвертый вариант сделать подчеркивание
Подчеркнуть текст в Ворде поможет еще один инструмент программы.
- Устанавливаем курсор на месте, где должна быть линия.
Подчеркивание текста в Word 2003
Несмотря на обновление программы, Word 2003 и сейчас пользуется популярностью, для многих пользователей страница в нем выглядит привычнее. Для вставки линии все делаем так:
- Открываем вкладку «Формат»;
- В нем клацаем на функцию «Границы и заливка»;
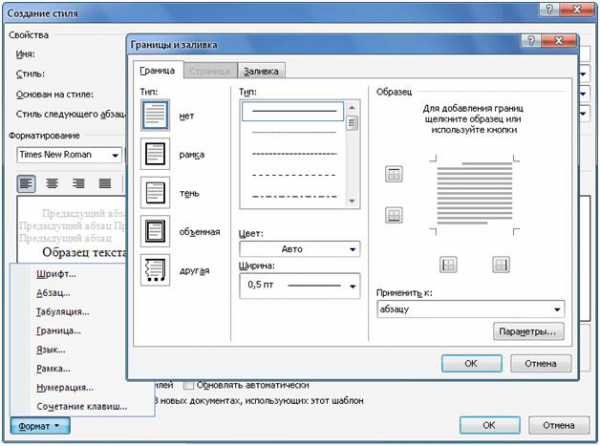
Теперь вы знаете, как в Word сделать подчеркивание и линию.
Поделиться:
Нет комментариев
Как сделать нижнее подчеркивание в Word - Офис Ассист

При работе с текстовыми документами в программе Microsoft Word иногда возникает необходимость сделать подчеркивание без текста. Например, это может понадобиться для того чтобы оставить место для подписи или текста, который должен заполнятся от руки.
К счастью, в редакторе Word есть немало способов, как это можно реализовать. В данной статье мы рассмотрим 4 таких способа. Материал будет актуален для всех современных версий Microsoft Word, включая Word 2007, 2010, 2013 и 2016.
Самый простой способ сделать подчеркивание без текста — это вставить несколько пробелов или знаков табуляции, а потом подчеркнуть их.
Если такой способ вам подходит, то установите курсор там, где должно находится подчеркивание и вставьте несколько пробелов с помощью клавиш ПРОБЕЛ или TAB на клавиатуре.
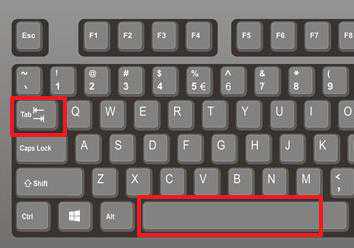
После этого выделите пробелы мышкой и нажмите на кнопку с буквой «Ч» на панели инструментов Word. Также подчеркивание текста можно включить с помощью комбинации клавиш SHIFT-U.
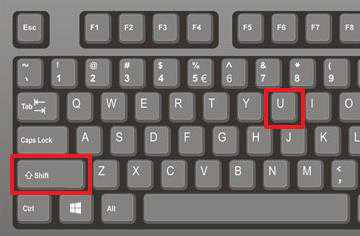
Если вы используете пробелы, то в конце строки должен быть хотя бы один символ (например, точка) иначе подчеркивание под пробелами не будет отображаться. При использовании табуляции символ в конце строки можно не ставить, все будет работать и так.

При необходимости, вы можете изменить стиль подчеркивания. Для этого нужно нажимать не на саму кнопку «Ч», а на стрелку, которая находится рядом с ней. При нажатии на эту кнопку появится выпадающее меню, в котором можно будет выбрать один из готовых стилей подчеркивания текста.
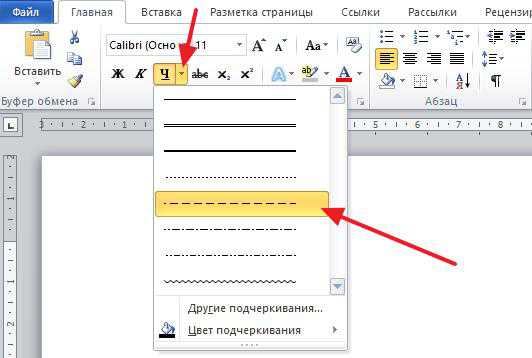
Если этих стилей недостаточно, то можно выбрать «Другие подчеркивания».
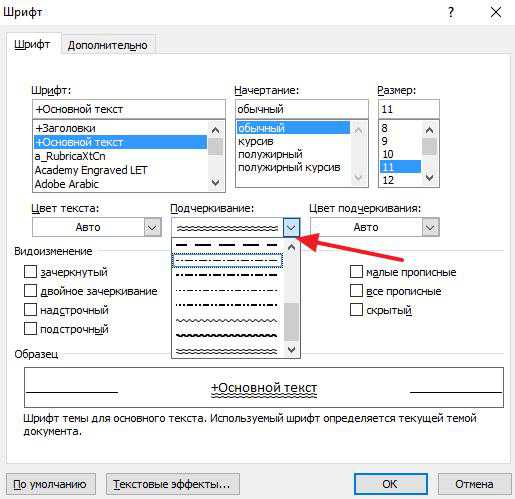
В этом случае перед вами откроется окно с настройками шрифтов, котором будет доступно большее количество различных стилей подчеркивания текста.
Символ подчеркивания
Кроме этого подчеркивание без текста можно сделать с помощью специального символа. Для того чтобы воспользоваться данным способом нужно установить курсор в точке где должно находится подчеркивание без текста и несколько раз нажать комбинацию клавиш SHIFT и дефиз.
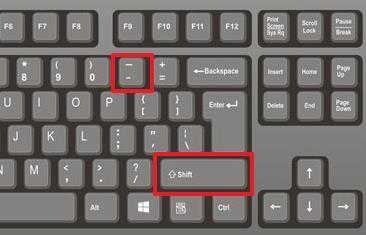
В результате в выбранном вами месте появится линия подчеркивания. Если хотите, чтобы эта линия была толще, то выделите ее мышкой и добавьте к ней подчеркивание так как это описано выше.
Подчеркивание с помощью таблицы
Используя таблицу с одной ячейкой можно без проблем сделать подчеркивание без текста. Для того, чтобы воспользоваться этим способом вставьте в нужное место текстового документа таблицу размером 1 на 1. При необходимости уменьшите размер получившейся таблицы и переместите ее в нужное место.
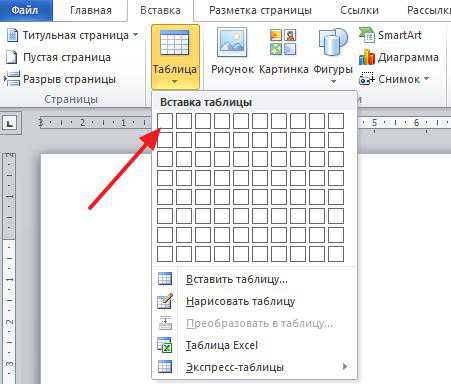
После этого установите курсор внутрь таблицы и перейдите на вкладку «Конструктор». Здесь нужно нажать на стрелку, которая находится рядом с кнопкой «Границы», и в появившемся меню выбрать «Нет границы».
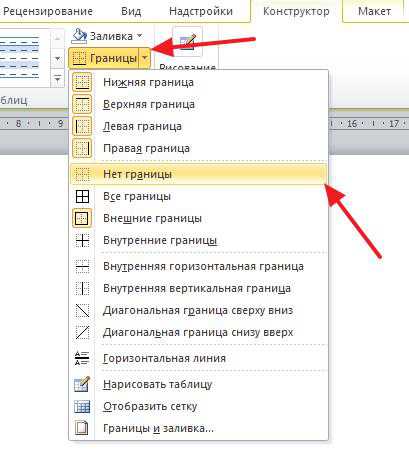
После этого еще раз нажимаем на стрелку рядом с кнопкой «Границы» и теперь выбираем пункт меню «Нижняя граница».
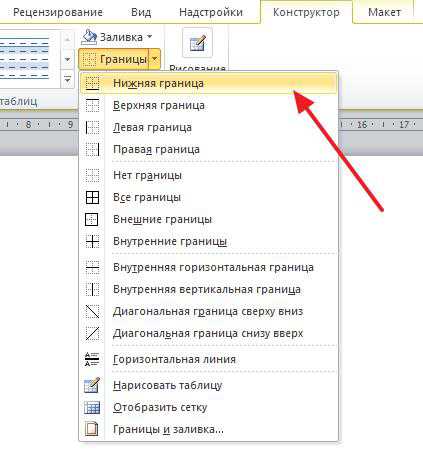
В результате вы получите таблицу, у которой отображается только нижняя граница. Такую таблицу можно использовать в качестве подчеркивания.
Подчеркивание с помощью фигуры
Последний способ сделать подчеркивания без текста — это вставка фигуры, которая называется «Линия». Для того чтобы воспользоваться этим способом нужно перейти на вкладку «Вставка», нажать на кнопку «Фигуры» и выбрать фигуру «Линия».
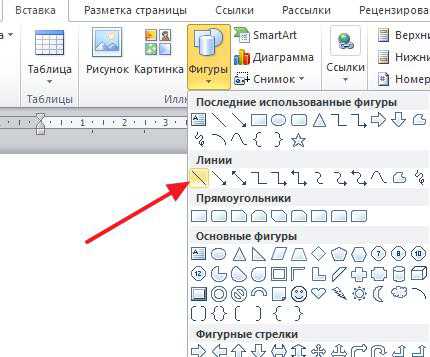
После этого ваш курсор превратится в крест, это означает что вы можете нарисовать фигуру. Для того чтобы линия получилась прямой зажмите клавишу SHIFT на клавиатуре и не отпуская ее нарисуйте горизонтальную линию.
По умолчанию, линия получится синей. Для того чтобы изменить ее цвет, выделите ее и перейдите на вкладку «Формат» и измените стиль линии.

Также на вкладке «Формат» можно изменить и другие настройки линии. Например, здесь можно добавить к линии дополнительные эффекты. Для этого нужно нажать на кнопку «Эффекты фигур» и в открывшемся меню выбрать один из предложенных эфектов.
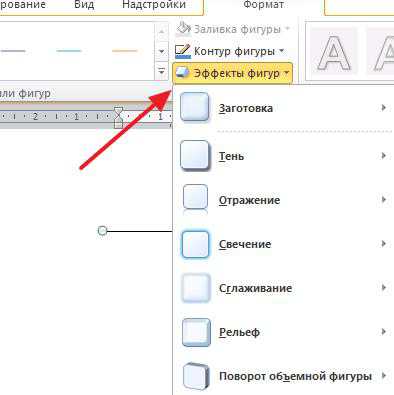
Благодаря этим эффектам к подчеркиванию можно добавить тень, отражение, свечение, сглаживание, рельеф или даже трехмерный поворот.
Поделиться:
Нет комментариев