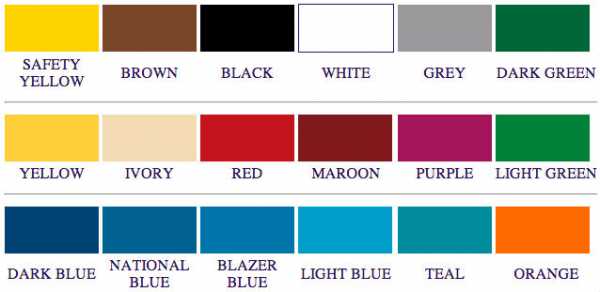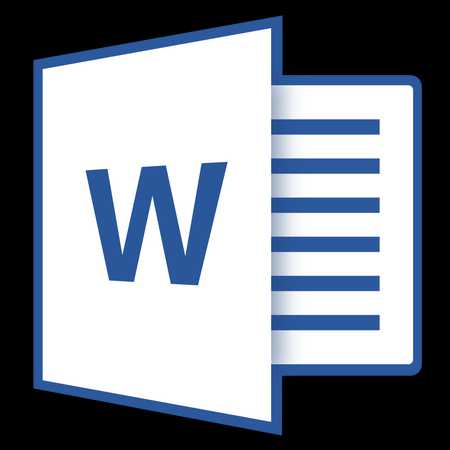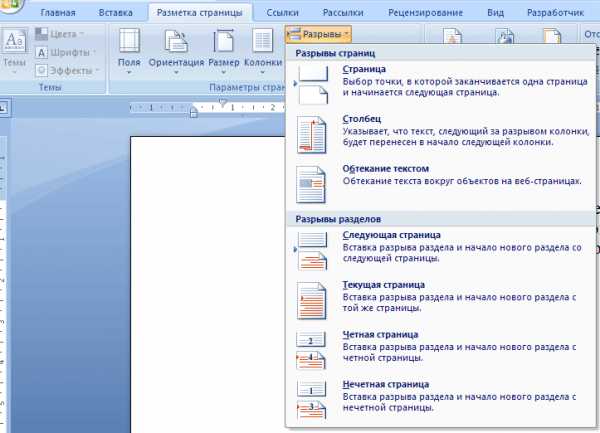Мы принимаем к оплате:
«Подарочный сертификат» от нашего Учебного Центра – это лучший подарок для тех, кто Вам дорог! Оплате обучение и подарите Вашим родным и близким обучение по любому из курсов!!!
«Сертификат на повторное обучение» дает возможность повторно пройти обучение в нашем Учебном Центре со скидкой 1000 рублей!
А также:
Как в word писать формулы
Как вставлять (писать) формулы в Word (Ворд 2007, 2010, 2013)
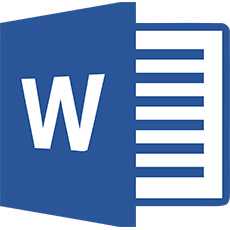 Каждый день большое количество школьников и студентов сталкиваются с проблемой вставки (вписыванием) формул в Word для Windows xp, 7, 8, 10, относящихся к таким предметам как математика, физика, химия и др. специализированные предметы. Выполнить лабораторные задания, а так же дипломных работ и т.д. без знания таких специальных функций Ворда (2003, 2007, 2010, 2013) невозможно.
Каждый день большое количество школьников и студентов сталкиваются с проблемой вставки (вписыванием) формул в Word для Windows xp, 7, 8, 10, относящихся к таким предметам как математика, физика, химия и др. специализированные предметы. Выполнить лабораторные задания, а так же дипломных работ и т.д. без знания таких специальных функций Ворда (2003, 2007, 2010, 2013) невозможно.
В данной статье мы рассмотрим два метода вставки формул в документ Ворда.
- Воспользовавшись функциями Word по вставке объектов.
- При помощи имеющейся в операционной системе Windows специальной Панели математического ввода.
Вставка (вписывание) формулы с помощью функции вставки объектов Word
- Для того чтобы произвести вставку формулы в документ Word, устанавливаем курсор в необходимое место и нажимаем вверху «Вставка», находим правее значок вставки объекта и выбираем стрелкой стрелкой вниз и нажатием на «обьект» (если у Вас другая версия проверьте задержкой на короткое время курсора и появления надписи подсказки).
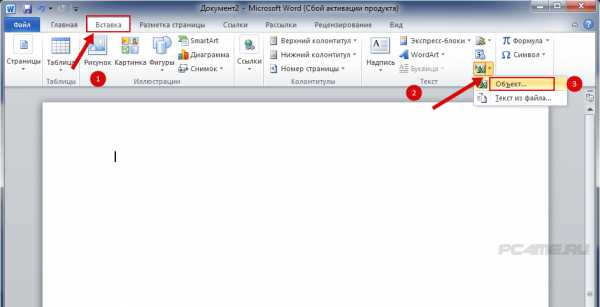
- После появления окна вставки объекта находим в нём «microsoft equation 3.0» и кликаем на «Ок»
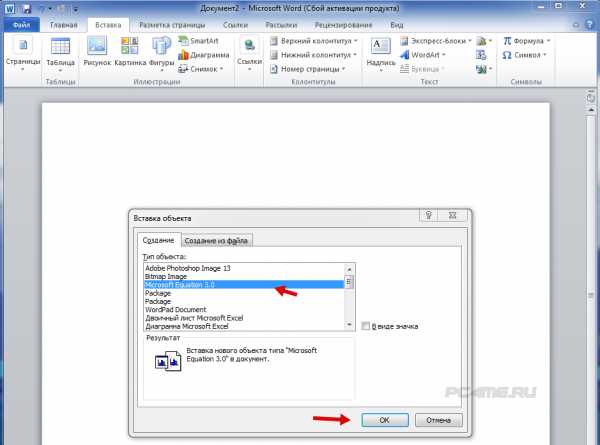
- Теперь раскрывается окно математических знаков и элементов формул, таких как дроби, матрицы, степени и т.д.
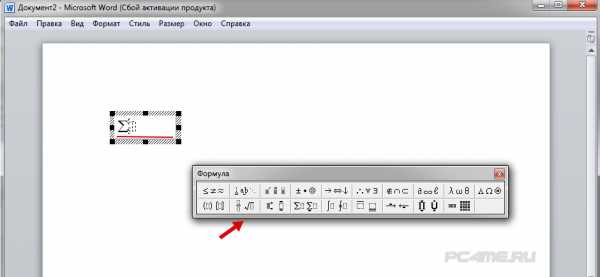
- Напишите формулу при помощи выбора имеющихся символов, те что Вам необходимы и можете вернутся, нажав на любое пустое место документа.
Данная статья описывает процесс вписывания в Word 2010. Принцип вставки в других версиях Ворд одинаковый, только расположение и значок может немного отличаться от этого примера (в версии 2003 выбор осуществляется нажатием вверху вкладки «Вставка» и в появившемся списке найти «объект»). Если у Вас нет такой функции то, нужно обновить версию, скачав полную версию продукта.
Вставка формулы с помощью панели математического ввода
- Для этого находим в поиске Windows «панель математического ввода» и открываем её
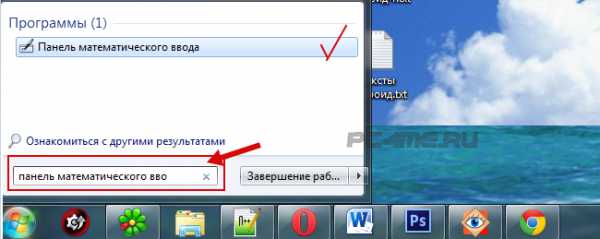
- Написать указателем мыши нужное вам математическое выражение и программа автоматически распознает вписанные символы.
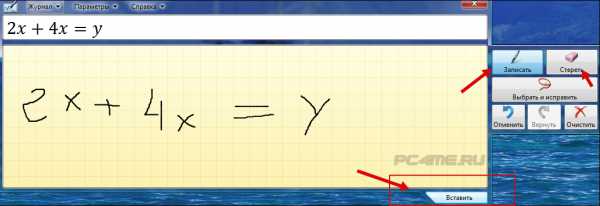
- После написанной формулы нужно нажать кнопку внизу справа «Вставить» Word при этом должен быть открыт — произойдёт вставка в место документа Ворд, где был установлен курсор.
Надеюсь мы смогли оказать Вам помощь в вопросе вставки формулы в Word. Желаем успехов в учёбе!
Как писать формулы в Word - Офис Ассист

Очень часто в Word-овских документах приходится писать формулы, математические символы, работать с дробями, матрицами, интегралами, пределами и т. п. Но сделать это просто вводя текст с клавиатуры нельзя. Поэтому дроби и формулы чаще всего выглядят так:
5/7; 4 1/3; рентабельность = Прибыль/Товарооборот*100%
Что, согласитесь, выглядит не очень. Что уж говорить о матрицах… Но оказывается в Word (MS Word 2000) есть возможность работы с формулами используя Microsoft Equation 3.0. Как это сделать? Ставим курсор в том месте текста, где будет формула, щёлкаем Вставка (Insert) — Объект и в открывшемся списке объектов выбираем Microsoft Equation 3.0.

Попробовали? И наверняка не нашли этот редактор формул. Всё очень просто, он не устанавливается по умолчанию вместе с MS Office, поэтому его нужно просто доустановить.
Через «ПУСК» или «МОЙ КОМПЬЮТЕР» идём в «ПАНЕЛЬ УПРАВЛЕНИЯ», а затем в «Установка и удаление программ и компонентов Windows». В открывшемся списке установленных программ ищем «Microsoft Office 2000 SR-1 Professional» щёлкаем «ИЗМЕНИТЬ» Открывается мастер установки Microsoft Office 2000 выбираем кнопку «ДОБАВИТЬ ИЛИ УДАЛИТЬ КОМПОНЕНТЫ» в открывшемся списке компонентов выбираем «Средства Microsoft Office», а в нём «Редактор формул» после чего жмём кнопку «ОБНОВИТЬ». После завершения установки нужно перезагрузить компьютер.
Теперь заново открываем свой документ Word щёлкаем «Вставка»-Объект — в открывшемся списке объектов ищем Microsoft Equation 3.0. Появился? Выбираем его. Нет? Значит, что-то было сделано не так, и надо попробовать всё сначала.
Если же всё прошло ok, то в документе появится рамка объекта с внутренним курсором и панель математических символов.
Теперь можно писать матрицы, а дроби и формула из вышеприведённого примера будут выглядеть следующим образом:
Так гораздо лучше, не правда ли? С этим редактором удобно писать интегралы, корни, логические символы и т. п. Для чего надо просто выбрать в панели формул нужную операцию, и в образовавшийся шаблон вписать свои цифры, перемещаясь от одного шаблона к другому клавишей Tab.
Кстати, Word может даже посчитать за вас. Нажмите сочетание клавиш Ctrl + F9, в появившемся поле поставьте знак равенства (=), после чего введите числа и знак арифметической операции (например, 100-20). Результат (80) появится после нажатия клавиши F9.
Ссылки по теме:
Поделиться:
Нет комментариев
Как в word 2010 печатают формулы
Печатаете ли вы реферат, доклад, конспект, все, что угодно, где есть формулы, вам необходимо уметь сделать все красиво.
Для начал просто переходим на закладку «Вставка».
Нажимаем ссылку в меню «Формула». Появляется фрейм для вставки формулы, в котором можно что-то напечатать. Самое интересное, что этот фрейм «Место для формулы», если нажать на стрелочку с правого края можно сделать встроенным и он будет встроен в троку текста, а можно так и оставить между строками текста.
(рисунок 1)
В любом случае выделяем фрейм «Место для формулы» и на закладке
«Работа с формулами : Конструктор» начинаем вводить математические символы, либо стразу выбираем формулу, где вместо пустых ячеек или готовых значений вводим свои.
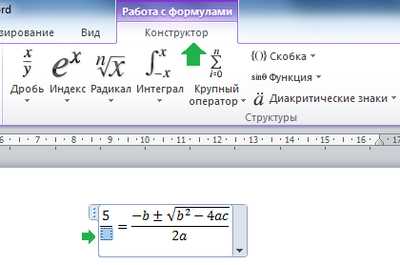
(рисунок 2)
Чтобы вставить значение в квадратную ячейку нужно поставить туда курсор и печатать столько, сколько нужно символов – не смотрите, что клеточка маленькая.
Раньше с формулами работать было сложнее, приходилось с помощью вставки, вставлять разные символы, поэтому я думаю владельцы офис 2010 довольны такой удобной работе с формулами.
Еще записи по теме
Как вставить математическую формулу в Ворд: инструкция
Статья расскажет, как в редакторе «Word» вставлять математические формулы.
Текстовой редактор «Word», как известно, обладает множеством различных возможностей по созданию и форматированию текста. Описать все это в одной статье просто не получится – потребуется целая книжка. Но подробно рассказать о тех или иных достоинствах «Word» будет полезно и познавательно.
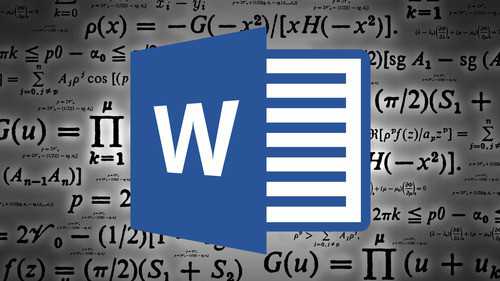
Математические формулы в «Word»
Например, многие пользователи используют редактор не просто для набора текстов, но также и для наполнения документа математическими формулами. То есть, если вы учащийся математических школы или ВУЗА, и вам необходимо составить соответствующий реферат, тогда программа «Word» окажет вам в этом бесценную помощь.
В сегодняшнем обзоре мы будем подробно обсуждать, как вставлять математические формулы в документ «Word» различных версий.
Как вставить математическую формулу в текстовом документе «Word 2007/2010/2013/2016»?
Итак, начнем с маленького нюанса, касаемо различных версий «Microsoft Word». В данном случае хотим отметить, что полноценная работа с математическими формулами стала доступна в «Word 2007/2010/2013/2016». Что касается версии «Word 2003», то здесь можно воспользоваться некоторыми надстройками, которые идут лишь как дополнительные возможности, не интегрированные в программу. Однако вставлять формулы в «Word 2003» также возможно, и мы еще поговорим об этом ниже.
Теперь к сути вопроса. Для того чтобы вставлять в «Word» математические формулы, нам понадобятся «Юникод» символы, функции автозамены одних символов на другие (то есть мы можем вводить в документе обычные формулы, которые будут автоматически заменяться на формулы в их более научном виде).
Создаем формулы в «Word»
- Открываем документ, вверху в разделе «Вставка» в правой части находим пункт «Уравнение» (в «Word 2007/2010» — «Формула»), нажимаем на черную стрелку справа от него.
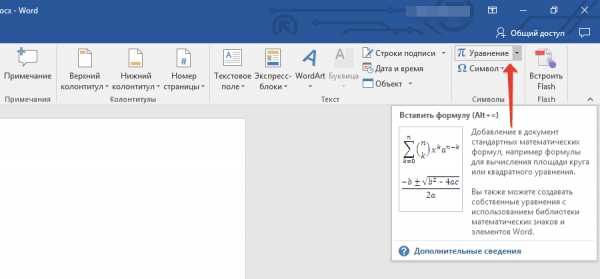
Нажимаем на черную стрелку справа от «Уравнения»
- Откроется список с популярными уравнениями, внизу него нажимаем на «Вставить новое уравнение».
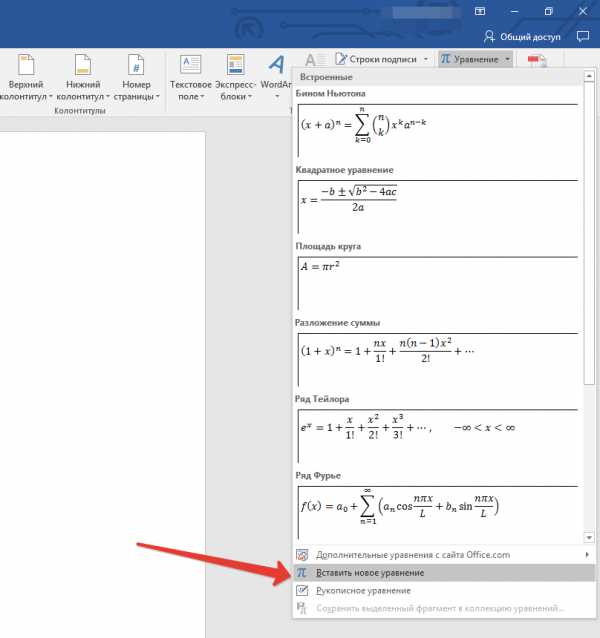
Нажимаем на «Вставить новое уравнение»
- После этого действия в окне редактора появится поле для ввода формулы, а вверху на панели задач вы увидите новый раздел «Конструктор». То есть в первом случае вы сможете набирать формулы вручную, а во втором – выбирать предложенные варианты.
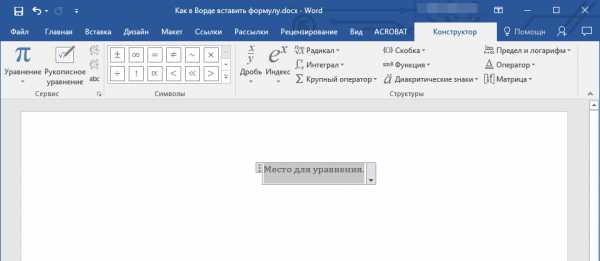
Вверху на панели задач вы увидите новый раздел «Конструктор»
- Кроме этого, не забываем, что при нажатии на упомянутую стрелочку перед нами открывался список известных формул.

При нажатии на упомянутую стрелочку перед нами открывался список формул
- И это еще не все. Когда мы нажимаем на черную стрелочку, внизу показанного списка можно нажать на ссылку, как видно на скриншоте. Таким образом мы раскроем еще один список с самыми разными уравнениями.
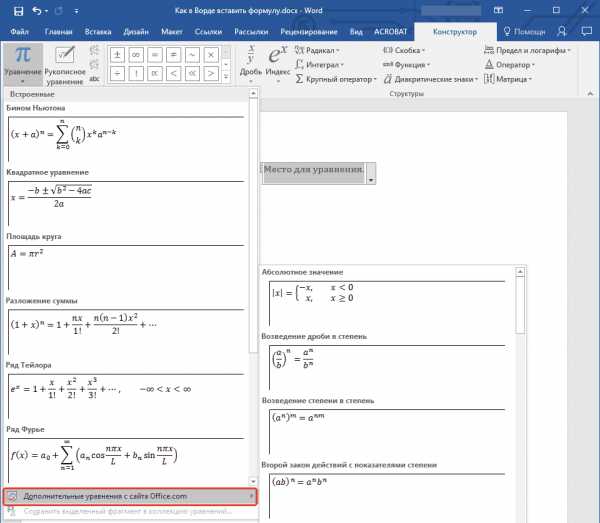
Получаем дополнительные формулы
Добавляем в «Word» часто используемые формулы
- Если вы достаточно часто применяете определенные уравнения, тогда их можно для удобства добавить в список часто применяемых формул в «Word». Для этого выделите необходимое уравнение.
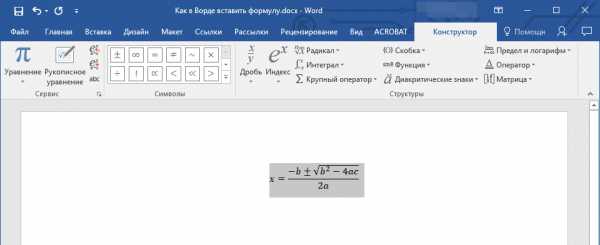
Выделите формулу
- Затем в упомянутом выше разделе «Конструктор» нажмите слева на значок «Пи» («Уравнение»), а в открывавшемся меню нажмите внизу на пункт «Сохранить выделенный фрагмент в коллекцию уравнений».
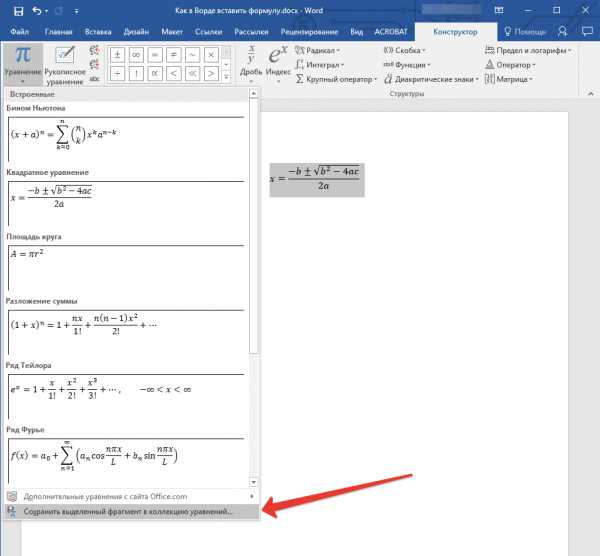
Нажмите внизу на пункт «Сохранить выделенный фрагмент в коллекцию уравнений»
- Далее откроется окошко, где можно задать имя для вашего уравнения, а остальные настройки оставьте, как показано на скриншоте.

Задайте имя формуле
- После проведенных операций нажмите на «ОК»
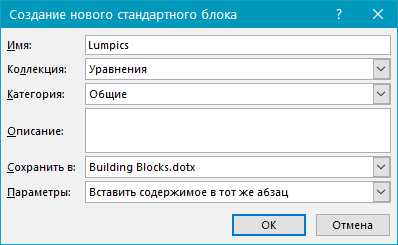
Нажмите на «ОК»
- Теперь добавленное вами уравнение будет находится в списке формул, до которых вы можете добраться быстро: «Конструктор—Уравнение».
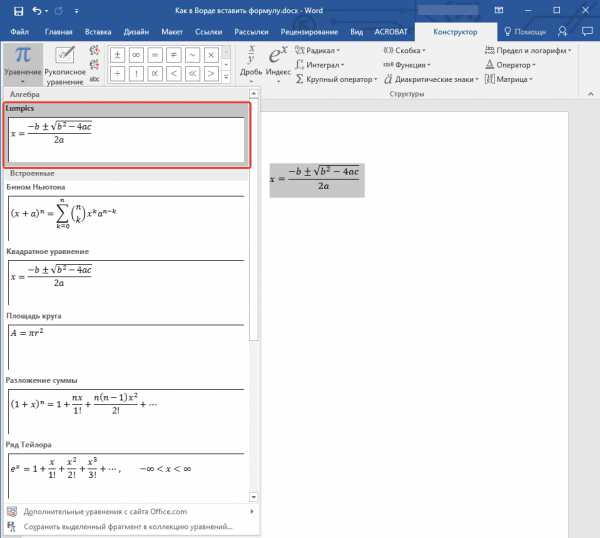
Добавленное вами уравнение будет находится в списке формул
Добавляем в «Word» уравнения и структуры
- Если мы хотим добавить в документ какие-либо новые формулы, тогда сделаем следующее. Снова пройдите во «Вставка», нажмите на черную стрелочку возле «Уравнение» и далее нажмите на «Вставить новое уравнение».
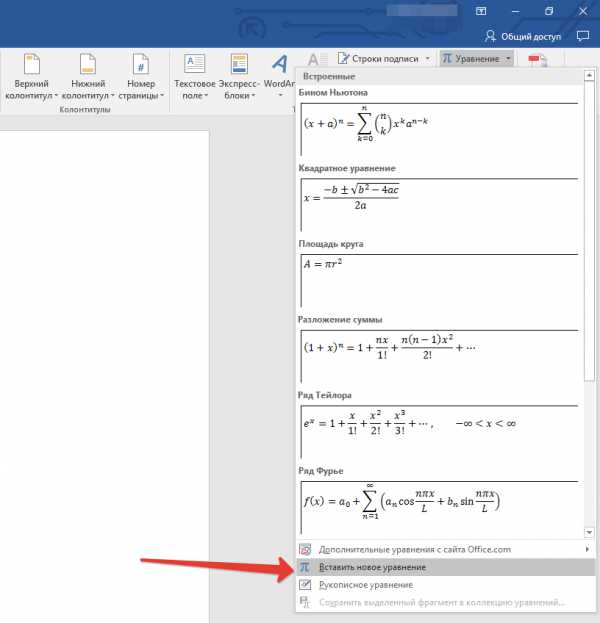
Нажмите на «Вставить новое уравнение»
- Наверху снова мы увидим раздел «Конструктор». Проходим в него и, как показано на скриншоте, выбираем структуру для нашей будущей формулы (интегралы, контурные интегралы и прочие).
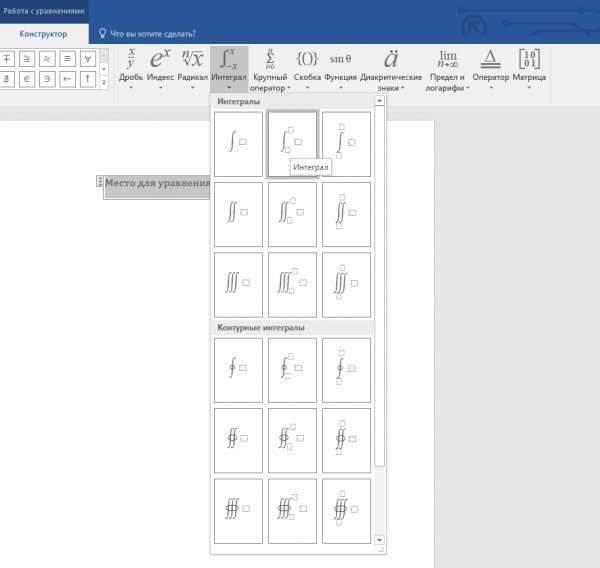
Выбираем структуру для нашей будущей формулы
- Далее в поле для введения формул в документе введите все необходимые символы (кстати изменить формулу можно просто ее выделением и дальнейшем введением нужных цифр).
Введите формулу

Получите результат
Добавляем формулы в таблицы «Word»
- При каких-либо более сложных вычислениях уравнения можно вставлять в таблицы, точнее в их ячейки. В принципе, сделать это можно указанными выше методами, но иногда нам потребуется указать лишь окончательный результат уравнения. В последнем случае выделите место в таблице, куда нужно вставить результаты уравнения.
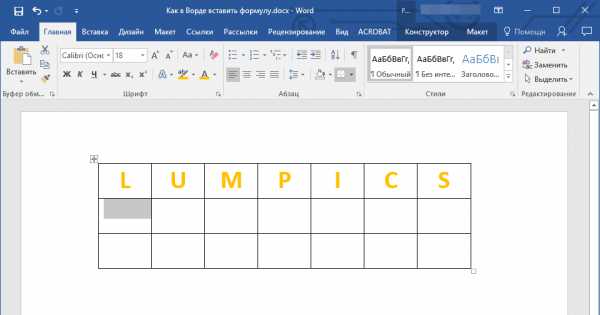
Выделите ячейку
- В верхней панели инструментов появится раздел «Работа с таблицами». Зайдите в его подраздел «Макет», нажмите на «Формула».
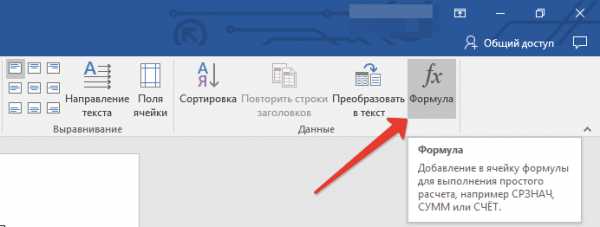
Нажмите на «Формула»
- Далее в открывшемся окошке введите нужные значения
Введите нужные значения
Нажмите на «ОК»
Как вставить математическую формулу в текстовом документе «Word 2003»?
Для «Word 2003» вышеперечисленные инструкции не подойдут, так как в данном случае такие функции являются лишь дополнительными. Их нужно задействовать уже отдельно. Для этого сделайте следующее:
- Зайдите во «Вставка—Объект»
- Далее в открывшемся окошке нажмите на «Microsoft Equation 3.0» и «ОК»
- После этого будет возможность вводить формулы из нового окошка