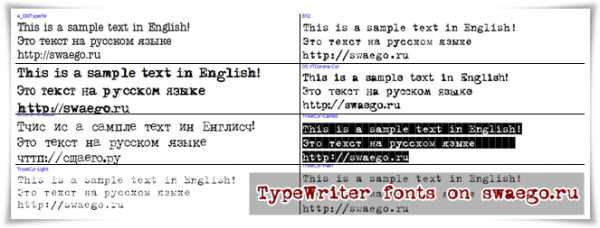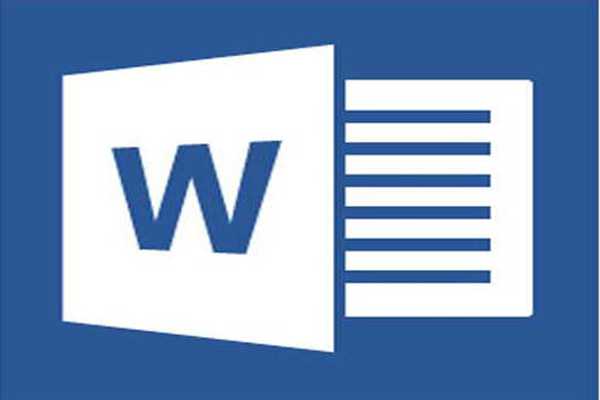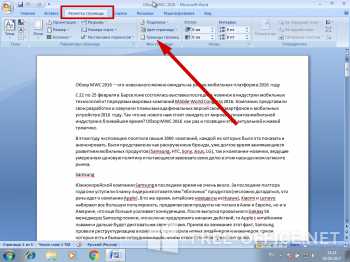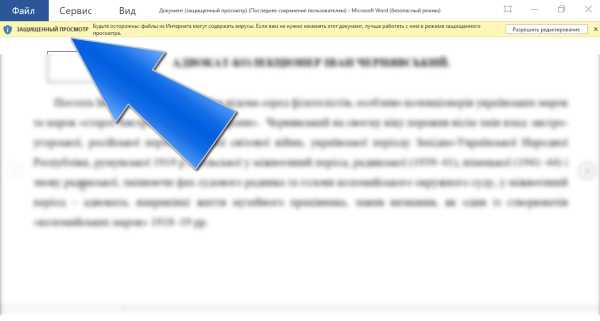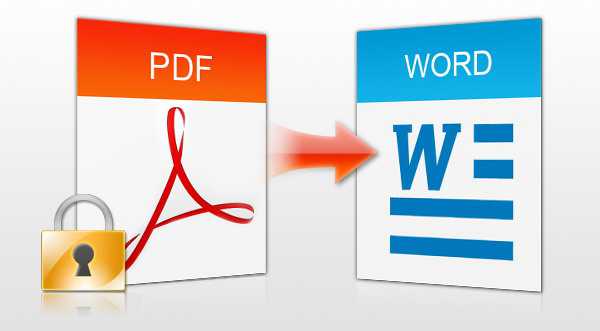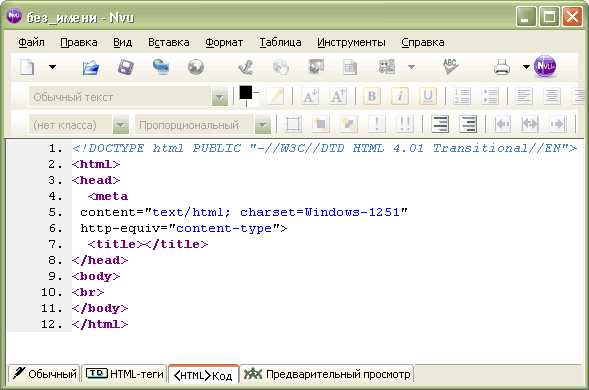Мы принимаем к оплате:
«Подарочный сертификат» от нашего Учебного Центра – это лучший подарок для тех, кто Вам дорог! Оплате обучение и подарите Вашим родным и близким обучение по любому из курсов!!!
«Сертификат на повторное обучение» дает возможность повторно пройти обучение в нашем Учебном Центре со скидкой 1000 рублей!
А также:
Как в word 2010 включить макросы
Включаем макросы в MS Excel 2010
 Всем добрый вечер! В данном уроке мы научимся включать макросы в MS Excel 2010. Обычно по умолчанию макросы бывают отключены, но мы научимся их включать.
Всем добрый вечер! В данном уроке мы научимся включать макросы в MS Excel 2010. Обычно по умолчанию макросы бывают отключены, но мы научимся их включать.
Итак, начнем.
Для начала запускаем MS Excel 2010 (можно 2007, разницы большой нету).
Шаг 1. В открывшемся Excel выбираем вкладку Файл. Данный пункт находится в левом верхнем углу:

Шаг 2. После того, как вы щелкнули по вкладке Файл, у вас откроется окно с различными пунктами. Среди этих пунктов вам нужно выбрать пункт, который называется Параметры:
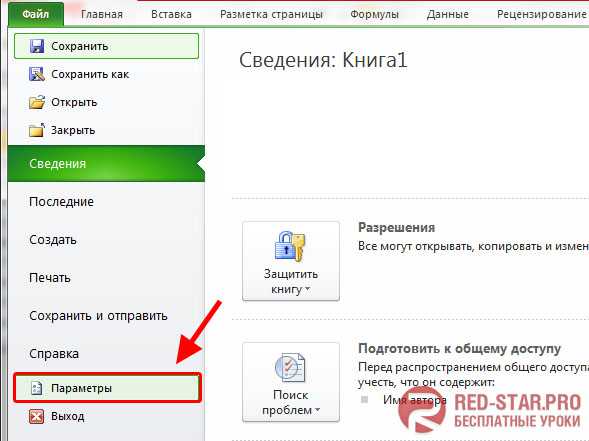
Шаг 3. Далее у вас откроется окно с различными параметрами. Оно будет выглядеть так:
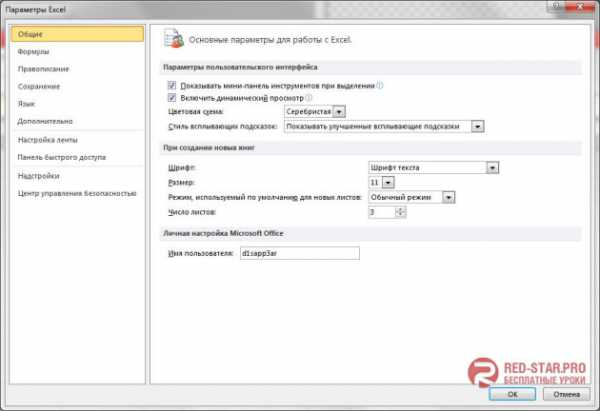
Шаг 4. В данном окне выбираем пункт, который называется Центр управления безопасностью:
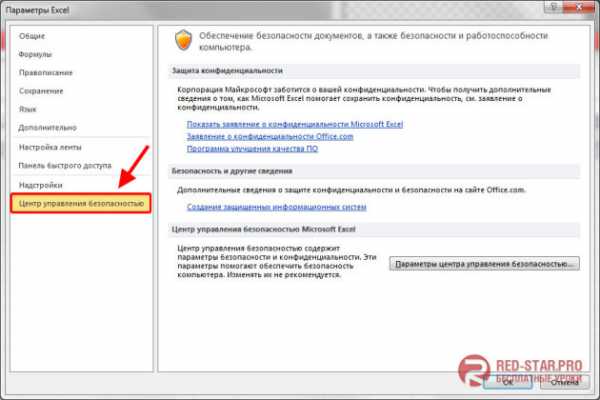
Шаг 5. Затем вам нужно выбрать пункт Параметры управления центром безопасностью, он расположен в правой части окна:
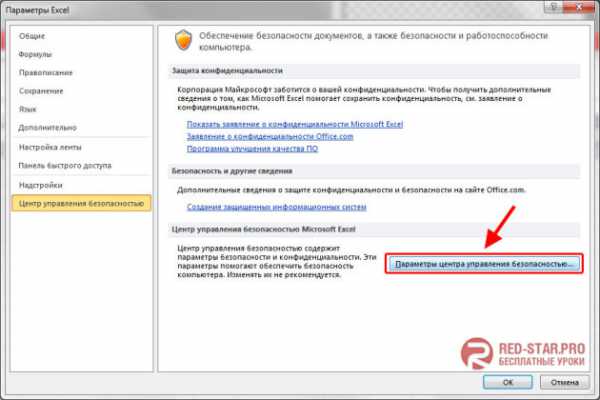
Шаг 6. После выбора пункта Параметры управления центром безопасностью у вас откроется еще одно окно. В этом окне вам нужно выбрать пункт Параметры макросов:

Шаг 7. В этом последнем шаге вам всего лишь нужно поставить галочки как на скриншоте:
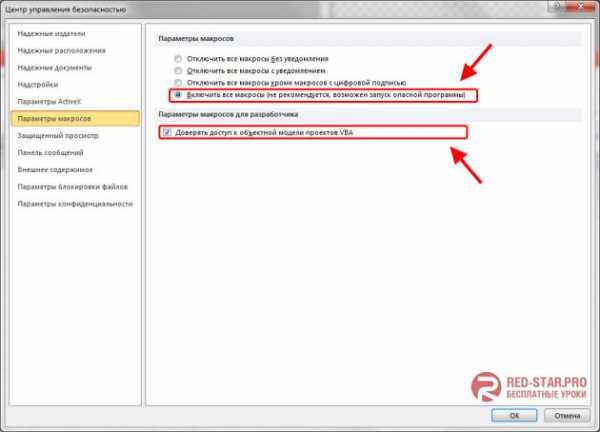
Далее нажимаете кнопку Ок и запускаете Excel заново. Теперь все! Все макросы в вашем Excel будут работать.
На этом данный урок окончен. Спасибо за внимание!
Автор урока: Артур Хабиров
Урок для Вас подготовлен командой сайта www.red-star.pro.
Как включить макросы в Excel 2010 / 2013 / 2016 / 2019
Как включить макросы (разрешить использование макросов) в Excel 2010 / 2013 / 2016 / 2019:
1) На ленте нажмите пункт меню «Файл», а потом в открывшемся меню - кнопку «Параметры»:

2) В открывшемся окне «Параметры Excel» в левом столбце выделите пункт «Центр управления безопасностью», после чего справа (в том же окне) - нажмите кнопку «Параметры центра управления безопасностью»:
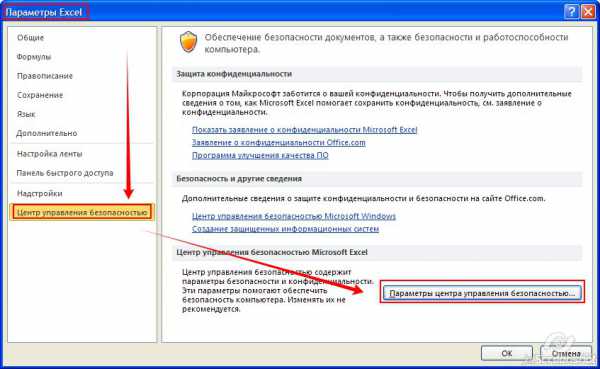
3) В открывшемся окне «Центр управления безопасностью» выделите пункт «Параметры макросов», и справа отметьте опцию «Включить все макросы»:
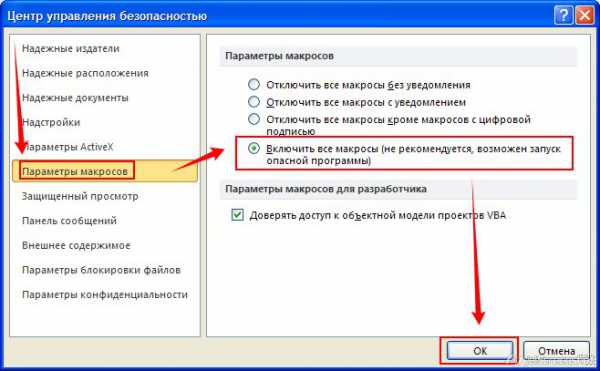
4) Перезапустите Excel (полностью его закрыв, и открыв снова), чтобы изменения настроек вступили в силу.
ВАЖНО: После того, как в настройках Excel вы включили макросы (установили низкий уровень безопасности), необходимо полностью закрыть Excel, и запустить его заново, - только после этого настройки применятся.
Включение и отключение макросов в программе Microsoft Excel
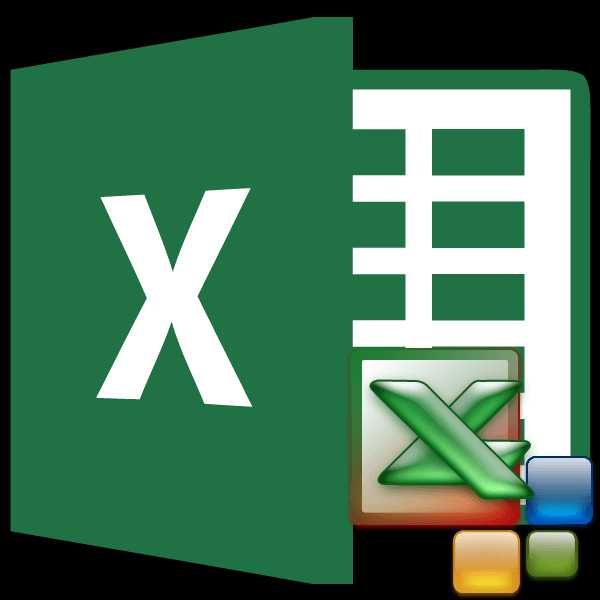
Макросы – это инструмент для создания команд в приложении Microsoft Excel, которые позволяют значительно сократить время на выполнение задач, автоматизировав процесс. Но, в то же время, макросы являются источником уязвимости, которой могут воспользоваться злоумышленники. Поэтому, пользователь на свой страх и риск должен решить применять данную возможность в конкретном случае, или нет. Например, если он не уверен в благонадежности открываемого файла, то лучше макросами не пользоваться, ведь они могут послужить причиной заражения компьютера вредоносным кодом. Учитывая это, разработчики предоставили возможность пользователю самому решать вопрос включения и отключения макросов.
Скачать последнюю версию ExcelВключение и отключение макросов через меню разработчика
Основное внимание мы уделим процедуре включения и отключения макросов в самой популярной и распространённой на сегодня версии программы — Excel 2010. Потом, более бегло поговорим о том, как это сделать в других версиях приложения.
Включить или отключить макросы в Microsoft Excel можно через меню разработчика. Но, проблема состоит в том, что по умолчанию данное меню отключено. Чтобы его включить, переходим во вкладку «Файл». Далее, кликаем по пункту «Параметры».
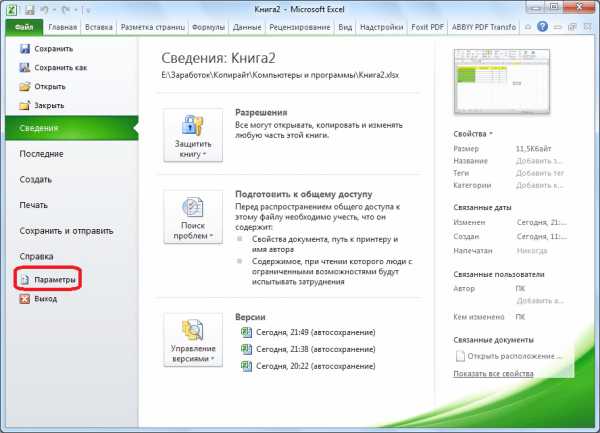
В открывшемся окне параметров, переходим в раздел «Настройка ленты». В правой части окна данного раздела устанавливаем галочку около пункта «Разработчик». Жмем на кнопку «OK».
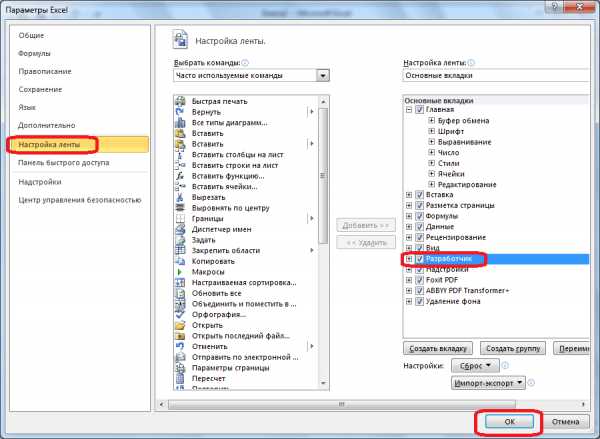
После этого, на ленте появляется вкладка «Разработчик».
Переходим во вкладку «Разработчик». В самой правой части ленты расположен блок настроек «Макросы». Чтобы включить или отключить макросы, кликаем по кнопке «Безопасность макросов».
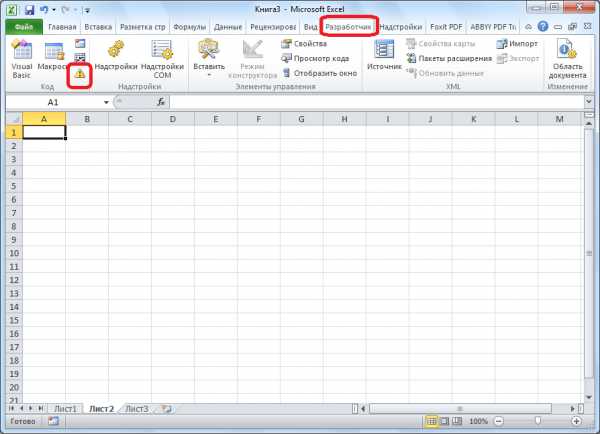
Открывается окно центра управления безопасностью в разделе «Макросы». Для того, чтобы включить макросы, переставляем переключатель в позицию «Включить все макросы». Правда, данное действие разработчик не рекомендует выполнять в целях безопасности. Так что, всё выполняется на свой страх и риск. Жмем на кнопку «OK», которая расположена в нижнем правом углу окна.
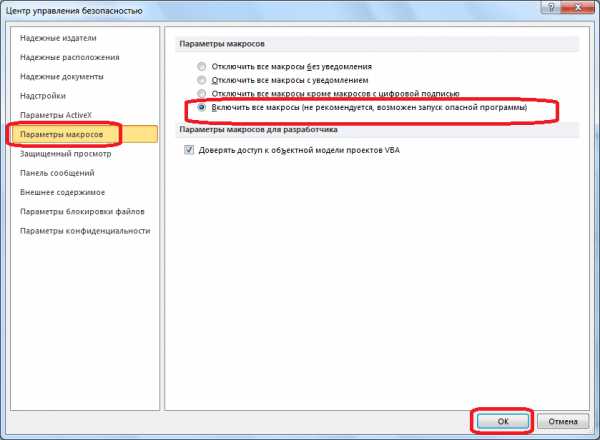
Отключаются макросы тоже в этом же окне. Но, существует три варианта отключения, один из которых пользователь должен выбрать в соответствии с ожидаемым уровнем риска:
- Отключить все макросы без уведомления;
- Отключить все макросы с уведомлением;
- Отключить все макросы, кроме макросов с цифровой подписью.
В последнем случае, макросы, у которых будет иметься цифровая подпись, смогут выполнять задачи. Не забываем жать на кнопку «OK».
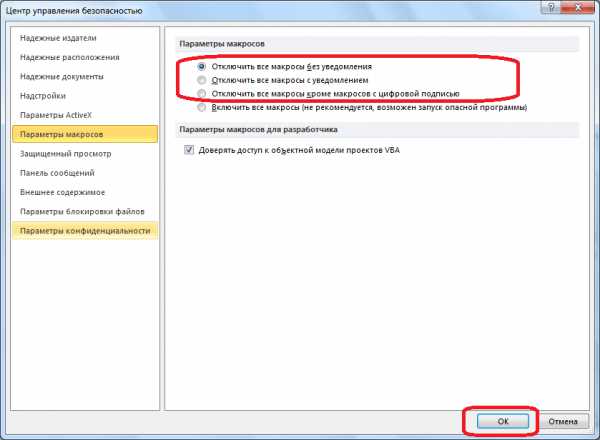
Включение и отключение макросов через параметры программы
Существует ещё один способ включения и отключения макросов. Прежде всего, переходим в раздел «Файл», и там жмем на кнопку «Параметры», как и в случае включения меню разработчика, о чем мы говорили выше. Но, в открывшемся окне параметров, переходим не в пункт «Настройка ленты», а в пункт «Центр управления безопасностью». Кликаем по кнопке «Параметры центра управления безопасностью».
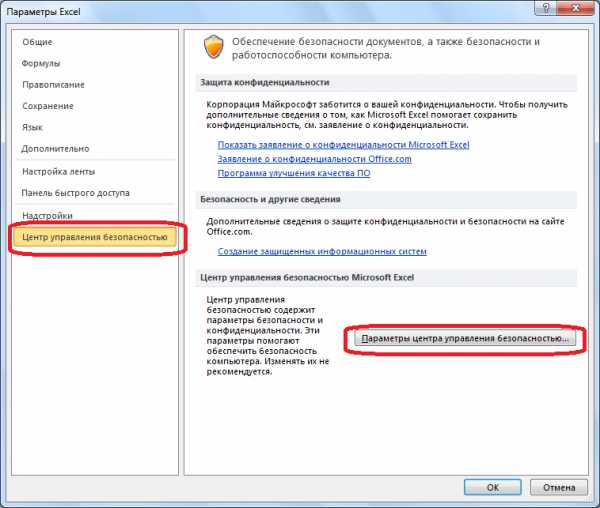
Открывается то же самое окно Центра управления безопасностью, в которое мы переходили через меню разработчика. Переходим в раздел «Параметры макросов», и там включаем или отключаем макросы тем же способом, как делали это в прошлый раз.
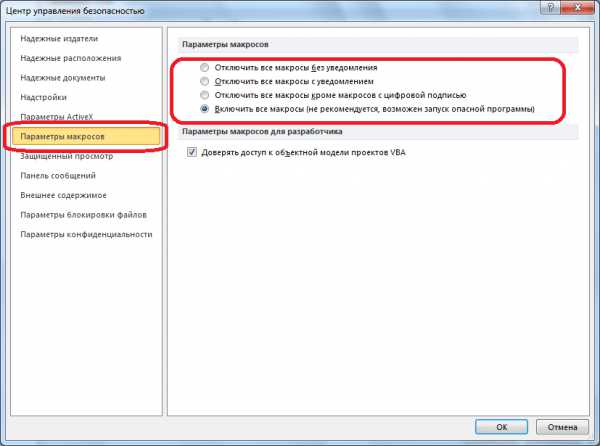
Включение и отключение макросов в других версиях Excel
В других версиях программы Excel процедура отключения макросов несколько отличается от указанного выше алгоритма.
В более новой, но менее распространенной версии программы Excel 2013, несмотря на некоторую разницу в интерфейсе приложения, процедура включения и отключения макросов происходит по тому же алгоритму, который был описан выше, а вот у более ранних версий он несколько отличается.
Для того, чтобы включить или отключить макросы в программе Excel 2007, нужно сразу кликнуть по логотипу Microsoft Office в верхнем левом углу окна, а затем в нижней части открывшейся страницы нажать на кнопку «Параметры». Далее, открывается окно Центра управления безопасностью, и дальнейшие действия по включению и отключению макросов практически ничем не отличаются от описанных для Excel 2010.
В версии Excel 2007 достаточно просто последовательно перейти по пунктам меню «Сервис», «Макрос» и «Безопасность». После этого, откроется окно, в котором нужно выбрать один из уровней безопасность работы макросов: «Очень высокая», «Высокая», «Средняя» и «Низкая». Эти параметры соответствуют пунктам параметров макросов более поздних версий.
Как видим, включить макросы в последних версиях программы Excel несколько сложнее, чем это было в предыдущих версиях приложения. Это связано с политикой разработчика на увеличение уровня безопасности пользователя. Таким образом, макросы может включить только более или менее «продвинутый» пользователь, который способен объективно оценить риски от выполняемых действий. Мы рады, что смогли помочь Вам в решении проблемы. Опишите, что у вас не получилось. Наши специалисты постараются ответить максимально быстро.
Помогла ли вам эта статья?
ДА НЕТКак включить или отключить макросы в Excel 2003, 2007 и 2010
Программа Excel по умолчанию настроена таким образом, что макросы не будут запускаться. В связи с этим у многих начинающих пользователей может появиться потребность включить или отключить макросы.
Сегодня мы и рассмотрим с вами как это можно сделать в различных версиях Excel. Вам потребуется сделать это только один раз. После этого настройки будут сохранены и макросы будут запускаться автоматически.
Как включить или отключить макросы в Excel 2003
Чтобы включить или отключить макросы в Excel 2003 вам необходимо зайти в следующее меню Сервис | Макрос | Безопасность
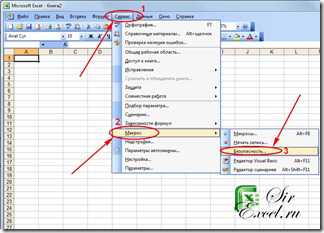
В открывшемся окне переставьте переключатель Уровень безопасности в положение Средняя или Низкая.
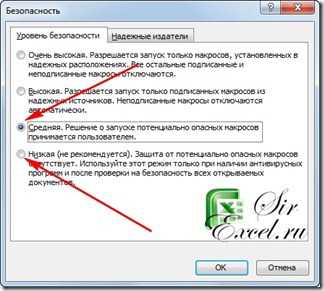
Очень важно после этого закрыть и снова открыть данный файл, без этого вы не увидите разницы в текущем файле. Как мы уже писали это необходимо сделать один раз и после этого настройки будут сохранены и макросы в Excel 2003 будут запускаться автоматически
Как включить или отключить макросы в Excel 2007
В Excel 2007 включить или отключить макросы можно таким же способом, но данное меню находится в другом месте. В Excel 2007 это можно сделать в окне Параметры макросов. Чтобы попасть в данное меню вам необходимо перейти в Меню | Параметры Excel
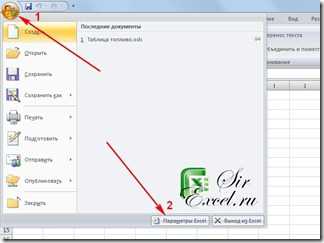
В открывшемся окне необходимо запустить Центр управления безопасностью | Параметры центра управления безопасностью | Параметры макросов

В окне параметров макроса выберете пункт Включить все макросы (не рекомендуется, возможен запуск опасной программы).
После этого вам также необходимо закрыть и открыть файл Excel, чтобы изменения вступили в силу. В дальнейшем макросы будут запускаться в Excel 2007 автоматически.
Более быстрый способ мы рассмотрим на примере Excel 2010, но он полностью подходит и для Excel 2007
Как включить или отключить макросы в Excel 2010
Запуск макросов в Excel 2010 аналогичен Excel 2007 в связи с этим мы рассмотрим другой способ открыть окно Параметры макросов для возможности включать или отключать макросы.
Для этого необходимо перейти в раздел Разработчик | Безопасность макросов | Параметры макросов | Включить все макросы (не рекомендуется, возможен запуск опасной программы)
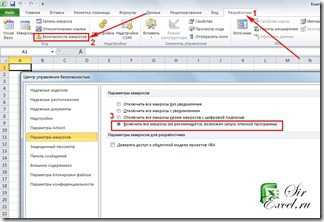
Стоит отметить, что раздел панели инструментов Разработчик в Excel 2007 доступен по умолчанию, а в Excel 2010 его необходимо включить. Это особенно полезно сделать тем пользователям, которые будут часто работать с макросами. Чтобы включить панель инструментов Разработчик в Excel 2010 необходимо запустить Файл | Параметры | Настройка ленты после этого необходимо с правой стороны необходимо поставить галочку напротив надписи Разработчик
Очень надеемся, что наша статья помогла вам в решении вашей проблемы. Будем благодарны, если вы нажмете +1 и/или Мне нравится внизу данной статьи или поделитесь с друзьями с помощью кнопок расположенных ниже.
Спасибо за внимание.
Поделиться:
12 Комментариев