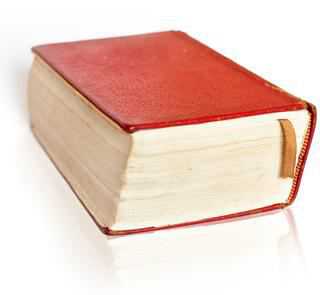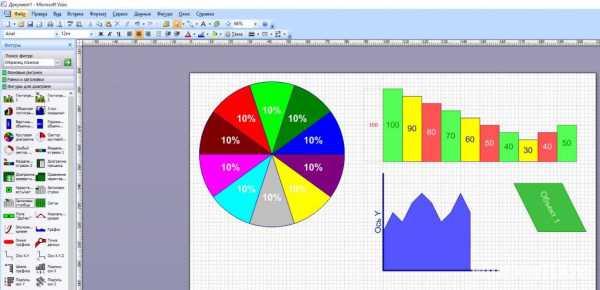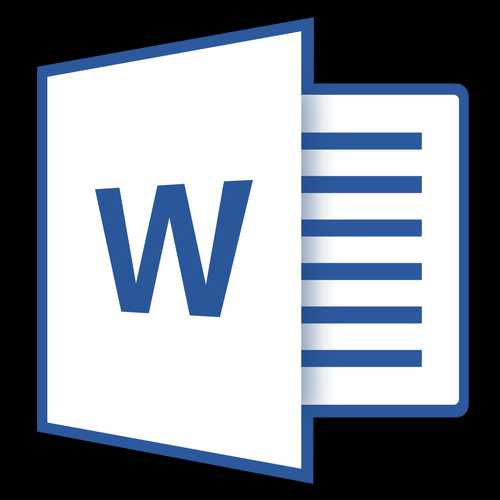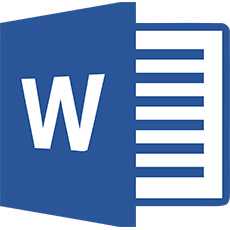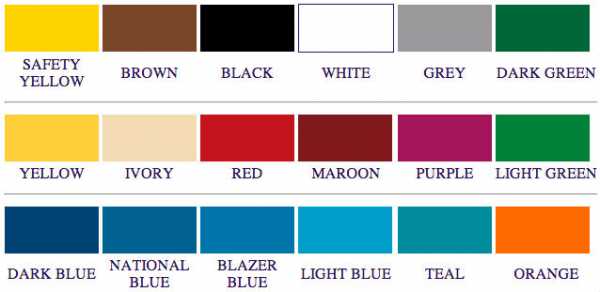Мы принимаем к оплате:
«Подарочный сертификат» от нашего Учебного Центра – это лучший подарок для тех, кто Вам дорог! Оплате обучение и подарите Вашим родным и близким обучение по любому из курсов!!!
«Сертификат на повторное обучение» дает возможность повторно пройти обучение в нашем Учебном Центре со скидкой 1000 рублей!
А также:
Как напечатать двухсторонний документ в word
Как сделать двустороннюю печать
При необходимости печати текстового документа на обеих сторонах листа порядок действий зависит от особенностей используемого в этой операции принтера. Устройство некоторых из них позволяет производить двустороннюю печать без какого-либо вмешательства пользователя, другие останавливают процесс на определенной стадии и предлагают повторно поместить в лоток отпечатанные листы, третьи не делают и этого. Ниже приведена последовательность действий при двусторонней печати на примере текстового процессора Microsoft Word.

Инструкция
Выясните, поддерживает ли ваш принтер автоматическую печать с обеих сторон листа. Для этого раскройте меню текстового процессора щелчком по круглой кнопке Office в верхнем правом углу окна, перейдите в раздел «Печать» и выберите пункт «Печать». Таким способом открывается диалог отправки документа на принтер. Его можно запустить и нажатием сочетания клавиш ctrl + p. В диалоговом окне щелкните кнопку «Свойства». Содержимое окна, которое откроется после этого, целиком определяется драйвером устройства, и поэтому будет различаться у разных моделей принтеров. Поищите в нем установки, включающие двустороннюю печать. Сформулированы они могут быть и по-другому - например, «печать на обеих сторонах листа» или «печать с оборотом». Если такая настройка есть - активируйте ее и начинайте вывод документа на принтер, а если нет, то переходите ко второму шагу. Закройте окно драйвера принтера и в диалоговом окне отправки на печать поставьте отметку в чекбоксе у надписи «двусторонняя печать». После этого нажмите кнопку «OK» и документ будет поставлен в очередь печати указанного в поле «Имя» принтера. Когда все страницы, размещаемые на одной стороне листов, будут отпечатаны, Word сам остановит процесс и выведет на экран сообщение с предложением перевернуть стопку и вновь поместить ее во входной лоток принтера. Есть и альтернативный, хотя и менее удобный способ двусторонней печати. Заключается он в том, чтобы отправить на принтер сначала только нечетные страницы, затем перевернуть отпечатанные листы, вновь поместить их во входной лоток и отправить на печать только четные страницы. Однако при таком способе печати может потребоваться не только переворачивать стопку страниц, но и менять порядок их следования, что не очень удобно при достаточно большом количестве листов. Опция выбора печати только четных или нечетных страниц находится в том же диалоговом окне отправки на печать - в выпадающем списке «Включить» в левом нижнем углу окна.Распечатать
Как сделать двустороннюю печать
Инструкция как печатать на принтере с двух сторон
Возможность печатать текст на обеих сторонах листа позволяет экономить бумагу, а также дает возможность не растерять листовки с текстами или документацией. Например, договора, виза, анкета должны занимать две стороны страницы. Но, можно ли осуществлять печать на двух сторонах листа? Современный печатающий аппарат позволяет делать это довольно быстро и качественно.
Двусторонняя печать
Для двусторонней печати важно иметь навыки по настройки принтера. Функции распечатки задаются в настройках, а расположение текста на листе регулируется текстовым редактором компьютера.

Печать с двух сторон на принтере осуществляется следующими способами:
- Нужно открыть текстовый редактор и вставить в него необходимый документ для распечатки. Войти во вкладку «файл» и выбрать кнопку «печать». Если Ворд установлен в новой версии, следует искать на Office кнопку, находящуюся в верхнем углу слева. Запустить команду распечатки.
- Войти в диалоговое окно, установить курсор в виде маркера во вкладке «принтер». В появившемся поле «двухсторонняя печать» подтвердить предстоящие действия. Вначале появится подсчет страниц, присутствующих в документе. Надо дождаться распечатки всех нечетных страниц, затем повернуть все листы на обратную сторону. Произойдет распечатка недостающих четных страниц.
- К этому же результату можно прийти и другим способом: войти во вкладку «печатать», затем «включить». С помощью появившегося меню установить команду «нечетные страницы» во вкладке «напечатать». Когда листы выйдут из принтера, нужно разобрать их так, чтобы первый лист находился сверху. Затем – по счету: третий, пятый, седьмой и т. д. Поместить листы в принтер (в лоток) чистой поверхностью к лицу и выбрать кнопку «напечатать», затем нажать на «четные страницы».

Настройки Ворда
Вывод текста с двух сторон на бумагу осуществлять не сложно, если разобраться с командами Ворд.
- Выбрать «файл», затем распечатку. На мониторе появится окно.
- Задать в окне настройки, требуемые например для договора. Выбрать печатающий агрегат, который подсоединен к системе компьютера.
- Установить маркер на две стороны распечатки и указать необходимый диапазон листов, выводимых из аппарата. Во вкладке «число копий» задать требуемое количество экземпляров.
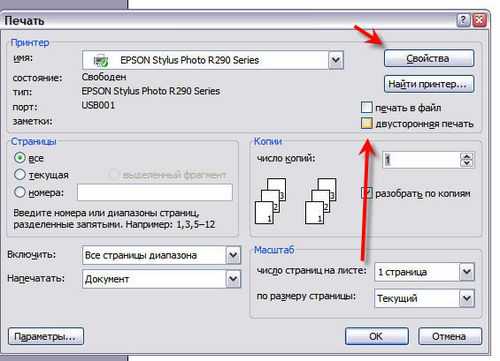
Двусторонняя печать
- Нажать «ОК», чтобы запустить печатающий процесс. Иногда устройство не поддерживает распечатку текста на две стороны. Тогда надо опрокидывать бумагу и вставлять ее снова в машину. Если в устройстве заложена функция двухсторонней распечатки, лист будет выводиться без участия человека.

Анкета на шенгенскую визу
Анкета заполняется в программе онлайн. Можно ли ее вывести через принтер? Раньше виза не распечатывалась, а заполнялась в ручную. Сейчас есть такая возможность.
- Бланк сохраняется в файле. Обычно в «Моих документах», но можно и создать для него отдельную папку.
- Чтобы печатающий аппарат выдал готовую визу, нажать команду распечатки заявлений. Она находится наверху панели. Затем система предложит проверку достоверности внесенной в анкету информации. Надо ее подтвердить и сохранить в PDF.
- Печатать файл, нажав на левую клавишу мыши. В открывшемся окне задать процесс распечатки.
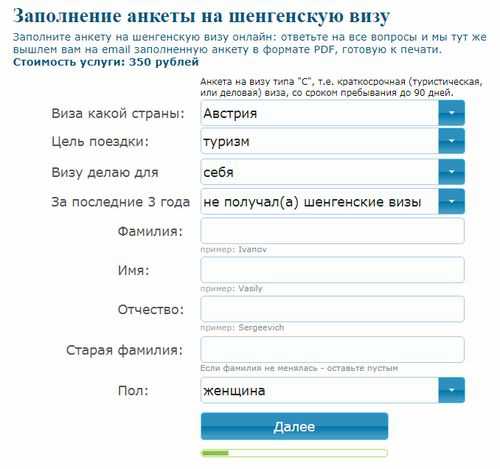
Заполнение анкеты на шенгенскую визу онлайн
Важно знать, что существует два типа анкет: заполняющаяся в ручную или в онлайн. Печатающий метод их немного отличается. Если виза выводится из файла, то страницу надо заполнить вручную. А если производить распечатку с внесенными данными — это проще. Так как заявителю останется только расписаться и анкета готова. Правильно выводить бланк необходимо с его двухсторонней распечаткой.
Как распечатать двухсторонний договор
Некоторые организации допускают распечатку договора двухсторонним методом. Печатающий процесс осуществляется на общих условиях в программе Ворд и выводится лист, занятый с обеих сторон.
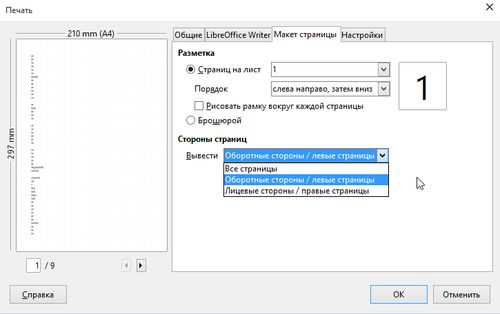
Это при условии, что устройство для распечатки и редактор в компьютере настроены автоматически:
- Открыть поле «разметка страницы». Найти раздел «параметры страницы».
- Нажать на кнопку (стрелку), которая расположена под миниатюрой «поле». Выбрать в списке «зеркальное». Текст на листе изменится: нечетные листы будут с большими полями — левыми, а четные — правыми. Затем можно приступать к распечатке по общим правилам.
Существуют документы, для которых не предусматривается печать на обеих сторонах листа. Например, декларация 3-НДФЛ. Она заполняется в специальной программе ФНС. Все данные в документе формируются автоматически. Декларация 3-НДФЛ распечатывается строго с одной стороны страницы.
Как напечатать лист с двух сторон
Инструкция
Можно выделить два варианта двусторонней печати. Первый способ самый простой. Откройте документ в текстовом редакторе, например, в Microsoft Office Word. В меню «Файл» выберите команду «Печать». Если у вас установлена новая версия программы, нажмите на кнопку Office в левом верхнем углу окна и также выберите пункт «Печать» в контекстном меню.
В диалоговом окне «Печать» установите маркер в группе «Принтер» в поле «Двусторонняя печать» и подтвердите свои действия. Ознакомьтесь с инструкцией, которая появится после подсчета имеющихся в документе страниц. Дождитесь, пока будут распечатаны все нечетные страницы документа, после этого переверните листы обратной стороной – будут распечатаны недостающие четные страницы.
То же самое можно сделать и другим способом: вызовите диалоговое окно «Печать», в группе «Включить» с помощью выпадающего меню установите значение «Нечетные страницы» в поле «Напечатать». После того, как страницы будут распечатаны, разберите их таким образом, чтобы первая страница лежала сверху (далее – третья, пятая, седьмая). Поместите страницы в лоток принтера чистой стороной вверх и выберите в поле «Напечатать» значение «Четные страницы».
Если правое и левое поле в документе не были равны, при описанных выше способах на нечетной странице будет больше правое поле, а на четной оно будет меньше. Это может быть неудобно при брошюровке документа. Чтобы исправить это, необходимо задать нужные параметры в самом редакторе.
Откройте вкладку «Разметка страницы» и найдите раздел «Параметры страницы». Нажмите на кнопку в виде стрелки, расположенную под миниатюрой «Поля» и выберите из выпадающего списка вариант «Зеркальное». Документ изменит свой вид: на нечетных страницах будет больше левое поле, а на четных – правое. После этого документ можно распечатать любым из описанных выше способов.
Также можно самостоятельно задать размер полей и переплета. Для этого в том же разделе нажмите на кнопку «Поля» и выберите вариант «Настраиваемые поля». В открывшемся диалоговом окне введите нужный вам размер полей и переплета на вкладке «Поля» в одноименной группе и нажмите на кнопку ОК, чтобы настройки вступили в силу.
Как печатать двухсторонние документы в Word 2016
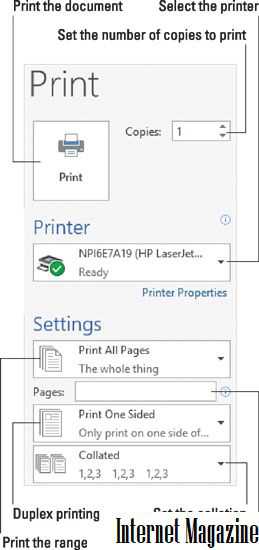
Если ваш принтер поддерживает двустороннюю печать, вы можете направить Word 2016 для печати документа на обеих сторонах листа бумаги. Если ваш принтер настолько благословлен, выполните следующие действия:
Нажмите Ctrl + P, когда вы будете готовы распечатать документ.
Убедитесь, что документ только что был сохранен.
Нажмите кнопку «Двусторонняя печать» на экране «Печать».
Обратитесь к рисунку для расположения кнопки.
Используйте кнопку Двусторонняя печать для печати на обеих сторонах страницы.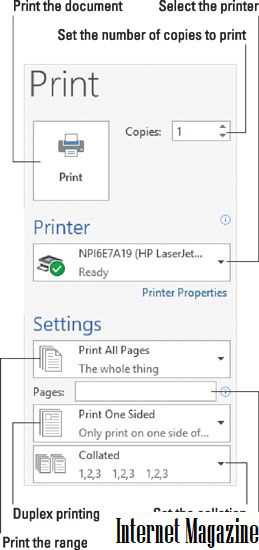
Выберите «Печать на обеих сторонах», «Перевернуть страницы на длинных сторонах».
Не волнуйтесь с опцией Short Sides, если вы не планируете привязывать свой документ таким образом.
Если вы не видите опции «Печать по обоим сторонам», вам нужно вручную распечатать.
При необходимости выполните другие настройки на экране «Печать».
Нажмите кнопку большой печати, чтобы распечатать документ.
Будут напечатаны обе стороны страницы.
Слово (фактически на самом деле Windows) не настолько умное, когда дело доходит до того, что какие принтеры являются дуплексными, а какие нет. Увы, когда Windows не распознает ваш двухуровневый принтер как таковой, вы мало что можете сделать.