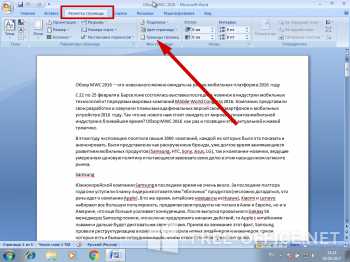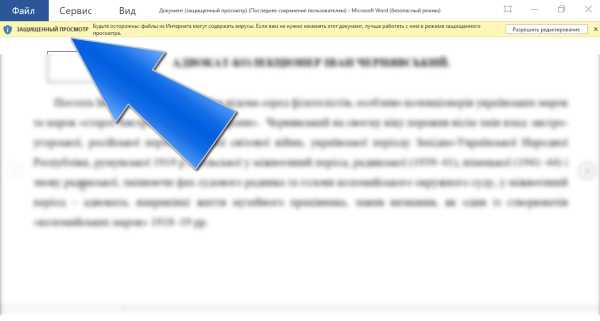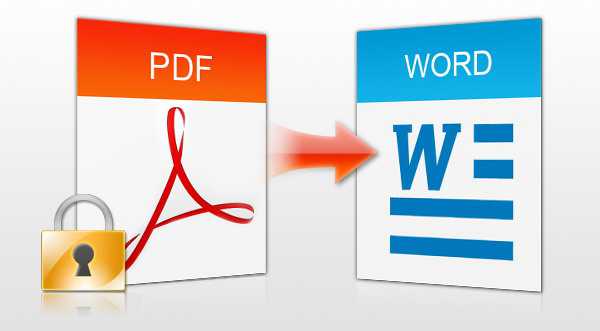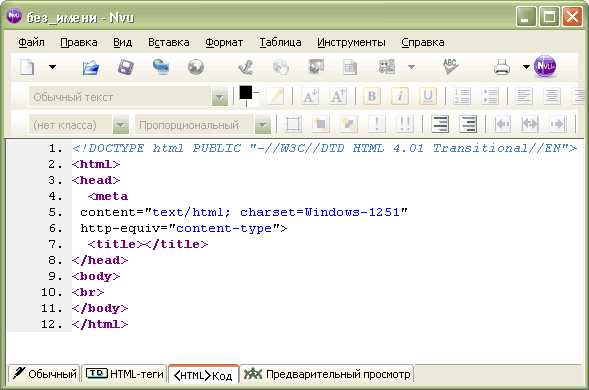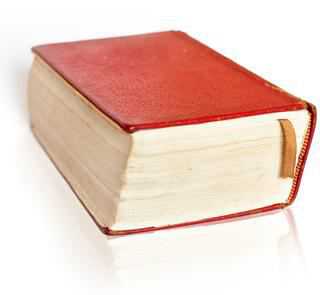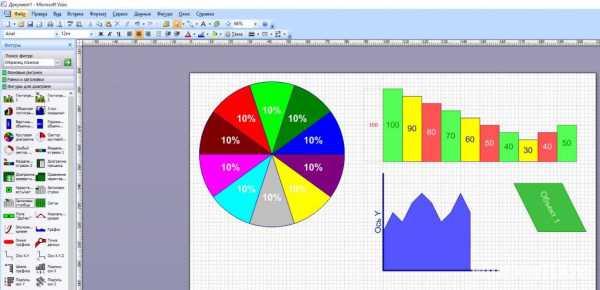Мы принимаем к оплате:
«Подарочный сертификат» от нашего Учебного Центра – это лучший подарок для тех, кто Вам дорог! Оплате обучение и подарите Вашим родным и близким обучение по любому из курсов!!!
«Сертификат на повторное обучение» дает возможность повторно пройти обучение в нашем Учебном Центре со скидкой 1000 рублей!
А также:
Как в word вставить сноску
Как поставить сноску в Ворде - подробная инструкция
Если вы имели дело с написанием книги или статьи, то наверняка уже успели столкнуться с ситуацией, когда вам нужно объяснить что-то, написанное в вашем тексте, или, например, составить список источников. В таком случае лучше всего подойдут сноски, которые присутствуют в функционале программы Microsoft Word. Как поставить сноски, вы узнаете после прочтения данной статьи.
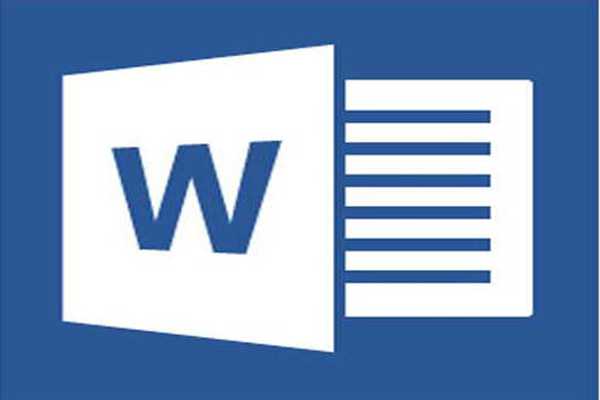
Как поставить сноску в Ворде
Разновидность сносок
Для начала давайте рассмотрим, какие же бывают сноски. Они бывают двух видов:
- обычные сноски. Они находятся в конце страницы, на которой размещены. Вы часто можете наблюдать их в произведениях художественной литературы, особенно старых, когда редактор заботливо объясняет читателю значения незнакомых ему слов, используемых во время написания книги;

Обычные сноски мы можем найти в конце страницы
- концевые сноски. Они располагаются в конце документа или его раздела. Чаще всего используются в научных публикациях как перечень списка используемых источников. Вы можете наблюдать их в любой статье в Википедии в разделе «Примечания».
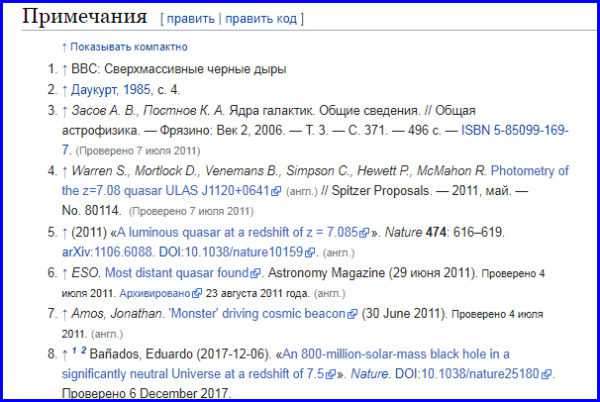
Пример концевых сносок
Теперь, когда с теоретической частью покончено, перейдём сразу к практике.
Как вставить обычную сноску
Чтобы добавить обычную сноску, следуйте дальнейшим инструкциям:
- Наведите мышью на то место, куда нужно вставить сноску, и нажмите левую кнопку. Таким образом, вы перенесёте курсор в нужное вам место.

Наводим мышью на то место, куда хотим вставить сноску, нажимаем левую кнопку
- В ленте Microsoft Word откройте вкладку «Ссылки», кликнув по ней левой кнопкой мыши.
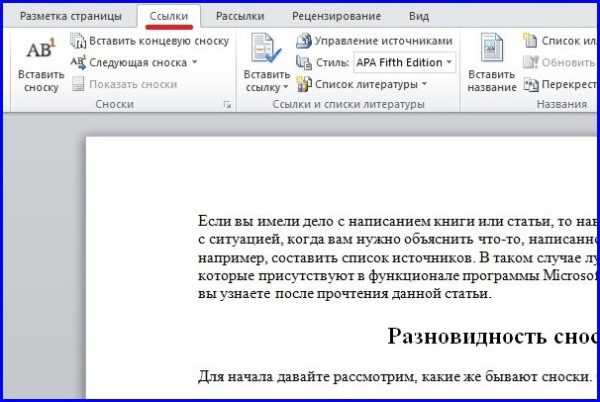
Открываем вкладку «Ссылки», кликнув по ней левой кнопкой мыши
- Нажмите на «Вставить сноску».
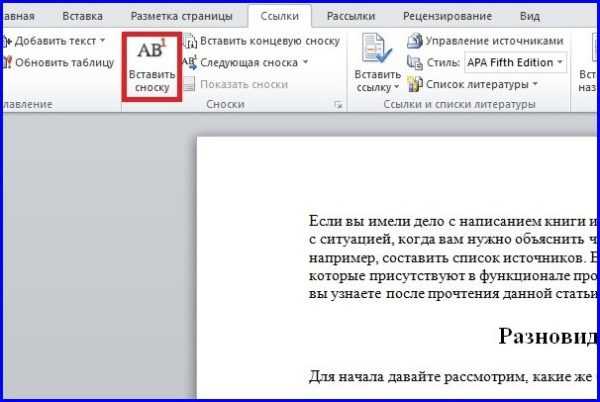
Нажимаем на вкладку «Вставить сноску»
- Введите текст, который будет отображаться на добавленной вами сноске. Дело сделано.

Вводим текст, который будет отображаться на добавленной сноске
На заметку! Вы также можете добавить обычную сноску с помощью нажатия комбинации клавиш Alt+Ctrl+F.
Как вставить концевую сноску
Процесс добавления концевой сноски проходит аналогично обычной сноске, с той лишь разницей, что она будет добавлена в конец документа, а не страницы, как было упомянуто ранее. Для вставки концевой сноски проделайте дальнейшие шаги:
- Переместите курсор на то место, куда хотите добавить сноску (если не знаете, как это делать, то смотрите пункт 1 предыдущей инструкции).

Перемещаем курсор на то место, куда хотим добавить сноску
- Откройте вкладку «Ссылки» в ленте.
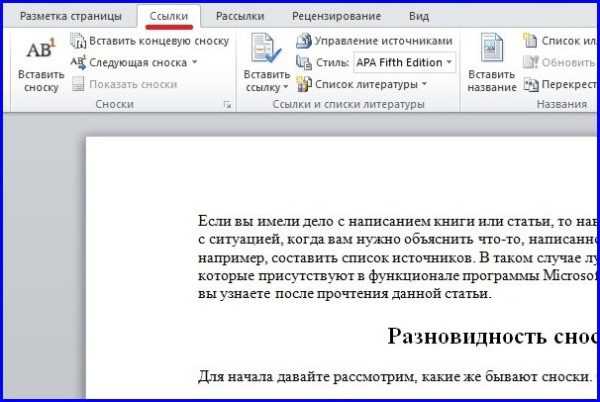
Открываем вкладку «Ссылки»
- Нажмите на «Вставить концевую сноску».
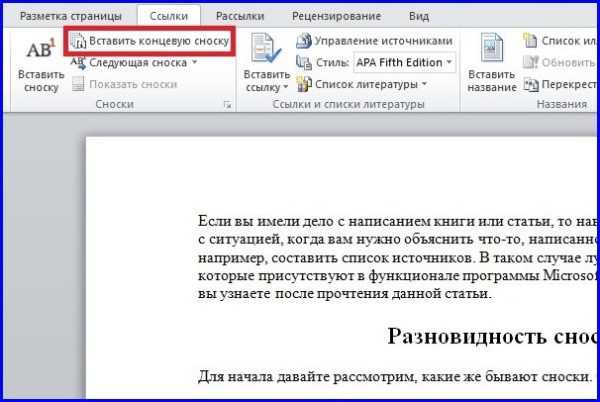
Нажимаем на «Вставить концевую сноску»
- Введите текст концевой сноски. Готово.
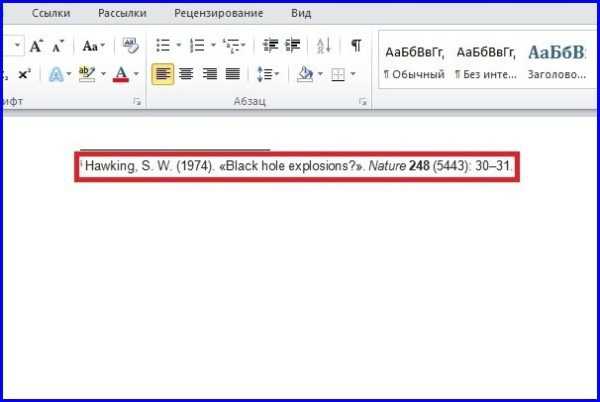
Вводим текст концевой сноски
На заметку! Для добавления концевой сноски также предусмотрена удобная комбинация кнопок – Alt+Ctrl+D.
Вы знаете, как вставить сноски. Это прекрасно. Ещё вам не помешает знать, как можно настроить их отображение.
Настройка сносок
Чтобы настроить обычные и концевые сноски, сделайте следующее:
- Вызовите диалоговое окно «Сноски», находящееся во вкладке «Ссылки».
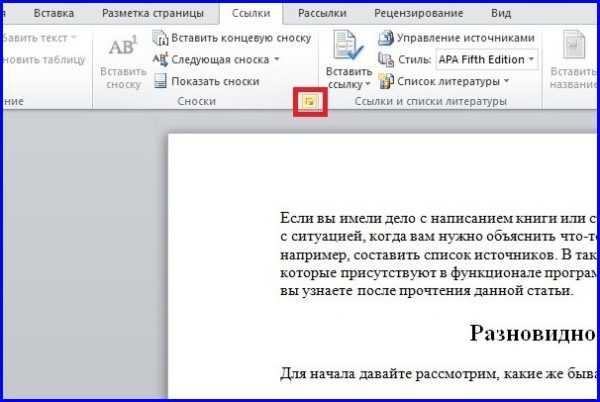
Вызываем диалоговое окно «Сноски», находящееся во вкладке «Ссылки»
- Настройте отображение сносок на своё усмотрение. Вы можете настроить положение сносок, формат номера и нумерацию.
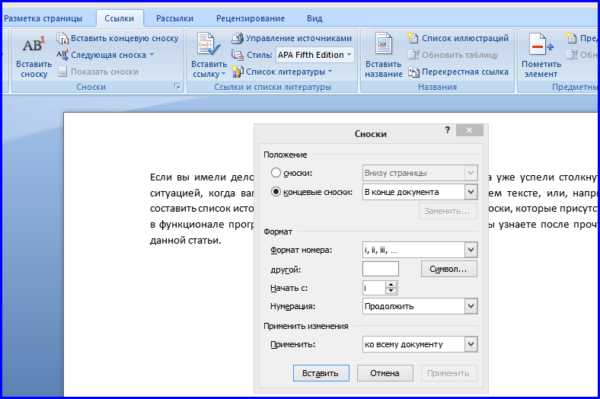
В окне «Сноски» мы можем настроить положение сносок, формат номера и нумерацию
- Подтвердите изменения нажатием кнопки «Применить».

Нажимаем кнопку «Применить»
На заметку! Что делать, если вы перепутали обычные сноски с концевыми, а заметили это слишком поздно? Удалять их и вставлять заново? Вовсе нет, ведь разработчики предусмотрели такие казусы и добавили в свою программу полезную функцию преобразования сносок.
Преобразование сносок
Чтобы преобразовать сноски, следуйте дальнейшей пошаговой инструкции:
- Откройте диалоговое окно «Сноски».
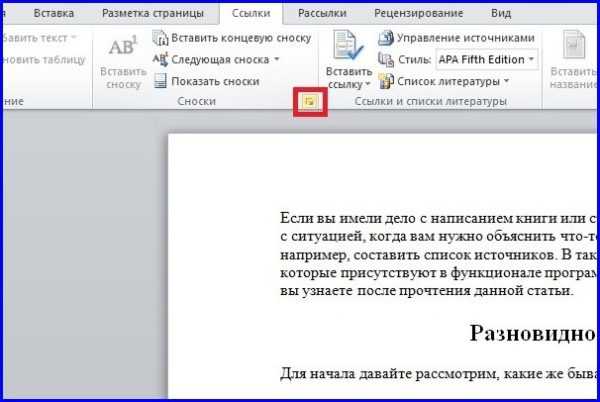
Открываем диалоговое окно «Сноски»
- Нажмите кнопку «Заменить…».
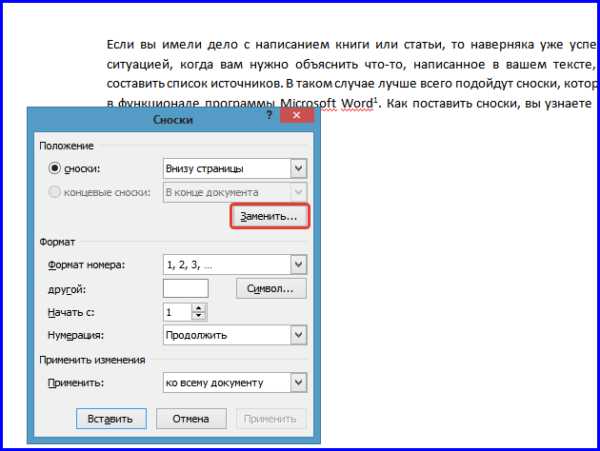
Нажимаем кнопку «Заменить…»
- Из перечня вариантов преобразования выберите тот, который вам нужен, затем нажмите «ОК».
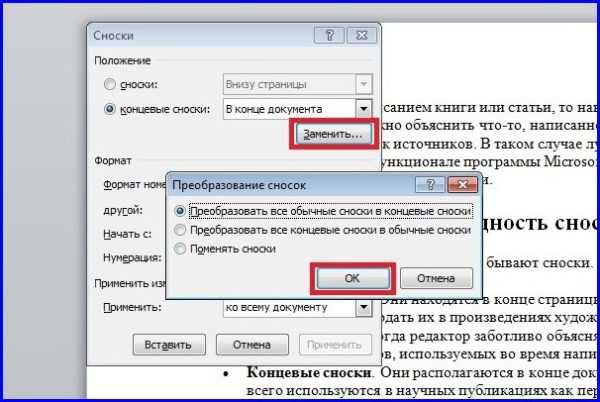
Выбираем тот вариант, который нам нужен, нажимаем «ОК»
Теперь, когда вам знакома процедура добавление сносок, это должно значительно облегчить вашу работу в программе Microsoft Word. Сноски полезны для книг и необходимы для научных статей. Если у вас что-то не получилось, то рекомендуем перечитать статью ещё раз.
Читайте также статью — «Как сделать нумерацию страниц в Ворде с 3 страницы».
Видео — Как поставить сноску в Ворде
Понравилась статья? Сохраните, чтобы не потерять!
Как вставить сноски в Ворде
Инструкция
Сноски могут быть обычными и концевыми. В последнем случае все источники информации и пояснения перечислены в конце документа. Кроме того, сноски можно оформлять для всего текста (сквозные) или отдельно для каждого раздела. Сноски нумеруются программой автоматически по мере добавления.
Чтобы добавить сноску в Word 2003, в меню «Вставка» в группе «Ссылка» щелкните команду «Сноска». В новом окне укажите тип сноски (обычная или концевая) и ее положение: внизу страницы или текста, в конце документа или раздела.В разделе «Формат» выбирайте символ, обозначающий сноску, и тип нумерации. Чтобы сделать нумерацию сквозной по всему документу, отметьте «Продолжить» в соответствующем списке. Если вы хотите разместить сноски в конце каждой страницы или раздела, выбирайте соответствующий пункт в списке «Нумерация». В строке «Начать с» укажите нужное значение.
Нажмите «Вставить». Внизу страницы появится поле для пояснительного текста. Заполните его и продолжайте вводить основной текст. Когда появится необходимость сделать новую сноску, снова используйте команду «Сноска» в меню «Вставка». Ее порядковый номер автоматически увеличится на единицу. При добавлении новой сноски между 1-й и 2-й ей присвоится №2, а 2-я ссылка станет 3-ей.
Если ссылки были пронумерованы неправильно, при сохранении документа программа предложит исправления. Примите исправления и сохраните документ.
В Word 2007 и 2020 команды «Вставить сноску», «Вставить концевую сноску», «Следующая сноска» находятся во вкладке «Ссылки». Кроме того, во всех версиях этого редактора для добавления сносок можно использовать клавиши Ctrl+Alt+F.Как добавить сноску в Ворде - подробная инструкция
Едва ли найдется много печатных изданий, в которых не используются сноски. Они стали неотъемлемой частью художественной и научной литературы, периодических изданий и официальной документации. Благодаря сноскам любые уточнения и разъяснения можно изъять из текста, расположив их в специально отведенном поле. Таким образом, не нарушается структура исходной информации, улучшается читаемость, упрощается работа с текстом и поиск нужных деталей. С помощью специального инструмента можно добавить сноски и в файлы, созданные с помощью популярного текстового редактора MS Word.
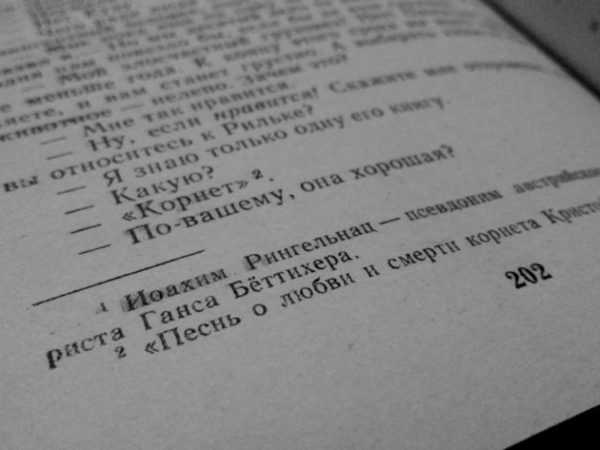
Как добавить сноску в Ворде
Какими бывают сноски
Программа MS Word поддерживает две основных разновидности сносок: обычные и концевые. Обычные располагаются в нижней части страницы и отделены от основного текстового поля горизонтальной чертой. Они наиболее распространены, однако подходят только для размещения небольшого количества кратких заметок.

Обычные сноски
Если же требуется дать развернутые пояснения по тем или иным вопросам, указать источники информации, привести цитаты и мнения, лучше воспользоваться концевыми сносками. Для них выделяется одна или несколько страниц после всего информативного блока документа или раздела.
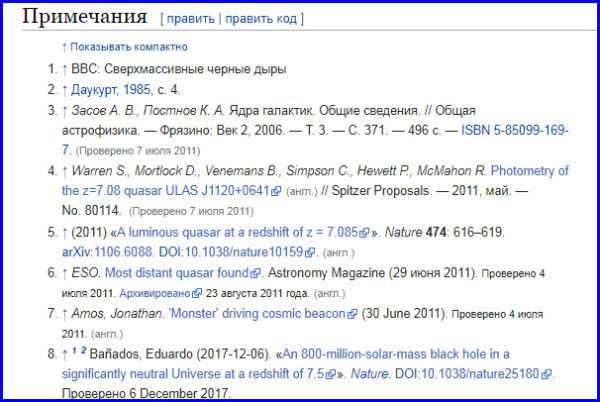
Концевые сноски
Кроме того, различной бывает и маркировка сносок. В прошлом веке были популярны символьные обозначения. Первая сноска заменялась значком «*», вторая «**» и так далее. Современные нормы оформления документов и печатных изданий рекомендуют обозначать сноски арабскими цифрами в порядке возрастания.
Добавляем обычную сноску
Поместить сноску внизу страницы очень просто. При этом программа автоматически присвоит ей номер и разделит текстовые поля. Поместите курсор в том месте, где должна быть сноска, после чего выполните следующее:
- Перейдите на вкладку «Ссылки» в верхней панели инструментов. В рабочем поле «Сноски» щелкните на пиктограмму «Вставить сноску».

Переходим на вкладку «Ссылки», в рабочем поле «Сноски» щелкаем на пиктограмму «Вставить сноску»
- Курсор перенесется вниз страницы, где появится порядковый номер сноски. Остается лишь ввести ее текст.
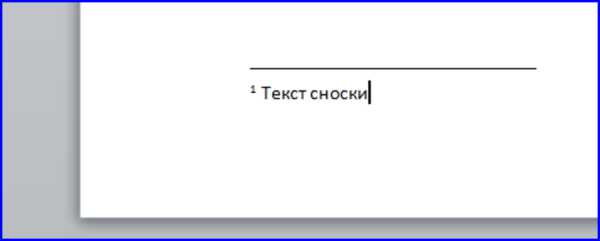
Вводим текст сноски
- Чтобы вставить еще одну сноску, повторите указанные действия. Если новая сноска расположена в тексте до предыдущих, их нумерация изменится, как показано на скриншоте.
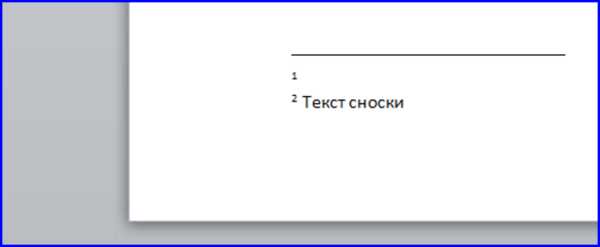
Вставляем вторую сноску
Примечание! Текст сносок может учитываться или не учитываться при подсчете общего числа слов и символов в документе. За эту особенность отвечать пункт в меню «Статистика», которое можно вызвать с вкладки «Рецензирование».
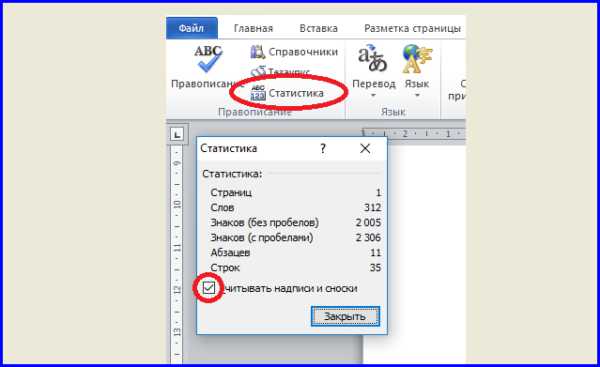
Устанавливаем параметр «Считывать надписи и сноски» в пункте меню «Статистика», открыв вкладку «Рецензирование»
Добавляем концевую сноску
Концевая сноска вставляется по тому же алгоритму, что и обычная. Как и в первом случае, прежде всего, следует отметить курсором требуемое место в тексте. Затем:
- Перейдите на вкладку «Ссылки» в верхней панели инструментов. В рабочем поле «Сноски» щелкните по строке «Вставить концевую сноску».

Переходим на вкладку «Ссылки», в рабочем поле «Сноски» щелкаем по строке «Вставить концевую сноску»
- Курсор перенесется в конец документа или раздела. Там же появится горизонтальная черта, наподобие черты обыкновенной сноски. Под ней следует ввести нужный текст.
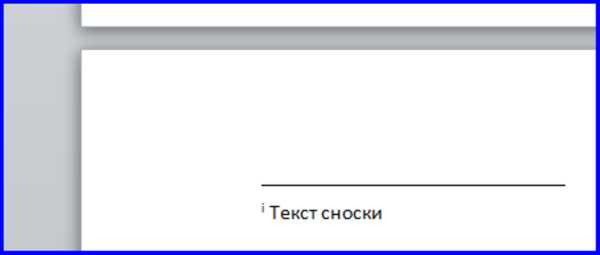
Вводим нужный текст в концевой сноске
- Чтобы вставить еще одну сноску, повторите указанные действия. Если новая сноска расположена в тексте до предыдущих, их нумерация изменится, как показано на скриншоте.
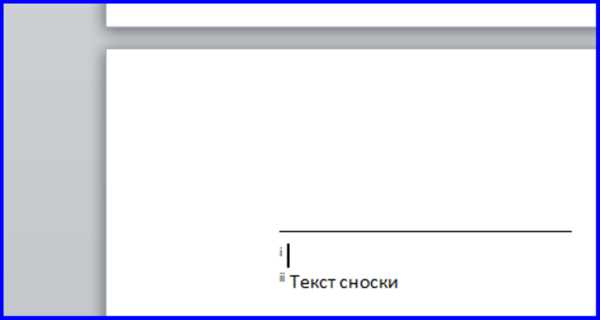
Вставляем новую сноску
Вы, наверное, заметили, что концевые сноски по умолчанию маркируются не арабскими, а римскими цифрами. Как изменить эту и другие настройки сносок расскажет следующий раздел.
Редактирование сносок
Узнайте подробную инструкцию из новой — «Как сделать нижнее подчеркивание на клавиатуре».
Изменить основные параметры обычных и концевых сносок можно с помощью расширенного меню. Оно позволяет устанавливать конкретное место расположения объекта (1), менять тип маркировки (2), задавать начальные значения нумерации (3) и выполнять ряд других действий.
Перечисленные выше элементы управления в открывшемся диалоговом окне выглядят так.

Окно для редактирования параметров сносок
Чтобы вызвать расширенное меню, необходимо нажать на угловой значок поля «Сноски» в меню «Ссылки».

В меню «Ссылки» нажимаем на угловой значок поля «Сноски»
На заметку! В конце хочется заметить, что можно существенно ускорить расстановку сносок, воспользовавшись сочетаниями клавиш. Так, комбинация CTRL+ALT+F помещает сноску внизу страницы, а CTRL+ALT+D устанавливает концевую.
Видео — Как добавить сноску в Ворде
Как в Word вставить сноску
Инструкция
Сноски могут быть обычными и концевыми. В последнем случае все источники информации и пояснения перечислены в конце документа. Кроме того, сноски можно оформлять для всего текста (сквозные) или отдельно для каждого раздела. Сноски нумеруются программой автоматически по мере добавления.
Чтобы добавить сноску в Word 2003, в меню «Вставка» в группе «Ссылка» щелкните команду «Сноска». В новом окне укажите тип сноски (обычная или концевая) и ее положение: внизу страницы или текста, в конце документа или раздела.В разделе «Формат» выбирайте символ, обозначающий сноску, и тип нумерации. Чтобы сделать нумерацию сквозной по всему документу, отметьте «Продолжить» в соответствующем списке. Если вы хотите разместить сноски в конце каждой страницы или раздела, выбирайте соответствующий пункт в списке «Нумерация». В строке «Начать с» укажите нужное значение.
Нажмите «Вставить». Внизу страницы появится поле для пояснительного текста. Заполните его и продолжайте вводить основной текст. Когда появится необходимость сделать новую сноску, снова используйте команду «Сноска» в меню «Вставка». Ее порядковый номер автоматически увеличится на единицу. При добавлении новой сноски между 1-й и 2-й ей присвоится №2, а 2-я ссылка станет 3-ей.
Если ссылки были пронумерованы неправильно, при сохранении документа программа предложит исправления. Примите исправления и сохраните документ.
В Word 2007 и 2020 команды «Вставить сноску», «Вставить концевую сноску», «Следующая сноска» находятся во вкладке «Ссылки». Кроме того, во всех версиях этого редактора для добавления сносок можно использовать клавиши Ctrl+Alt+F.