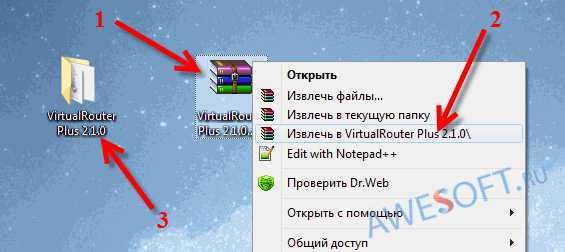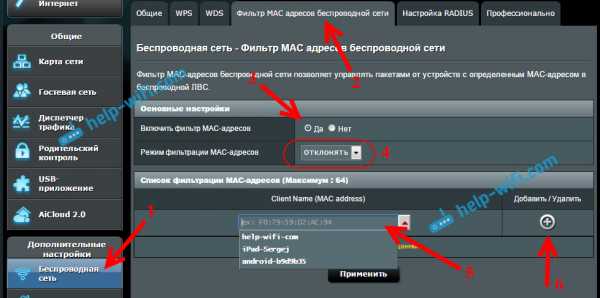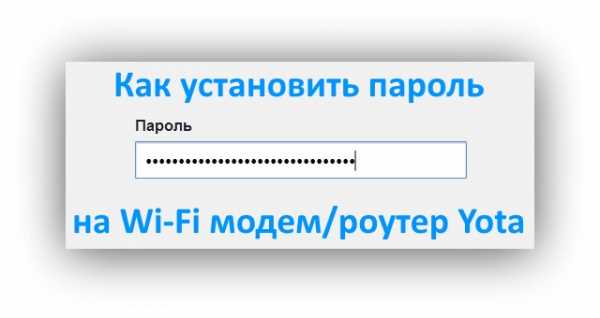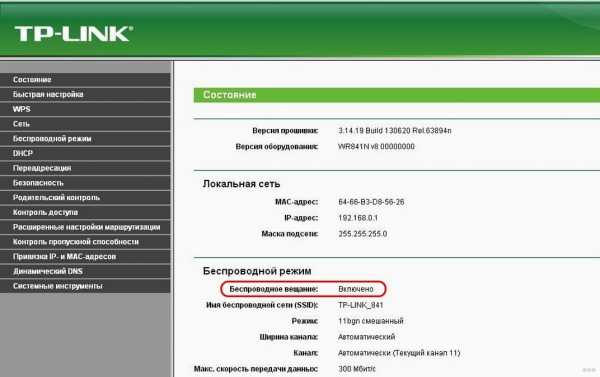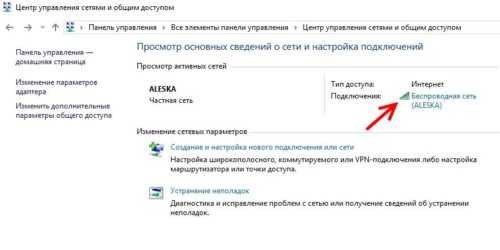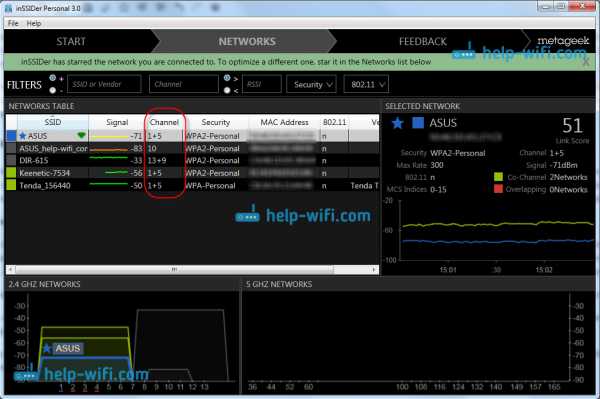Мы принимаем к оплате:
«Подарочный сертификат» от нашего Учебного Центра – это лучший подарок для тех, кто Вам дорог! Оплате обучение и подарите Вашим родным и близким обучение по любому из курсов!!!
«Сертификат на повторное обучение» дает возможность повторно пройти обучение в нашем Учебном Центре со скидкой 1000 рублей!
А также:
Как узнать сколько устройств подключено к моему wifi
Как определить, кто подключен к вашему WI-Fi | Роутеры (маршрутизаторы) | Блог
Иногда интернет ни с того ни с сего жутко тормозит. Одной из неочевидных причин может быть постороннее подключение к вашему Wi-Fi. Как увидеть и заблокировать чужие устройства — в этой статье.
Проверка настроек роутера
Список текущих подключений доступен в настройках Wi-Fi-роутера. Открыть настройки можно с помощью браузера, введя в адресной строке 192.168.1.1 или 192.168.100.1 — в зависимости от модели устройства. Логин и пароль по умолчанию, как правило, «admin».
В настройках роутера TP-link открываем «Беспроводной режим» — «Состояние станций», либо «Беспроводной режим» — «Статистика беспроводного режима»:
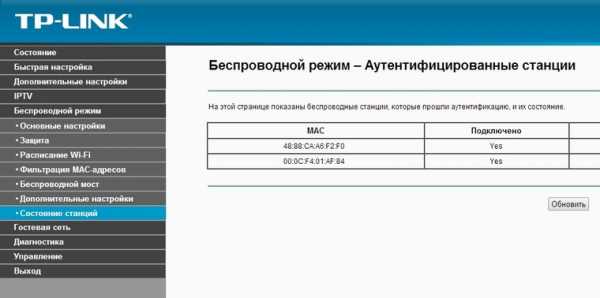
У роутеров D-Link это «Расширенные настройки» — «Статус» — «Клиенты»:
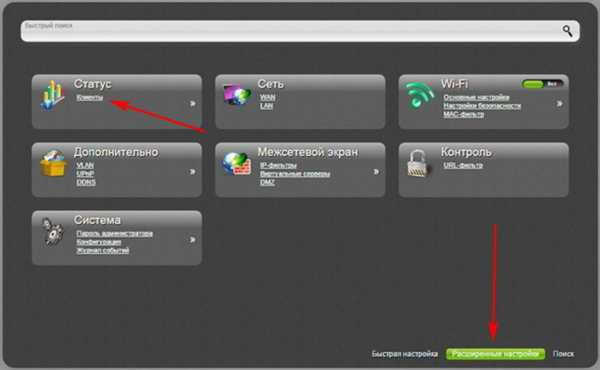
У Asus «Карта сети» — «Клиенты»:
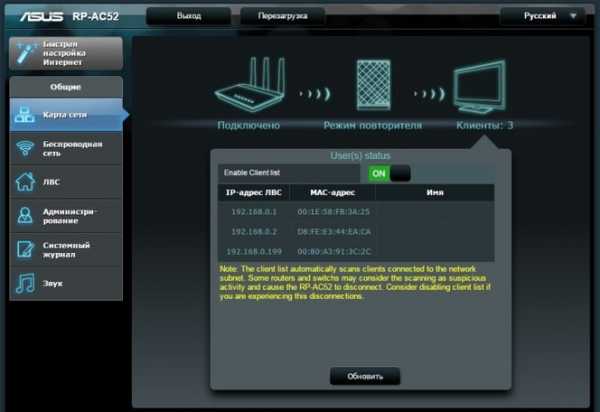
В маршрутизаторах других брендов необходимый путь может быть другим.
В соответствующем разделе настроек, в зависимости от модели, отображается список текущих подключений и информация о них: MAC-адрес подключенного устройства, IP-адрес, статус подключения, тип девайса и прочее.
Использование специальных программ
Для отслеживания беспроводных подключений можно использовать специальный софт, который несколько упрощает задачу и позволяет получить более полную информацию о подключенных девайсах. В качестве примера ПО такого рода можно привести утилиты Wireless Network Watcher и SoftPerfect WiFi Guard. Программки очень просты в использовании.
В Wireless Network Watcher после запуска сразу отображается список подключений с сопутствующей информацией.
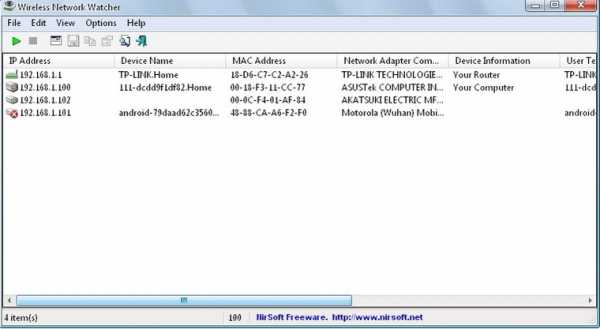
В SoftPerfect WiFi Guard надо выбрать сетевой адаптер в открывшемся окне, после чего нажать кнопку «Сканировать». Все обнаруженные подключения, кроме текущего компьютера, будут помечены красным. Дважды кликнув на нужном подключении, можно выбрать опцию «Я знаю этот компьютер или устройство», чтобы сменить метку на зеленую.

Блокировка нежелательных подключений
Если установка/замена пароля не помогает или по каким-то причинам невозможна, то прежде всего нужно выявить чужеродное подключение в соответствующем списке. Если в нем отображается информация о типе устройства, то определить лишнее подключение можно сразу. Если это сходу непонятно, следует посмотреть МАС-адреса своих девайсов.
В ОС Android: Настройки — Система — О телефоне — Общая информация — MAC-адрес Wi-Fi и MAC-адрес WLAN.
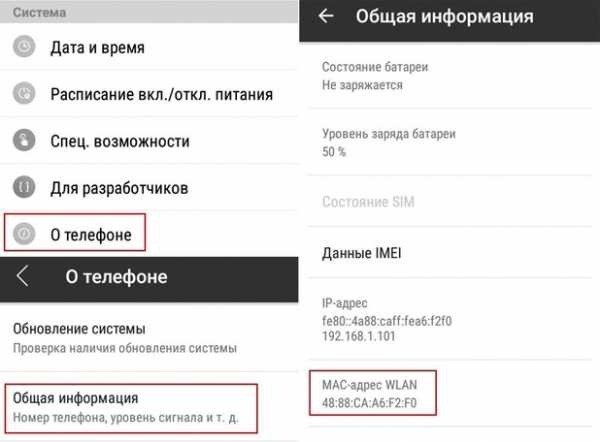
В iOS: Настройки — Основные — Об этом устройстве — Адрес Wi-Fi
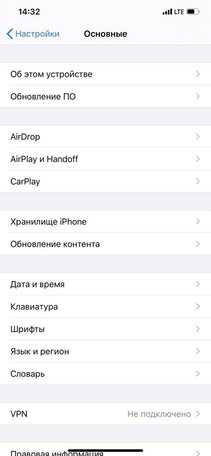 | 
|
После методом исключения выявляем в списке чужое подключение. Далее переходим в настройках роутера в раздел «Фильтрация MAC-адресов» или «MAC-фильтр». Здесь можно выбрать «Режим запрета MAC-адресов».
Режим по умолчанию «Отключено» означает, что фильтрация отсутствует и доступ имеется для всех MAC-адресов. Если включить режим «Разрешить» и добавить какой-либо MAC-адрес с помощью кнопки «Добавить», то подключение к Wi-Fi будет доступно только с этим MAC-адресом, все остальные будут блокироваться. Режим «Запретить» позволяет заблокировать доступ для отдельного MAC-адреса (или нескольких), который нужно предварительно добавить вручную. В некоторых моделях роутеров такие настройки доступны непосредственно в списке подключений.

Дополнительные настройки Wi-Fi-роутера
Каким еще образом можно отсечь халявщиков? Прежде всего это установка пароля на Wi-Fi. Для этого открываем «Беспроводной режим» — «Защита» («Защита беспроводного режима», «Настройки безопасности» или аналогичный раздел) — «Настроить точку доступа вручную», выбираем здесь надежный метод сетевой аутентификации (например, WPA2-Personal) и задаем пароль. Само собой, избегая при этом слишком простых вариантов пароля, которые можно вычислить путем ручного подбора. После чего жмем «Сохранить».
Такой вариант, однако, не всегда удобен. Например, если у вас часто бывают разные гости, которым вы не хотите осложнять доступ в интернет.

Еще один метод, позволяющий спрятать свой Wi-Fi не только от обычных посторонних пользователей, но и от потенциальных взломщиков, — это установка в настройках роутера параметра «Скрывать SSID». Находим в настройках «Беспроводная сеть» — «Основные настройки» — «Скрыть широковещание SSID» или «Скрывать SSID». После включения данной опции ваша точка доступа не будет отображаться среди доступных беспроводных сетей на любых устройствах. Однако пользователи, проинформированные о ее существовании, смогут подключиться вручную, указав соответствующий SSID.
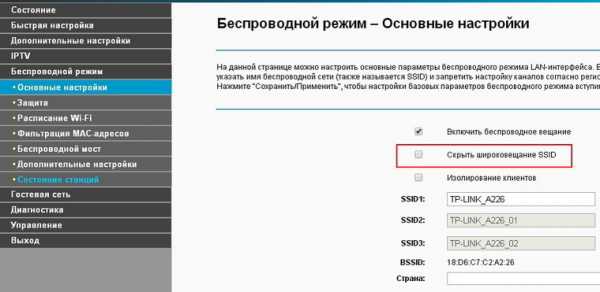
Узнайте, кто подключен к вашему Wi-Fi (Windows | Mac | Android | iOS
Индикаторы вашего роутера мигают, но им никто не пользуется. Или вы не получаете скорость интернета; вы заплатили за. Скорее всего, ваш сосед использует ваш Wi-Fi без вашего ведома. Или, скажем так, по какой-либо другой причине вы хотите увидеть, какие устройства подключены к моей сети.
Также читайте: Что делать, если вы забыли пароль от WiFi
К счастью, довольно легко узнать, кто подключен к вашей сети Wi-Fi.Все, что вам нужно сделать, это установить небольшое приложение на свое устройство, и оно предоставит список IP и MAC-адресов всех устройств, подключенных к вашей сети.
Итак, вот несколько лучших приложений и методов, чтобы узнать, кто подключен к вашей сети Wi-Fi.
1. Узнайте, кто использует ваш Wi-Fi в Windows
Есть несколько программ Window, которые показывают список устройств, подключенных к вашей сети. Я предлагаю использовать Wireless Network Watcher от Nirsoft. Как и все другие приложения от Nirsoft, это также весит несколько КБ и может быть запущено непосредственно из.EXE файл. Установка не требуется.
Для начала загрузите Wireless Network Watcher с официального сайта Nirsoft (прокрутите страницу вниз, чтобы увидеть ссылку для загрузки). Затем откройте zip-файл и запустите в нем .exe. Если вы видите предупреждение от вашего AntiVirus, игнорируйте его. Приложение безопасно.
Приложение отобразит все подключенные устройства, а также их IP-адрес и MAC-адрес . Он также показывает название производителя устройства, например Motorola, Apple и т. Д., Что поможет вам лучше идентифицировать устройства, поскольку запоминание MAC-адреса неудобно.
Также можно настроить звуковое уведомление . Поэтому, когда новое устройство подключается к вашему Wi-Fi, вы слышите звуковой сигнал. Для этого перейдите к опциям > звуковой сигнал при подключении нового устройства .
Я также пробовал другие популярные альтернативы, такие как Advance IP scanner и GlassWire, и обе в их бесплатной версии похожи на Wireless Network Watcher. Так что не пытайтесь их пробовать. А если вы ищете расширенный вариант, попробуйте Angry IP Scanner или Wireshark, но им нужны хорошие технические знания.
2. Узнайте, кто использует ваш Wi-Fi на macOS
Нет версии Wireless Network Watcher для Mac. А другие популярные опции, которые бесплатны в Windows (например, SoftPerfect WiFi Guard), становятся платными в Mac (9 долларов США). Но, к счастью, есть одно приложение.
Who’s on my WiFi - это бесплатная утилита для MacOS, которая делает именно то, что написано, то есть показывает список всех устройств, подключенных к вашему WiFi. Приложение доступно в iTunes и весит всего 1 МБ.
Когда вы открываете приложение, оно автоматически просканирует вашу сеть и выдаст вам список всех подключенных устройств.Он также дает вам уведомление, когда новое устройство подключается к вашей Wi-Fi.
Но, в отличие от наблюдателя за сетями в Windows, он не так хорош для получения названия компании с устройств. Итак, вам придется добавлять названия ваших устройств вручную. Таким образом, в следующий раз, когда вы увидите новое устройство, вы будете знать, что оно не ваше.
3. Узнайте, кто использует ваш WiFi на Android / iOS
Существует множество приложений для Android и iOS, которые могут определить, кто подключен к вашему Wi-Fi. Но лучший - Финг.Это бесплатное приложение, доступное как для Android, так и для iOS.
Как и все другие приложения, которые мы видели до сих пор; Fing также показывает список всех подключенных устройств с их IP и MAC-адресами. Но что отличает его от остальных, так это его способность точно определять имя устройства и сетевую карту, производителя.
Например, Wireless Network Watcher может сказать только название компании. Так что, если вы подключите iPad к Macbook, вы увидите надпись «Apple». Но Fing, с другой стороны, также может извлечь имя устройства.Таким образом, вы можете легко определить, какие устройства ваши, а какие нет. Вы также можете создать бесплатную учетную запись Fing и отслеживать все устройства в различных сетях Wi-Fi.
Fing (Android | iOS)
Тем не менее, в Fing отсутствует одна вещь: он не дает вам уведомления, когда новое устройство подключается к сети или покидает ее. Но, к счастью, есть одно приложение на Android - WiFi Watch , которое может это сделать. Вы можете включить эту опцию уведомления в настройках.
4. Маршрутизатор
Использование маршрутизатора для просмотра списка подключенных устройств имеет как преимущества, так и недостатки. Хорошая новость в том, что вам не нужно устанавливать какое-либо приложение. Но плохо то, что не у каждого пользователя есть доступ к маршрутизатору, и даже если он у них есть, это все равно требует нескольких дополнительных щелчков мышью, и весь процесс не совсем удобен на мобильном телефоне.
Если у вас есть динамическая настройка DNS на вашем маршрутизаторе, вам даже не нужно подключаться к этой сети, чтобы увидеть, кто подключен к вашему WiFi.Это означает, что вы контролируете свою домашнюю сеть из своего офиса.
Чтобы узнать, кто подключен к вашему Wi-Fi с помощью маршрутизатора; просто войдите в панель управления маршрутизатора, введя IP-адрес маршрутизатора в браузере, а затем введите имя пользователя и пароль маршрутизатора. Если вы не знаете, что это такое, спросите человека, который настраивал маршрутизатор. Обычно это admin и admin или admin или пароль. Вы также можете использовать эту базу паролей маршрутизатора по умолчанию.
Затем вы увидите «веб-интерфейс» маршрутизатора.Поскольку все маршрутизаторы производятся разными производителями, интерфейс вашего маршрутизатора может отличаться от моего. Но суть всегда одна и та же. Итак, ищите варианты, которые говорят: - DHCP Client list , Attached Devices , Wireless, Connected Devices, etc.
Обычно это в настройках беспроводной сети. И там вы увидите список всех устройств с их IP и MAC-адресами.
Если вы не знаете, где их найти, выполните быстрый поиск в Google в руководстве к маршрутизатору и используйте CMD + F или CTRL + F, чтобы найти то, что вам нужно.Я делаю это все время.
Что делать, если кто-то ворует ваш WiFi?
Хотя нас учат, что совместное использование - это забота, это неверно, когда речь идет о безопасности. Любой, кто подключен к вашей локальной сети, будет иметь доступ к файлам, к которым предоставляется общий доступ в сети, а также сможет видеть ваши действия в Интернете . Не забывайте, что они также используют вашу драгоценную пропускную способность.
Итак, вот пара вещей, которые вы можете сделать, если кто-то использует ваш WiFi без вашего разрешения.
# 1 Измените пароль WiFi или включите MAC-фильтрацию . Оба варианта присутствуют в каждом роутере.
# 2 В некоторых маршрутизаторах можно уменьшить мощность Wi-Fi на , чтобы сигнал не выходил за пределы вашего домашнего параметра.
# 3 Удаление посторонних лиц из вашей сети. Вы можете сделать это, используя приложение WiFiKill на Android [Root], или другой способ сделать это, реплицирует свой IP-адрес , или с помощью программного обеспечения для отключения людей от вашей текущей сети WiFi .
Связано: 5 способов выгнать людей из вашей сети WiFi
# 4 Если вы разбираетесь в технических вопросах, вы также можете определить их местоположение (с точностью до нескольких метров) с помощью приложения сетевого анализатора, а затем лично противостоять им. Хотя на этот раз тебе может понадобиться пара телохранителей. Никогда не знаешь, кого найдешь.
Однако этот метод не является полным доказательством, потому что подделать Mac-адрес довольно легко, и если какой-то хакер ворует ваш Wi-Fi, он, вероятно, подделал свой Mac-адрес.Поэтому я предлагаю вам проверить их Mac-адрес, чтобы узнать, постоянно ли он меняется или остается неизменным. Если он изменится, скорее всего, они используют программное обеспечение. В настоящее время лучше повысить безопасность маршрутизатора, используя сложный пароль WiFi с шифрованием WPA2.
Связано: 10 шагов по защите вашей сети Wi-Fi от хакеров
Завершение
Итак, это были несколько простых способов узнать, кто подключен к вашей сети WiFi. Если вы подозреваете, что кто-то крадет ваш Интернет, лучше всего запустить сканирование, когда у вас низкая скорость Интернета или возникнут другие проблемы с сетью.
Кроме того, обычно трудно идентифицировать устройства по их IP и MAC-адресу. Один из способов исправить это - просто отключить Wi-Fi на каждом из ваших устройств одно за другим, чтобы выяснить, какое из них что. И на будущее я предлагаю вам записать две последние цифры их MAC-адреса, чтобы вы знали, какая из них какая.
.Сколько устройств в моей сети Wi-Fi?
Проверка работоспособности домашней сети, вероятно, не входит в ваш список дел каждое утро. Но если вы замечаете более медленную скорость Интернета, это должно быть первое, на что вы посмотрите, чтобы понять, почему.
Подключенные домашние устройства, ноутбуки, смартфоны, планшеты, игровые консоли - все подключено к вашей беспроводной сети. Знание того, сколько устройств в вашей сети Wi-Fi, может помочь вам определить, что замедляет вашу скорость, и есть ли в вашей сети бесплатные устройства.
Как увидеть устройства в беспроводной сети
Существует два простых способа подключиться к беспроводной сети и увидеть подключенные устройства.
1. Войдите в свой маршрутизатор, используя IP-адрес.
Звучит более технически, чем есть на самом деле. Если у вас есть подключение к Интернету, вам просто нужно найти IP-адрес вашего маршрутизатора на самом маршрутизаторе или в руководстве. Формат IP-адреса будет выглядеть примерно так: 192.168.1.1. После того, как вы введете это в адресную строку своего интернет-браузера, вам будет предложено войти в систему, используя учетные данные на вашем маршрутизаторе. Отсюда, в зависимости от вашего маршрутизатора, вы увидите панель управления и сможете просматривать информацию о беспроводной сети, например, об активных устройствах на вашем маршрутизаторе.
2. Используйте управляемую систему Wi-Fi.
Управляемые системы Wi-Fi, такие как Optim, объединяют все параметры и данные из вашей домашней сети в одном легко управляемом месте. На панели управления вы можете видеть упрощенную графику, которая показывает состояние вашего Wi-Fi и любые проблемы в вашей сети.На панели управления вы можете щелкнуть информацию о беспроводной сети, чтобы увидеть все устройства, подключенные к вашей сети, а также их диапазон.
.Пропускная способность беспроводной сети… Сколько устройств может подключиться к моей сети WiFi?
Сколько устройств может подключиться к моей сети WiFi?
Теоретически к большинству точек беспроводного доступа и беспроводных маршрутизаторов может быть подключено 255 устройств одновременно. Это представляет собой множество компьютеров, смартфонов, планшетов, фотоаппаратов и других устройств и, вероятно, намного превышает потребности обычного дома. Однако то, что вы теоретически можете подключить 255 компьютеров к одному маршрутизатору / точке доступа Wi-Fi, не означает, что вы должны.
Имейте в виду, что каждый компьютер или устройство, добавленное к вашей сети, будет уменьшать пропускную способность, доступную для других устройств, использующих то же подключение к Интернету. Это потому, что все эти устройства используют не только одну и ту же беспроводную сеть, но и одно и то же подключение к Интернету от вашего поставщика услуг широкополосного доступа. В этом случае узкое место не обязательно связано с беспроводными подключениями, а связано с объемом трафика или пропускной способностью, которые могут пройти через интернет-маршрутизатор к вашему поставщику широкополосных услуг.
Сколько устройств могут одновременно подключаться к Интернету?
Поскольку мы знаем, что в домашней сети производительность общего подключения к Интернету будет ухудшаться по мере того, как все больше компьютеров и устройств будут пытаться получить доступ к Интернету одновременно, большой вопрос заключается в том, сколько устройств могут использовать подключение к Интернету одновременно, прежде чем вы получите медленное вниз?
Общее практическое правило - ограничить количество одновременных подключений в домашней сети до 45.Однако конкретное число будет широко варьироваться в зависимости от того, что делает каждое из этих устройств. Например, загрузка файлов MP3, ISO или других больших файлов требует гораздо большей пропускной способности, чем проверка электронной почты или простой просмотр веб-страниц. Аналогичным образом, если в сети размещены веб-серверы, FTP-серверы или игровые серверы, рекомендуемый предел количества сетевых подключений может быть намного ниже.
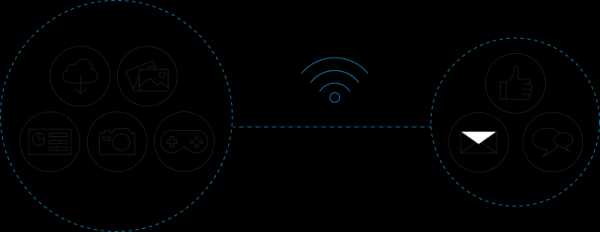
Кто в моей беспроводной сети?
Если вас беспокоит, что количество подключенных устройств влияет на производительность вашего Интернета, вы можете проверить, сколько устройств в настоящее время подключено к вашему беспроводному маршрутизатору.Где-то в конфигурации вашего маршрутизатора должен быть список устройств, которые подключаются к вашей сети.
Вы можете заметить, что к вашей беспроводной сети подключены камеры или другие устройства. Однако имейте в виду, что, если подключенное устройство не выполняет активную потоковую передачу / отправку данных, это, вероятно, не окажет большого влияния на производительность вашего Интернета.
Если вы обнаружите, что в вашей сети есть злоумышленники (т. Е. Сосед, использующий вашу беспроводную сеть), вам следует улучшить безопасность WiFi или изменить пароль для вашей сети WiFi.
.
Как узнать, кто подключен к моему…
TL / DR: телефон показывает дополнительное подключение к точке доступа, если он подключен к моему ноутбуку с помощью кабеля. Изменение пароля HotSpot на телефоне отключит доступ к подключенным устройствам, но устройству (моему ноутбуку) может потребоваться несколько минут, чтобы зарегистрировать отключение.
----
Вот что я испытал сверху.
Я работал на своем ноутбуке, используя точку доступа своего iPhone 6 для доступа в Интернет, когда я взглянул на свой iPhone и заметил, что синяя полоса, которая появляется в верхней части экрана, когда устройство подключено, говорит: «Персональная точка доступа: 2 подключения '.
Мне это показалось странным, потому что мои iPhone и iPad были единственными двумя устройствами поблизости, которые когда-либо получали доступ к моей точке доступа, а мой iPad несколько дней находился в режиме полета. Я проверил свой iPad и подтвердил, что он все еще находится в режиме полета, что все беспроводные соединения отключены и что он не подключен к моей точке доступа. (Для ясности - сейчас я далеко от дома и никогда никому не предоставлял доступ к Hotspot.)
Я немного волновался, потому что у меня есть ограниченный объем данных от моего мобильного оператора (и большие расходы на перерасход) ), поэтому я хотел как можно быстрее разорвать все неизвестные соединения.Именно тогда я изменил пароль HotSpot на своем телефоне и включил и выключил соединение HotSpot. «2 соединения» снова появились при включении HotSpot, хотя новый пароль не был введен на моем компьютере. Я также включил Wi-Fi на своем компьютере, и «2 подключения» переключились на «1 подключение», когда Wi-Fi на ноутбуке был выключен, но iPhone все еще был подключен к ноутбуку (через USB / кабель Lightning).
Изначально это выглядело для меня как одно известное, но неконтролируемое соединение (Wi-Fi-соединение ноутбука, которое не обновляло учетные данные пароля сразу) и одно неизвестное соединение (то, которое осталось, когда я отключил Wi-Fi ноутбука).
После еще нескольких минут игры (как упоминалось в моем предыдущем сообщении) я обнаружил, что это второе соединение появляется только тогда, когда телефон был подключен к ноутбуку через кабель. Только что проверил еще раз (через 6 часов), и он все еще показывает это второе соединение при подключении по кабелю.
Я только что снова сбросил пароль на телефоне (пока были активны «2 соединения»). «2 соединения» на короткое время мигнули «1 соединение», а затем вернулись к «2 соединениям». Мой компьютер больше не подключен.Через 1 минуту мой iPhone показывает «1 соединение».
Что меня смутило прошлой ночью, так это «2 соединения» и тот факт, что Wi-Fi моего компьютера не отключился сразу, когда я сменил пароль точки доступа. (Я только что проверил это еще раз и обнаружил, что, хотя значок подключения к точке доступа на ноутбуке продолжает отображаться (две взаимосвязанные ссылки), на самом деле подключения нет.)
В любом случае, теперь, когда я не беспокоюсь о несанкционированных подключениях знаю, что второе соединение идет от кабеля.Я по-прежнему с нетерпением жду какого-нибудь приложения, которое показывает, какие устройства подключены, и мне любопытно, может ли кто-нибудь еще это подтвердить.
Спасибо.
15-дюймовый Macbook pro, OSX 10.9.5
iPhone 6, 8.1
.