Мы принимаем к оплате:
«Подарочный сертификат» от нашего Учебного Центра – это лучший подарок для тех, кто Вам дорог! Оплате обучение и подарите Вашим родным и близким обучение по любому из курсов!!!
«Сертификат на повторное обучение» дает возможность повторно пройти обучение в нашем Учебном Центре со скидкой 1000 рублей!
А также:
Как узнать mac роутера
Как узнать Mac адрес Wi-Fi роутера
Сегодня абсолютное большинство домашних пользователей не ограничиваются использованием для работы в интернете одного лишь компьютера и организуют доступ всей своей цифровой техники к сети через беспроводной Wi-Fi роутер (маршрутизатор). При этом многие сталкиваются с новым для себя понятием MAC-адреса и такими связанными с ним вопросами, как:
- что такое MAC-адрес роутера;
- какие есть способы, чтобы узнать его;
- как при необходимости сменить MAC-адрес.
В данной статье мы постараемся ответить на них в простой и интересной всем читателям форме.
Что такое MAC-адрес и с чем его «едят»
Данная аббревиатура расшифровывается как Media Access Control — «управление доступом к среде». MAC-адрес представляет собой последовательность из шести пар шестнадцатеричных цифр, к примеру, 08-ED-B9-49-B2-E5. Первые три группы закреплены за определенной фирмой-производителем, далее следует уникальный заводской номер. Таким образом, у каждого из сотен миллионов выпущенных устройств, от телефона до телевизора, имеется свой собственный MAC-адрес.
Интернет-провайдер может использовать для авторизации не логин и пароль, а MAC. Если вы перешли от подключения сетевого кабеля напрямую к компьютеру, к подключению через W-F- роутер, то доступ в Сеть может пропасть. Причина в том, MAC-адрес Wi-Fi роутера отличается от предыдущего, используемого для авторизации поставщиком интернет-услуг. Есть два варианта решения этой проблемы:
- сначала узнать новый MAC-адрес и сообщить его техподдержке;
- самостоятельно сменить на старый, благо в каждом роутере есть подобный функционал.
Как определить MAC-адрес роутера
В простейшем случае он указан на самом устройстве, на нижней стороне корпуса.
Достаточно позвонить провайдеру, сообщить о проблеме и продиктовать MAC-адрес роутера оператору, после чего он произведет необходимые действия, и в течение 5-10 минут доступ в сеть восстановится. Если же данная наклейка или MAC-адрес на ней отсутствует, то, чтобы его узнать, нужно будет проделать следующие шаги.
- Определить IP-адрес роутера.
- Используя его, войти в панель управления роутером.
- Найти раздел с параметрами устройства, где и будет указан физический адрес.
Рассмотрение понятия IP-адреса выходит за рамки данной статьи, но узнать его несложно.
- Нажимаем кнопку «Пуск», выбираем «Панель управления».
- Далее раздел «Сеть и Интернет» и, наконец, «Центр управления сетями и общим доступом».
- Жмем на расположенный слева текст «Изменение параметров адаптера», видим значок «Подключение по локальной сети».
- Нажимаем на него двойным кликом. Появится окно состояния, в нем жмем на кнопку «Сведения…». Справа от надписи «Шлюз по умолчанию IPv4» будет написан адрес роутера, чаще всего это 192.168.0.1 или 192.168.1.1.
На втором шаге вводим эти цифры в адресную строку браузера, после нажатия Enter, открывается окно, куда вводим логин и пароль администратора. Узнать их можно из инструкции от роутера, в большинстве случаев это admin/admin.
Важно! Проводить все настройки роутера, касательно смены Mac адреса, или прошивки роутера рекомендуется
Теперь переходим к третьему шагу. В маршрутизаторах разных моделей пункты меню, содержащие сведения о MAC-адресе, несколько отличаются. Для примера рассмотрим пару распространенных Wi-Fi роутеров – D-Link DIR 600 и TP-Link TL-MR3020.
- Для D-Link: заходим в меню Status, найти интересующую нас информацию можно в разделе Internet.
- Для TP-Link: после ввода логина и пароля администратора сразу попадаем в меню Status, где физический адрес указан в разделе WAN.
Перейдем ко второму способу.
Изменение MAC-адреса Wi-Fi роутера
Для этого понадобится выполнить следующий набор действий.
- Узнать предыдущий физический адрес.
- Зайти в панель управления Wi-Fi роутером.
- Заменить «родной» MAC на нужный нам.
Удобнее всего будет выполнять их, подключив маршрутизатор к компьютеру, на котором мы работали в Интернете изначально.
Проделываем те же шаги, что и для определения IP-адреса, но теперь нас интересует строка «Физический адрес». Записываем его, чтобы держать перед глазами, после чего выполняем пункт 2 уже известным нам способом. Альтернативным вариантом будет узнать прежний MAC-адрес в техподдержке.
Остается только заменить текущий адрес W-F- роутера нашим. Опять же приведем примеры для D-Link DIR 300 и TP-Link TL-WR741N. Стоит обратить внимание, что оба Wi-Fi роутера обладают возможностью клонировать физический адрес текущего компьютера.
- Для D-Link: заходим в меню Setup, далее нажимаем Manual Internet connection setup. В разделе Dynamic IP Internet connection type вводим адрес в соответствующие поля. В случае входа в панель управления роутера с предыдущего компьютера мы можем сменить MAC, просто нажав кнопку «Clone MAC adress».
- Для TP-Link: в меню Network заходим в раздел MAC clone и вписываем нужный нам или «клонируем» нажатием на кнопку.
Смотрим видео-урок ниже:
Итог
Итак, мы изучили, как узнать и сменить физический адрес Wi-Fi роутера. Надеемся, что эта информация была для вас полезной!
Найдите IP-адрес маршрутизатора в Mac OS X
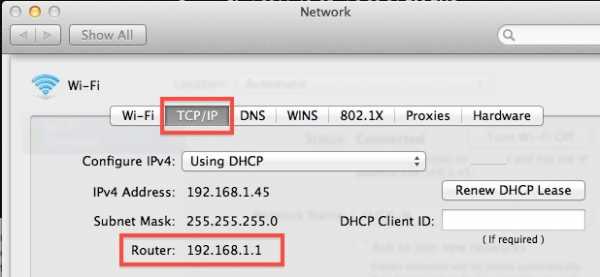
Самый простой способ получить IP-адрес маршрутизатора с Mac - пройти через Системные настройки в Mac OS X. Это почти тот же способ, которым вы получаете IP-адрес вашего Mac, но IP-адрес маршрутизатора находится на несколько шагов дальше в меню настроек. .
Как найти IP-адрес маршрутизатора в Mac OS X
Это то же самое во всех версиях Mac OS X и работает как с маршрутизаторами сети Wi-Fi, так и с маршрутизаторами проводной сети Ethernet:
- Откройте «Системные настройки» в меню Apple
- Нажмите на настройки «Сеть» в разделе «Интернет и беспроводная связь».
- Выберите «Wi-Fi» или любой другой сетевой интерфейс, через который вы подключены, и нажмите кнопку «Дополнительно» в правом нижнем углу.
- Щелкните вкладку «TCP / IP» в одном из первых вариантов.
- IP-адрес маршрутизатора - это числовой адрес рядом с «Router:» и будет выглядеть примерно так: 192.168.1.1
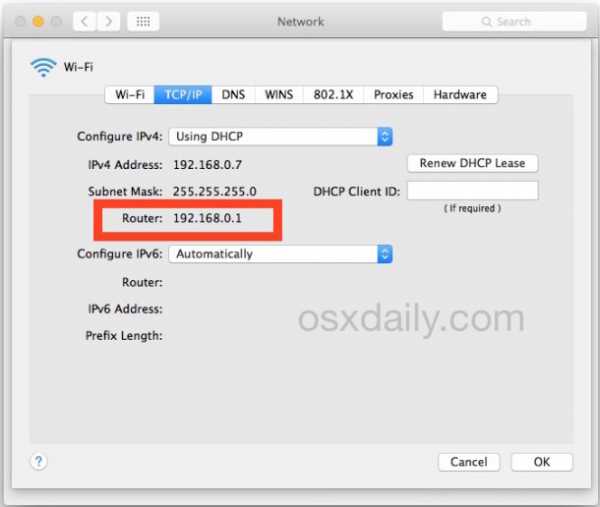
Таким образом можно найти IP-адрес любого подключенного маршрутизатора, будь то кабельное соединение Ethernet или беспроводное соединение, независимо от того, используется ли IPv4 или IPv6.
Поиск IP-адресов маршрутизатора Wi-Fi в Mac OS X через меню Wi-Fi
В новых версиях Mac OS также отображается IP-адрес маршрутизатора, включенный в подробные сетевые данные, отображаемые при щелчке мышью по меню Wi-Fi, поскольку он соответствует параметрам устранения неполадок, но в предыдущих выпусках Mac OS X вы его не найдете. там, и, к счастью, не так уж сложно щелкнуть системные настройки, чтобы раскрыть эту информацию.
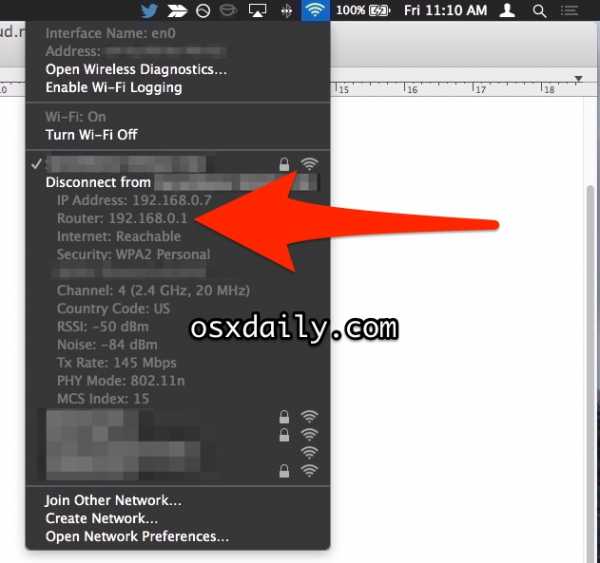
Вы можете использовать любой метод для раскрытия IP-адреса маршрутизатора, хотя очевидно, что использование меню Wi-Fi будет работать только для раскрытия IP-адреса маршрутизатора, если это беспроводная сеть, тогда как метод системных предпочтений работает независимо от того, является ли это проводная или беспроводная сеть. роутер.
Примечание: вышеупомянутый метод извлекает IP-адрес маршрутизатора по отношению к локальной сети , а не по отношению к Интернету. Если вы ищете внешний IP-адрес, видимый в Интернете, вы можете получить его, набрав в командной строке следующее:
curl whatismyip.орг
Это сообщит IP-адрес вашего Mac или вашего маршрутизатора, поскольку он будет доступен из Интернета и внешнего мира, который отличается от IP-адреса маршрутизатора, который вы используете для локального подключения.
Поделитесь в комментариях, если у вас есть другой подход к поиску IP-адреса маршрутизатора из MacOS, или любой другой опыт, совет или соответствующую информацию.
Связанные
.HowTo: узнать Mac-адрес маршрутизатора
Как мне отобразить или узнать MAC-адрес моего маршрутизатора для небольшого дома / бизнеса?
MAC - это аббревиатура от Media Access Control Address. Это уникальный идентификатор, присваиваемый почти всему сетевому оборудованию, например маршрутизаторам, картам Ethernet, коммутаторам / концентраторам и другим устройствам. Если у вас нет доступа к интерфейсу администратора маршрутизатора (через telnet или веб-интерфейс), используйте следующий метод, чтобы узнать MAC-адрес маршрутизатора.
РЕКЛАМА
Команда arp
Вам необходимо использовать команду arp (доступна в системах Windows, Linux / Unixish).Команда arp различными способами манипулирует кешем ARP ядра. Основные параметры - очистить запись сопоставления адресов и настроить ее вручную. В целях отладки программа arp также позволяет делать дамп кеша ARP. arp показывает записи указанных хостов. Если параметр hostname не используется, будут отображаться все записи.
Задача: узнать Mac-адрес маршрутизатора в операционных системах Linux / Mac OS X / Unix
Сначала найдите свой маршрутизатор по умолчанию (IP-адрес шлюза), введите:
$ / sbin / route
Примеры выходных данных:
Таблица IP-маршрутизации ядра Шлюз назначения Genmask Flags Metric Ref Use Iface 10.0.31.18 * 255.255.255.255 UH 0 0 0 ppp0 38.96.196.94 192.168.1.2 255.255.255.255 UGH 0 0 0 eth0 192.168.1.0 * 255.255.255.0 U 0 0 0 eth0 10.0.0.0 * 255.0.0.0 U 0 0 0 ppp0 по умолчанию 192.168.1.2 0.0.0.0 UG 0 0 0 eth0
IP-адрес маршрутизатора по умолчанию - 192.168.1.2. Отправьте ICMP ECHO_REQUEST (запрос ping) на IP-адрес 192.168.1.2, введите:
$ ping -c 4 192.168.1.2
Введите следующую команду, чтобы узнать MAC-адрес вашего маршрутизатора. введите:
$ / usr / sbin / arp -a
OR
$ arp -a
Примеры выходных данных:
(192.168.1.2) на 00: 08: 5C: 00: 00: 01 [эфир] на eth0 fbsd6 (192.168.1.16) в 00: 0F: EA: 91: 04: 07 [эфир] на eth0
В примере выше 00: 08: 5C: 00: 00: 01 - это MAC-адрес маршрутизатора.
Примечание о доступе по telnet / ssh
На большинстве маршрутизаторов удаленное управление через telnet / ssh по умолчанию отключено.Если удаленное управление маршрутизатором включено, введите следующую команду для входа в маршрутизатор через команду telnet или ssh (команда telnet работает и под ОС MS-Windows):
$ telnet 192.168.1.2
ИЛИ
$ ssh [email protected] .1.2
Пример вывода:
Добро пожаловать в nixCraft Router! Логин: admin Пароль:
После входа в систему введите команду ifconfig, введите:
$ ifconfig br0
Вывод:
br0 Link encap: Ethernet HWaddr 00: 08: 5C: 00: 00: 01 inet адрес: 192.168.1.2 Bcast: 192.168.1.255 Маска: 255.255.255.0 ВВЕРХ ТРАНСЛЯЦИИ МУЛЬТИКАСТ MTU: 1500 Метрическая система: 1 Пакеты RX: 48574 ошибок: 0 отброшено: 0 переполнений: 0 кадров: 0 Пакеты TX: 61329 ошибок: 0 сброшено: 0 переполнений: 0 несущая: 0 коллизии: 0 txqueuelen: 0 Байт RX: 9146189 (8,7 MiB) Байт TX: 74456679 (71,0 MiB)
Обратите внимание, что имя интерфейса (br0) на вашем маршрутизаторе может быть другим. Используйте команду ifconfig -a, чтобы узнать имена интерфейсов.
Примечание о WebGUI
Почти все современные маршрутизаторы можно настроить через графический интерфейс веб-администрирования на основе браузера. Вы можете получить доступ к этому интерфейсу, обратившись к IP-адресу (который по умолчанию будет 192.168.0.1 или 192.168.1.1, если вы его не изменили. Вы можете обратиться к руководству вашего маршрутизатора, чтобы узнать IP-адрес по умолчанию) маршрутизатора на веб-браузер. В нашем примере 192.168.1.2 - это IP-адрес маршрутизатора. Сначала введите http://192.168.1.2 в браузере. Появится экран входа в маршрутизатор. Вам необходимо указать имя пользователя (в большинстве случаев это admin) и пароль.Маршрутизатор выполняет вход в систему. Щелкните вкладку «Статус» (или аналогичную опцию в веб-интерфейсе):
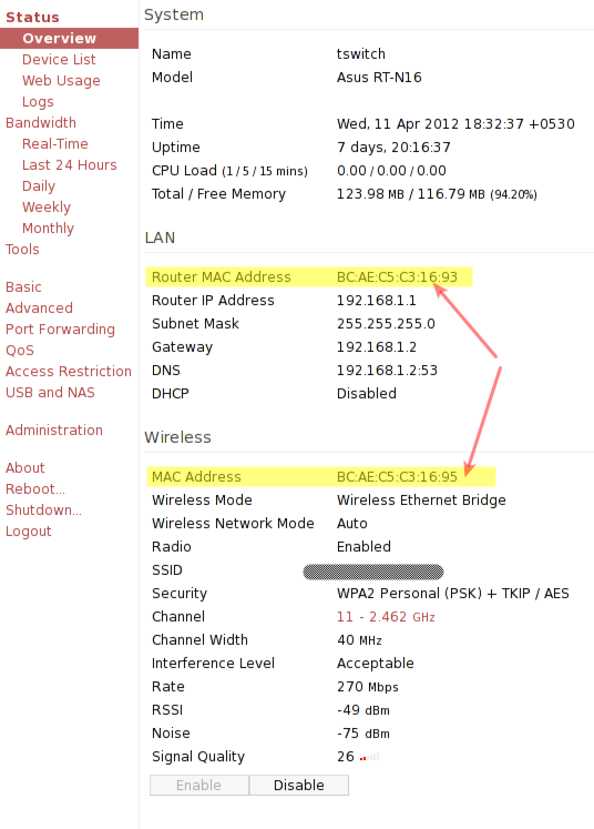
Рис.01: Найдите Mac-адрес маршрутизатора
Другой пример из моего маршрутизатора Linksys, который напрямую подключен к Интернету через высокоскоростное соединение ADSL2 +: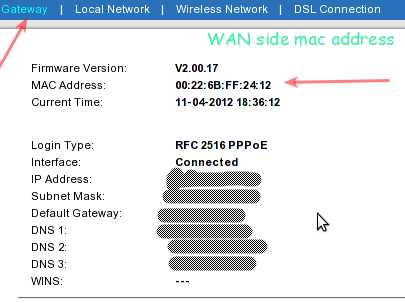
Рис. 02: MAC-адрес маршрутизатора Linksys (интерфейс WAN)
Задача: узнать Mac-адрес в MS-Windows XP / NT / 2003/7 / Vista
Если вы используете Microsoft Windows XP / 7 / Vista (или серверную версию 2003/2008), вам нужно сначала открыть командную строку оболочки MS-DOS.Нажмите Пуск> Выполнить> Введите команду cmd, а затем нажмите клавишу ВВОД. В командной строке C: \> введите команду arp -a следующим образом. Эта команда доступна, только если протокол Internet Protocol (TCP / IP) установлен как компонент в свойствах сетевого адаптера в Network Connections:
arp -a
Последнее обновление страницы: 18:55, 11 апреля 2012 г.
🐧 Получите новейшие руководства по темам SysAdmin, Linux / Unix, Open Source / DevOps: .Как найти свой MAC-адрес в Windows 10
Есть несколько причин, по которым вы хотели бы знать, как найти свой MAC-адрес.
Возможно, вы настраиваете маршрутизатор и хотите отфильтровать некоторые устройства из своей сети для дополнительной безопасности. Возможно, ваш маршрутизатор перечисляет подключенные устройства по их MAC-адресам, и вы хотите выяснить, какое устройство является каким. Или есть вероятность, что вам потребуется узнать MAC-адрес вашего компьютера, чтобы диагностировать или устранить некоторые сетевые ошибки компьютера.
В любом случае, мы можем помочь вам найти MAC-адрес вашего компьютера в Windows 10, используя несколько различных методов.
Что такое MAC-адрес?
MAC-адрес - это уникальный буквенно-цифровой идентификатор оборудования для устройства, которое подключается к Интернету. Каждое сетевое устройство или интерфейс, например адаптер Wi-Fi вашего ноутбука, имеет MAC-адрес (или «управление доступом к среде»).
MAC-адрес назначается производителями и встроен в сетевую карту устройства - он постоянно привязан к устройству, что означает, что MAC-адрес не может быть изменен.
MAC-адрес представлен в виде последовательности из 12 цифр в шести парах (например, 00: 1A: C2: 7B: 00: 47).
MAC-адрес необходим для взаимодействия вашего устройства с другими устройствами в локальной сети. Когда ваше устройство обнаруживает маршрутизатор, оно отправляет свой MAC-адрес для установления соединения. Здесь на помощь приходит IP-адрес - ваш маршрутизатор назначит вам IP-адрес, чтобы вы могли подключиться к Интернету.
Так в чем разница между MAC-адресом и IP-адресом? Частично MAC-адреса постоянно записываются в ваше устройство, в то время как IP-адреса могут меняться в зависимости от вашего местоположения.MAC-адреса используются в локальной сети, а IP-адреса могут использоваться для идентификации сетевых устройств по всему миру.
Метод 1. Как найти свой MAC-адрес в Windows 10 с помощью командной строки
Самый быстрый способ найти MAC-адрес - через командную строку.
1. Откройте командную строку. Найдите «Командная строка» на панели задач или, если у вас более старая версия Windows, вы можете щелкнуть правой кнопкой мыши кнопку «Пуск» и выбрать в меню «Командная строка».
2. Введите ipconfig / all и нажмите Enter. Это отобразит вашу конфигурацию сети.
3. Найдите физический адрес адаптера. Прокрутите вниз до своего сетевого адаптера и найдите значения рядом с «Физическим адресом», который является вашим MAC-адресом.
Как найти свой MAC-адрес в Windows 10 без использования командной строки
(Изображение предоставлено: будущее)
Возможно, вы не хотите возиться с командной строкой по той или иной причине.Вот несколько способов получить MAC-адрес без доступа к командной строке.
Метод 2: Как найти свой MAC-адрес в Windows 10 в настройках сетевого подключения
Вы также можете узнать MAC-адрес, просмотрев сведения о своем сетевом адаптере в Windows.
1. Найдите «Просмотр состояния сети и задач» на панели задач и щелкните его. (Или перейдите в Панель управления> Сеть и Интернет> Центр управления сетями и общим доступом)
2. Щелкните ваше сетевое соединение.
3. Нажмите кнопку «Подробнее».
4. Найдите физический адрес. Значение физического адреса в окне «Сведения о сетевом подключении» - это ваш MAC-адрес.
Метод 3: Как получить свой MAC-адрес, открыв панель задач
Другой способ, который вы можете использовать для поиска MAC-адреса вашего устройства, - это щелкнуть значок на панели задач, чтобы быстро перейти к идентификатору оборудования вашего ПК.
1. Щелкните значок сети на панели задач Windows 10. Он должен быть рядом с часами.
(Изображение предоставлено: Future)
2. Щелкните «Свойства» в вашем соединении. Откроется окно настроек вашей сети.
(Изображение предоставлено в будущем)
3. Прокрутите вниз до раздела «Свойства». Ваш MAC-адрес должен быть прямо рядом со словами «Физический адрес».
(Изображение предоставлено в будущем)
Безопасность и сеть Windows 10
.Как найти IP-адрес маршрутизатора с iPhone или iPad

Получить IP-адрес подключенного маршрутизатора или шлюза по умолчанию в iOS довольно просто, поэтому, если вы оказались в ситуации, когда вы используете iPhone, iPad или iPod touch и вам нужно получить адрес подключенного маршрутизатора или шлюза, для этого вам не придется покидать iOS. Это часто необходимо для сетевых целей, например, для доступа к странице настроек администратора маршрутизатора или для ручной настройки некоторых сетевых параметров.
Вы обнаружите, что можете легко получить необходимый IP-адрес через сетевые настройки подключенных устройств в iOS. Следуйте инструкциям, и мы покажем вам, где искать.
Это может быть само собой разумеющимся, но вы должны быть подключены к сети Wi-Fi, чтобы это работало, если устройство не подключено к сети, тогда не будет адреса маршрутизатора или шлюза, который нужно было бы получить в первую очередь.
Получение IP-адреса маршрутизатора / шлюза в iOS
То же самое для определения IP-адреса маршрутизатора на каждом устройстве iOS, будь то iPhone, iPad или iPod touch, поэтому подключитесь к сети и выполните следующие действия:
- Откройте приложение «Настройки» в iOS и перейдите в раздел «Wi-Fi».
- Найдите имя сети Wi-Fi, которая в настоящее время подключена, и нажмите на синюю информационную кнопку (i) рядом с именем
- Найдите в разделе «IP-адрес» «Маршрутизатор» - рядом с ним стоит IP-адрес этого маршрутизатора или шлюза.
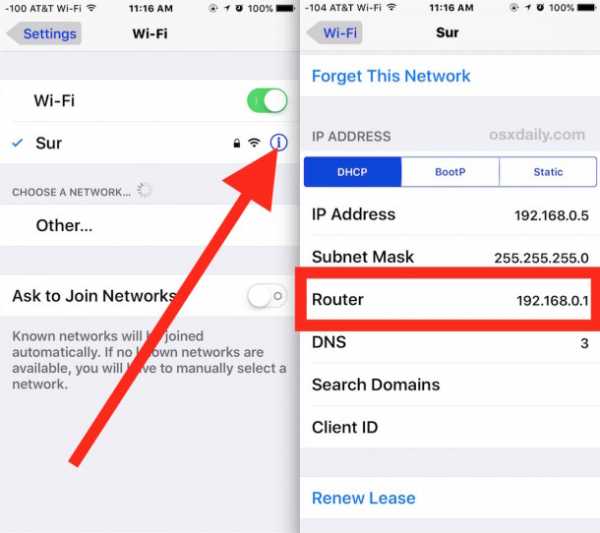
Это может быть полезно по многим причинам, особенно для сетевых целей, например, при настройке маршрутизатора с помощью веб-инструментов администратора для изменения пароля WPA2 или информации DHCP или широковещательного имени устройства.Кроме того, это полезно, если текущее подключенное устройство присоединено к сети, которую вы хотите предоставить другому пользователю, но не знаете IP-адрес маршрутизатора, или если SSID неизвестен, потому что он скрыт и должен быть присоединен напрямую по SSID или IP. Если вам требуется IP-адрес маршрутизатора для целей администрирования сети, просто скопируйте адрес, переключитесь в Safari и введите IP-адрес в качестве URL-адреса, по которому вы сможете получить доступ к административной панели маршрутизатора. Некоторые настройки администратора маршрутизатора оптимизированы для мобильных устройств, а другие нет, что обычно зависит от производителя самого маршрутизатора.
На этом же экране настроек сети Wi-Fi в iOS также можно узнать IP-адрес конкретного устройства, изменить настройки DNS, продлить аренду DHCP, вручную установить статический IP-адрес для устройства и выполнить множество других действий, связанных с сетью. Хотя среднестатистическому пользователю iPhone или iPad может не потребоваться частый доступ к этим данным, если вообще когда-либо, это чрезвычайно полезно для опытных пользователей, а также для системных и сетевых администраторов.
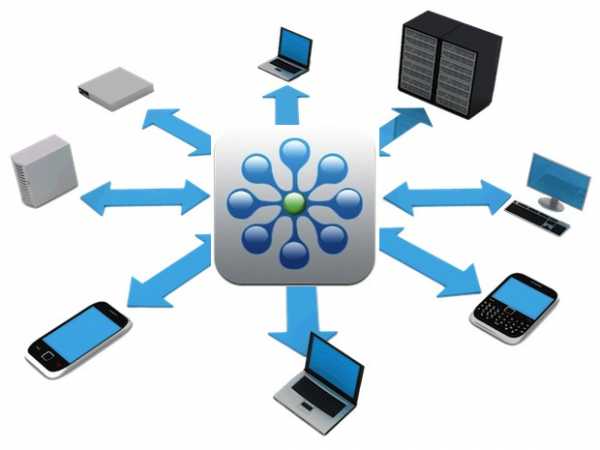
Если это невозможно по какой-либо причине, вам могут помочь сетевые сканеры iOS, такие как FING.Конечно, вы также можете найти IP-адрес маршрутизатора на Mac, и, если устройства подключены к одной сети, IP-адрес маршрутизатора всегда будет таким же, как и для другого оборудования, которое находится в той же сети и использует то же самое. шлюз для доступа к локальной сети или внешнему миру.











