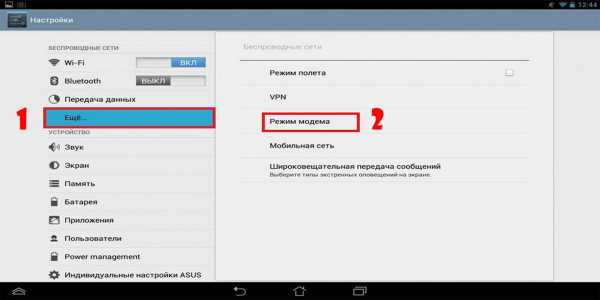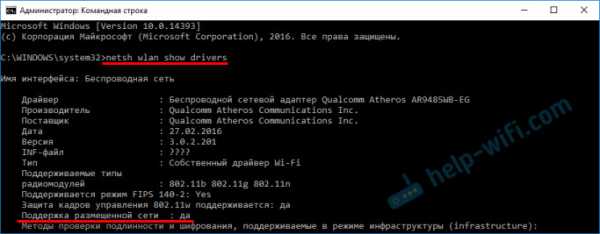Мы принимаем к оплате:
«Подарочный сертификат» от нашего Учебного Центра – это лучший подарок для тех, кто Вам дорог! Оплате обучение и подарите Вашим родным и близким обучение по любому из курсов!!!
«Сертификат на повторное обучение» дает возможность повторно пройти обучение в нашем Учебном Центре со скидкой 1000 рублей!
А также:
Как подключить медиаплеер к интернету через роутер
Строим домашнюю сеть. Сетевой медиаплеер
Безусловно, персональный компьютер или ноутбук является наиболее универсальным средством для работы с медиаконтентом. Возможность установки любых кодеков и использования любых проигрывателей привлекает многих пользователей. Однако с точки зрения удобства, кроме единоличного просмотра, к этому решению есть определенные нарекания. Во-первых, нужно обеспечить подключение устройства к широкоэкранному ТВ и/или ресиверу, что в случае их удаленного расположения может быть непросто. Во-вторых, требуется пульт дистанционного управления и настройка программы или мультимедийной оболочки под него. В-третьих, нужно уделить внимание конфигурации системы и выбору программного обеспечения. Конечно, многие пользователи успешно справляются с этими задачами, но на все это нужно время и опыт.
Альтернативой данному подходу являются готовые сетевые медиаплееры. После их минимальной настройки пользователь получает возможность комфортной работы с видео, музыкой, фотографиями, онлайн-сервисами и трансляциями на большом экране по сети — используя медиабиблиотеку на ПК или сетевом накопителе. При этом стоимость решения может быть существенно ниже, чем самого простого компьютера.
Еще пара вариантов, которые стоит упомянуть, — просмотр видео через современные игровые приставки и встроенные в телевизоры плееры, — но сегодня мы не будем говорить про них подробно.
Перечислим в таблице сравнительные преимущества современных медиаплееров и компьютеров для решения поставленной задачи.
| Сетевой медиаплеер | Компьютер или ноутбук |
|
|
В настоящее время на рынке представлено множество моделей медиаплееров, отличающихся как по возможностям, так и по стоимости. В целом минимальный список функций выглядит так: работа по сети и с USB-накопителей, выход HDMI для подключения к ТВ или ресиверу, поддержка видео до Full HD включительно, встроенные средства для работы с онлайн-ресурсами. Дополнительно могут быть доступны: встроенные накопители, оптический привод для дисков BD и DVD, встроенный беспроводной контроллер, сервисы сетевого накопителя, а также загрузка файлов из сетей p2p, возможность установки дополнительного программного обеспечения. Подробные обзоры интересных моделей можно прочитать в разделе «Мультимедиа» нашего сайта.
Сегодня для рассмотрения в качестве примера мы выбрали плеер C-200 известного бренда Popcorn Hour. Полтора года назад эта модель уже участвовала в тестировании на нашем сайте, но с тех пор в ней были реализованы некоторые изменения, так что немного расскажем об устройстве.
Медиаплеер Popcorn Hour C-200
Данная модель относится к топовому классу современных медиаплееров. Она выполнена в формате стандартной стоечной аппаратуры и поддерживает все актуальные источники медиаконтента. Основой устройства является чип Sigma Designs SMP8643, который способен воспроизводить видео всех форматов, за исключением стерео Blu-ray. Для подключения к аудио/видеоаппаратуре в плеере есть широкий набор соответствующих выходов — от композитного видео и стереоаудио до HDMI 1.3a. Интересной особенностью устройства является пульт дистанционного управления, работающий по радиоканалу. Это позволяет свободнее выбирать место установки устройства. Производитель предусмотрел также возможность управления плеером по Wi-Fi с мобильных устройств через специальные программы для Android и iOS.
В некоторых случаях может пригодиться достаточно крупный монохромный матричный экран. С его помощью можно, например, включать на воспроизведение аудиокомпозиции, не обращаясь к телевизору.
В качестве носителей могут выступать подключаемые через порты USB накопители, сетевые ресурсы SMB/NFS/DLNA, а также устанавливаемые внутрь устройства жесткие диски и оптические приводы. Крепление для последних в рассматриваемой модификации позволяет одновременно использовать стандартный 3,5″ жесткий диск с быстрой заменой через специальный отсек и «тонкий» оптический привод BD или DVD. Подключаются они к двум портам SATA основного процессора.
Popcorn Hour C-200 поддерживает большой набор онлайн-сервисов, имеет возможность изменения внешнего вида интерфейса и реализации расширенных сетевых функций.
Для работы с локальной сетью есть встроенный порт FastEthernet. Дополнительно можно приобрести фирменный беспроводной контроллер стандарта 802.11n, который также устанавливается внутри плеера. Использованная нами модель WMP-ND02 основана на чипсете Ralink RT2880+RT2850 и позволяет работать на скоростях до 450 МГц в диапазонах 2,4 или 5 ГГц. Ее три антенны устанавливаются через предусмотренные отверстия в корпусе устройства. Поддержка пока еще не очень занятого диапзона 5 ГГц позволяет с этим контроллером просматривать по беспроводной сети даже видео высокого разрешения, включая образы BD. Но, конечно, пользователю потребуется и соответствующий роутер. В качестве альтернативы можно использовать совместимые USB-донглы или мосты Wi-Fi-Ethernet.
Сборка и подключение плеера
Сначала необходимо разобраться с аппаратными опциями устройства, в частности конфигурацией устанавливаемых внутри плеера накопителях. Наиболее универсальным вариантом будет оптический привод BD и жесткий диск. Для установки первого придется проявить смекалку и внимательность. Жесткий диск можно добавить в любой момент через отсек быстрой замены на лицевой панели. Диск может уже содержать файлы и они сразу будут доступны через меню плеера.
Кроме того, нужно обратить внимание на возможность установки внутри устройства USB-накопителя. Он может быть полезен для реализации полноценной работы с меню BD, а также работы дополнительных приложений NMT. Можно использовать любую модель на 2-4 ГБ. Преимуществом такого варианта является то, что накопитель не будет занимать внешние порты и будет постоянно доступен плееру. К этому разъему допускается подключать и жесткий диск, если требуется увеличить объем медиабиблиотеки и/или иметь постоянно подключенный накопитель большой емкости.
Если был куплен оригинальный беспроводной модуль, то его также нужно установить внутри устройства.
Последний момент, на который нужно обратить внимание, — обеспечение комфортного температурного режима в корпусе Popcorn Hour C-200. Производитель говорит про установку вентилятора на предусмотренное для него место в корпусе только при возникновении проблем в работе плеера или диска. Мы бы рекомендовали сделать это при постоянном использовании внутреннего 3,5″ винчестера. В тестировании при длительном просмотре HD-видео или загрузке торрентов температура используемого 1 ТБ диска Seagate достигала 48 градусов.
После этих операций корпус плеера можно закрывать и устанавливать его на рабочее место. Многие другие модели плееров также допускают установку внутри устройства жесткого диска для хранения файлов и реализации дополнительных функций. Совсем компактные устройства обычно работают только с внешними накопителями с интерфейсами USB или eSATA.
Кроме кабеля питания, как минимум нужно подключить телевизор или проектор. Наиболее удобный и качественный вариант — через порт HDMI. В случае необходимости иметь многоканальный звук через ресивер, он подключается между плеером и телевизором, а если ресивер не имеет порта HDMI, можно использовать цифровые аудиовыходы плеера.
Базовые настройки плеера
В большинстве случаев после включения плеера и телевизора вы увидите на последнем интерфейс Popcorn Hour C-200. Если этого не произошло, нужно проверить настройки устройства отображения и/или изменить тип видеовыхода плеера через специальные комбинации кнопок на пульте.
Основные настройки плеера заключаются в выборе языка интерфейса, параметров аудио/видеовыходов и установке параметров сетевого подключения. Для видео наилучший вариант — использование цифрового выхода и включение опции по автоматическому выбору частоты кадров в зависимости от параметров проигрываемого файла, в случае, если это поддерживается телевизором. Настройка аудио включает в себя указание для форматов звуковых дорожек варианта их обработки — вывод на ресивер в оригинальном виде или декодирование внутри плеера и микширование в стерео («downmix»). Второй из них может пригодиться при установке плеера только с ТВ без ресивера.
Для медиаплеров мы рекомендуем использовать проводное подключение к сети. Только оно способно гарантировано обеспечить воспроизведение всех вариантов видео высокого разрешения с сетевых ресурсов. Связано это с производительностью — максимальный битрейт видео сегодня составляет около 40 Мбит/с. Кабельное подключение способно работать на этой скорости в любом случае. А вот качество беспроводной связи существенно зависит от состояния эфира — препятствий, помех и сетей соседей. И не все из этих параметров пользователь может контролировать. Стандарт 802.11g с его реальной скоростью в идеальных условиях около 25 Мбит/с может быть использован только на видеофайлах размерами до 15 ГБ на один фильм (очень грубая оценка). С 802.11n ситуация гораздо лучше. С хорошим оборудованием он обеспечивает скорости 100 Мбит/с и выше, а возможность работы в диапазоне 5 ГГц еще больше повышает шансы на воспроизведение видео без задержек.
В этом плане рассматриваемая модель плеера смотрится очень неплохо — ее встроенный контроллер способен работать на высокой скорости и имеет поддержку диапазона 5 ГГц.
Совместная проверка Popcorn Hour C-200 и карты WMP-ND02 с одним из наиболее быстрых роутеров — ASUS RT-N66U — показала, что на 2,4 ГГц в условиях наличия большого количества других беспроводных сетей в эфире, плеер способен показывать файлы вплоть до BD, однако во время их просмотра возможны фризы и рассыпания картинки. Если же перевести адаптер на диапазон 5 ГГц, то никаких проблем не будет — можно просматривать специально подготовленные для теста файлы с битрейтом 50 Мбит/с и выше.
Отметим, что для удобства ввода паролей беспроводных сетей и других текстовых полей, можно подключить к плееру обычную USB-клавиатуру.
Что касается настройки IP-адресов, то в большинстве случаев можно использовать автоматическое получение их по DHCP от роутера. Однако если планируется работать с собственными сетевыми сервисами устройства, то лучше настроить в роутере фиксированное назначение адресов по MAC-адресу плеера.
После настройки сети на плеере рекомендуется проверить обновление прошивки. Для этого нужно обратиться в пункт «Обслуживание» в настройках. Если новая версия есть, ее можно загрузить и установить прямо с плеера.
Работа с сетевыми ресурсами
Для просмотра файлов с USB-носителей достаточно только выбрать нужный документ в браузере плеера. А вот работа с сетевыми ресурсами потребует создания и настройки последних. Впрочем, это сделать несложно.
Большинство моделей плееров поддерживают протоколы SMB/CIFS, NFS и DLNA. Первый является стандартным вариантом для сетей на базе Windows. Описание сетевого ресурса в этом случае состоит из имени (или IP-адреса) сервера, названия общей папки на нем и имени/пароля пользователя, который имеет к ней доступ.
На сетевом накопителе мы такие ресурсы уже настраивали. Для удобства можно запрограммировать в накопителе специального пользователя для доступа с плеера, выдав ему права на чтение (или полные) на нужные сетевые папки. Аналогичная настройка осуществляется на компьютере — выбираете папку и предоставляете к ней общий доступ, не забывая про список пользователей.
Далее нужно указать эти параметры в плеере в разделе «Сетевые ресурсы». Здесь также будет возможность ввести собственное название ресурса для плеера. После программирования всех ссылок, они будут доступны из главного меню устройства в «сетевом» разделе.
Использование протокола NFS может быть полезно тем пользователям, на компьютерах которых установлена Linux. Помимо того, он обычно поддерживается и в современных сетевых накопителях. Для рассматриваемой модели плеера NFS не имеет существенных преимуществ, однако у менее производительных устройств он потенциально может обеспечить более высокие скорости (гладко воспроизводимый битрейт видео).
Рассмотрим настройку на примере сетевого накопителя Synology. После включения сервера NFS в свойствах общего ресурса необходимо разрешить доступ к нему с требуемых IP-адресов. В результате параметры для доступа к данным будут состоять из имени или IP-адреса сервера и пути на общий ресурс (он будет показан в окне настроек на сетевом накопителе). Имена пользователей и пароли в этом случае не используются. Обратите внимание, что в некоторых случаях нужно использовать вариант протокола «NFS TCP», который также поддерживается плеером.
Для упрощения настройки можно воспользоваться встроенным браузером сети — тогда останется ввести только имя ресурса и данные пользователя.
Третий протокол, по которому плеер может получать данные из локальной сети, — DLNA (ранее был известен как UPnP AV). Он был задуман как простой способ связать в единое целое многочисленные домашние сетевые устройства, включая ПК, плееры, игровые приставки, сотовые телефоны для обмена видео, фотографиями и музыкой. К сожалению, даже сегодня и при наличии сертификатов, можно встретиться с частичной несовместимостью устройств или отсутствием поддержки некоторых функций.
Для реализации сервера DLNA на ПК необходимо использовать специальное программное обеспечение (например Home Media Server) или штатный Windows Media Player, который также умеет выполнять эту функцию. Настройки сервера обычно минимальны — требуется только выбрать папки, в которых находится медиаконтент и разрешить доступ конкретному плееру. В отличие от стандартных сетевых протоколов, описанных выше, сортировка и поиск файлов на сервере DLNA происходит не по директориям (хотя этот вариант обычно тоже предусмотрен), а по специально созданным индексам. Например, для музыкальных файлов это может быть информация из тегов — имя исполнителя, название альбома, год выпуска. Для их составления сервер должен потратить определенное время, что нужно учесть при его использовании. Процесс индексации, в зависимости от сервера и его настроек, происходит по требованию пользователя, по расписанию или при появлении новых документов.
Настройка сервера в сетевом накопителе состоит только из выбора папок для сканирования.
Преимуществом DLNA, которое может быть интересно некоторым моделям плееров со слабыми процессорами, является использование для передачи контента протокола HTTP, которые является более «легким» и позволяет немного увеличить максимально доступный по сети битрейт видео.
DLNA-ресурсы в плеере подключаются автоматически. Их не нужно нигде заранее программировать.
Интернет-сервисы
Popcorn Hour C-200, как и большинство других, имеют встроенные клиенты для просмотра контента с таких интернет-ресурсов, как YouTube, SHOUTcast, flickr и десятков других. Никаких специальных настроек для работы с ними делать не требуется. Нужно только обеспечить доступ плеера к интернету.
Дополнительные возможности
На наш взгляд, наиболее правильный вариант организации просмотра медиа в домашней сети — сетевой накопитель с библиотекой и нужное число простых сетевых плееров с доступом к нему. Это позволяет иметь единое место для хранения и обработки, упрощает настройку плееров, а сами они могут быть компактными и тихими, с подключением только к сети.
Но данный сценарий возможен не всегда. Например, если нет сетевого накопителя, хочется иметь локальный носитель в плеере для просмотра высокобитрейтных видео или возможность использования его вне сети или в гостях.
В этом случае пригодится возможность реализации дополнительных функций самим плеером.
Так, на устройства семейства NMT можно установить специальный набор приложений, который позволит использовать его в новых сценариях. Для хранения кода программ нужно выделить специальный раздел на одном из локальных накопителей. Можно использовать для этого внутренний порт USB, подключив к нему флешку объемом 2 ГБ и выше. Это позволит вам легко менять установленный во фронтальный отсек жесткий диск, не переживая за работоспособность приложений. С другой стороны, установка на жесткий диск упростит использование данных на винчестере для встроенных сервисов.
Непосредственно установка программ осуществляется из меню «Обслуживание»→«Мастер настройки NMT». Если плеер подключен к интернету, то все необходимые для инсталляции данные он может скачать самостоятельно.
Во время установки на чистый накопитель создаются новые разделы — выделенный для приложений и для файлов пользователя на оставшееся место. Обратите внимание, что по умолчанию файловая система раздела с данными — EXT3, которая не доступна из Windows без специальных драйверов, но на диск можно записывать файлы по сети.
Штатный набор приложений для данного семейства плееров NMT состоит из серверов UPnP AV, myiHome, FTP, SMB, NFS и клиентов для загрузки торрентов и файлов из сетей Usenet.
Первые два сервера могут пригодиться в случае использования в плеере емкого жесткого диска с медиабиблиотекой и наличия в локальной сети других плееров. По этим протоколам другие плееры смогут получить доступ к файлам на данном устройстве. Также для этого можно использовать SMB и NFS.
FTP и SMB будут полезны для чтения/записи данных на диск плеера с компьютера. К сожалению, система не обеспечивает никакого контроля доступа к директориям — есть единственный аккаунт пользователя (имя — nmt, пароль по умолчанию — «1234», но его можно и поменять), которому доступны все ресурсы на чтение и запись. Отметим, что при установленных приложениях NMT, можно изменить сетевое имя устройства и название рабочей группы.
Встроенный торрент-клиент позволяет загружать файлы прямо на плеер без участия ПК. В данной модели установлено сразу две программы. Пожалуй, удобнее пользоваться второй — известной утилитой transmission. Ее web-интерфейс доступен по адресу http://pch-c200:8077 и защищен паролем. При необходимости можно обеспечить управление и через интернет — достаточно настроить на роутере трансляцию порта 8077 на IP-адрес плеера. Если возможностей web-интерфейса недостаточно, на помощь придут программы Transmission Remote GUI или transmission-remote-dotnet, которые можно найти на комплектном компакт-диске. Для эффективной загрузки и раздачи нужно также открыть порт самого сервиса (по умолчанию 51413).
При работе с дополнительными сервисами не стоит забывать, что хотя используемый в медиаплеерах процессор прекрасно справляется с декодированием видео, то если говорить про функции сетевого накопителя, автономной системы загрузки файлов или других непрофильных функций, то по современным меркам он относительно слаб. Cкоростных характеристик не нужно: учитывая, что используется сетевой контроллер 100 Мбит/с, скорость записи по сети (протокол SMB) составляет около 6 МБ/с, а чтения — более 7 МБ/с.
С другой стороны, есть множество задач, которые по силам и этому процессору. В качестве примера можно посмотреть на каталог NMT Community Software.
Как вы видите, настройка сетевого плеера в домашней сети очень проста и доступна каждому. Использование этого типа оборудования позволит не тратить время на настройку компьютера и программного обеспечения, а использовать для комфортного просмотра любимого сериала на широкоэкранном телевизоре в большой компании.
Плеер предоставлен на тестирование компанией PopcornHourRUS
Застряли старый телевизор? Вот как подключить не-смарт-телевизор к Wi-Fi
В Allconnect мы работаем над тем, чтобы предоставлять качественную информацию с соблюдением авторских прав. Хотя этот пост может содержать предложения от наших партнеров, мы придерживаемся собственного мнения. Вот как мы зарабатываем деньги.
Как мы зарабатываем деньги
Allconnect - это независимый издатель и служба сравнения, поддерживаемая рекламой. Наши партнеры могут компенсировать нам, когда вы переходите по ссылкам или подписываетесь на услуги через наш сайт.Эта компенсация может повлиять на то, как, где и в каком порядке появляются товары. Кроме того, мы иногда используем партнерские ссылки Amazon, рекомендуя продукт в наших статьях. Мы можем получить компенсацию, если вы перейдете по ссылке и сделаете покупку. Ваша информация передается только выбранным вами поставщикам во время оформления заказа. Эти партнерские отношения позволяют нам бесплатно связывать вас с лучшими поставщиками и продуктами.
Наше мнение - наше
С 1998 года цель Allconnect - помочь вам с уверенностью сравнивать поставщиков и продукты домашних услуг.Мы знаем, что вы доверяете нам точность и беспристрастность. Хотя на нашем сайте представлены не все поставщики или продукты, представленные на рынке, наши рекомендации по статьям основаны на независимых исследованиях и честных мнениях нашей редакционной группы. Наша редакция не получает подарков или прямых компенсаций от наших партнеров.
Мы живем в эпоху стриминга, но не все наши телевизоры получают новости. Если у вас есть телевизор, у которого нет возможности подключиться к Интернету, не отчаивайтесь: есть несколько простых (и доступных) способов превратить ваш старый телевизор в умный - и они не требуют диплома ИТ установить.Вот некоторые из наших любимых вариантов.
Pro Совет: Ознакомьтесь с нашим домашним руководством по Wi-Fi, чтобы узнать, есть ли у вас возможность запускать беспроводной доступ в Интернет через телевизор!
Как подключить телевизор к Интернету
Приобретите устройство для потоковой передачи данных
Использование устройства для потоковой передачи данных на сегодняшний день является наиболее удобным способом подключения телевизора к домашнему Wi-Fi. В большинстве случаев они подключаются к порту HDMI вашего телевизора и к розетке питания, чтобы каждое потоковое приложение выводилось прямо на ваш экран.(Здесь есть несколько исключений, но они редки. Приложение AT&T TV, например, недоступно на устройствах Roku.)

Изображение предоставлено: Amazon
Стриминговые устройства обычно стоят около 30 долларов без совместимости с 4K, и 50 долларов с ним. Если вы думаете, что скоро перейдете на телевизор 4K, возможно, стоит использовать устройство потоковой передачи 4K. Хотя ваш новый 4K-телевизор сможет напрямую подключаться к Интернету, потоковые устройства почти всегда обеспечивают лучший пользовательский интерфейс и обычно предоставляют вам доступ к большему количеству приложений, чем смарт-телевизоры.
Мы подробно рассмотрим плюсы и минусы каждого потокового устройства, но вот основная статистика по наиболее популярным брендам:
Имейте в виду, какое бы потоковое устройство вы ни использовали, вы все равно необходимо подписаться на такие приложения, как Netflix и Hulu, отдельно.
Подключите кабель HDMI
Если вы планируете использовать телевизор для потоковой передачи только время от времени, вы, вероятно, вполне можете обойтись кабелем HDMI. Поскольку он отражает все, что есть на вашем ноутбуке, планшете или телефоне, вы можете использовать этот метод для таких вещей, как обмен фотографиями из отпуска или домашним видео.
Практически каждый ноутбук имеет встроенный порт HDMI, поэтому все, что вам понадобится в этом случае, - это сам кабель. Если у вас дома еще не валяется такой, новый он обычно стоит около 10 долларов.
Для подключения смартфона или планшета обычно требуется дополнительный шаг. Для продуктов Apple вам понадобится цифровой AV-адаптер Lightning, в то время как большинство новых телефонов и планшетов Android имеют соединение типа C (также известного как USB-C) или типа D (Micro HDMI). В зависимости от того, какой тип устройства Android используется, вам может потребоваться приобрести адаптер.
Используйте проигрыватель Blu-ray или игровую консоль
Если вы приобрели проигрыватель Blu-ray или игровую приставку в последнее десятилетие, у вас, вероятно, уже есть все необходимое для подключения телевизора к Wi-Fi. Даже консоли PlayStation 3 (2006-2013) и Xbox 360 (2001-2013) были оснащены возможностью подключения к Интернету. Конечно, у вас не будет доступа к такому количеству приложений, как на выделенном потоковом устройстве, но у вас не возникнет проблем с загрузкой популярных сервисов, таких как Netflix и Hulu.
Проигрыватели Blu-ray более удобны. Если у вас более старая модель, возможно, у нее нет возможности подключения к Интернету. Но большинство моделей, выпущенных за последние пять лет или около того, все рекламируют свою потоковую передачу как ключевой аргумент. Если вы предпочитаете приобретать новый проигрыватель Blu-ray вместо устройства для потоковой передачи, стоимость большинства моделей с Wi-Fi составляет около 70 долларов.
Советы по максимально эффективному использованию подключения к Интернету
Подключение телевизора к Интернету - это только первый шаг к беспрепятственной потоковой передаче.Мы также рекомендуем предпринять следующие шаги, чтобы ужасное колесо буферизации никогда не мешало просмотру фильмов.
По возможности используйте кабель Ethernet.
Несмотря на то, что за последние годы беспроводные соединения значительно улучшились, кабели Ethernet по-прежнему обеспечивают более надежное соединение в большинстве домов. Но поскольку они подключаются к вашему беспроводному маршрутизатору, ваш телевизор должен быть относительно близко к маршрутизатору, чтобы использовать проводное соединение. Из четырех основных потоковых устройств только Apple TV имеет порт Ethernet на всех своих моделях.Для Amazon Fire TV Sticks и Google Chromecast вам придется приобретать адаптер отдельно, в то время как Roku включает только один в самой дорогой модели. Вы можете узнать больше о выборе подходящего кабеля Ethernet в нашем руководстве здесь.
Убедитесь, что у вас достаточно скорости загрузки.
Большинство потоковых сервисов рекомендуют скорость загрузки около 5 Мбит / с для плавной потоковой передачи без буферизации в формате HD - легко достижимая цель для большинства домов. При этом чем больше устройств используют ваше соединение одновременно, тем более высокие скорости вам понадобятся.Если вы не уверены, какая скорость у вас сейчас, воспользуйтесь приведенным ниже тестом скорости, чтобы узнать.
Взять еще разPro Совет. Для достижения наилучших результатов используйте кабель Ethernet для подключения маршрутизатора или модема непосредственно к устройству перед запуском теста.
Переместите маршрутизатор
Если у вас возникли проблемы с буферизацией, попробуйте переместить маршрутизатор Wi-Fi в центральное и открытое место в вашем доме. Радиосигналы легче всего проходят через открытый воздух, поэтому уменьшение количества стен, через которые должен проходить ваш сигнал, также может улучшить качество потоковой передачи.
Если у вас все еще есть проблемы, возможно, стоит дополнительно вложить средства в расширитель Wi-Fi или ячеистый маршрутизатор.
Чтобы получить дополнительную информацию о потоковой передаче, скорости интернета и смарт-телевизорах, следите за нашим Ресурсным центром и следите за нашими экспертами в Facebook и Twitter.
Автор:
Джо СупанСтарший штатный писатель
Джо наблюдает за всем, что касается беспроводной связи и потоковой передачи для Allconnect, от музыкальных сервисов до сайтов прямой трансляции. Обзоры его стриминговых сервисов - одни из самых популярных статей на всем сайте.… Читать дальше
.Основы работы с компьютером: подключение к Интернету
Урок 13: Подключение к Интернету
/ en / computerbasics / ознакомление с ос / content /
Как мне подключиться к Интернету?
После настройки компьютера вы можете приобрести home Доступ в Интернет , чтобы вы могли отправлять и получать электронную почту, просматривать веб-страницы, транслировать видео и многое другое. Возможно, вы даже захотите настроить домашнюю беспроводную сеть , широко известную как Wi-Fi , чтобы вы могли одновременно подключать к Интернету несколько устройств.
Посмотрите видео ниже, чтобы узнать о подключении к Интернету.
Ищете старую версию этого видео? Вы все еще можете просмотреть это здесь.
Виды интернет-услуг
Тип интернет-сервиса, который вы выберете, будет во многом зависеть от , от каких интернет-провайдеров (ISP) обслуживают ваш регион, а также от типов услуг, которые они предлагают. Вот несколько распространенных типов интернет-услуг.
- Dial-up : Обычно это самый медленный тип подключения к Интернету, и вам, вероятно, следует избегать его, если только это не единственная услуга, доступная в вашем регионе. Для коммутируемого доступа в Интернет используется ваша телефонная линия , поэтому, если у вас нет нескольких телефонных линий, вы не сможете пользоваться стационарной линией и Интернетом одновременно.
- DSL : служба DSL использует широкополосное соединение , что делает его намного быстрее, чем коммутируемое соединение.DSL подключается к Интернету через телефонную линию , но не требует наличия стационарного телефона дома. И, в отличие от коммутируемого доступа, вы сможете одновременно пользоваться Интернетом и своей телефонной линией.
- Кабель : Служба кабельного телевидения подключается к Интернету через кабельное телевидение , хотя вам не обязательно иметь кабельное телевидение, чтобы получить его. Он использует широкополосное соединение и может быть быстрее, чем услуги коммутируемого доступа и DSL; однако он доступен только при наличии кабельного телевидения.
- Спутник : Спутниковое соединение использует широкополосное соединение, но не требует кабельных или телефонных линий; он подключается к Интернету через спутники, вращающиеся вокруг Земли . В результате его можно использовать практически в любой точке мира, но на соединение могут влиять погодные условия. Спутниковое соединение также обычно медленнее, чем DSL или кабель.
- 3G и 4G : услуги 3G и 4G чаще всего используются с мобильными телефонами, и они подключают по беспроводной сети через сеть вашего интернет-провайдера.Однако эти типы подключений не всегда такие быстрые, как DSL или кабельные. Они также будут ограничивать объем данных , которые вы можете использовать каждый месяц, что не относится к большинству тарифных планов широкополосного доступа.
Выбор интернет-провайдера
Теперь, когда вы знаете о различных типах интернет-услуг, вы можете провести небольшое исследование, чтобы узнать, какие интернет-провайдеры доступны в вашем районе. Если у вас возникли проблемы с началом работы, мы рекомендуем поговорить с друзьями, членами семьи и соседями об используемых ими интернет-провайдерах.Обычно это дает вам хорошее представление о типах Интернет-услуг, доступных в вашем районе.
Большинство интернет-провайдеров предлагают несколько уровней обслуживания с разной скоростью Интернета, обычно измеряемой в Мбит / с (сокращенно от мегабит на секунд ). Если вы в основном хотите использовать Интернет для электронной почты и социальной сети , более медленное соединение (от 2 до 5 Мбит / с) может быть всем, что вам нужно. Однако, если вы хотите загрузить музыку или потоковое видео , вам понадобится более быстрое соединение (как минимум 5 Мбит / с или выше).
Вы также захотите учесть стоимость услуги , включая плату за установку и ежемесячную плату. Вообще говоря, чем быстрее подключение, тем дороже это будет в месяц.
Хотя коммутируемый доступ традиционно был наименее дорогим вариантом , многие интернет-провайдеры подняли цены на коммутируемый доступ до , как и широкополосный . Это сделано для того, чтобы побудить людей перейти на широкополосную связь. Мы не рекомендуем коммутируемый доступ в Интернет, если это не единственный вариант.
Необходимое оборудование
Модем

Когда у вас есть компьютер, вам действительно не нужно много дополнительного оборудования для подключения к Интернету. Основное необходимое оборудование - это модем .
Тип доступа к Интернету, который вы выберете, определит тип необходимого вам модема. Коммутируемый доступ использует телефонный модем , Служба DSL использует DSL модем , кабельный доступ использует кабельный модем , а спутниковая служба использует спутниковый адаптер .Ваш интернет-провайдер может предоставить вам модем - часто за определенную плату - при подписании контракта, который помогает убедиться, что у вас есть модем правильного типа . Однако, если вы предпочитаете покупать модем лучше на или на дешевле модем , вы можете купить его отдельно.
Маршрутизатор

Маршрутизатор - это аппаратное устройство, которое позволяет подключать нескольких компьютеров и других устройств к одному Интернет-соединению, известному как домашняя сеть .Многие маршрутизаторы wireless , что позволяет создать домашнюю беспроводную сеть , , обычно известную как сеть Wi-Fi .
Вам не обязательно покупать маршрутизатор для подключения к Интернету. Можно подключить компьютер напрямую к модему с помощью кабеля Ethernet. Кроме того, многие модемы включают в себя встроенный маршрутизатор , поэтому у вас есть возможность создать сеть Wi-Fi без покупки дополнительного оборудования.
Настройка подключения к Интернету
После того, как вы выбрали ISP, большинство провайдеров отправят к вам техника , чтобы включить соединение.В противном случае вы сможете использовать инструкции, предоставленные вашим поставщиком Интернет-услуг или прилагаемые к модему, для настройки подключения к Интернету.
После того, как вы все настроили, вы можете открыть веб-браузер и начать пользоваться Интернетом. Если у вас возникли проблемы с подключением к Интернету, вы можете позвонить в службу технической поддержки вашего интернет-провайдера по номеру .
Домашние сети
Если у вас есть
.Как подключить роутер к Интернету? :: SG FAQ
Интернет-провайдеры часто устанавливают кабельный / DSL-модем, подключая его напрямую к одному клиентскому компьютеру, чтобы избавиться от необходимости настраивать локальные сети и иметь дело с маршрутизаторами.Подключить беспроводной / проводной маршрутизатор между модемом и вашими клиентами несложно, но может потребоваться некоторые базовые знания в области сетевых технологий. Я постараюсь обрисовать некоторые из основных моментов, о которых следует помнить ниже:
1. Подключите маршрутизатор между модемом и клиентскими ПК. - Маршрутизаторы NAT должны иметь один внешний порт с пометкой "WAN" или " Интернет »для подключения к модему и несколько локальных портов Ethernet« LAN »для подключения клиентских устройств.Убедитесь, что вы подключили модем к порту WAN, а клиентов - к портам LAN. Может быть хорошей идеей выключить устройства во время их подключения.
2. Выключите и снова включите кабельный / DSL-модем каждый раз, когда вы подключаете к нему новое устройство. - это необходимо не только для безопасности, но и для того, чтобы модем мог распознать и использовать новый MAC-адрес для маршрутизатора. или подключенное к нему устройство.
3. Выключите и снова включите маршрутизатор после кабельного / DSL-модема. - маршрутизатору необходимо получить свой новый WAN / Internet IP-адрес от кабельного / DSL-модема.Большинство маршрутизаторов по умолчанию настроены на автоматическое получение IP-адреса через DHCP. Для некоторых соединений PPPoE dsl вам, возможно, придется войти в интерфейс администратора маршрутизатора и настроить тип подключения WAN на PPPoE, а также добавить свое имя пользователя и пароль.
4. Отключите / включите сетевой адаптер для получения нового IP-адреса от маршрутизатора. - большинство маршрутизаторов настроены на обслуживание внутренних IP-адресов через DHCP, и ваш клиент должен получить его автоматически. На этом этапе вы получите:
- доступ в Интернет (если маршрутизатор смог подключиться к модему, а ваш клиент подключен к маршрутизатору)
- Доступ только к локальной сети (если ваш компьютер подключен только к сети) к маршрутизатору, однако маршрутизатор не подключен к модему / Интернету должным образом.В этом случае вам придется перенастроить маршрутизатор через его административный интерфейс)
- ограниченное / отсутствие сетевого подключения (это означает, что маршрутизатор не настроен на автоматическое обслуживание IP-адресов, вам придется вручную настроить свой сетевой адаптер на статический IP-адрес в подсеть / диапазон маршрутизатора, чтобы вы могли настроить свой маршрутизатор)
5. Настройте маршрутизатор - маршрутизаторы имеют IP-адрес по умолчанию, к которому вы можете подключиться через веб-браузер для их настройки. Вы можете найти адрес своей модели в нашей базе данных оборудования или прочитать руководство.Подключитесь к маршрутизатору, выберите, хотите ли вы, чтобы он автоматически обслуживал внутренние IP-адреса (действовал как DHCP-сервер), настраивал UPnP, DMZ, статические IP-адреса, переадресацию портов и т. Д.
6. Защитите свой беспроводной маршрутизатор - большинство маршрутизаторов известно пароли по умолчанию, и их беспроводной сигнал по умолчанию небезопасен для упрощения настройки. Не забудьте защитить свою сеть.
Примечания: В некоторых редких случаях кабельный / dsl-модем может быть привязан к MAC-адресу отдельного устройства / компьютера.В таких случаях (если перезагрузка кабельного модема не подключает его к новому устройству), вам нужно будет найти MAC-адрес этого привязанного устройства / сетевого адаптера, а затем «клонировать» его в интерфейсе администрирования маршрутизатора, чтобы маршрутизатор похоже, это устройство. Большинство маршрутизаторов поддерживают клонирование MAC-адресов.
.Подключение двух маршрутизаторов в одной сети: усиление Wi-Fi, общие ресурсы
Прочтите эту статью, чтобы узнать, как подключить два или более маршрутизатора к одной сети, как усилить сигнал вашей сети Wi-Fi или создать еще одну точку доступа в рамках существующей сети . Мы рассмотрим два способа сделать это - с помощью кабеля или Wi-Fi.
Содержание:
Зачем объединять несколько маршрутизаторов в одну сеть?
В некоторых ситуациях одного маршрутизатора может быть недостаточно для построения сети или обеспечения высококачественного покрытия Wi-Fi.Это означает, что он может быть не в состоянии обеспечить желаемую зону покрытия Wi-Fi или может не иметь необходимого количества портов для устройств, подключенных к такой сети. Некоторые комнаты или помещения могут оказаться вне зоны действия сигнала Wi-Fi вашего роутера. Такая ситуация хорошо известна людям, которые занимались построением сети Wi-Fi в большом доме, квартире или офисе, состоящем из множества комнат. Если это произойдет, необходимо установить дополнительное оборудование, чтобы расширить сеть до желаемого покрытия.И это не так уж и сложно, как может показаться.
Это можно сделать несколькими способами, которые мы обсудим в этой статье:
- Первый вариант - это соединение двух и более маршрутизаторов кабелем. Вам нужно будет проложить кабель от одного маршрутизатора к другому (-ым). Это не всегда удобно, но это наиболее стабильный и надежный способ их подключения. Если вам нужна стабильно работающая сеть с высокой скоростью для ряда устройств, маршрутизаторы должны использовать кабельное соединение.
- Второй вариант - подключение роутеров по Wi-Fi. В этом случае используется мостовое соединение (WDS) или режим репитера. По сути, они одинаковы, но эти настройки по-разному реализованы в роутерах разных производителей.
Итак, отправная точка. У нас есть основной маршрутизатор, подключенный к Интернету, и он транслирует сеть Wi-Fi. Нам нужно установить еще один роутер, например, в другой комнате или на другом этаже. Этот второй маршрутизатор как бы усиливает сеть Wi-Fi, предоставляемую основным маршрутизатором, и помогает расширить ту же сеть, чтобы она покрывала более удаленные помещения.
Второй роутер можно подключить к основному роутеру с помощью кабеля или Wi-Fi.
Давайте подробнее рассмотрим оба метода подключения.
Как подключить роутеры по Wi-Fi?
Чаще всего роутеры подключаются по Wi-Fi, и это кажется естественным, так как экономит силы на прокладку кабелей и сверление отверстий в стенах.
В моем случае основным маршрутизатором является TP-link TL-WR841N. Он транслирует сеть Wi-Fi с названием hetmansoftware.
Имейте в виду, что маршрутизатор, к которому мы собираемся подключиться в режиме моста, уже должен быть настроен.То есть подключение к Интернету должно быть установлено и работать, а сеть Wi-Fi транслируется.
Существует специальная статья о том, как настроить маршрутизатор, и подробное видео-руководство, которое поможет вам сориентироваться в этом процессе. Приглашаем вас просмотреть эти материалы для лучшего понимания.
Перед тем как перейти к настройке второго маршрутизатора, необходимо изменить настройки беспроводной сети основного маршрутизатора, чтобы канал для этой сети был статическим, а не автоматическим.
Например, если ваш основной маршрутизатор - другой TP-Link, вы можете изменить канал в настройках, посетив вкладку Wireless . В поле Channel укажите статический канал. Например: 1 или 9, что угодно. Сохраните настройки.
Теперь, когда статический канал установлен, вы можете выйти из основных настроек маршрутизатора.
Настроим маршрутизатор, который будет работать в режиме WDS. В моем случае используется конкретная модель TР-Link Archer C20.Заходим в настройки роутера.
Для начала нужно сменить IP-адрес второго роутера. Вы должны избегать ситуации, когда два устройства с одинаковыми IP-адресами находятся в одной сети. Например, если главный маршрутизатор имеет IP-адрес 192.168.0.1, а другой маршрутизатор также имеет адрес 192.168.0.1, два адреса будут конфликтовать. Переходим на вкладку Сеть / LAN. В поле IP-адрес измените последнюю цифру - скажем, поставьте 2 вместо 1. Или, как в моем случае, измените его с 192.От 168.1.1 до 192.168.0.2. Сохраните измененные настройки.
Почему вы должны это делать именно так? Вам необходимо знать IP-адрес основного маршрутизатора, к которому вы собираетесь подключиться. Если он имеет адрес 192.168.1.1, тогда адрес маршрутизатора, к которому вы хотите подключиться через WDS, следует изменить на 192.168.1.2. Если основной маршрутизатор имеет адрес 192.168.0.1, вы должны назначить другому маршрутизатору следующий адрес: 192.168.0.2. Важно, чтобы оба маршрутизатора находились в одной подсети.
Снова зайдите в настройки, но на этот раз IP адрес будет другим - 192.168.0.2. Тот, который вы указали ранее.
Перейдите на вкладку Wireless / Basic Settings. В поле Wireless Network Name вы можете указать имя второй беспроводной сети. В поле Channel, убедитесь, что вы указываете тот же канал, который вы указали в настройках основного маршрутизатора. В моем случае канал - 9.
Теперь установите флажок рядом с Enable WDS, и нажмите Scan.
Из списка выберите сеть, из которой ваш маршрутизатор будет подключаться к Интернету.Щелкните ссылку Connect рядом с выбранной вами сетью.
Теперь осталось только указать пароль для основной сети в поле Пароль . Введите его и нажмите кнопку Сохранить .
После перезагрузки снова зайдите в настройки второго роутера. Находясь на главной странице (вкладка Status ), посмотрите раздел Wireless . В строке WDS Status должно быть указано Enabled . Это означает, что второй роутер уже подключился к основному роутеру, и теперь он должен транслировать Wi-Fi.
Однако подключение к Интернету будет доступно только по Wi-Fi, и если вы подключите устройства к маршрутизатору (работающему в режиме WDS) с помощью кабеля, они не смогут выйти в Интернет.
Чтобы правильно настроить эту функцию, вы должны отключить DHCP-сервер для маршрутизатора, на котором настроен мост WDS, то есть для маршрутизатора, который в моем случае является второстепенным. Также необходимо, чтобы его локальный IP-адрес находился в той же подсети, к которой принадлежит основной (основной) маршрутизатор.
Поэтому вам необходимо войти в меню DHCP вторичного маршрутизатора и отключить эту функцию.
Это последний шаг в подключении двух маршрутизаторов через Wi-Fi.
Найдите правильное место для размещения второго маршрутизатора, чтобы он попадал в зону действия основного маршрутизатора. Установите желаемое имя для беспроводной сети и пароль. Этот шаг мы уже подробно описывали в нашей статье о настройке режима Wi-Fi для роутера.
Как построить сеть из нескольких маршрутизаторов с помощью кабеля?
Есть два способа соединения нескольких маршрутизаторов в одну сеть с помощью кабеля.Это:
-
Так называемое соединение LAN / LAN. То есть построение сети, состоящей из нескольких маршрутизаторов, путем соединения их портов LAN с помощью сетевого кабеля.
-
И соединение LAN / WAN. То есть построение сети, состоящей из нескольких маршрутизаторов, путем соединения порта LAN основного маршрутизатора с портом WAN / Internet дополнительного маршрутизатора с помощью сетевого кабеля.
Рассмотрим подробно каждую из них.
Подключение LAN / LAN
В случае подключения LAN / LAN, возьмите два маршрутизатора и решите, какой из них вы хотите использовать в качестве основного устройства.Обычно это маршрутизатор, который получает кабель для подключения к Интернету от вашего интернет-провайдера.
С помощью сетевого кабеля соедините порты LAN основного маршрутизатора с дополнительным (вторичным) маршрутизатором.
Предположим, что мы уже настроили подключение к Интернету для первого маршрутизатора, поэтому я пропущу этот шаг. Если у основного маршрутизатора еще нет подключения к Интернету, устраните эту проблему - просто прочитайте нашу статью об основных настройках маршрутизатора Wi-Fi.
Подключитесь к первому устройству
-
и проверьте, включен ли на нем DHCP-сервер. По умолчанию он обычно включен. Для этого перейдите в меню DHCP / DHCP Settings.
-
Если DHCP-сервер отключен, включите его.
-
Не забудьте сохранить изменения.
Затем подключитесь к другому устройству,
-
и отключите DHCP-сервер, потому что он получит все адреса от основного маршрутизатора. Для этого перейдите в меню DHCP / DHCP Settings.
-
Если DHCP-сервер включен, отключите его.
-
В разделе Сеть / LAN измените IP-адрес, чтобы он не совпадал с адресом основного маршрутизатора. Например, измените его на 192.168.0.2. Поскольку основной маршрутизатор имеет 192.168.0.1
-
Сохранить.
После перезагрузки вторичный маршрутизатор должен работать в одной сети с первым (первичным / основным), получать от него Интернет-соединение и работать как точка доступа.
Подключение LAN / WAN.
Второй способ объединения двух маршрутизаторов в одну сеть - с помощью сетевого кабеля.
В случае подключения LAN / WAN используйте сетевой кабель для соединения порта LAN основного маршрутизатора с портом WAN / Internet другого (вторичного) маршрутизатора.
Подключитесь к первому устройству:
-
и проверьте, включен ли на нем DHCP-сервер. По умолчанию он обычно включен. Для этого перейдите в меню DHCP / DHCP Settings.
-
Если DHCP-сервер отключен, включите его.
-
Не забудьте сохранить изменения.
Затем подключитесь к другому устройству,
-
Для другого устройства перейдите в раздел Сеть / WAN и установите Тип подключения как Динамический IP. Сохраните изменения.
-
В разделе DHCP оставьте DHCP-сервер включенным.
-
Если вы планируете использовать порты LAN дополнительного маршрутизатора, убедитесь, что их IP-адреса не конфликтуют с соответствующими адресами основного маршрутизатора.
То есть, если ваш основной маршрутизатор работает в диапазоне от 192.168.0.100 до 192.168.0.199, лучше иметь диапазон вторичного маршрутизатора от 192.168.0.200 до 192.168.0.299, но всегда в пределах основной подсети.
-
Сохранить.
После этого можно запустить отдельную точку доступа для каждого из маршрутизаторов. Если вы все сделали правильно, оба маршрутизатора будут подключены к Интернету, будут работать в одной сети и иметь доступ к сетевым устройствам.
Это были все способы подключения нескольких маршрутизаторов к одной сети, проводной или беспроводной.
Если у вас есть какие-либо вопросы при объединении нескольких маршрутизаторов в одну сеть, вы можете задать их, разместив комментарий.
.