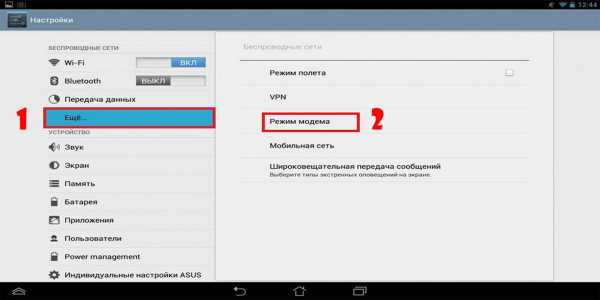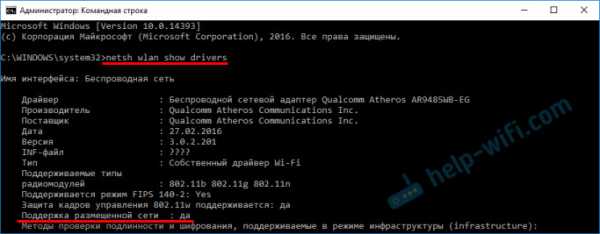Мы принимаем к оплате:
«Подарочный сертификат» от нашего Учебного Центра – это лучший подарок для тех, кто Вам дорог! Оплате обучение и подарите Вашим родным и близким обучение по любому из курсов!!!
«Сертификат на повторное обучение» дает возможность повторно пройти обучение в нашем Учебном Центре со скидкой 1000 рублей!
А также:
Как распечатать с телефона на принтер через wifi без компьютера
Как подключить телефон к принтеру через Wi-Fi и настроить печать?
Приветствую наших подписчиков и гостей портала! У многих из нас есть дома принтер или МФУ. Более привычно для нас – печатать с компа или ноутбука. Но сегодня мы поговорим о возможности печати с мобильного телефона.
Благодаря развитию технологий, высокопроизводительные гаджеты теперь умещаются у человека на ладони. Поэтому большинство людей переносит часть, а иногда и все рабочие задачи на них. Среди всего многообразия функционала, современные мобильные устройства научились работать с печатью. Мы расскажем, как подключить телефоны на разных операционных системах к принтеру через Wi-Fi.
Что можно напечатать с гаджета?
Ни операционная система, ни «железо» мобильников не накладывают никаких ограничений. А это значит, что планшет или телефон могут отправлять на печать абсолютно любые документы или фото. Конечно при условии, что есть подходящее приложение на них, а опция настроена и исправно функционирует.
При этом телефоны для распечатки на принтер могут подсоединяться по Wi-Fi, Bluetooth или через кабель USB. Ни один из способов подключения также не накладывает никаких ограничений на типы и объемы передачи данных. Разница может быть только в скорости.
Особенности подключения по Wi-Fi

Это один из самых удобных и распространённых способов подключения. Большая часть печатных устройств (исключим самый бюджетный сегмент рынка и устаревшие модели) имеет встроенный Wi-Fi адаптер, который и позволяет синхронизировать принтер с мобильным девайсом.
Как настроить печать с телефона через Wi-Fi:
- Подключить все необходимые кабели (питание, соединение с ПК при необходимости) и установить картриджи.
- Включить печатное устройство.
- Запустить маршрутизатор (роутер), если он не был включен.
- Включить Wi-Fi модуль на принтере. Это можно сделать либо отдельной клавишей на передней панели, либо через меню на экране. Если возникли затруднения, то лучше всего ознакомиться с руководством по эксплуатации, идущим в комплекте.
- Подключить принтер и мобильный девайс к сети.
Теперь необходимо определить, каким образом будет подключен смартфон (планшет). Это можно сделать следующими способами:
- напрямую;
- через виртуальный принтер;
- с помощью удаленного подключения.
Прямое подключение
Здесь все зависит непосредственно он девайса. Многие современные модели позволяют не использовать сторонние приложения, а могут соединяться и печатать напрямую с мобильного устройства без использования компьютера. Достаточно соединить устройства в одну сеть с помощью маршрутизатора, запустить поиск доступных сетей на смартфоне или планшете и выбрать нужную аппаратуру.

И хотя все больше производителей старается уйти в сторону универсальности, некоторые аппараты по-прежнему отказываются работать с определенными моделями смартфонов напрямую. Чаще всего это касается техники Apple и особенностей сертификации в соответствии с их проприетарными стандартами.
Из-за этого у многих производителей соединение предусмотрено через отдельные приложения, например, HP Smart, Canon Print и т. д. Помимо них есть общие приложения, работающие с различными девайсами.
Как печатать через приложение Canon Print, смотрите в следующем видео:
В качестве примера будет рассмотрена программа PrinterShare, доступная для устройств на базе операционных систем iOS и Android.
Итак, как распечатать фото или документы с телефона или планшета на принтере через Wi-Fi:
- Установить приложение из магазина и открыть его.
- В нижней части открывшегося окна выбрать нужное подключение.
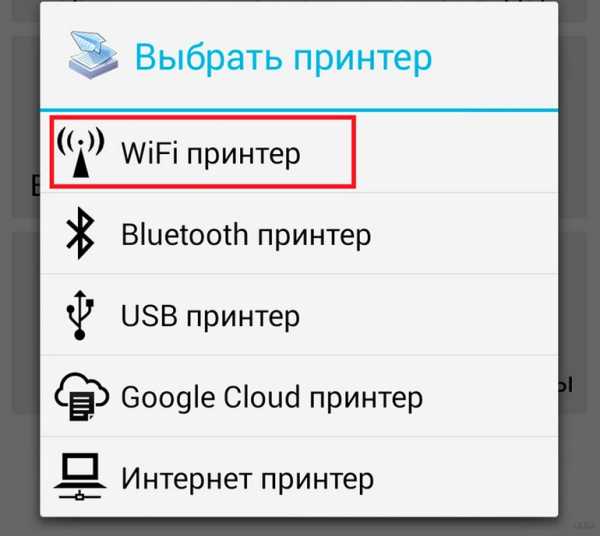
- Утилита сама произведет поиск доступных аппаратов, подключённых к той же беспроводной сети, что и смартфон (планшет).
- Выбрать файл для распечатки из имеющихся директорий.

Если нужен файл, хранящийся во внутренней памяти гаджета, например, документ, книга или таблица, то ищите его в разделе «Документы».
- Отметив файл, можно задать для него настройки или же сразу отправить на печать, выбрав соответствующий пункт.
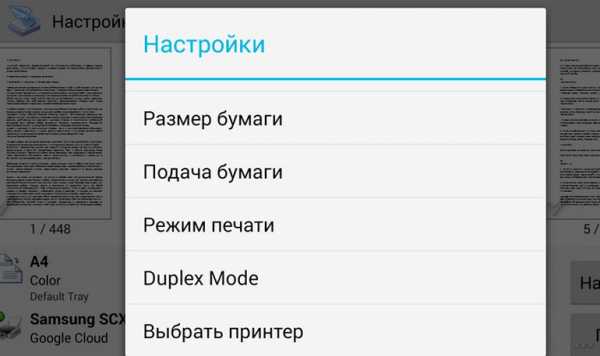
Все прочие приложения работают по схожему принципу и разобраться в них не составит труда.
Инструкции по использованию приложения PrinterShare смотрите здесь:
Виртуальный принтер
Виртуальные принтеры передают данные с мобильника или планшета через облачные хранилища, поэтому перед использованием необходимо уточнить, поддерживает ли гаджет работу с облаком. Каждый смартфон на операционной системе Android использует Google Cloud Print, а устройства Apple используют AirPrint. Обе утилиты входят в операционную систему и не требуют установки.
Если принтер поддерживает AirPrint, то он автоматически будет обнаруживаться телефоном. Для отправки документов на печать потребуется лишь нажать на кнопку «Поделиться» и выбрать раздел «На печать».
Инструкции по настройке виртуального принтера доступны в формате видео:
Чтобы настроить виртуальный принтер от Google, нужно сделать следующее:
- Запустить Google Chrome и войти в Google-аккаунт.
- Открыть настройки браузера и перейти к разделу дополнительных настроек.
- Ищем «Виртуальный принтер Google» и жмем «Настроить».
- На открывшейся странице внизу выбираем «Добавить принтер».

- Из списка выбираем свое устройство и жмем «Добавить…».
- Через несколько секунд появится надпись «Процедура завершена» и понадобится выбрать «Управление принтерами».
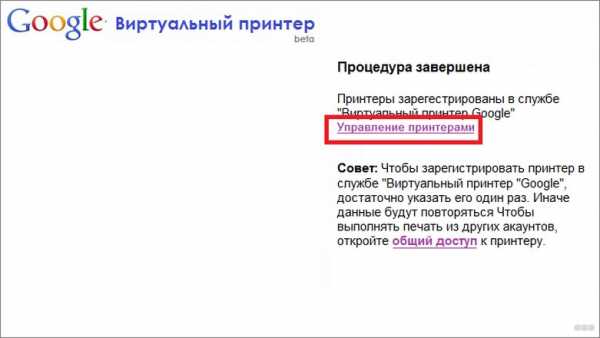
- На следующей странице выбираем «Добавить обычный принтер».
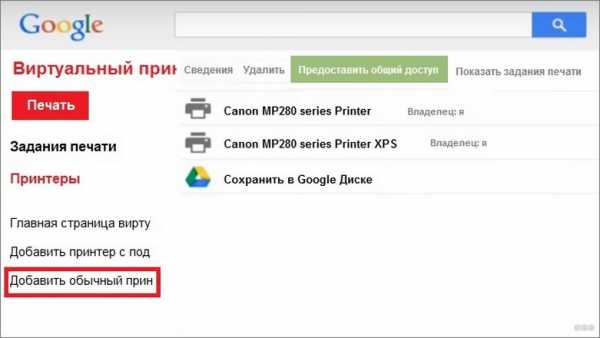
Виртуальный принтер установлен и подключен к текущему аккаунту Google. Теперь с любого смартфона (планшета) под управлением такого аккаунта можно отправить документ на печать.
На свой гаджет устанавливаем приложение «Виртуальный принтер». У нас будут инструкции для Cloud Print:
- Открываем приложение и сверху тапаем на значок принтера.
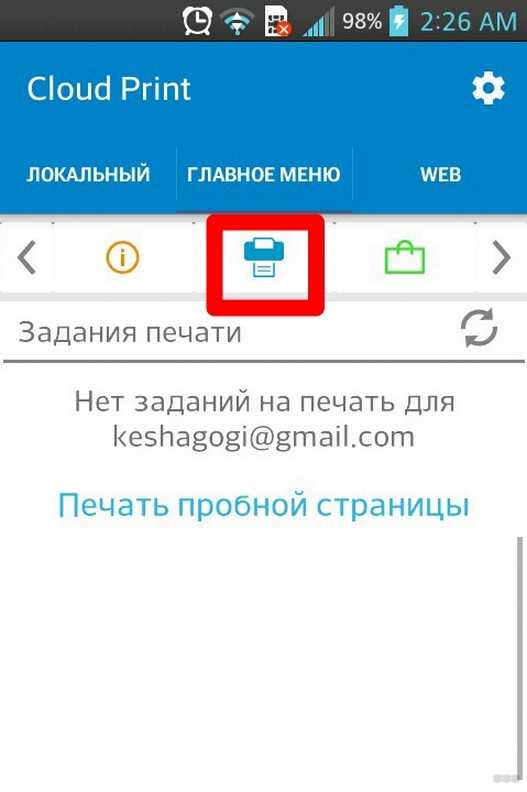
- Выбираем свое МФУ из появившегося списка.
- Ищем нужный документ или фото для печати в разделах «Локальный», «Dropbox» или «Web».

- Настраиваем опции для печати и жмем «Печать».
Удаленное подключение
Данным методом можно открыть рабочий стол мобильного устройства на компьютере. Для этого понадобиться утилита QS Team Viewer на гаджете и программа Team Viewer на ПК.
Чтобы настроить удаленный доступ и организовать печать с телефона, нужно:
- Установить оба приложения.
- Открыть QS Team Viewer на мобильном аппарате и получить ID.
- Открыть Team Viewer на ПК, ввести ID мобильника, поставить галочку на «Удаленное управление» и подключиться к гаджету.
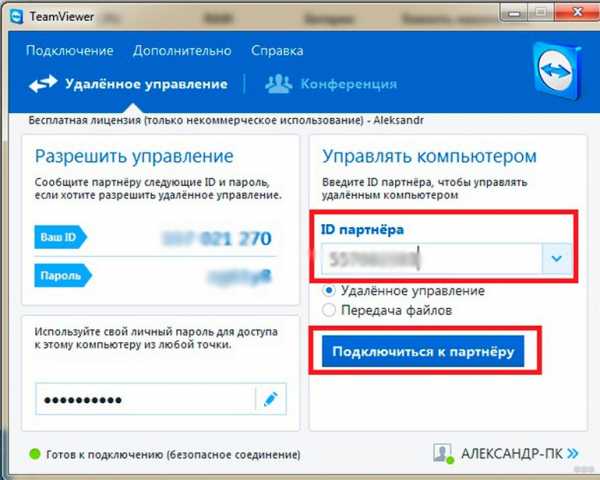
- Открыть раздел передачи файлов.
Теперь ПК подключен к мобильнику и с него можно скачать и распечатать любой из файлов.
Если же подключается гаджет от Apple, то файлы должны находиться в относительно новом разделе «Файлы», который появился вместе с iOS 11.
Bluetooth и USB
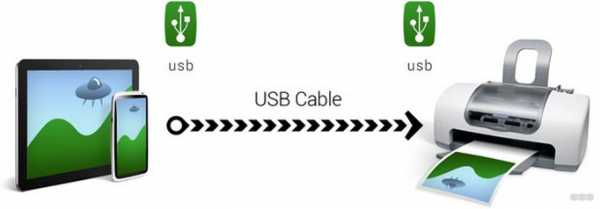
Работа при соединении обоими способами ведется через специальные утилиты от производителей МФУ. Здесь, как и в случае с Wi-Fi, проделываются все те же операции. Изменяется только выбираемый пункт соединений в меню. При этом многие общие программы (PrintShare) также поддерживают эти способы соединения.
Подключаться через USB к принтерам и МФУ могут все гаджеты с ОС Андроид, начиная с 4 версии. Айфоны синхронизируются с офисной техникой с самых ранних версий.
Если остались вопросы или возникли замечания и поправки, обязательно пишите в комментарии! Мы работаем для наших читателей и хотим, чтобы контент был нужным и полезным! На подходе новые темы, не теряйте! Всем пока!
Принтеры HP- печать со смартфонов или планшетов Android
При отправке задания на печать из подключаемого модуля HP Print Service появляется дополнительная справка, когда отображается одно из следующих сообщений об ошибке:
-
Нет бумаги
-
Варенье
-
Дверь открыта
Чтобы помочь вам устранить эти проблемы, подключаемый модуль службы печати HP предоставляет уведомление, которое позволяет вам открыть или установить приложение HP Smart, если оно еще не установлено.
-
Проведите пальцем вниз по экрану, чтобы отобразить уведомления, а затем коснитесь уведомления HP Print Service Plugin, чтобы установить или открыть приложение HP Smart.
нота: Вы также можете загрузить и установить HP Smart с сайта 123.hp.com.
- В приложении HP Smart коснитесь значка сообщения, чтобы получить дополнительную помощь по устранению проблемы.
| 1 | Требуется бесплатная одноразовая регистрация учетной записи или активация услуги ePrint с помощью HP Connected, чтобы установить адрес электронной почты принтера. Регистрация обычно запрашивается при первом запуске приложения. Чтобы зарегистрироваться в ePrint и убедиться, что принтер поддерживает HP ePrint, или для получения дополнительных сведений о беспроводной печати перейдите в HP Connected. |
| 2 | |
| 3 | Используйте HP ePrint App или HP ePrint Software для печати в HP Public Print Locations.Могут применяться стандартные сборы за печать / копирование. |
| 4 | Для облачной печати требуется подключение к Интернету или сети к принтеру с поддержкой HP ePrint. |
| 5 | Для мобильных устройств требуется подключение к Интернету и электронная почта. Может потребоваться точка беспроводного доступа. Могут применяться отдельно приобретаемые тарифные планы или плата за использование. |
| 6 | Для доступа к облачным службам требуется подключение к Интернету.Может потребоваться точка беспроводного доступа. Может потребоваться сторонняя подписка с отдельно приобретаемым контрактом на обслуживание. |
| 7 | Функция HP Wireless Direct обеспечивает беспроводную печать с мобильного устройства напрямую на принтер с поддержкой HP Wireless Direct без подключения к сети или Интернету. Для получения дополнительных сведений перейдите в Центр беспроводной печати. Может использоваться для печати со следующих мобильных устройств:
|
| 8 | Чтобы установить приложение HP ePrint на iPhone, iPad или iPod Touch через компьютер, необходимо установить и использовать приложение Apple iTunes, а прошивка устройства iOS должна быть версии 4.2 или новее. Чтобы получить доступ к последней версии iTunes, посетите сайт загрузки по адресу www.apple.com/itunes/download . |
| 9 | Чтобы загрузить приложение HP ePrint на компьютер, необходимо вручную выполнить синхронизацию с телефоном или планшетом. |
| 10 | Включено в микропрограммное обеспечение некоторых моделей принтеров HP. Может потребоваться обновление прошивки, чтобы можно было печатать через облако / Интернет непосредственно из приложений Windows или Macintosh. |
| 11 | Для облачной / интернет-печати это решение требует бесплатной регистрации учетной записи в HP Connected. |
| 12 | Устройства печати, встроенные в Android, включают Kindle Fire HD / HDX и т. Д. |
| 13 | Доступность и стоимость печати зависят от общедоступного места печати HP ePrint.Доступность программы в США, Канаде и некоторых странах Европы. Включает в себя тысячи магазинов печати / копирования / розничной торговли, гостиницы, залы ожидания в аэропортах и многое другое, включая офисы FedEx и магазины UPS, магазины Wal-Mart (только для печати фотографий), магазины Swiss Post, многие отели Hilton, киоски в аэропортах и VIP-залы, а также другие места печати на базе PrinterOn. Дополнительные сведения см. В общедоступных местах печати HP ePrint. |
| 14 | Мобильные планшеты Windows только с возможностью беспроводной связи и доступа в Интернет.Не включает планшеты с процессором ARM, работающие под управлением Windows RT. Для получения информации о драйверах для планшетов Windows RT и ARM перейдите в раздел поддержки планшетов и Windows RT. |
| 15 | Не совместим с планшетами Windows RT. Используйте драйвер InOS. |
| 16 | Встроенное решение HP для печати для Android недоступно в ОС Android 4.3 или более ранней версии, за исключением некоторых устройств. |
| 17 | Хотя можно использовать подключения Wireless Direct, подключения Wi-Fi Direct не поддерживаются. |
| 18 | Установите драйвер печати Google для локальной печати через облако Google для печати из стороннего приложения, такого как MS Word, на облачный принтер Google. |
| 19 | Для Windows 8 и более новых ноутбуков другие варианты драйверов, такие как универсальный драйвер печати HP (UPD), Basic / PCL6 и решения Plug and Play, могут использоваться в качестве мобильных альтернатив (для некоторых принтеров).Если возможно, их можно загрузить на support.hp.com. |
Минутку ...
Включите файлы cookie и перезагрузите страницу.
Этот процесс автоматический. Ваш браузер в ближайшее время перенаправит вас на запрошенный контент.
Подождите до 5 секунд…
+ ((! + [] + (!! []) + !! [] + !! [] + !! [] + !! [] + !! [] + !! [] + !! [] + []) + (! + [] + (!! []) - []) + (! + [] - (!! [])) + (! + [] + (!! []) +! ! [] + !! []) + (+ !! []) + (! + [] + (!! []) + !! [] + !! [] + !! [] + !! [] + !! [] + !! [] + !! []) + (! + [] + (!! []) + !! [] + !! [] + !! [] + !! [] + !! [] + !! []) + (! + [] + (!! []) - []) + (! + [] + (!! []) + !! [])) / + ( (! + [] + (!! []) + !! [] + !! [] + !! [] + []) + (+ !! []) + (! + [] + (!! [ ]) + !! [] + !! [] + !! []) + (! + [] + (!! []) + !! [] + !! []) + (! + [] + ( !! []) + !! [] + !! [] + !! [] + !! [] + !! [] + !! []) + (! + [] + (!! []) + !! [] + !! [] + !! [] + !! [] + !! [] + !! [] + !! []) + (! + [] + (!! []) - [ ]) + (! + [] + (!! []) + !! [] + !! [] + !! [] + !! [] + !! [] + !! []) + (! + [] + (!! []) + !! [] + !! [] + !! [] + !! [] + !! [] + !! [] + !! []))
+ ( (! + [] + (!! []) + !! [] + !! [] + !! [] + !! [] + !! [] + !! [] + []) + (! + [] + (!! []) + !! []) + (! + [] + (!! []) + !! [] + !! [] + !! [] + !! [] +! ! [] + !! []) + (! + [] - (!! [])) + (! + [] + (!! []) + !! [] + !! []) + (+ !! []) + (! + [] + (!! []) + !! [] + !! [] + !! [] + !! []) + (! + [] + (!! [ ]) + !! [] + !! []) + (+ !! [])) / + ((! + [] + (!! []) + !! [] + !! [] + !! [] + !! [] + !! [] + !! [] + !! [] + []) + (! + [] - (!! [])) + (! + [] + (!! []) + !! [] + !! []) + (! + [] - (!! [])) + (! + [] - (!! [])) + (! + [] + ( !! []) + !! [] + !! [] + !! [] + !! []) + (! + [] + (!! []) + !! [] + !! [] + !! [] + !! []) + (! + [] + (!! []) - []) + (! + [] - (!! [])))
+ ((! + [] + (!! []) + !! [] + !! [] + !! [] + !! [] + !! [] + !! [] + []) + (+ !! []) + (! + [] + (!! []) + !! [] + !! [] + !! [] + !! [] + !! []) + (! + [] + (!! []) + !! [] + !! [] + !! []) + (! + [] - (!! [])) + (! + [] + (!! []) + !! [] + !! []) + (! + [] + (!! []) - []) + (! + [] + (!! []) + !! [] + !! []) + (! + [] + (!! []) + !! [])) / + ((! + [] + (!! []) + !! [] + []) + (! + [] - (!! [])) + (! + [] + (!! []) + !! [] + !! [] + !! [] + !! [] + !! [] + !! []) + (! + [] + (!! []) - []) + (! + [] + (!! []) + !! [ ] + !! [] + !! [] + !! [] + !! [] + !! []) + (! + [] - (!! [])) + (! + [] + (! ! []) + !! [] + !! [] + !! [] + !! [] + !! [] + !! []) + (! + [] - (!! [])) + (! + [] + (!! []) + !! [] + !! [] + !! [] + !! [] + !! [] + !! []))
+ ((! + [] + (!! []) + !! [] + !! [] + !! [] + !! [] + !! [] + !! [] + !! [] + []) + (! + [] + (!! []) + !! [] + !! []) + (+ !! []) + (! + [] - (!! [])) + (! + [ ] + (!! []) + !! [] + !! [] + !! [] + !! [] + !! [] + !! []) + (! + [] + (!! [ ]) + !! []) + (! + [] + (!! []) + !! [] + !! [] + !! [] + !! [] + !! [] + !! [ ] + !! []) + (! + [] + (!! []) + !! [] + !! [] + !! [] + !! [] + !! [] + !! [] ) + (+ !! [])) / + ((! + [] + (!! []) + !! [] + []) + (! + [] - (!! [])) + ( ! + [] + (!! []) + !! [] + !! [] + !! [] + !! []) + (! + [] + (!! []) + !! [] ) + (! + [] + (!! []) + !! [] + !! [] + !! [] + !! [] + !! [] + !! [] + !! []) + (! + [] + (!! []) + !! [] + !! [] + !! [] + !! [] + !! []) + (! + [] + (!! [ ]) + !! [] + !! [] + !! [] + !! [] + !! [ ] + !! [] + !! []) + (! + [] + (!! []) + !! []) + (! + [] + (!! []) + !! [] + !! []))
+ ((! + [] + (!! []) + !! [] + !! [] + !! [] + !! [] + !! [] + !! [] + []) + (! + [] + (!! []) + !! []) + (! + [] + (!! []) + !! [] + !! [] +! ! [] + !! [] + !! [] + !! []) + (! + [] - (!! [])) + (! + [] + (!! []) + !! [ ] + !! []) + (+ !! []) + (! + [] + (!! []) + !! [] + !! [] + !! [] + !! []) + (! + [] + (!! []) + !! [] + !! []) + (! + [] + (!! []) + !! [] + !! [] + !! [ ] + !! [] + !! [])) / + ((! + [] + (!! []) + !! [] + !! [] + []) + (! + [] + ( !! []) + !! []) + (! + [] + (!! []) + !! [] + !! [] + !! [] + !! [] + !! [] + !! []) + (! + [] + (!! []) + !! [] + !! [] + !! [] + !! [] + !! []) + (! + [] + (!! []) + !! [] + !! []) + (! + [] + (!! []) + !! [] + !! [] + !! [] + !! [ ] + !! [] + !! []) + (! + [] + (!! []) - []) + (+ !! []) + (! + [] + (!! []) + !! [] + !! [] + !! [] + !! [] + !! [] + !! []))
+ ((! + [] + (!! []) +! ! [] + !! [] + !! [] + !! [] + !! [] + []) + (! + [] + (!! []) + !! [] + !! [] + !! [] + !! [] + !! [] + !! [] + !! []) + (! + [] + (!! []) + !! [] + !! [] + !! [] + !! [] + !! []) + (! + [] - (!! [])) + (! + [] - (!! [])) + (! + [] + (!! []) + !! []) + (! + [] + (!! []) + !! [] + !! []) + (! + [] + (!! []) + !! []) + (! + [] + (!! []) + !! [] + !! [] + !! [] + !! [] + !! [])) / + ((! + [] + (!! []) + !! [] + !! [] + []) + (! + [] + (!! []) + !! [] + !! []) + ( ! + [] + (!! []) - []) + (! + [] + (!! []) + !! [] + !! [] + !! [] + !! []) + (! + [] + (!! []) + !! [] + !! []) + (! + [] - (!! [])) + (! + [] + (!! []) + !! [] + !! [] + !! [] + !! [] + !! []) + (! + [] + (!! []) + !! [] + !! [] + !! [] + !! []) + (! + [] + (!! []) + !! [] + !! []))
+ ((! + [] + (!! []) + !! [] + !! [] + !! [] + !! [] + !! [] + !! [] + []) + (+ !! []) + (! + [] + (!! []) + !! [] + !! [] + !! [] + !! [] + !! []) + (! + [] + (!! []) + !! [] + !! [] + !! []) + (! + [] - (!! [])) + (! + [] + (!! []) + !! [] + !! []) + (! + [] + (!! []) - []) + (! + [] + (!! []) + !! [] + !! [] + !! []) + (! + [] + (!! []) + !! [])) / + ((! + [] + (! ! []) + !! [] + !! [] + !! [] + !! [] + !! [] + !! [] + []) + (! + [] + (!! [] ) + !! [] + !! []) + (! + [] + (!! []) + !! [] + !! [] + !! [] + !! [] + !! [] + !! []) + (! + [] + (!! []) + !! [] + !! []) + (! + [] + (!! []) + !! [] +! ! [] + !! [] + !! [] + !! [] + !! [] + !! []) + (! + [] + (!! []) + !! []) + ( ! + [] - (!! [])) + (! + [] + (!! []) + !! [] + !! [] + !! []) + (! + [] + (! ! []) - []))
+ ((! + [] + (!! []) + !! [] + !! [] + !! [] + !! [] + !! [] + !! [] + []) + (! + [] + (!! []) + !! []) + (! + [] + (!! []) + !! [] + !! [ ] + !! [] + !! [] + !! [] + !! []) + (! + [] - (!! [])) + (! + [] + (!! []) + !! [] + !! []) + (+ !! []) + (! + [] + (!! []) + !! [] + !! [] + !! [] + !! [ ]) + (! + [] + (!! []) + !! [] + !! []) + (! + [] + (!! []) + !! [] + !! [] + !! [] + !! [] + !! [])) / + ((! + [] + (!! []) + !! [] + !! [] + []) + (! + [ ] + (!! []) + !! []) + (+ !! []) + (! + [] + (!! []) + !! [] + !! []) + (! + [] + (!! []) + !! [] + !! [] + !! []) + (! + [] + (!! [])
.| 1 | Требуется бесплатная одноразовая регистрация учетной записи или активация услуги ePrint с помощью HP Connected, чтобы установить адрес электронной почты принтера. Регистрация обычно запрашивается при первом запуске приложения. Чтобы зарегистрироваться в ePrint и убедиться, что принтер поддерживает HP ePrint, или для получения дополнительных сведений о беспроводной печати перейдите в HP Connected. |
| 2 | |
| 3 | Используйте HP ePrint App или HP ePrint Software для печати в HP Public Print Locations.Могут применяться стандартные сборы за печать / копирование. |
| 4 | Для облачной печати требуется подключение к Интернету или сети к принтеру с поддержкой HP ePrint. |
| 5 | Для мобильных устройств требуется подключение к Интернету и электронная почта. Может потребоваться точка беспроводного доступа. Могут применяться отдельно приобретаемые тарифные планы или плата за использование. |
| 6 | Для доступа к облачным службам требуется подключение к Интернету.Может потребоваться точка беспроводного доступа. Может потребоваться сторонняя подписка с отдельно приобретаемым контрактом на обслуживание. |
| 7 | Функция HP Wireless Direct обеспечивает беспроводную печать с мобильного устройства напрямую на принтер с поддержкой HP Wireless Direct без подключения к сети или Интернету. Для получения дополнительных сведений перейдите в Центр беспроводной печати. Может использоваться для печати со следующих мобильных устройств:
|
| 8 | Чтобы установить приложение HP ePrint на iPhone, iPad или iPod Touch через компьютер, необходимо установить и использовать приложение Apple iTunes, а прошивка устройства iOS должна быть версии 4.2 или новее. Чтобы получить доступ к последней версии iTunes, посетите сайт загрузки по адресу www.apple.com/itunes/download . |
| 9 | Чтобы загрузить приложение HP ePrint на компьютер, необходимо вручную выполнить синхронизацию с телефоном или планшетом. |
| 10 | Включено в микропрограммное обеспечение некоторых моделей принтеров HP. Может потребоваться обновление прошивки, чтобы можно было печатать через облако / Интернет непосредственно из приложений Windows или Macintosh. |
| 11 | Для облачной / интернет-печати это решение требует бесплатной регистрации учетной записи в HP Connected. |
| 12 | Устройства печати, встроенные в Android, включают Kindle Fire HD / HDX и т. Д. |
| 13 | Доступность и стоимость печати зависят от общедоступного места печати HP ePrint.Доступность программы в США, Канаде и некоторых странах Европы. Включает в себя тысячи магазинов печати / копирования / розничной торговли, гостиницы, залы ожидания в аэропортах и многое другое, включая офисы FedEx и магазины UPS, магазины Wal-Mart (только для печати фотографий), магазины Swiss Post, многие отели Hilton, киоски в аэропортах и VIP-залы, а также другие места печати на базе PrinterOn. Дополнительные сведения см. В общедоступных местах печати HP ePrint. |
| 14 | Мобильные планшеты Windows только с возможностью беспроводной связи и доступа в Интернет.Не включает планшеты с процессором ARM, работающие под управлением Windows RT. Для получения информации о драйверах для планшетов Windows RT и ARM перейдите в раздел поддержки планшетов и Windows RT. |
| 15 | Не совместим с планшетами Windows RT. Используйте драйвер InOS. |
| 16 | Встроенное решение HP для печати для Android недоступно в ОС Android 4.3 или более ранней версии, за исключением некоторых устройств. |
| 17 | Хотя можно использовать подключения Wireless Direct, подключения Wi-Fi Direct не поддерживаются. |
| 18 | Установите драйвер печати Google для локальной печати через облако Google для печати из стороннего приложения, такого как MS Word, на облачный принтер Google. |
| 19 | Для Windows 8 и более новых ноутбуков другие варианты драйверов, такие как универсальный драйвер печати HP (UPD), Basic / PCL6 и решения Plug and Play, могут использоваться в качестве мобильных альтернатив (для некоторых принтеров).Если возможно, их можно загрузить на support.hp.com. |