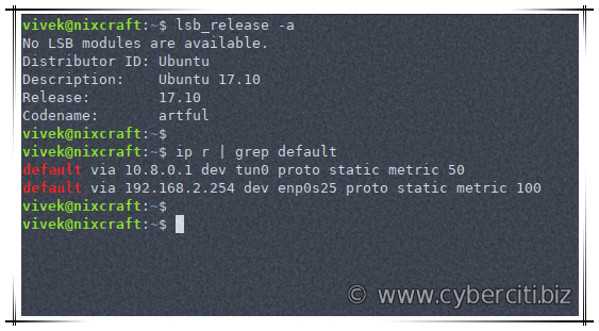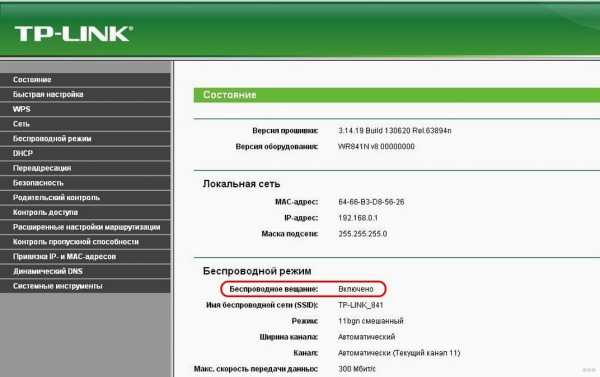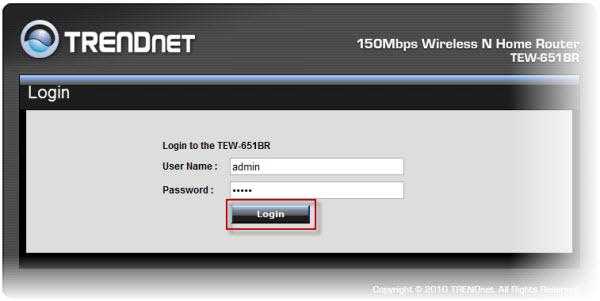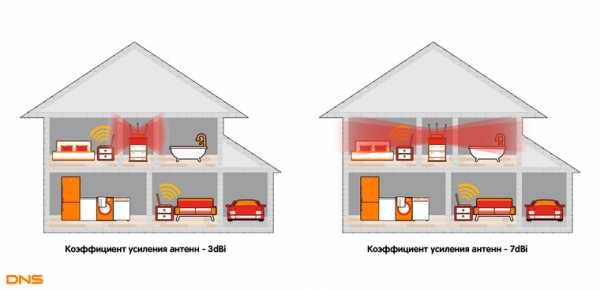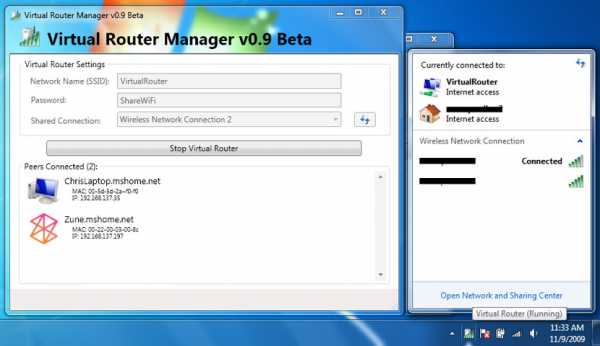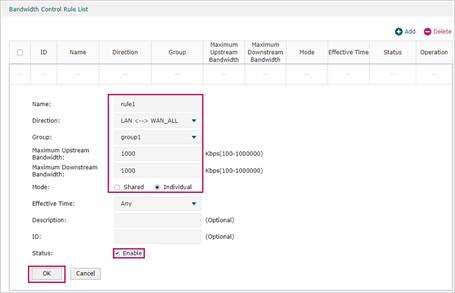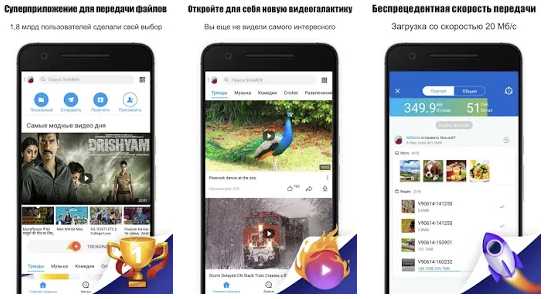Мы принимаем к оплате:
«Подарочный сертификат» от нашего Учебного Центра – это лучший подарок для тех, кто Вам дорог! Оплате обучение и подарите Вашим родным и близким обучение по любому из курсов!!!
«Сертификат на повторное обучение» дает возможность повторно пройти обучение в нашем Учебном Центре со скидкой 1000 рублей!
А также:
Как узнать какой у тебя роутер
через компьютер, как определить модель роутера в своем доме
Довольно часто пользователю становиться необходимо точно узнать модель роутера. Например, для прошивки или тонкой настройки устройства. Из-за разных микро деталей, из которых сделаны, на вид одинаковые аппараты, требуется точно знать модель.
 В большинстве случаем узнать модель роутера можно взглянув на само устройства. Обычно можно найти наклейку или гравировку, с описанием основных характеристик аппарата, в том числе и модель. Она обозначается надписью Model или Model No. А также необходимо установить версию, она маркируется надписью «Ver», либо написана сразу после номера модели.
В большинстве случаем узнать модель роутера можно взглянув на само устройства. Обычно можно найти наклейку или гравировку, с описанием основных характеристик аппарата, в том числе и модель. Она обозначается надписью Model или Model No. А также необходимо установить версию, она маркируется надписью «Ver», либо написана сразу после номера модели. Но бывают случаи когда эта наклейка повреждена или по нет физического доступа к роутеру. Тогда придётся искать другие пути. И нет ничего сложного, чтобы определить номер аппарата через компьютер. С этим справится даже самый неопытный пользователь персонального компьютера.
Содержание статьи
Как узнать модель роутера через компьютер
Если ваше устройство подключено к роутеру, то его модель можно узнать через графический web-интерфейс. Чтобы выполнить подключение необходимо узнать какой IP-адрес устройства. Для этого зайдите в настройки сети, найдите там сеть настроенную на роутер и правой кнопкой мыши откройте свойства этой сети.
- После того как попали в настройки, необходимо найти пункт «Основной шлюз» или «Defaul gateway». Там будет прописан IP-адрес, благодаря которому вы сможете подключиться к веб-интерфейсу. Для этого просто введите его в адресной строке браузера и нажмите Enter. И после перехода появится окно авторизации.
Важно! Если Web-интерфейс не открывается попробуйте перезагрузить страницу с зажатой клавишей F5. И при повторной неудаче, необходимо перезагрузить ПК. Но также возможно просто был найден некорректный IP роутера.
- В настройках веб-интерфейса, обычно на первой странице можно найти модель и версию прошивку роутера. Если на первой странице не удаться найти эти пункты, то необходимо будет открыть вкладку «устройство» или «система» и поискать номер аппарата там.
- Если поиски не увенчались успехом или попросту не удалось подключиться к графическому интерфейсу.
Есть ещё один отличный способ узнать необходимые характеристики.
- Для начала необходимо открыть консоль от имени администратора. Для этого в меню пуск выполните поиск CMD. Поиск выдаст, либо cmd, либо «консоль». Нажмите на паявшейся иконке правой кнопкой мыши и выберете пункт «открыть от имени администратора». Если открылось чёрное окошко, с надписью «C:\», то всё сделано верно.
- Дальше следует «пропинговать» роутер. Делается это командой «ping IP-адрес роутера». Если полученные значения меньше 20 мили секунд, то всё хорошо и можно продолжать.
Справка! В команду вместо слов «IP-адрес роутера», следует вводить полученные ранее значения для доступа в web-интерфейс.
- Теперь необходимо подключиться к роутеру через консоль. Для этого введите команду telnet, с тем же адресом что использовался для проверки пинга. Затем в консоли следует ввести команду «cat etc/versions». Консоль выдаст результат в котором можно найти необходимые данные.
Встречаются и другие команды, но они привязаны к конкретным устройствам. Обычно всё внутренняя прошивка сделана на базе линукс и все команды соответственно были взяты от линукс систем. Только узкоспециализированные устройства разработанные под специфические задачи, обладают своей уникальной прошивкой.
Как определить модель роутера в своём доме
Для определения модели, следует использовать приведённые выше способы. Если не одни из них, не дал результата, то придётся нести неопознанную коробочку в центр обслуживания. Там при помощи специализированного оборудования смогут доподлинно узнать модель.
Стоит сказать, что не следует самостоятельно разбирать корпус и искать информацию под крышкой устройства. Хоть иногда производитель и пишет номер на плате, но это скорее исключения из правил. Подобные действия ведут за собой серьёзные риски физически повредить аппарат, что приведёт к потере его работоспособности. На плате можно обнаружить множество маркировок, но они относятся к конкретным комплектующим. Например, чипу памяти или ШИМ контролёру напряжения. К сожалению, самостоятельно установить необходимые параметры практически невозможно. Для этого потребуется специализированное оборудование диагностики. Которое есть далеко не в каждом доме.
Даже если заветная надпись будет обнаружена, нередко для разных моделей используют одну и туже плату, просто меняя микро контролёры. А если поставить неподходящею прошивку, исправить это будет куда сложнее. Придёт отпаивать чип и помещать его в специальный программатор. Но до этого придётся каким-то образом всё же определить правильною модель устройства, а сделать это с неисправным чипом будет намного сложнее.
Подпишитесь на наши Социальные сети
Как использовать маршрутизатор для мониторинга истории браузера
Мы живем в эпоху, когда Интернет правит и контролирует практически все в нашей жизни. Все в нашей жизни, от наших детей, наших партнеров и наших сотрудников, - все используют Интернет ежедневно, но, конечно, это не обходится без проблем.
Возможно, ваши дети имеют доступ к порнографии на своих устройствах? Может быть, ваш партнер пристрастился к азартным играм в Интернете или обменивается сообщениями с людьми, которых им быть не должно? В некоторых случаях ваши сотрудники могут бездельничать на работе и получают доступ к контенту, которого им не должно быть, пока они на часах.
С какой бы проблемой вы не столкнулись, лучший способ решить ее - получить доказательства, чтобы вы знали наверняка. Сегодня мы научим вас всему, что вам нужно знать.
Может ли владелец Wi-Fi видеть, какие сайты я посещаю?
Спросите себя, может ли кто-нибудь видеть, какие сайты я посещаю по Wi-Fi?
Короче говоря, да; они могут видеть, какие сайты я посещаю, по Wi-Fi. Хотя многие веб-сайты и службы предлагают услуги шифрования данных для защиты ваших данных, это не всегда так безопасно, как вы думаете.Например, если вы читаете электронное письмо, просматриваете изображение или читаете статью, Wi-Fi не сможет увидеть тип контента, который вы потребляете.
Однако они смогут видеть IP-адреса и URL-адреса веб-сайтов, которые вы посещали, так что это информация, которая им понадобится, чтобы увидеть, к какому контенту вы обращаетесь. Например, в то время как они не смогут увидеть порно видео вы смотрите, они смогут увидеть, какие страницы вы были на, так что он может легко обнаружить.
Это все возможно с помощью программы просмотра истории Wi-Fi , или вы можете просто проверить историю маршрутизатора самостоятельно на своем компьютере.
Как использовать маршрутизатор для отслеживания посещаемых веб-сайтов?
Ниже мы покажем вам, насколько легко узнать, какие веб-сайты посещаются через маршрутизатор, установленный на вашем участке, путем проверки истории маршрутов. Обратите внимание, однако, что действия могут отличаться в зависимости от марки и модели маршрутизатора, который вы используете, но, как правило, это всего лишь изменение заголовков параметров или макета интерфейса.
Шаг № 1 - Откройте интернет-браузер на своем компьютере и введите свой IP-адрес. Это будет 8-значное число в формате «000.000.0.0». Вы можете найти это, обратившись к руководству вашего маршрутизатора, чтобы начать проверять историю маршрутизатора.
Step # 2 - Теперь вы окажетесь на панели управления маршрутизатора. Это где это зависит от того, какой у вас роутер. Начните с входа, используя свои учетные данные администратора. Их можно найти в руководстве или на базе вашего устройства, чтобы начать проверку истории маршрутизатора.
Шаг № 3 - На главной странице панели управления маршрутизатора найдите настройки журнала, средство просмотра истории Wi-Fi или опцию истории активности. Например, если вы используете маршрутизатор NetGear, вы можете использовать настройки средства просмотра истории Wi-Fi, чтобы найти историю маршрутизатора в разделе «Журналы» с левой стороны.
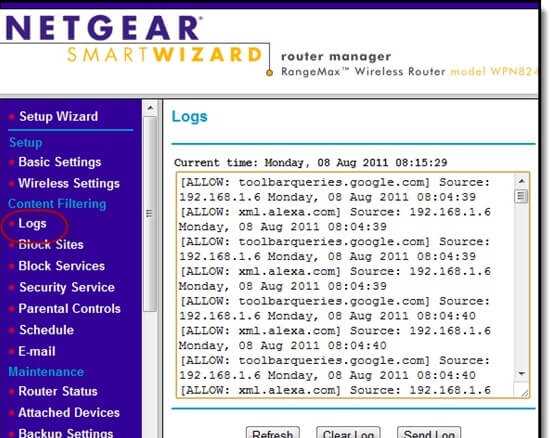
С другой стороны, если вы используете маршрутизатор Linksys, вам необходимо убедиться, что включена опция «Ведение журнала», которая затем активирует настройку «Просмотр» для просмотра истории браузера.
Это все, что нужно для начала проверки истории маршрутизатора вашей собственности, дома или офиса.
Как отслеживать посещаемые веб-сайты с помощью FamiSafe
Если люди в вашей собственности в основном используют свои мобильные устройства, такие как телефоны iOS, iPad, телефоны Android или планшеты Android, вам доступен другой вариант; FamiSafe.
Некоторые из ключевых функций, которые может предоставить вам FamiSafe;
- Отслеживайте устройство в режиме реального времени с помощью встроенной технологии GPS
- Посмотреть всю историю местоположений устройства
- Настроить пользовательские области с геозонами для пользовательских уведомлений о местоположении
- Активно блокировать доступ к определенным веб-сайтам
- Просмотреть всю историю просмотров, доступных через устройство
- Настроить индивидуальные расписания использования устройств
- Блокировать и разблокировать доступ к определенным приложениям
Это полноценное мобильное приложение для отслеживания и мониторинга, которое можно легко установить на чье-либо устройство и которое предоставит вам всю информацию и функции, необходимые для отслеживания чьей-либо активности в Интернете.Вы даже можете увидеть, какие сайты я посещаю, по Wi-Fi.
Вот как им пользоваться.
Шаг № 1 - Зарегистрируйте бесплатную учетную запись FamiSafe.
- Отслеживание местоположения и гео-ограждение
- Блокировщик приложений и веб-фильтрация
- Веб-фильтрация
- Контроль времени экрана
- Настройка интеллектуального родительского контроля
Шаг № 2 - Установите приложение FamiSafe на телефоны вашего ребенка.
Step # 3 - Подключите и контролируйте телефон ребенка из родительской учетной записи с помощью Famisafe.
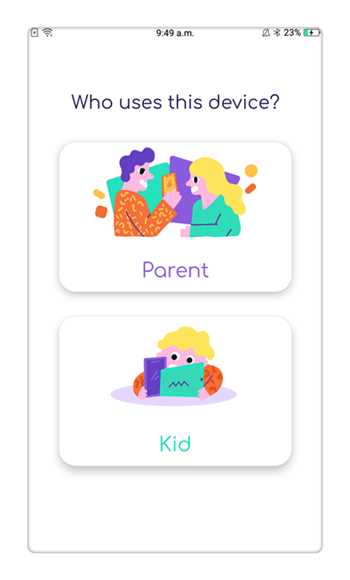
Step # 4 - FamiSafe - самое надежное приложение для родительского контроля для отслеживания местоположения, блокировки приложений, веб-фильтрации, контроля времени экрана и многого другого. Вы можете начать отслеживание прямо сейчас!
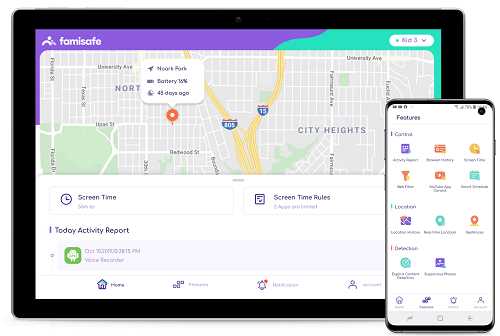
Step # 5 - Используя меню навигации с левой стороны, прокрутите вниз опцию Web History и щелкните ее. Это покажет вам актуальную информацию обо всех интернет-сайтах, которые посещало устройство, так что вы будете точно знать, какие сайты были посещены.
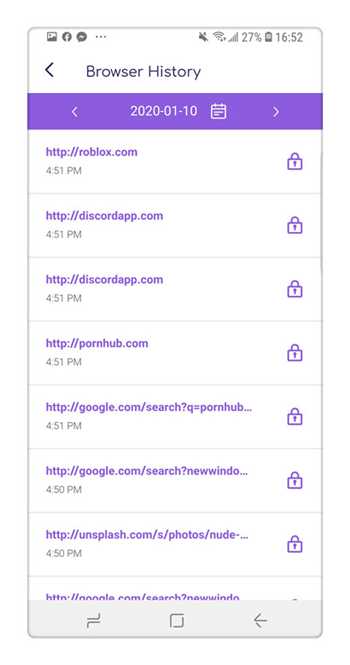
Защитите своих детей с помощью FamiSafe
Как видите, FamiSafe - это многофункциональное приложение, которое может помочь вам защитить ваших детей от опасностей, которые могут возникнуть при использовании современного устройства, такого как iPhone или телефон Android.
Это связано с тем, что вы сможете убедиться, что они не получают доступ к контенту, к которому они не должны получать доступ, а если это так, то у вас будет возможность заблокировать их. Если вы чувствуете, что ваш ребенок слишком много использует свое устройство, вы можете использовать функции блокировки и планирования, чтобы убедиться, что они ограничены количеством времени, которое они тратят на него.
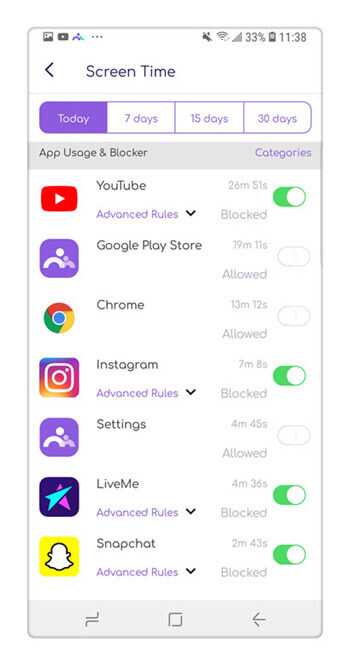
Когда ваши дети находятся вне дома, вы также можете использовать функции отслеживания местоположения, чтобы убедиться, что они всегда находятся в безопасном месте и в том месте, где они должны быть, а не в опасном месте. Чтобы убедиться, что они не покидают безопасное место, или чтобы получить уведомление, как только они это сделают, вы можете использовать функцию геозоны.
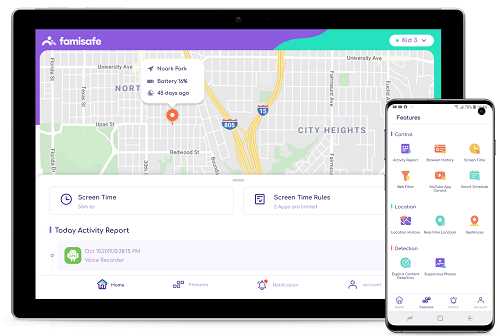
Само собой разумеется, что, хотя опасности, связанные с технологиями и Интернетом, никогда не были такими опасными, никогда не было лучшего набора инструментов, которые помогут вам взять под контроль.
Независимо от того, используют ли ваши близкие или сотрудники мобильное или компьютерное устройство, вы можете полностью контролировать контент, к которому они получают доступ, чтобы все в вашем мире оставалось безопасным, просматривая историю своего маршрутизатора.
.Как мне узнать свой IP-адрес шлюза / маршрутизатора Linux?
Автор: Вивек Гите Последнее изменение: 28 мая 2018 г. Как узнать IP-адрес моего шлюза для компьютера или сетевого устройства, которое позволяет или контролирует доступ к другому компьютеру или сети в операционных системах, подобных Linux / UNIX? Как я могу узнать свой IP-адрес шлюза / маршрутизатора Linux с помощью интерфейса командной строки?Шлюз - это точка сети, которая действует как вход в другую сеть. В Интернете узел или точка остановки может быть либо узлом шлюза, либо узлом хоста (конечной точки).И компьютеры пользователей Интернета, и компьютеры, которые обслуживают страницы для пользователей, являются узлами хоста.
| Подробности обучения | |
|---|---|
| Сложность | Easy (rss) |
| Права root | Да |
| Требования | route / netstat |
| Время | Менее минуты |
Шлюз назначения Флаги Genmask Метрическая ссылка Использовать Iface 192.168.1.0 * 255.255.255.0 U 0 0 0 ra0 по умолчанию по 0,0.0.0 UG 0 0 0 ra0 |
Решено: Как лучше всего узнать, как ваш маршрутизатор будет маршрутизировать трафик для определенного IP-адреса?
Привет всем
Как лучше всего узнать, как ваш маршрутизатор будет направлять трафик на определенный IP-адрес?
Я использовал следующую команду IOS:
show ip route | включить X.X.X
, где X.X.X - первые 3 октета IP-адреса. Затем я могу увидеть конкретную запись в таблице маршрутизации.
Я думаю, это действительно предполагает, что запись в таблице маршрутизации / 24, как показано ниже (например,г. / 16), я не мог знать, что 3-й октет совпадает с IP-адресом, о котором я хочу узнать, - и поэтому это могло не сработать.
Я хотел знать следующее:
a) Есть ли другая команда, в которой можно ввести конкретный IP-адрес, которую IOS будет использовать для запроса таблицы маршрутизации для определенного IP-адреса и возврата IP-адреса / следующего перехода, который он будет направить его?
б) Я неправильно понимаю в таблице маршрутизации, какой диапазон масок подсети можно использовать. Посмотрев на таблицу на нашем маршрутизаторе, я вижу / 24, / 18, / 22.Следовательно, если какая-либо маска может появиться в таблице маршрутизации, если я использую описанный выше метод поиска «включить XXX», я думаю, это может не сработать - как если бы подсеть была / 16, тогда третий октет X в записи таблицы IP-маршрутизации может не совпадать с IP-адресом, который я ищу. Следовательно, мой метод в корне ошибочен!
Надеюсь, это понятно!
Заранее спасибо за все отзывы!
Иоанна
.Как выбрать лучший маршрутизатор 2020
По мере того, как продукты для умного дома становятся все более доступными и инновационными, ваша сеть Wi-Fi становится все более важной. Если вы хотите, чтобы фотографии, видео, игры и все остальное передавались или просматривались в Интернете - будь то на ноутбуке, планшете, телевизоре или смартфоне - для быстрой и надежной загрузки, вам нужен мощный маршрутизатор Wi-Fi дома. А теперь, когда люди проводят больше времени в помещении из-за заказов на дом, они проводят больше времени в Интернете, а это означает, что надежный маршрутизатор Wi-Fi становится еще более важным.
Однако не все маршрутизаторы Wi-Fi одинаковы. Даже наличие одного из них не обязательно означает, что оно может работать с вашими интеллектуальными устройствами - количество устройств, которые у вас есть, и их требования повлияют на общую производительность Интернета. Если вы обнаружите, что у вас медленное время загрузки и низкая скорость интернета, возможно, пришло время перейти на новый маршрутизатор Wi-Fi.
В этой статье
- Что такое Wi-Fi роутер?
- Стоит ли покупать собственный Wi-Fi роутер?
- Как выбрать лучший роутер?
- маршрутизаторов Wi-Fi в любой ценовой категории для рассмотрения в 2020 году
Сопутствующие
Что такое маршрутизатор Wi-Fi?
Когда-то компьютеры нужно было соединить проводами друг с другом для связи.В 1999 году был запущен Wi-Fi как способ беспроводного подключения компьютеров друг к другу и к Интернету.
Через вашего интернет-провайдера (обычно называемого вашим интернет-провайдером) кабельная или DSL-линия проникает в ваш дом и подключается к модему - небольшому устройству, которое декодирует входящий интернет-сигнал во что-то на вашем компьютере (и других устройствах). ) могу читать.
Затем этот сигнал поступает на маршрутизатор, который подключается к вашему модему через провод, который обеспечивает отображение любой электронной почты (или изображений кошек) на нужном устройстве в вашем доме, будь то смартфон, ноутбук или другое.Вы даже можете найти комбинированные устройства модем / маршрутизатор, которые объединяют обе эти функции в одном устройстве.
ARRIS SURFboard
Модем ARRIS SURFboard, слева и Smart WiFi Router TP-Link AC1750.Связанные
Стоит ли покупать собственный Wi-Fi роутер?
Когда вы подписываетесь на интернет-сервис - с такими компаниями, как Verizon's Fios, Comcast's Xfinity или другими - ваш интернет-провайдер часто предлагает вам модем и Wi-Fi роутер за небольшую ежемесячную арендную плату, обычно от 8 до 12 долларов в месяц. .(Comcast является материнской компанией NBC News.)
Это лишь один из ваших вариантов: вам не нужно арендовать маршрутизатор у провайдера. Есть множество маршрутизаторов, которые вы можете купить самостоятельно, и они доступны в большинстве крупных розничных продавцов. Более того: покупка собственного маршрутизатора почти всегда является более выгодным финансовым решением, чем аренда. Обычно он окупается примерно через год эксплуатации.
Родственные
Как выбрать лучший роутер?
Wi-Fi существует уже давно, и он прошел долгий путь.Маршрутизатор, который вы купили 10 лет назад, почти наверняка медленнее, чем тот, который вы купили бы сейчас, и, возможно, он не сможет добраться до каждого уголка вашего дома так же эффективно, как новые модели.
Скорость маршрутизатора Wi-Fi измеряется в мегабитах в секунду или Мбит / с - это означает, насколько быстро маршрутизатор может передавать входящие данные - например, интернет-сигнал - с одного компьютера (например, модема) на другой (например, ваш смартфон или телевизор. ). В последние несколько лет в самых быстрых маршрутизаторах Wi-Fi на рынке использовался стандарт 802.11ac, или «Wireless AC».
- Самые быстрые маршрутизаторы переменного тока могут похвастаться молниеносной скоростью до 5300 Мбит / с.
- Однако это общая комбинированная скорость, доступная для всех без исключения устройств, питающихся от этого маршрутизатора - отдельное устройство будет достигать только около 2167 Мбит / с.
- Большинство маршрутизаторов в любом случае никогда не достигнут теоретических максимальных скоростей, учитывая реальные условия.
Связанные
Другими словами, за цифрами стоит много сложных технических болтовни. коробки, но нет особой причины перегружать себя этим: в основном это тест, который позволяет вам определить общие возможности маршрутизатора.Думайте об этом как о доступной мощности автомобиля - это не столько использование этой мощности при каждом движении, сколько определение общей мощности двигателя автомобиля.
Вы также увидите другие функции на странице продукта маршрутизатора. Например, сейчас нормой стали «двухдиапазонные» маршрутизаторы, которые используют две разные частоты - 2,4 ГГц и 5 ГГц - для получения лучшего сигнала для ваших устройств.
- 2,4 ГГц лучше проникает через стены, но имеет некоторые ограничения.
- Он ниже 5 ГГц и может перегружаться другими устройствами, не поддерживающими Wi-Fi (например, беспроводной телефонной системой).
Наличие обоих позволяет получить наилучшее соединение, независимо от того, где вы находитесь в доме. Некоторые современные маршрутизаторы даже имеют ярлык «трехдиапазонный», который позволяет большему количеству устройств обмениваться данными с маршрутизатором одновременно, устраняя перегрузку, когда вся семья одновременно пользуется Интернетом - будь то Tik Tokking, потоковые шоу Netflix, взрыв Плейлист Spotify или проверка последних спортивных повторов.
Сопутствующие маршрутизаторы
Wi-Fi в любой ценовой категории для рассмотрения в 2020 году
1. Двухдиапазонный беспроводной интеллектуальный WiFi-маршрутизатор TP-Link AC1750 (бюджетный)
TP-Link предлагает одни из лучших вариантов по выгодной цене с их Archer A7. Он двухдиапазонный, оснащен некоторыми удобными функциями, такими как родительский контроль, и даже работает с Alexa, если у вас дома есть Echo.

2. Двухдиапазонный гигабитный WiFi-маршрутизатор Asus AC1900 (средний уровень)
В то время как некоторые люди предпочитают настроить маршрутизатор один раз и забыть об этом, другие (например, я) предпочитают настраивать параметры и использовать расширенные функции, чтобы получить лучший возможный опыт.Набор функций Asus и отличный интерфейс настроек (не говоря уже о его более высоких скоростях) делают его отличным выбором, если вам нужно потратить больше.

3. TP-Link AC4000 Smart WiFi Router (high-end)
Archer A20 от TP-Link поднимает его на новый уровень благодаря трехдиапазонным антеннам, так что вы можете подключать больше устройств без перегрузок. Он также поставляется с антивирусом Trend Micro на маршрутизаторе для дополнительной безопасности.

С учетом всего сказанного, аренда у вашего провайдера дает одно важное преимущество: бесплатная техническая поддержка, когда что-то идет не так.Об этом, безусловно, стоит подумать, но все же - как и в случае с большинством технологий - вы получите некоторую ограниченную гарантию, купив собственную, и, вероятно, это будет лучшая модель с большим количеством функций, чем то, что сдает в аренду ваш провайдер.
С более совершенным маршрутизатором вы можете максимально эффективно использовать Wi-Fi у себя дома, вместо того, чтобы полагаться на базовую конфигурацию, предназначенную для работы в доме каждого.
Сопутствующие товары
Другие руководства и рекомендации по покупкам
Найдите последние новости в руководствах и рекомендациях по покупкам NBC News.
Загрузите приложение NBC News, чтобы полностью осветить вспышку коронавируса.
Уитсон Гордон - внештатный писатель-технолог, автор статей в New York Times, Popular Science Magazine, PC Magazine и других. Раньше он был главным редактором Lifehacker и How-To Geek.
.Для начинающих
Компьютер для начинающих: Word, Excel, Access и другие программы!
Графические пакеты
Популярные пакеты Adobe Photoshop, CorelDraw, ArchiCAD, AutoCAD и другие!
WEB + анимация
Курсы по созданию сайтов, WEB-дизайну и крутой анимации в Adobe Flash!
Бухгалтерия + делопроизводство
Сетевые технологии
Курсы сборки ПК, системных администраторов и защиты информации!