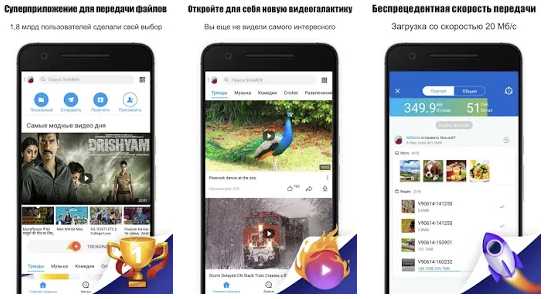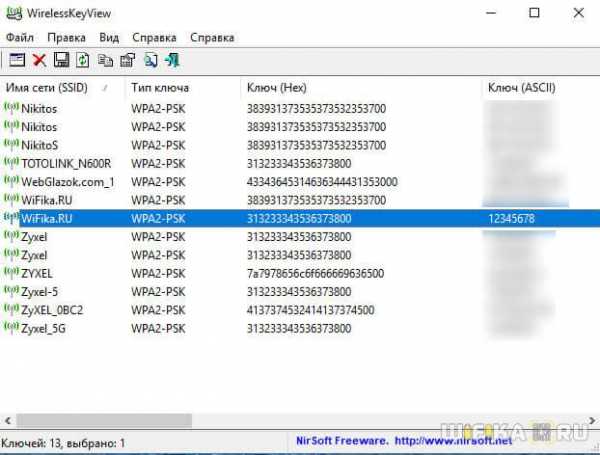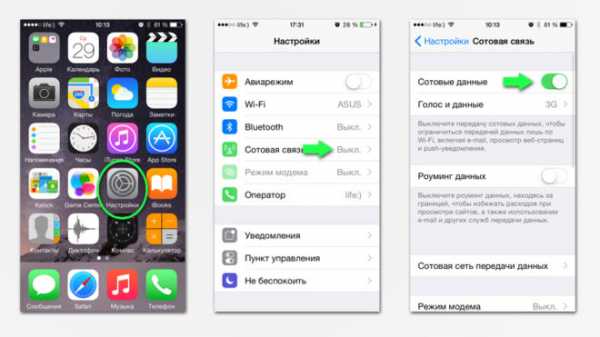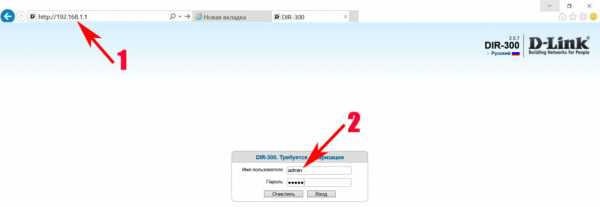Мы принимаем к оплате:
«Подарочный сертификат» от нашего Учебного Центра – это лучший подарок для тех, кто Вам дорог! Оплате обучение и подарите Вашим родным и близким обучение по любому из курсов!!!
«Сертификат на повторное обучение» дает возможность повторно пройти обучение в нашем Учебном Центре со скидкой 1000 рублей!
А также:
Как ограничить трафик на роутере zyxel
Настройка асимметричного ограничения скорости для хостов – Keenetic
Начиная с версии KeeneticOS 3.4 была добавлена возможность настройки ограничения асимметричной входящей/исходящей скорости для зарегистрированных и незарегистрированных хостов в сегментах сети роутера.
Убедитесь, что в интернет-центре установлен компонент системы "Ограничение скорости Интернета для клиентов (Шейпер трафика)". Сделать это можно на странице "Общие настройки" в разделе "Обновления и компоненты", нажав на "Изменить набор компонентов".
После установки KeeneticOS 3.4 в веб-конфигураторе роутера перейдите на страницу "Список устройств" и нажмите по записи зарегистрированного устройства. В появившемся окне с настройками включите опцию "Ограничение скорости" и затем "Асимметрично". В поле "Входящий" укажите входящую максимальную скорость в кбит/с или Мбит/с (это целое число от 64 до 100000 для кбит/с и от 1 до 976 для Мбит/с). В поле "Исходящий" укажите исходящую максимальную скорость.
В нашем примере для устройства домашней сети было установлено ограничение для входящего трафика 4 Мбит/с и для исходящего 100 Мбит/с.
Для проверки скорости соединения, выполним с устройства, для которого будет действовать ограничение, измерение скорости с помощью веб-сервиса Speedtest:
Аналогично можно выполнить настройку ограничения асимметричной входящей/исходящей скорости для незарегистриро
Управление и мониторинг интернет-трафика на маршрутизаторе
Прочтите эту статью, чтобы узнать больше об управлении и мониторинге интернет-трафика на маршрутизаторе, а также о том, как контролировать пропускную способность в маршрутизаторе Wi-Fi , на примере TP- Свяжите устройство. Мы рассмотрим способа ограничения трафика, доступного для всех устройств или для конкретного гаджета .
Довольно часто люди сталкиваются с необходимостью ограничить скорость интернет-соединения, которое транслирует маршрутизатор.В этой статье я подробно объясню, как ограничить скорость интернет-соединения, на примере роутера TP-LINK TL-WR841N. Мы рассмотрим два возможных сценария: ограничение скорости соединения для всех устройств и выполнение этого для конкретного устройства или группы гаджетов. Например, для нескольких компьютеров, смартфона, планшета и т. Д.
Содержание:
Контроль пропускной способности.
Прежде чем вы начнете настраивать полосу пропускания для вашего маршрутизатора, необходимо включить функцию управления трафиком и установить скорость входящего и исходящего соединения, предлагаемую вашим интернет-провайдером.
Для этого:
-
Заходим в настройки роутера. В одной из предыдущих статей о базовой настройке роутера я уже подробно описывал этот шаг.
-
В настройках роутера перейдите на вкладку Bandwidth Control и установите флажок Enable Bandwidth Control.
-
Установите исходящую и входящую пропускную способность. Это скорость, которую дает вам ваш интернет-провайдер. Например, если вам предоставлено 100 Мбит / с для загрузки и выгрузки, вы должны преобразовать это значение из мегабайт в секунду в килобайты в секунду (Кбит / с) и ввести результат в соответствующие поля.Это очень просто: 100 Мбит / с умножить на 1024 Кбит / с = 102 400 Кбит / с. Это данные, которые вы должны ввести в поля.
-
Нажмите Сохранить , чтобы подтвердить настройки.
Теперь вы должны настроить ограничения полосы пропускания. Как я уже сказал, мы узнаем, как настроить параметры ограничения для всех устройств, подключенных к маршрутизатору, и как ограничить подключение только для определенных устройств.
Ограничение скорости передачи данных Wi-Fi.
Чтобы ограничить скорость Wi-Fi сети для всех устройств:
-
Зайдите в настройки роутера.Перейдите на вкладку DHCP , чтобы увидеть указанный там диапазон IP-адресов. Найдите начальный IP-адрес и конечный IP-адрес . Скопируйте или запомните их.
-
После этого перейдите на вкладку Bandwidth Control. Здесь вы должны создать новое правило управления пропускной способностью. Сделайте это, нажав кнопку Добавить новый .
-
Установите флажок Включить . В соответствующем поле укажите диапазон IP-адресов (который вы видели на вкладке DHCP ).
-
Поле Диапазон портов должно быть пустым.
-
Протокол - выберите ВСЕ.
-
Установите Priority , если доступно. Значение по умолчанию - 5, так что вы можете оставить его как есть.
-
Установите максимальную исходящую и входящую пропускную способность. Минимальное значение (обычно используется минимально допустимое значение) - 1. Максимальное, которое я выбираю, составляет 10 Мбит / с. То есть 10 240 Кбит / с.
-
Я буду использовать те же значения для входящей полосы пропускания.Это скорость, с которой устройство будет получать данные из Интернета. Вы можете установить большее или меньшее значение.
-
Сохраните правило.
Теперь правило, которое вы создали в настройках контроля пропускной способности, будет применяться ко ВСЕМ устройствам, которые когда-либо подключались к вашему маршрутизатору. То есть скорость входящего и исходящего соединения будет ограничена 10 мегабайтами в секунду.
Ограничение скорости подключения к Интернету для определенных устройств.
Этот способ более сложный.Однако в настройках роутера вы можете настроить максимально разрешенную скорость для каждого устройства. Эти настройки должны быть привязаны к IP-адресу.
Поэтому начните с привязки IP-адреса (назначенного маршрутизатором) к MAC-адресу устройства, для которого вы хотите установить ограничение скорости. Это необходимо для того, чтобы определенное устройство всегда получало один и тот же IP-адрес, для которого вы устанавливаете определенные ограничения полосы пропускания.
Как привязать IP-адрес к MAC-адресу устройства?
Для привязки IP-адреса к MAC-адресу устройства необходимо зайти в настройки роутера (вкладка DHCP / DHCP Client List.
Вы увидите список устройств, подключенных к роутеру в данный момент. Вам следует найти и скопировать MAC-адрес необходимого устройства. Вы также можете отметить IP-адрес, присвоенный такому устройству.
Если устройство, для которого необходимо настроить параметры полосы пропускания, в данный момент не подключено к маршрутизатору, вы можете увидеть MAC-адрес такого устройства в его настройках, где-то в разделе О телефоне, например, .
Как узнать MAC-адрес Android-устройства?
Например, для Android-смартфона нужно зайти в Настройки / О телефоне / Статус.Адрес, который вы ищете, указан в строке MAC Address.
Как узнать MAC-адрес компьютера с Windows?
В Windows перейдите в Параметры сети и Интернета / Измените параметры адаптера.
Щелкните правой кнопкой мыши сетевой адаптер, который используется для подключения к Интернету, и выберите Status / Details.
Физический адрес - это фактический MAC-адрес сетевого адаптера компьютера.
Как зарезервировать IP-адрес для устройства на основе его MAC-адреса?
Вы уже знаете MAC-адрес устройства. Сейчас:
-
Перейдите на вкладку DHCP / Address Reservation. На этой странице отображается статический IP-адрес, назначенный DHCP-сервером. Ниже вы можете настроить соответствующие параметры для резервирования IP-адресов.
-
Щелкните Добавить новый и введите MAC-адрес устройства.
-
После этого укажите IP-адрес, который будет зарезервирован для этого устройства (вы можете использовать адрес со страницы Список клиентов DHCP ), или, например, укажите его как 192.168.1.120 (если IP-адрес вашего маршрутизатора 192.168.0.1, адрес должен быть 192.168.0.120).
-
Измените статус на Включено и сохраните настройки.
Таким образом, вы можете привязать необходимое количество устройств или отредактировать / удалить запись о резервировании адреса. Самое главное - запомнить установленный вами IP-адрес. Вам нужно будет использовать его при установке максимальной скорости для этого устройства.
Как ограничить скорость подключения к Интернету для определенного устройства?
Теперь давайте настроим полосу пропускания для устройства, используя его IP-адрес.Для этого:
-
Перейдите на вкладку Bandwidth Control.
-
Чтобы создать новое правило, нажмите кнопку Добавить новое. Откроется окно, в котором вы можете установить значения, ограничивающие полосу пропускания.
Выполните следующие действия:
-
Установите флажок рядом с Включить,
-
В поле Диапазон IP-адресов введите IP-адрес, который вы ранее зарезервировали для этого устройства.
-
Поле Диапазон портов должно быть пустым.
-
Протокол - выберите ВСЕ.
-
Приоритет. Значение по умолчанию - 5, так что вы можете оставить его как есть.
-
Установите максимальную исходящую и входящую пропускную способность. Минимальное значение (обычно используется минимально допустимое значение) - 1. Максимальный - выберу 5 Мбит / с. То есть 5120 Кбит / с.
-
Я буду использовать те же значения для входящей полосы пропускания.Это скорость, с которой устройство будет получать данные из Интернета. Вы можете установить большее или меньшее значение.
-
Сохраните правило.
Вы увидите созданное вами правило. Его можно изменить, выбрать и удалить, или вы можете создать другое правило. Например, чтобы ограничить скорость для других устройств.
Вот и все - используя эту последовательность, вы можете установить максимальную скорость практически для каждого устройства, подключенного к вашему роутеру. Чтобы проверить результат, протестируйте скорость интернет-соединения на устройстве, для которого вы создали правило.
Гостевая сеть
Если у вас есть общедоступная сеть Wi-Fi, возможно, даже без пароля, для которой необходимо установить максимальное ограничение скорости, лучшим решением будет использование функции Гостевая сеть .
Дело в том, что вы можете организовать гостевую сеть помимо основной, и такая гостевая сеть будет полностью изолирована. С ограничением скорости по вашему выбору. Это ограничение будет применяться ко всем устройствам, подключенным к гостевой сети Wi-Fi.
Как это сделать? Зайдите в настройки роутера и найдите Guest Network menu.
На этой странице вы можете:
-
Разрешить гостям доступ к моей локальной сети. Если эта функция включена, пользователи смогут подключаться к другим устройствам в локальной сети маршрутизатора.
-
Разрешить гостям доступ к моему USB-накопителю. Если эта функция включена, пользователи смогут подключаться к сетевому USB-накопителю. Эта функция доступна только для маршрутизаторов с портом USB.
-
Изоляция гостевой сети. Если эта функция включена, пользователи не смогут общаться друг с другом.
-
Контроль пропускной способности гостевой сети. Это то, что вам нужно. Эта функция будет применять правила для управления пропускной способностью гостевой сети. То есть вы можете использовать метод, который я описал ранее, чтобы установить исходящую и входящую пропускную способность для устройств, подключенных к гостевой сети.
Например, минимальное значение может быть 1, а максимальное - 2048 Кбит / с, то есть 2 Мбит / с.
Далее:
-
Вы можете указать частоту, которая будет использоваться гостевой сетью: 2,4 или 5 ГГц. Но это имеет смысл только в том случае, если ваш роутер двухдиапазонный, как мой.
-
Гостевая сеть. Включите или отключите гостевую сеть.
-
Имя сети - это фактически имя гостевой сети. Введите имя (до 32 символов). Это имя, которое увидят ваши гости.
-
Максимальное количество гостей: до 32.Укажите количество гостей, которое вы предпочитаете.
-
Безопасность. Используйте его для отключения или настройки защиты гостевой сети. Если вы отключите его, гости смогут подключаться к вашей сети Wi-Fi без пароля.
Кроме того, вы можете включить его и настроить защиту WPA / WPA2, как вы это делаете для беспроводной защиты основной сети.
-
Время доступа. Установите время, когда доступ возможен. То есть когда и как долго он доступен. Я уверен, что вы найдете свой путь через эту конкретную настройку - это довольно просто.
-
Не забудьте сохранить измененные настройки.
Это были методы ограничения пропускной способности для устройств, подключенных к маршрутизатору, которые могут помочь вам контролировать разрешенный объем интернет-трафика.
Если у вас есть какие-либо вопросы при настройке маршрутизатора, вы можете оставить комментарий, чтобы задать его.
.Как настроить ограничение сеанса и контроль пропускной способности для управления трафиком на маршрутизаторах SafeStream с помощью нового графического интерфейса?
В частной сети пропускная способность распределяется между всеми хостами. Если какой-либо из хостов занимает большую часть полосы пропускания, это отрицательно скажется на производительности всей сети. Чтобы избежать этой ситуации, нам часто нужно ограничивать пропускную способность некоторых конкретных хостов.
Мы можем реализовать это на нашем бизнес-маршрутизаторе Safestream, используя Session Limit и Bandwidth Control .
Лимит сеансов :
В информатике сеанс означает взаимодействие между двумя конечными точками связи. Например, когда вы просматриваете веб-сайт, ваш компьютер и веб-сервер должны взаимодействовать друг с другом для обмена командами и данными. Взаимодействие можно рассматривать как сеанс. При просмотре веб-сайта количество сеансов составляет около 80, что не повлияет на скорость вашего интернета. Однако при загрузке с использованием программного обеспечения P2P могут быть тысячи сеансов.Следовательно, если некоторые локальные узлы используют слишком много сеансов, это повлияет на качество связи других узлов.
ФункцияSession Limit ограничивает количество сеансов, которые может использовать хост LAN. Эта функция может предотвратить исчерпание ресурсов и полосы пропускания маршрутизатора некоторыми хостами, которые используют слишком много сеансов одновременно.
Контроль пропускной способности :
Вы можете управлять полосой пропускания, настроив правила контроля пропускной способности для ограничения различных потоков данных.Таким образом, пропускная способность сети может быть разумно распределена и использована.
Например, в частной сети нам необходимо ограничить пропускную способность хостов, чей IP-адрес находится в диапазоне от 192.168.0.1 до 192.168.0.100.
Настройка лимита сеансов :
- Перейдите в Preference> IP Group> IP Address , чтобы добавить запись IP-адреса. Эта запись определяет диапазон IP-адресов ограничиваемых хостов.
- Перейдите к Preference> IP Group> IP Group to
- Перейдите к Transmission> Bandwidth Control , включите ограничение сеанса глобально.
- Добавьте правило ограничения сеансов, чтобы ограничить количество сеансов для группы пользователей.
Настройка управления пропускной способностью :
- Перейдите в Передача> Контроль пропускной способности , чтобы включить глобальное управление пропускной способностью.
- Добавьте правило управления пропускной способностью, чтобы ограничить максимальную пропускную способность группы пользователей.
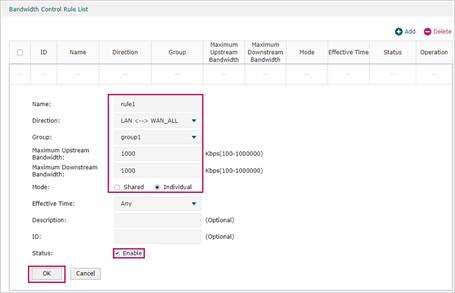
Примечание : Верхние пределы «Максимальная пропускная способность восходящего потока» и «Максимальная пропускная способность нисходящего потока» - это значения «Полоса пропускания восходящего потока» и «Полоса пропускания нисходящего потока», настроенные на странице Сеть> WAN> WAN .
.ZyXEL EMG3425 Руководство по установке и устранению неисправностей - Справочный центр Ting
ZyXEL EMG3425-Q10A - это гигабитный домашний шлюз / маршрутизатор с передовыми характеристиками и потрясающей производительностью беспроводной связи. Это поможет вам максимально использовать возможности Ting Fiber, обеспечивая скорость до 100 Мбит / с в сети 2,4 ГГц, до 400 Мбит / с в сети переменного тока 5 ГГц и до 1000 Мбит / с по проводному соединению Cat6 для совместимых устройств. Имейте в виду, что указанные скорости беспроводной связи являются теоретическими и основаны на идеальных условиях окружающей среды, без помех и препятствий.Для максимальной скорости мы рекомендуем по возможности проводное соединение через Cat6 Ethernet.
Функции
IP-адреса и пароли по умолчанию
Доступ к веб-интерфейсу
Настройка Wi-Fi
Изменение IP-адреса шлюза или подсети
Настройка DHCP
Резервирование статических IP-адресов LAN
NAT и переадресация портов
Нет подключения к Интернету
Медленное соединение / потеря пакетов
Нет Wi-Fi
Chromecast не подключается к каким-либо устройствам
Заводские настройки
Расшифровка светодиодных диаграмм
Характеристики
- Двухдиапазонный 2.Возможности беспроводной связи 4 ГГц b / g / n и 5 ГГц a / n / ac
- Обеспечивает скорость до 600 Мбит / с на частоте 5 ГГц с поддерживаемыми устройствами в оптимальных условиях
- До четырех одновременных SSID
- 4-портовый шлюз Ethernet
- USB-хост для сетевого хранилища
- Кнопка включения / выключения светодиода, если вы не хотите, чтобы свет был включен или мигал
В начало
Конфигурация
По умолчанию
IP шлюза : 192.168.1.1
Войдите в веб-интерфейс маршрутизатора : имя пользователя admin, пароль 1234
Если этот пароль не работает, он мог быть изменен пользователем этого маршрутизатора
SSID : ZyXELxxxx (2.4G) и ZyXELxxxx_5G (5G)
Безопасность : WPA2-PSK (со случайно сгенерированным PSK, указанным на информационной этикетке)
В начало
Доступ к веб-интерфейсу настройки
- Подключитесь к шлюзу ZyXel с помощью проводного соединения. Примечание. Если проводное соединение невозможно, вы можете использовать беспроводное соединение, но имейте в виду, что вы будете отключены, если какие-либо изменения будут внесены в беспроводную сеть, к которой вы подключаетесь.
- Укажите в веб-браузере IP-адрес ZyXel. Если вы не изменили его, он будет по умолчанию: http://192.168.1.1 или https://192.168.1.1
- При первом входе в систему вам может быть предложено изменить пароль администратора. Этот пароль используется для доступа к инструменту настройки ZyXel через Интернет, и он понадобится вам в следующий раз, когда вы захотите внести какие-либо изменения.Храните его в надежном месте, так как невозможно восстановить этот пароль , и вы должны выполнить сброс ZyXel Gateway до заводских настроек в случае его утери. Примечание: это не ваш беспроводной ключ
В начало
Настройка Wi-Fi
Конфигурация> Сеть> Беспроводная локальная сеть [2.4G / 5G]
Здесь мы найдем типичные настройки Wi-Fi, такие как включение / отключение каждого SSID, а также установка типа и ключа шифрования.WPA2-PSK является предпочтительным. Избегайте использования WPS и никогда не используйте WEP.
- Войдите в веб-интерфейс, выполнив действия, указанные в разделе «Доступ к веб-интерфейсу настройки».
- Щелкните в древовидном меню слева и выберите Configuration > Network
- Выберите беспроводную сеть для настройки беспроводной локальной сети [2,4 ГГц / 5 ГГц]
- Задайте желаемое имя сети в поле Имя (SSID) . Рекомендуем добавить _ 2.4 или _5 в сети 2,4 ГГц и 5 ГГц, если в противном случае они имели бы то же имя. Например, если вы хотите, чтобы ваши сети назывались Tell my Wi-Fi Love Her , назовите сеть 2,4 ГГц Tell my Wi-Fi Love Her_2.4 и сеть 5 ГГц Tell my Wi- Fi люблю ее_5
- Установите режим безопасности на WPA2-PSK
- Установите желаемый сетевой пароль в поле Pre-Shared Key
- Если вы хотите изменить эти настройки как для 2.Сети 4GHz и 5GHz, не забудьте повторить эти шаги для каждой из них.
В начало
Расширенные настройки
.Решено: ограничение пропускной способности на коммутаторе или маршрутизаторе
Hi Edson,
Какая это модель переключателя?
- Вы также можете попробовать это с политикой обслуживания, которая может использоваться для ограничения трафика.
Пример конфигурации, который я показываю ниже, ограничивает 10 МБ для пользователя, превышение которого будет сброшено. (1 гигабайт ссылка)
ip access-list extended testACL
allow ip any any
class-map test
match access-group testACL
policy-map testpolicy
class test
police 10000000 8000 превышение действия drop
Switch (config) # interface range gigabitethernet1 / 0/25
Switch (config-if) # service-policy input testpolicy
2 - Другой способ, как вы указали ssr:
, пожалуйста, найдите ссылку ниже, которая объясняет hte srr-queu:
http: // www.techrepublic.com/blog/networking/limit-bandwidth-on-a-cisco-catalyst-switch-port/404
Предел пропускной способности srr-queue
Используйте команду srr-queue bandwidth limit , чтобы ограничить максимум вывод на порт. Используйте форму no этой команды, чтобы вернуться к настройке по умолчанию.
ограничение пропускной способности srr-queue weight1
no srr-queue ограничение пропускной способности
Описание синтаксиса
| weight1 | Процент скорости порта, которым порт должен быть ограничен.Диапазон составляет от 10 до 90. |
Значения по умолчанию
Скорость порта не ограничена и установлено значение 100 процентов.
Командные режимы
Конфигурация интерфейса
История команд
| Модификация | |
|---|---|
| 12.1 (11) AX | Эта команда была представлена. |
Рекомендации по использованию
Если вы сконфигурируете эту команду на 80 процентов, порт будет бездействовать 20 процентов времени.Линейная скорость падает до 80 процентов от подключенной скорости. Эти значения неточны, поскольку оборудование регулирует линейную скорость с шагом в шесть раз.
Эта команда недоступна для интерфейса 10-Gigabit Ethernet.
Примечание Параметры исходящей очереди по умолчанию подходят для большинства ситуаций. Их следует изменять только в том случае, если вы хорошо разбираетесь в исходящих очередях и если эти настройки не соответствуют вашему решению по обеспечению качества обслуживания (QoS).
Примеры
В этом примере показано, как ограничить порт до 800 Мбит / с:
Switch (config) # interface gigabitethernet2 / 0/1
Switch (config-if) # srr-queue ограничение пропускной способности 80
Вы можете проверить свои настройки, введя show mls qos interface [ interface-id ] queuing привилегированная команда EXEC.
HTH
С уважением
Inayath
* Пожалуйста, оцените полезные сообщения.
.