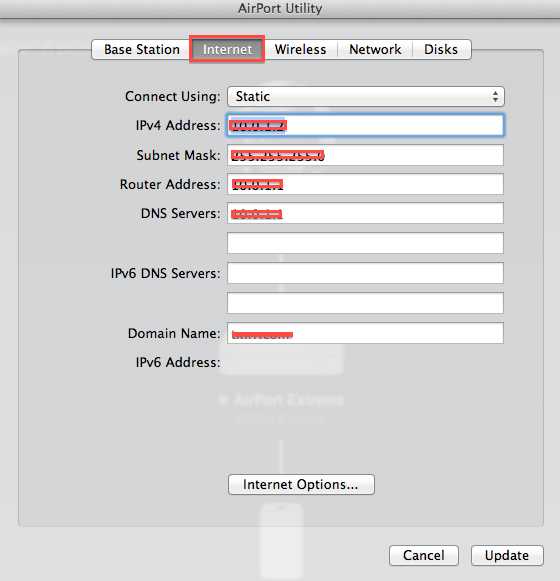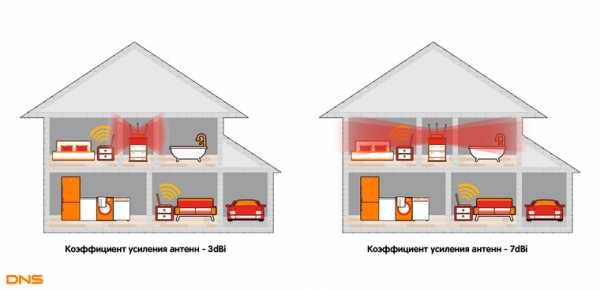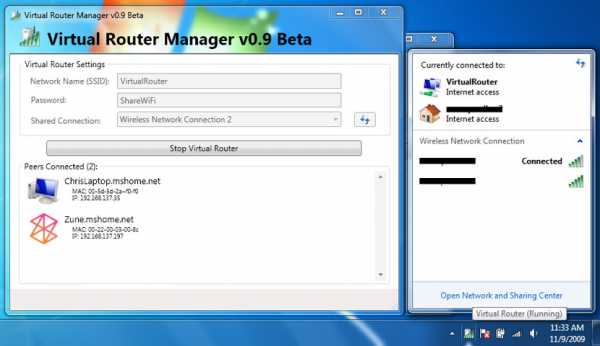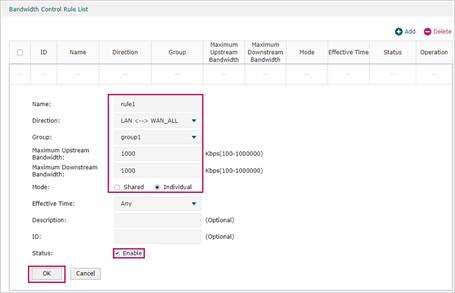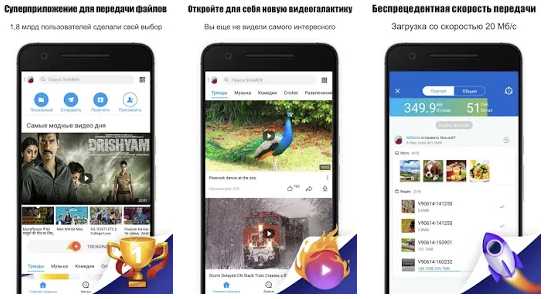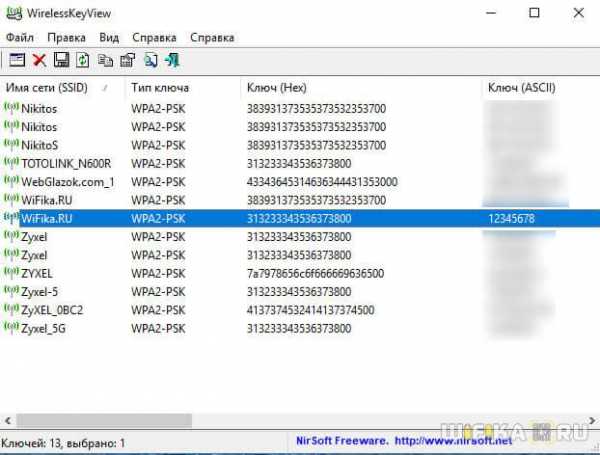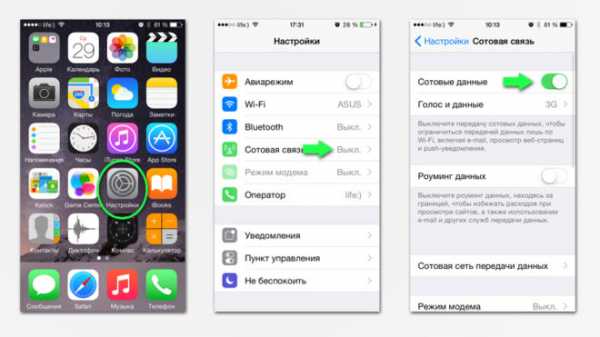Мы принимаем к оплате:
«Подарочный сертификат» от нашего Учебного Центра – это лучший подарок для тех, кто Вам дорог! Оплате обучение и подарите Вашим родным и близким обучение по любому из курсов!!!
«Сертификат на повторное обучение» дает возможность повторно пройти обучение в нашем Учебном Центре со скидкой 1000 рублей!
А также:
Как настроить роутер статический ip
Настройка статического IP адреса на роутере для локальных устройств
Приветствую, добрый путник интернета! Зашёл ты к нам на огонек не просто так, а узнать тайну настройки статического IP адреса на роутере и других локальных аппаратов. В статье я расскажу полную инструкцию по всем известным моделям: от подключения до точной конфигурации. Входе беседы, вы можете в любой момент обратиться ко мне через комментарии – которые находятся под статьёй.
IP роутера
И тут сразу нужно уточнить, что у маршрутизатора есть два IP. Так как он является неким шлюзом, то у него есть как внешний IP, так и внутренний или локальный. Именно за счет локального с ним способны общаться другие внутренние устройства: телефоны, планшеты, телевизор, компьютер и т.д.
Изначально локальный IP уже статический. Но это логично, так как если бы он был динамическим, то в один прекрасный момент все аппараты отвалились от сети. Стандартный IP можно посмотреть на бумажке, которая находится под корпусом. Или вбить команду «ipconfig» в компьютер, который подключен к интернет-центру.

А вот внешний IP адрес как раз чаще всего является динамическим и раз в какое-то время обновляется. Сделать его статическим может только провайдер, но стоит это будет чуть дороже стандартного тарифа. Поэтому об этом стоит узнать именного у поставщика услуг.
Настроить статические IP адреса локальных устройств
И вот тут мы подошли к тому, чтобы назначить всем вашим локальным сегментам определенный IP. Очень часто это требуется на предприятии или для проброса порта на внутреннюю камеру видеонаблюдения, чтобы иметь на неё доступ из интернета. Поводов достаточно много.
Для начала вы должны уже быть подключены к интернет-центру по кабелю или по Wi-Fi. После этого вам нужно с подключенного компьютера, ноутбука, планшета или телефона – открыть Web-браузер и вписать «АйПи» или DNS маршрутизатора. Адрес по умолчанию находится на той же самой бумажке под корпусом. Далее будут инструкции по разным моделям роутеров.
D-Link
На старой прошивке нужно выбрать «Сеть» – «LAN». Далее в самом низу в разделе «Статический DHCP» добавляем устройство, введя MAC и IP. Здесь же можно присвоить роутеру другой статический IP, если кому было нужно.
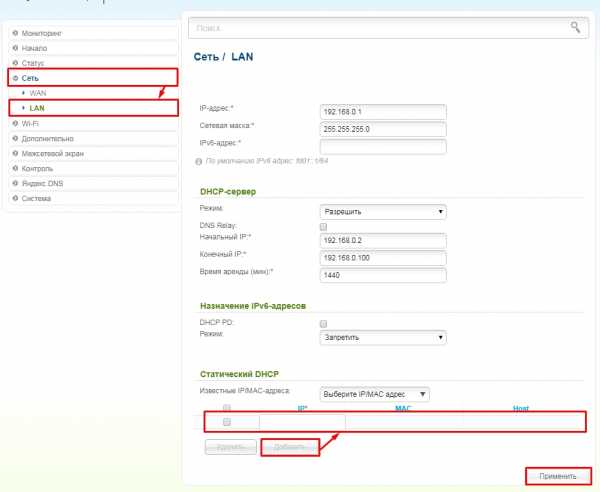
В новой прошивке все примерно тоже самое, только сначала нужно перейти в «Расширенные настройки» и в разделе «Сеть» нажать «LAN».
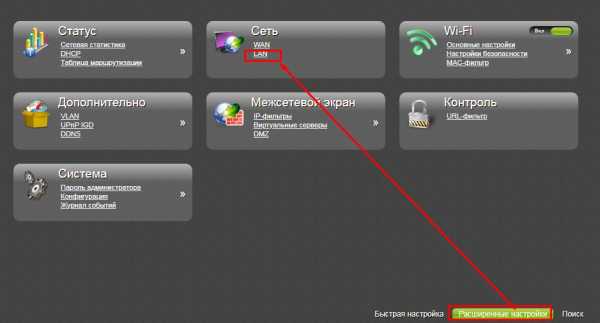
TP-Link
На новой прошивочке выбираем сверху вкладку «Дополнительные настройки» – «Сеть» – «DHCP-сервер». Теперь нажимаем «Добавить» и вводим данные, а в конце сохраняемся.
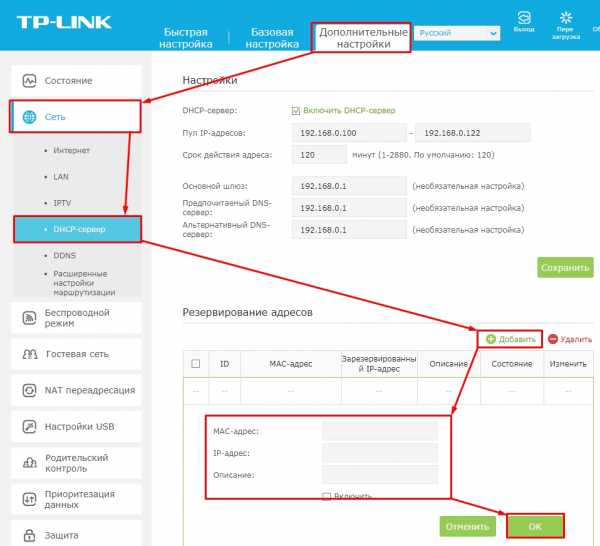
На старой же прошивке – «DHCP» – «Резервирование адресов» и жмём кнопку «Добавить».
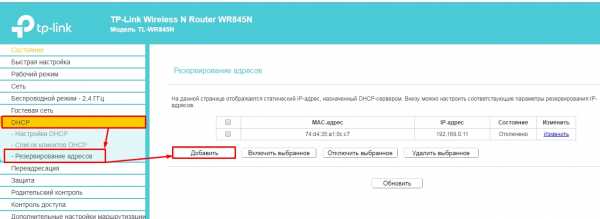
ASUS
«Локальная сеть» – «DHCP-сервер». Нажимаем в самом низку на плюсик.
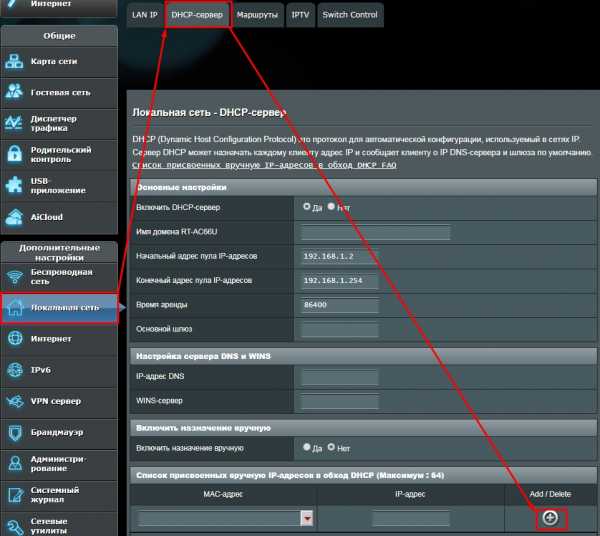
Tenda
«Системные настройки» – «Резерв DHCP»
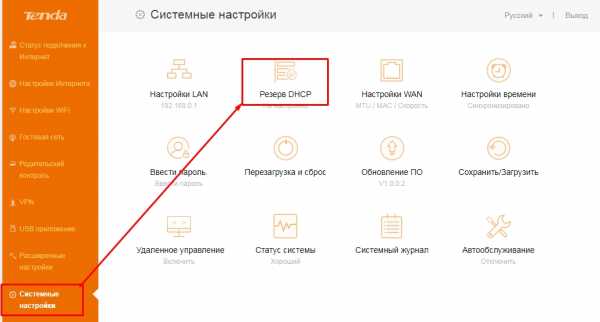
Тут также есть возможность не вписывать данные, а выбрать из подключенных.
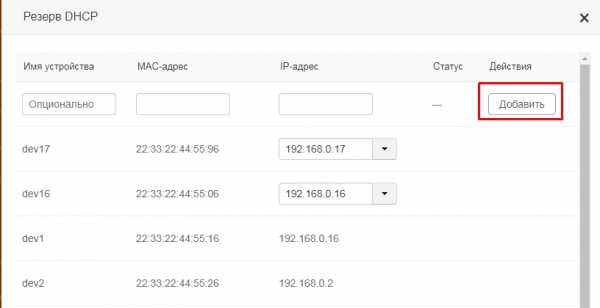
Zyxel Keenetic
Нажимаем на раздел «Домашняя сеть». Далее во вкладке «Устройства» вы увидите все подключенные устройства. Вы можете добавить устройство вручную, нажав на кнопку ниже.
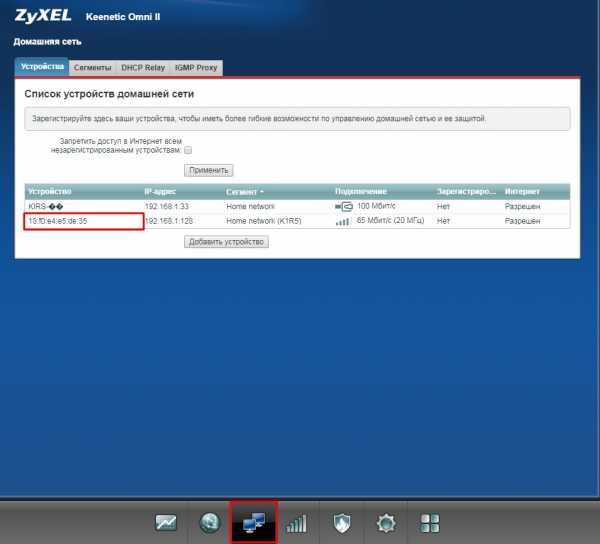
Или вы можете просто задать статический адрес уже подключенному устройству. Надо просто нажать на него, выбрать «Постоянный IP-адрес». Также можно написать описание устройства, для удобства. В самом конце нажмите «Зарегистрировать».
Руководство по настройке статической маршрутизациис примерами
В этом руководстве подробно объясняется, как настроить статическую маршрутизацию, включая преимущества статической маршрутизации и недостатки статической маршрутизации. Узнайте, как включать, настраивать, управлять и удалять статический маршрут в маршрутизаторе Cisco на практическом примере в пакетном трассировщике.
Статическая маршрутизация - самый безопасный способ маршрутизации. Это снижает накладные расходы на сетевые ресурсы. В этом типе маршрутизации мы вручную добавляем маршруты в таблицу маршрутизации.Это полезно, когда количество маршрутов ограничено. Как и другие методы маршрутизации, статическая маршрутизация также имеет свои плюсы и минусы.
Преимущество статической маршрутизации
- Легко реализовать.
- Это наиболее безопасный способ маршрутизации, поскольку никакая информация не передается другим маршрутизаторам.
- Не требует дополнительных затрат на такие ресурсы, как ЦП или память.
Недостаток статической маршрутизации
- Подходит только для небольшой сети.
- Если канал не работает, он не может перенаправить трафик.
Чтобы объяснить статическую маршрутизацию, я буду использовать программу-симулятор сети с трассировщиком пакетов. Вы можете использовать любое программное обеспечение для моделирования сети или использовать настоящие устройства Cisco, чтобы следовать этому руководству. Нет никакой разницы в выводе, если выбранное вами программное обеспечение содержит команды, описанные в этом руководстве.
Создайте практическую лабораторию, как показано на следующем рисунке, или загрузите эту предварительно созданную практическую лабораторию и загрузите в программу трассировки пакетов
Практическая топология статической маршрутизации

При необходимости вы можете загрузить последнюю и более раннюю версию Packet Tracer отсюда.Скачать Packet Tracer
| PC0 | FastEthernet0 | Router0's FastEthernet0 / 0 | 10.0.0.2/8 | |||||||||||||||||||||||||||||||||||||||||
| Router0 | FastEthernet0 / 0 | PC0 FastEthernet0 | 10.0.0.1/8 | |||||||||||||||||||||||||||||||||||||||||
| Маршрутизатор Serial / 0/0 | Serial0 / 0/0 маршрутизатора Router1 | 192.168.0.253/30 | ||||||||||||||||||||||||||||||||||||||||||
| Router1 | Serial0 / 0/0 | Router0 Serial0 / 0/0 | 192.168.0.254 / 30 | |||||||||||||||||||||||||||||||||||||||||
| Router1 | Serial0 / 0/1 | Serial0 / 0/0 Router2 | 192.168.0.249/30 | |||||||||||||||||||||||||||||||||||||||||
| Router2 | Serial0 / 0/0 | Serial0 / 0 Router1 / 1 | 192.168.0.250/30 | |||||||||||||||||||||||||||||||||||||||||
| Router2 | Serial0 / 0/1 | Serial0 / 0/0 маршрутизатора Router3 | 192.168.0.245/30 | |||||||||||||||||||||||||||||||||||||||||
| Router3 | Serial0 / 0/0 | Последовательный порт Router2 0/0/1 | 192.168.0.246 / 30 | |||||||||||||||||||||||||||||||||||||||||
| Router3 | FastEthernet0 / 0 | FastEthernet0 ПК1 | 20.0.0.1/8 | |||||||||||||||||||||||||||||||||||||||||
| PC1 | FastEthernet0 | FastEthernet0 / 0 | 20.0.049/840 | Router1 Назначить ПК IP-адрес Назначьте ПК0 IP-адрес 10.0.0.2/8. Повторите тот же процесс для ПК1 и назначьте IP-адрес 20.0.0.2/8. Назначить IP-адреса интерфейсам маршрутизаторов Дважды щелкните Router0, щелкните CLI и нажмите клавишу Enter, чтобы получить доступ к командной строке Router0. В этой топологии используются два интерфейса FastEthernet0 / 0 и Serial0 / 0/0 маршрутизатора 0. По умолчанию интерфейсы на маршрутизаторе остаются отключенными административно во время запуска. Нам нужно настроить IP-адрес и другие параметры на интерфейсах, прежде чем мы сможем использовать их для маршрутизации. Режим интерфейса используется для назначения IP-адреса и других параметров. Доступ к режиму интерфейса можно получить из режима глобальной конфигурации. Следующие команды используются для доступа к режиму глобальной конфигурации. Маршрутизатор> включить Маршрутизатор # настроить терминал Введите команды конфигурации, по одной в каждой строке. Закончите CNTL / Z. Маршрутизатор (конфигурация) # Из режима глобальной конфигурации мы можем войти в режим интерфейса. Оттуда мы можем настроить интерфейс. Следующие команды назначат IP-адрес FastEthernet0 / 0. Маршрутизатор (конфигурация) #interface fastEthernet 0/0 Маршрутизатор (config-if) #ip-адрес 10.0.0.1 255.0.0.0 Маршрутизатор (config-if) # без выключения Маршрутизатор (config-if) #exit Маршрутизатор (конфигурация) # interface fastEthernet 0/0 команда используется для входа в режим интерфейса. ip address 10.0.0.1 255.0.0.0 команда назначит IP-адрес интерфейсу. no shutdown команда активирует интерфейс. exit Команда используется для возврата в режим глобальной конфигурации. Последовательному интерфейсу требуются два дополнительных параметра тактовая частота и пропускная способность . Каждый последовательный кабель имеет два конца DTE и DCE.Эти параметры всегда настраиваются на стороне DCE. Мы можем использовать команду show controllers interface из привилегированного режима, чтобы проверить конец кабеля. Маршрутизатор # показать серийный номер контроллеров 0/0/0 Интерфейс Serial0 / 0/0 Оборудование - PowerQUICC MPC860 DCE V.35, тактовая частота 2000000 [Вывод опущен] Четвертая строка вывода подтверждает, что конец последовательного кабеля DCE подключен. Если вы видите здесь DTE вместо DCE, пропустите эти параметры. Теперь у нас есть необходимая информация, давайте назначим IP-адрес последовательному интерфейсу. Маршрутизатор # настроить терминал Введите команды конфигурации, по одной в каждой строке. Закончите CNTL / Z. Маршрутизатор (config) #interface serial 0/0/0 Маршрутизатор (config-if) #ip-адрес 192.168.0.253 255.255.255.252 Маршрутизатор (config-if) # частота 64000 Маршрутизатор (config-if) #bandwidth 64 Маршрутизатор (config-if) # без выключения Маршрутизатор (config-if) #exit Маршрутизатор (конфигурация) # Router # configure terminal Команда используется для входа в режим глобальной конфигурации. Router (config) #interface serial 0/0/0 Команда используется для входа в режим интерфейса. Маршрутизатор (config-if) #ip address 192.168.0.253 255.255.255.252 Команда назначает IP-адрес интерфейсу. Для последовательной связи мы обычно используем IP-адрес из подсети / 30. Маршрутизатор (config-if) #clock rate 64000 And Router (config-if) #bandwidth 64 В реальной среде эти параметры контролируют поток данных между последовательными каналами и должны быть установлены у поставщиков услуг конец.В лабораторных условиях нам не нужно беспокоиться об этих значениях. Мы можем использовать эти значения. Маршрутизатор (config-if) #no shutdown Команда вызывает интерфейс. Маршрутизатор (config-if) #exit Команда используется для возврата в режим глобальной конфигурации. Мы будем использовать те же команды для назначения IP-адресов на интерфейсах остальных маршрутизаторов. Нам нужно предоставить тактовую частоту и полосу пропускания только на стороне DCE последовательного интерфейса. Следующая команда назначит IP-адреса на интерфейсе Router1. Маршрутизатор1 Маршрутизатор> включить Маршрутизатор # настроить терминал Введите команды конфигурации, по одной в каждой строке. Закончите CNTL / Z. Маршрутизатор (config) #interface serial 0/0/0 Маршрутизатор (config-if) #ip-адрес 192.168.0.254 255.255.255.252 Маршрутизатор (config-if) # без выключения Маршрутизатор (config-if) #exit Маршрутизатор (config) #interface serial 0/0/1 Маршрутизатор (config-if) #ip-адрес 192.168.0.249 255.255.255.252 Маршрутизатор (config-if) # частота 64000 Маршрутизатор (config-if) #bandwidth 64 Маршрутизатор (config-if) # без выключения Маршрутизатор (config-if) #exit Теперь мы знаем, как назначать IP-адреса интерфейсам.Мы будем использовать те же команды для назначения IP-адресов на интерфейсах Router2. Маршрутизатор2Маршрутизатор> включить Маршрутизатор # настроить терминал Введите команды конфигурации, по одной в каждой строке. Закончите CNTL / Z. Маршрутизатор (config) #interface serial 0/0/0 Маршрутизатор (config-if) #ip-адрес 192.168.0.250 255.255.255.252 Маршрутизатор (config-if) # без выключения Маршрутизатор (config-if) #exit Маршрутизатор (config) #interface serial 0/0/1 Маршрутизатор (config-if) #ip-адрес 192.168.0.245 255.255.255.255,252 Маршрутизатор (config-if) # частота 64000 Маршрутизатор (config-if) #bandwidth 64 Маршрутизатор (config-if) # без выключения Маршрутизатор (config-if) #exit Повторите тот же процесс для Router3 Маршрутизатор3Маршрутизатор> включить Маршрутизатор # настроить терминал Введите команды конфигурации, по одной в каждой строке. Закончите CNTL / Z. Маршрутизатор (конфигурация) #interface fastEthernet 0/0 Маршрутизатор (config-if) #ip-адрес 20.0.0.1 255.0.0.0 Маршрутизатор (config-if) # без выключения Маршрутизатор (config-if) #exit Маршрутизатор (config) #interface serial 0/0/0 Маршрутизатор (config-if) #ip адрес 192.168.0.246 255.255.255.252 Маршрутизатор (config-if) # без выключения Маршрутизатор (config-if) #exit Отличная работа, мы завершили половину пути. Теперь у маршрутизаторов есть информация о сетях, которая у них есть на их собственных интерфейсах. Маршрутизаторы сами по себе не обмениваются сетевой информацией между собой. Нам необходимо реализовать механизм, который будет настаивать на том, чтобы они делились этой информацией. Этот механизм называется маршрутизацией. Есть два типа маршрутизации: статическая и динамическая. В этой статье мы будем использовать статический метод маршрутизации. Команда для настройки статического маршрутаУ нас есть две команды для настройки статического маршрута. Маршрутизатор (конфигурация) # ip route destination_network_ # [subnet_mask] IP_address_of_next_hop_neighbor [административное_дистанция] [постоянный] или Маршрутизатор (конфигурация) # ip route destination_network_ # [subnet_mask] interface_to_exit [административное_дистанция] [постоянный] IP-маршрутЭто основная команда, которая добавляет новые маршруты в таблицу маршрутизации. сеть_ назначения _ # [маска_подсети]Это первый параметр. Он определяет сетевой адрес назначения. Нам необходимо предоставить маску подсети, если мы используем подсеть. Подсети - это меньшая сеть, созданная из одной большой сети в подсетях. Если мы не используем подсеть, мы можем опустить значение маски подсети. Он будет разбираться автоматически. IP_адрес_следующего_хопа_соседа / interface_to_exitЭтот параметр обеспечивает способ доступа к сети назначения.Обе команды используют отдельный способ присвоения этого значения. Первая команда предоставляет IP-адрес соседа на следующем переходе. Он сообщает маршрутизатору, что если он получает пакет для пункта назначения [который мы установили в предыдущем параметре], перенаправить этот пакет на этот IP-адрес соседнего узла следующего перехода. Вторая команда также выполняет ту же работу, но по-другому. Он указывает интерфейс выхода вместо IP-адреса следующего перехода. Он сообщает маршрутизатору, что если он получает пакет для пункта назначения, указанного предыдущий параметр затем покидает этот пакет из этого интерфейса.Устройство, подключенное на другом конце этого интерфейса, позаботится о пакете. административная_дистанцияАдминистративная дистанция - это надежность маршрута. При пересылке пакета будет выбран маршрут с наименьшим значением AD. По умолчанию статический маршрут имеет два значения AD в зависимости от предыдущего параметра. Если вы использовали IP-адрес соседа на следующем переходе, значение AD по умолчанию будет равно 1. Если вы использовали интерфейс выхода, то значение AD по умолчанию будет 0.Этот параметр позволяет нам создавать несколько статических маршрутов для одного и того же пункта назначения. Например, мы можем создать основной и резервный пути для целевой сети. Чтобы создать путь к резервной копии, нам нужно установить значение AD выше, чем по умолчанию, например 2 или 3. С этой конфигурацией маршрутизатор будет использовать основной путь. По какой-то причине, если основной маршрут не работает, маршрутизатор автоматически начнет использовать резервный маршрут. постоянныйКогда маршрут не работает, маршрутизатор удаляет его из таблицы маршрутизации.Постоянный параметр сохранит этот маршрут в таблице маршрутизации, даже если он выйдет из строя. Его необязательный параметр мы можем опустить. Если мы его опустим, маршрутизатор удалит этот маршрут из таблицы маршрутизации, если он выйдет из строя. Вы можете использовать этот параметр по соображениям безопасности, если вы никогда не хотите, чтобы пакеты шли по другому пути. Теперь мы знакомы с командой IP route, и ее параметры позволяют реализовать ее в нашей сети. Настроить статический маршрутПо умолчанию, когда пакет поступает в интерфейс, маршрутизатор проверяет пункт назначения, указанный в пакете, и сравнивает его с таблицей маршрутизации.Если он находит совпадение с сетью назначения, он пересылает этот пакет со связанного интерфейса. Если он не находит совпадения в таблице маршрутизации, он отбрасывает этот пакет. Это поведение маршрутизатора по умолчанию. Нам не нужно настраивать напрямую подключенные сети. Выполните следующую команду из режима глобальной конфигурации в маршрутизаторах. Маршрутизатор0Маршрутизатор (конфигурация) #ip route 20.0.0.0 255.0.0.0 192.168.0.254 Эта команда указывает маршрутизатору, что при получении пакета на 20.Сеть 0.0.0 дайте 192.168.0.254. Сеть 10.0.0.0 подключена напрямую, поэтому настраивать ее здесь не нужно. Маршрутизатор1Маршрутизатор (конфигурация) #ip route 10.0.0.0 255.0.0.0 192.168.0.253 Маршрутизатор (config) #ip route 20.0.0.0 255.0.0.0 192.168.0.250 На этом маршрутизаторе обе сети доступны через другие маршрутизаторы, поэтому нам нужно настроить маршрут для обеих сетей 10.0.0.0 и 20.0.0.0. Маршрутизатор2Маршрутизатор (config) #ip route 10.0.0.0 255.0.0.0 192.168.0.249 Маршрутизатор (конфигурация) #ip route 20.0.0.0 255.0.0.0 192.168.0.246 То же, что и Router1, снова нам нужно настроить маршрут для обеих сетей на этом маршрутизаторе. Маршрутизатор3Маршрутизатор (конфигурация) #ip route 10.0.0.0 255.0.0.0 192.168.0.245 Сеть 20.0.0.0 подключена напрямую, поэтому нам нужно только настроить сеть 10.0.0.0 на этом маршрутизаторе. Это все, что нам нужно для переключения пакетов из одной сети в другую. Чтобы проверить результат, мы можем использовать команду ping .Войдите в командную строку ПК1 и используйте команду ping для проверки возможности подключения с ПК0. Хорошо, мы успешно реализовали статическую маршрутизацию в нашей сети. Для перекрестной проверки мы загрузили настроенную топологию. Вы можете использовать это, если вы не получаете тот же результат. Загрузить настроенную топологию Как удалить статический маршрутПри статической маршрутизации мы должны управлять всеми маршрутами вручную. Если какой-либо маршрут не работает, мы должны удалить это вручную.Удалить маршрут при статической маршрутизации проще, чем вы думаете. Все, что вам нужно сделать, это просто добавить ключевое слово no перед той же командой, которую мы использовали для настройки статического маршрута. no ip route Команда используется для удаления маршрута из таблицы маршрутизации. Следующие команды удаляют маршрут из соответствующих маршрутов. Маршрутизатор0Маршрутизатор (конфигурация) # no ip route 20.0.0.0 255.0.0.0 192.168.0.254 Маршрутизатор1Маршрутизатор (config) # no ip route 10.0.0.0 255.0.0.0 192.168.0.253 Маршрутизатор (конфигурация) # no ip route 20.0.0.0 255.0.0.0 192.168.0.250 Маршрутизатор2Маршрутизатор (конфигурация) # no ip route 10.0.0.0 255.0.0.0 192.168.0.249 Маршрутизатор (конфигурация) # no ip route 20.0.0.0 255.0.0.0 192.168.0.246 Маршрутизатор3Маршрутизатор (конфигурация) # no ip route 10.0.0.0 255.0.0.0 192.168.0.245 Настроить маршрут по умолчаниюСтатическая маршрутизация решает еще одну проблему сети. Он может перенаправить все несовпадающие пакеты на определенный порт.Эта функция чрезвычайно полезна в нескольких ситуациях. Мы можем установить маршрут по умолчанию для подключения к Интернету или реализовать измерение безопасности для обработки всех совпавших пакетов. По умолчанию маршрутизаторы настроены на отбрасывание пакета, если адрес назначения не найден в таблице маршрутизации. Маршрут по умолчанию переопределит это поведение. Если в таблице маршрутизации не найдено совпадений с сетью назначения, она будет перенаправлена на маршрут по умолчанию. Таким образом, маршрут по умолчанию - это способ справиться со всеми несовпадающими пакетами. Следующая команда установит маршрут по умолчанию Маршрутизатор (конфигурация) # ip route 0.0.0.0 0.0.0.0 IP_address_of_next_hop_neighbor [административное_дистанция] [постоянно] или Маршрутизатор (конфигурация) # ip route 0.0.0.0 0.0.0.0 interface_to_exit [административное_дистанционное] [постоянное] Приведенная выше команда устанавливает для целевой сети значение 0.0.0.0/0, которое представляет все сети. Это все для этой статьи. В следующей статье мы настроим динамическую маршрутизацию. .Как настроить динамический или статический IP-адрес на маршрутизаторе Wi-Fi TP-Link для работы с кабельным / оптоволоконным модемом или сетью сообщества (новый синий интерфейс)?Эта статья относится к: Archer C60 (V1), Archer C3150 (V1), Archer C8 (V1 V2), Archer C9 (V1 V2 V3), Archer C50 (V2), Touch P5 (V1) , Archer C5200 (V1), Archer C5400 (V1), Archer C1900 (V1), Archer C59 (V1), Archer C25 (V1), Archer C58 (V1), AD7200 (V1), Archer C1200 (V1), Archer C3000 (V1), Archer C2600 (V1), Archer C5 (V2), Archer C2 (V3), Archer C3200 (V1) Этот FAQ подходит для пользователей, у которых уже есть кабельный / оптоволоконный модем или общественная сеть и которые хотят использовать подключение к Интернету.Если вы используете модем DSL, не обращайте внимания на эту статью и обратитесь к разделу Как установить маршрутизатор Wi-Fi TP-Link для работы с модемом DSL?
Шаг 1: Подготовка Примечание. Убедитесь, что у вас есть доступ в Интернет напрямую через модем или сеть сообщества. Шаг 2. Подключите вашу сеть Возьмем для примера C8. Если модема нет, относитесь к источнику Интернета как к модему, как к кабелю Ethernet, проходящему через стену. (1) Выключите кабельный модем, C8 и компьютер. (2) Подключите порт WAN C8 к кабельному модему с помощью кабеля Ethernet. (3) Подключите компьютер к любому из портов LAN (желтый) C8 (4) Включите C8 и компьютер. Не включайте модем до входа в маршрутизатор. 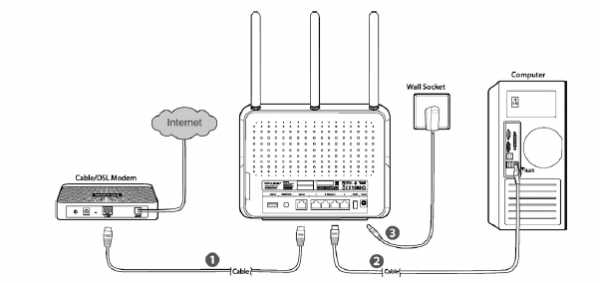
Шаг 4 Включите кабельный модем.
Шаг 5 После входа в роутер вы увидите Quick Setup → выберите регион и часовой пояс → Next. 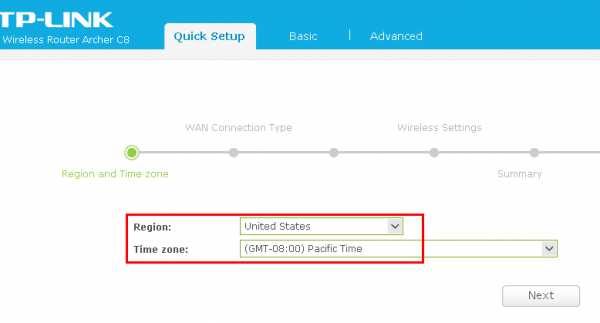
Шаг 6 Тип подключения к глобальной сети выберите «Динамический IP-адрес» → «Далее». 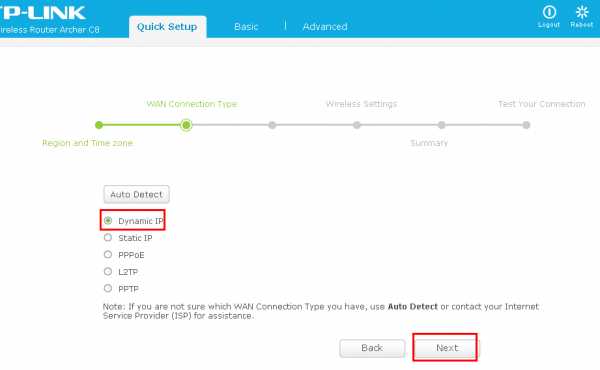 Нажмите Клонировать MAC-адрес , чтобы клонировать MAC-адрес вашего ПК в WAN MAC-адрес маршрутизатора → Далее. 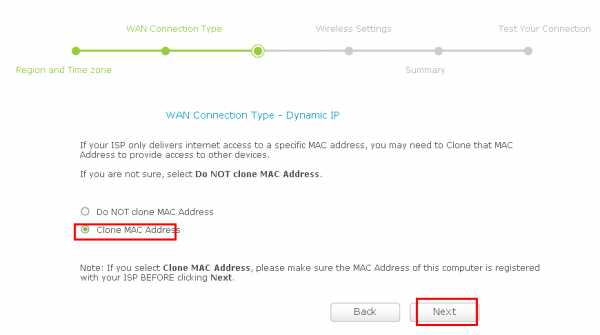 Примечание. Если ваш интернет-провайдер предоставляет статический IP-адрес, в качестве типа подключения к глобальной сети вы можете выбрать Статический IP-адрес и ввести конкретную IP-информацию от вашего интернет-провайдера → Далее. 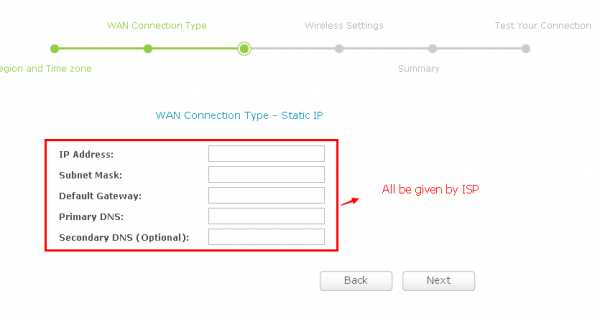 Шаг 7 Настройте свои собственные имена и пароли для беспроводной сети 2.4 ГГц и 5 ГГц → Далее. 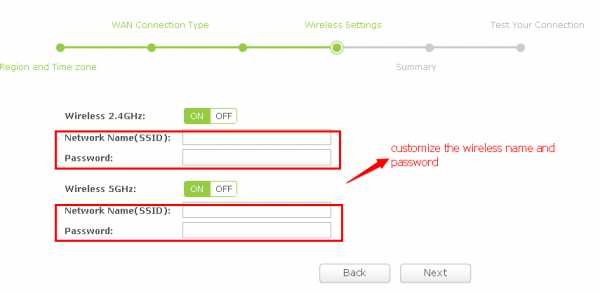
Шаг 8 Нажмите Сохранить , чтобы сохранить настройки .
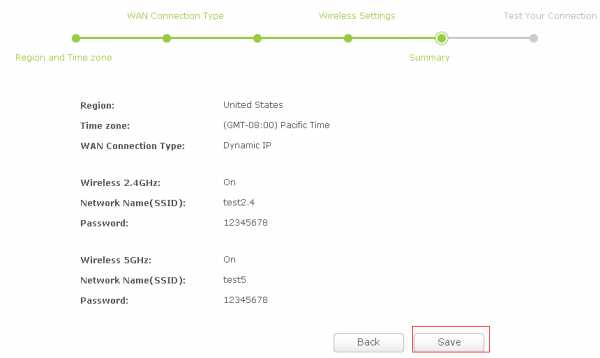 Шаг 9 Щелкните Test Internet Connection . Если он настроен успешно, вы увидите сообщение Success , затем щелкните Finish , чтобы закрыть быструю настройку.
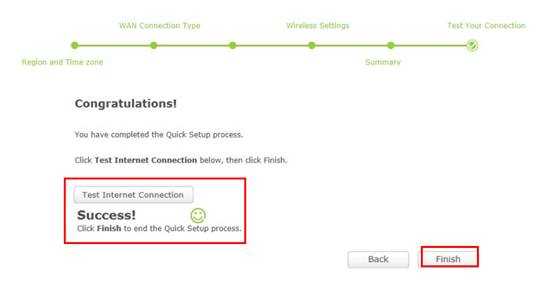
Если тест не удался, перейдите Назад , чтобы подтвердить настройки и повторите попытку. Более того, подключите компьютер напрямую к модему и посмотрите, есть ли у вас доступ в Интернет. 
Шаг 10 Выключите и выключите кабельный модем и маршрутизатор После настройки, цикл включения питания вашей сети может сделать вашу сеть более стабильной. (1) Сначала выключите кабельный модем, затем выключите маршрутизатор и компьютер и оставьте их выключенными примерно на 2 минуты; Чтобы узнать больше о каждой функции и конфигурации, перейдите в Центр загрузок , чтобы загрузить руководство для вашего продукта. . Как настроить статический NAT в маршрутизаторе CiscoВ этом руководстве подробно объясняется настройка статического NAT. Узнайте, как настроить статический NAT, сопоставить адрес (внутренний локальный адрес, внешний локальный адрес, внутренний глобальный адрес и внешний глобальный адрес), шаг за шагом отлаживать и проверять статическую трансляцию NAT с практическими примерами в пакетном трассировщике. Чтобы настроить NAT, мы должны понимать четыре основных термина; внутри локального, внутри глобального, вне локального и вне глобального.Эти термины определяют, какой адрес будет сопоставлен с каким адресом.
В этом руководстве я предполагаю, что вы знакомы с этими основными терминами. Если вы хотите подробно изучить эти термины, пройдите первую часть этой статьи, которая подробно объясняет их с примерами. Это руководство является второй частью нашей статьи « Изучите NAT (преобразование сетевых адресов) шаг за шагом на простом языке с примерами ».Вы можете прочитать другие части этой статьи здесь. Основные понятия NAT, изложенные простым языком Это руководство является первой частью данной статьи. В этом руководстве с примерами подробно объясняются основные концепции статического nat, динамического nat, pat внутри локального, внешнего локального, внутреннего глобального и внешнего глобального. Как настроить динамический NAT в маршрутизаторе Cisco Это руководство является третьей частью статьи. В этом руководстве объясняется, как настроить динамический NAT (преобразование сетевых адресов) в маршрутизаторе Cisco, шаг за шагом с примерами трассировщика пакетов. Настройте PAT в маршрутизаторе Cisco с примерами Это руководство является последней частью статьи. Это руководство объясняет, как настроить PAT (преобразование адресов порта) в маршрутизаторе Cisco, шаг за шагом с примерами отслеживания пакетов. Установка статического NAT в лабораторииЧтобы объяснить конфигурацию статического NAT, я буду использовать программу-симулятор сети с трассировщиком пакетов. Вы можете использовать любое программное обеспечение сетевого симулятора или использовать настоящие устройства Cisco, чтобы следовать этому руководству.Нет никакой разницы в выводе, если выбранное вами программное обеспечение содержит команды, описанные в этом руководстве. Создайте практическую лабораторию, как показано на следующем рисунке, или загрузите эту предварительно созданную практическую лабораторию и загрузите в программу трассировки пакетов Загрузить NAT Practice LAB с начальной конфигурацией IP При необходимости вы можете загрузить последнюю и более раннюю версию Packet Tracer отсюда. Скачать Packet Tracer Начальная IP-конфигурация
Если вы следуете этому руководству по моей практической топологии, пропустите этот раздел конфигурации IP, поскольку эта топология уже настроена с этой начальной конфигурацией IP Чтобы назначить IP-адрес в портативном компьютере, нажмите Laptop и нажмите Desktop и IP-конфигурация и выберите Static и установите IP-адрес , как указано в таблице выше. Таким же образом настройте IP-адрес на сервере. Чтобы настроить IP-адрес в Router1, щелкните Router1 , выберите CLI и нажмите Введите ключ . В топологии используются два интерфейса Router1; FastEthernet0 / 0 и серийный 0/0/0. По умолчанию интерфейсы на маршрутизаторе остаются отключенными административно во время запуска. Нам нужно настроить IP-адрес и другие параметры на интерфейсах, прежде чем мы сможем использовать их для маршрутизации.Режим интерфейса используется для назначения IP-адреса и других параметров. Доступ к режиму интерфейса можно получить из режима глобальной конфигурации. Следующие команды используются для доступа к режиму глобальной конфигурации. Маршрутизатор> включить Маршрутизатор # настроить терминал Введите команды конфигурации, по одной в каждой строке. Закончите CNTL / Z. Маршрутизатор (конфигурация) # Прежде чем мы настроим IP-адрес в интерфейсах, давайте назначим маршрутизатору уникальное описательное имя. Маршрутизатор (config) #hostname R1 R1 # Теперь выполните следующие команды, чтобы установить IP-адрес в интерфейсе FastEthernet 0/0. R1 (config) # интерфейс FastEthernet0 / 0 R1 (config-if) #ip адрес 10.0.0.1 255.0.0.0 R1 (config-if) # нет выключения R1 (config-if) # выход interface FastEthernet 0/0 команда используется для входа в режим интерфейса. ip address 10.0.0.1 255.0.0.0 команда назначает IP-адрес интерфейсу. no shutdown Команда используется для запуска интерфейса. exit команда используется для возврата в режим глобальной конфигурации. Для последовательного интерфейсатребуются два дополнительных параметра: тактовая частота и полоса пропускания. Каждый последовательный кабель имеет два конца DTE и DCE. Эти параметры всегда настраиваются на стороне DCE. Мы можем использовать команду show controllers interface из привилегированного режима, чтобы проверить конец кабеля. R1 (конфигурация) # выход R1 # показать серийный номер контроллеров 0/0/0 Интерфейс Serial0 / 0/0 Оборудование - PowerQUICC MPC860 DCE V.35, тактовая частота 2000000 [Вывод опущен] Четвертая строка вывода подтверждает, что конец последовательного кабеля DCE подключен.Если вы видите здесь DTE вместо DCE, пропустите эти параметры. Теперь у нас есть необходимая информация, давайте назначим IP-адрес последовательному интерфейсу. R1 # настроить терминал R1 (config) # интерфейс Serial0 / 0/0 R1 (config-if) #ip-адрес 100.0.0.1 255.0.0.0 R1 (config-if) # частота 64000 R1 (config-if) # ширина полосы 64 R1 (config-if) # нет выключения R1 (config-if) # выход R1 (конфигурация) # Router # configure terminal Команда используется для входа в режим глобальной конфигурации. Router (config) #interface serial 0/0/0 Команда используется для входа в режим интерфейса. Маршрутизатор (config-if) #ip address 100.0.0.1 255.0.0.0 Команда назначает IP-адрес интерфейсу. Маршрутизатор (config-if) # тактовая частота 64000 В реальной жизни этот параметр контролирует поток данных между последовательными каналами и должен быть установлен на стороне поставщика услуг. В лабораторных условиях нам не нужно беспокоиться об этом значении.Здесь мы можем использовать любую действующую ставку. Маршрутизатор (config-if) #bandwidth 64 Bandwidth работает как фактор влияния. Он используется для влияния на расчет метрики EIGRP или любого другого протокола маршрутизации, который использует параметр пропускной способности в процессе выбора маршрута. Маршрутизатор (config-if) # no shutdown Команда вызывает интерфейс. Маршрутизатор (config-if) #exit Команда используется для возврата в режим глобальной конфигурации. Мы будем использовать те же команды для назначения IP-адресов на интерфейсах Router2. Нам нужно предоставить тактовую частоту и полосу пропускания только на стороне DCE последовательного интерфейса. Следующая команда назначит IP-адреса на интерфейсе Router2. Первоначальная конфигурация IP в R2Маршрутизатор> включить Маршрутизатор # настроить терминал Маршрутизатор (config) #hostname R2 R2 (конфигурация) # интерфейс FastEthernet0 / 0 R2 (config-if) #ip адрес 192.168.1.1 255.255.255.0 R2 (config-if) # выключения нет R2 (config-if) # выход R2 (конфигурация) # интерфейс Serial0 / 0/0 R2 (config-if) #ip адрес 100.0.0.2 255.0.0.0 R2 (config-if) # выключения нет R2 (config-if) # выход R2 (конфигурация) # Это все, что нам нужно для начальной настройки IP. Теперь эта топология готова к практике статических физ. Настроить статический NATДля настройки статического NAT требуется три шага: -
Поскольку статический NAT использует ручную трансляцию, мы должны сопоставить каждый внутренний локальный IP-адрес (который требует перевода) с внутренним глобальным IP-адресом.Следующая команда используется для сопоставления внутреннего локального IP-адреса с внутренним глобальным IP-адресом. Маршрутизатор (config) #ip nat внутри источника статический [внутренний локальный IP-адрес] [внутренний глобальный IP-адрес] Например, в нашей лаборатории Laptop1 настроен с IP-адресом 10.0.0.10. Чтобы сопоставить его с IP-адресом 50.0.0.10, мы будем использовать следующую команду Маршрутизатор (config) #ip nat внутри исходного статического 10.0.0.10 50.0.0.10 На втором этапе мы должны определить, какой интерфейс подключен к локальной сети.На обоих маршрутизаторах интерфейс Fa0 / 0 связан с локальной сетью, которой требуется преобразование IP. Следующая команда определит интерфейс Fa0 / 0 как внутренний локальный. Маршрутизатор (config-if) #ip nat внутри На третьем шаге мы должны определить, какой интерфейс подключен к глобальной сети. На обоих маршрутизаторах последовательный интерфейс 0/0/0 подключен к глобальной сети. Следующая команда определит интерфейс Serial0 / 0/0 как внутренний глобальный. Маршрутизатор (config-if) #ip nat снаружи Эти термины проиллюстрированы на следующем рисунке. Давайте реализуем все эти команды вместе и настроим статический NAT. R1 Конфигурация статического NATR1 (config) #ip nat внутри исходного статического 10.0.0.10 50.0.0.10 R1 (конфигурация) #interface FastEthernet 0/0 R1 (config-if) #ip nat внутри R1 (config-if) # выход R1 (конфигурация) # R1 (config) #interface Serial 0/0/0 R1 (config-if) #ip nat снаружи R1 (config-if) # выход Для тестирования я настроил только одну статическую трансляцию.Вы можете использовать следующие команды для настройки перевода оставшегося адреса. R1 (config) #ip nat внутри исходного статического 10.0.0.20 50.0.0.20 R1 (config) #ip nat внутри исходного кода static 10.0.0.30 50.0.0.30 R2 Конфигурация статического NATR2 (config) #ip nat внутри исходного статического 192.168.1.10 200.0.0.10 R2 (конфигурация) #interface FastEthernet 0/0 R2 (config-if) #ip nat внутри R2 (config-if) # выход R2 (конфигурация) # R2 (config) #interface Serial 0/0/0 R2 (config-if) #ip nat снаружи R2 (config-if) # выход Перед тестированием этой лабораторной работы нам необходимо настроить IP-маршрутизацию.IP-маршрутизация - это процесс, который позволяет маршрутизатору маршрутизировать пакет между разными сетями. В следующем руководстве подробно объясняется маршрутизация на примерах .Концепции маршрутизации, объясненные на примерах Настроить статическую маршрутизацию в R1R1 (config) #ip route 200.0.0.0 255.255.255.0 100.0.0.2 Настроить статическую маршрутизацию в R2R2 (config) #ip route 50.0.0.0 255.0.0.0 100.0.0.1 Тестирование статической конфигурации NATВ этой лабораторной работе мы настроили статический NAT на маршрутизаторах R1 и R2.На R1 мы сопоставили внутренний локальный IP-адрес 10.0.0.10 с внутренним глобальным адресом 50.0.0.10, а на R2 мы сопоставили внутренний локальный IP-адрес 192.168.1.10 с внутренним глобальным IP-адресом 200.0.0.10.
Чтобы протестировать эту настройку, щелкните "Ноутбук 0" и "Рабочий стол" и щелкните "Командная строка".
Первая команда проверяет, что мы проводим тестирование с правильного устройства NAT. Вторая команда проверяет, можем ли мы получить доступ к удаленному устройству или нет. Ответ ping подтверждает, что мы можем подключиться к удаленному устройству по этому IP-адресу. Третья команда проверяет, можем ли мы получить доступ к удаленному устройству по его фактическому IP-адресу.Ошибка ping подтверждает, что мы не можем подключиться к удаленному устройству по этому IP-адресу. Проведем еще одно тестирование. Щелкните Laptop0 и щелкните Desktop и щелкните Web Browser и откройте 200.0.0.10. Рисунок выше подтверждает, что хост 10.0.0.10 может получить доступ к 200.0.0.10. Теперь запустите команду ping 200.0.0.10 с портативного компьютера1. Почему мы не можем подключиться к удаленному устройству с этого хоста? Потому что мы настроили NAT только для одного хоста (Laptop0) с IP-адресом 10.0.0.10. Таким образом, только хост 10.0.0.10 сможет получить доступ к удаленному устройству. Чтобы подтвердить это еще раз, давайте попробуем получить доступ к веб-службе с этого хоста. Если вы следовали этому руководству шаг за шагом, вы должны получить тот же результат тестирования. Хотя это очень редко, но иногда может получиться другой результат. Чтобы выяснить, что пошло не так, вы можете использовать топологию моей практики со всей приведенной выше конфигурацией. Скачать мою практическую топологию Загрузить NAT Practice LAB со статической конфигурацией NAT Мы также можем проверить эту трансляцию на маршрутизаторе с помощью команды show ip nat translation . Следующий рисунок иллюстрирует это преобразование на маршрутизаторе R1. Следующий рисунок иллюстрирует этот перевод на маршрутизаторе R2 . Обратите внимание на поле внешнего локального адреса. Вы заметили одну интересную особенность NAT в приведенном выше выводе? Почему фактический внешний локальный IP-адрес не указан в этом поле? Фактический IP-адрес здесь не указан, поскольку маршрутизатор принимает пакеты после преобразования.С точки зрения R1 IP-адрес удаленного устройства - 200.0.0.10, а с точки зрения R2 - IP-адрес конечного устройства 50.0.0.10. Таким образом, если включен NAT, мы не сможем отследить фактическое конечное устройство. Это все для этого руководства. В следующей части мы шаг за шагом изучим динамическую настройку NAT на примерах. .как настроить маршрутизатор со статическим IPЗдесь вы говорите о двух совершенно разных вопросах о статическом IP. Если ваш интернет-провайдер предоставил вам статический IP-адрес для AirPort Extreme, это тот IP-адрес, который вы должны использовать, чтобы ваш AirPort Extreme мог подключиться к Internet . Откройте AirPort Utility , щелкните значок AirPort Extreme, а затем щелкните «Изменить» Затем щелкните вкладку Internet в верхней части экрана. Параметр Connect Using должен иметь значение Static , и вам нужно будет ввести IP-адрес, DNS-серверы и т. Д. Информацию, которую ваш провайдер предоставил, чтобы вы могли подключиться к Интернету. В приведенном ниже примере снимка экрана вы должны ввести статический IP-адрес, предоставленный вам вашим интернет-провайдером, в поле IPv4. На данный момент щелкните вкладку Network в верхней части экрана и убедитесь, что для параметра Router Mode установлено значение DHCP and NAT. Сначала нам нужно убедиться, что ваш AirPort Extreme может подключаться к Интернету с использованием статического IP-адреса, который вам был назначен. Затем мы расскажем вам, как настроить статический или зарезервированный IP-адрес для каждого из ваших устройств в локальной сети, если это то, что вы хотите сделать. Обычно в этом нет необходимости, но при желании это можно сделать. .Компьютерные курсы по направлениям:
Для начинающихA
Компьютер для начинающих: Word, Excel, Access и другие программы! Графические пакетыB
Популярные пакеты Adobe Photoshop, CorelDraw, ArchiCAD, AutoCAD и другие! WEB + анимацияC
Курсы по созданию сайтов, WEB-дизайну и крутой анимации в Adobe Flash! Бухгалтерия + делопроизводствоСетевые технологииE
Курсы сборки ПК, системных администраторов и защиты информации! |