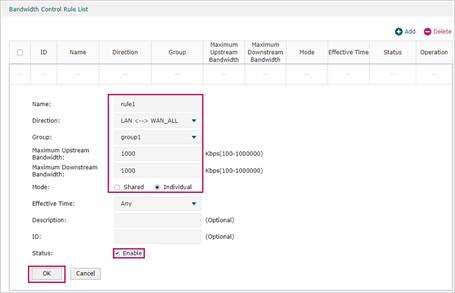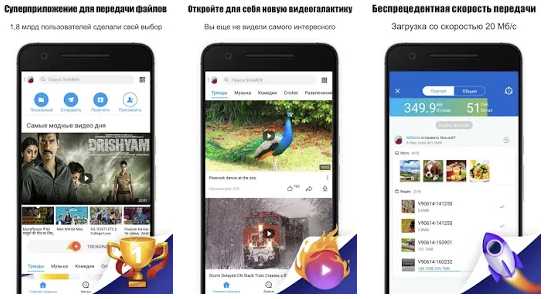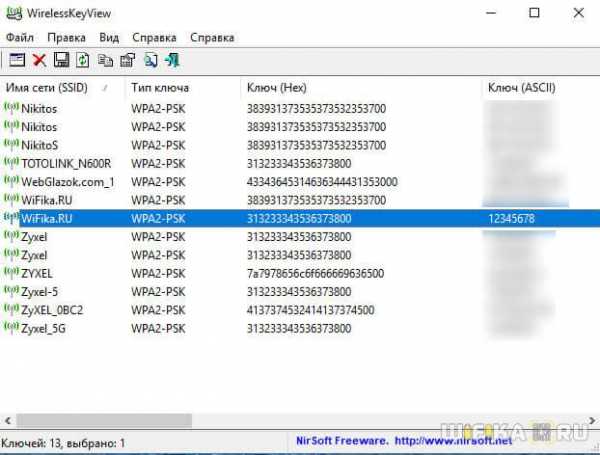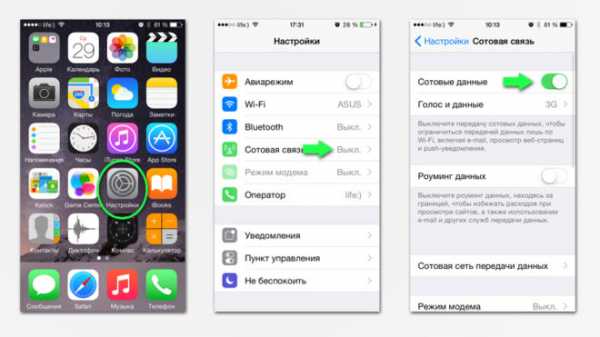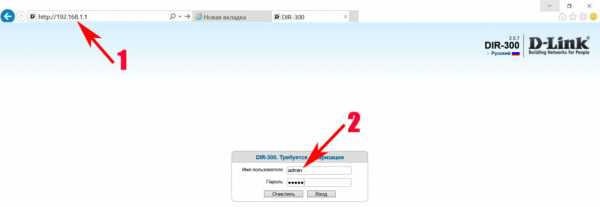Мы принимаем к оплате:
«Подарочный сертификат» от нашего Учебного Центра – это лучший подарок для тех, кто Вам дорог! Оплате обучение и подарите Вашим родным и близким обучение по любому из курсов!!!
«Сертификат на повторное обучение» дает возможность повторно пройти обучение в нашем Учебном Центре со скидкой 1000 рублей!
А также:
Virtual wifi как пользоваться
Virtual WiFi или как в Windows создать wifi-сеть с раздачей интернета — mirAdmin
Содержание статьи:
Пролог. О Virtual WiFi
Довольно часто вижу в сети (в том числе и на нашем сайте) вопросы о том, как же, всё-таки, раздавать с компьютера с wi-fi адаптером, либо с ноутбука, интернет, или как организовать wlan-сеть и т.п. Способов и вариантов огромное множество, но один из самых простых и удобных, на мой взгляд, до сих пор не является самым популярным.
Речь пойдёт о технологии Virtual WiFi, которая была включена компанией Microsoft в Windows 7 и Windows 2008 R2, а теперь и в относительно свеженькую Windows 8, и в последнюю версию операционной системы, Windows 10. Именно эта технология используется в таких программах как
Connectify и Virtual Router Manager, однако в рамках данной статьи я не буду обращать на них ваше внимание, мы проделаем всё без лишнего софта исключительно средствами чистой операционной системы. Во-первых, эти программы не у всех корректно работают, во-вторых, авторские права ещё никто не отменял, ну и в-третьих, отношусь к той категории людей, которая не любят держать у себя лишний софт.
Что такое Virtual WiFi и с чем его едят
Суть работы Virtual WiFi проще понять тем, кто когда-нибудь имел дело с виртуальными машинами, а точнее, с настройкой сети в них. Операционная система, поддерживающая данную технологию, получает возможность разбить реально существующий беспроводной адаптер на несколько виртуальных, каждый из которых будет способен работать со своей сетью. Разумеется, что возможности таких виртуальных приёмников/передатчиков будут ограничены рамками ресурсов одного единственного реального адаптера, на базе которого создавались остальные.
И ложечка дёгтя в эту бочку мёда: в Windows 7 есть возможность создавать только один виртуальный адаптер, который будет работать в качестве точки доступа, причём шифрование будет проходить исключительно в режиме WPA2-PSK/AES. Однако, в большинстве случаев, этого вполне достаточно для удовлетворения бытовых нужд среднестатистического пользователя ПК.
Что нам для этого нужно?
- разумется, компьютер с операционной системой Windows 7/8 на борту;
- wifi-адаптер, подключенный к ПК, драйверы которого поддерживают технологию Virtual WiFi. К слову сказать, для получения пункта совместимости оборудования с OS Windows 7, драйвер адаптера должен иметь данную поддержку, так что если ваш wifi-приёмник совместим с Windows 7, то и Virtual WiFi поддерживает на 5+.
Всё, в принципе, разве что, если вы хотите раздавать интернет с вашего компьютера, то необходимо иметь на нём интернет-соединение, причём его природа абсолютно не важна, это может быть Еthernet соединение, WiFi или 3G сеть.
От слов к делу. Управление виртуальной WiFi сетью
Создание сети, реализованной посредством Virtual WiFi, и управление ею в Windows осуществляется через командную строку.
Итак, приступим.
Создание виртуальной WiFi сети
Чтобы создать виртуальную сеть WiFi нужно открыть командную строку с правами администратора (сделать это можно несколькими способами, например, зайти в меню Пуск, далее - Все программы, Стандартные, правой кнопочкой по программе Командная строка и выбираем пункт Запустить от имени администратора) и выполнить в ней следующую команду:
netsh wlan set hostednetwork mode=allow ssid=wlan-set key=12345678
где параметр mode разрешает сеть, параметр ssid присваивает сети имя, а key присваивает пароль.
Естественно, значения wlan-set и 12345678 можете поменять на свои (советую вам это сделать, особенно в той части, что касается пароля).
Всё, виртуальная сеть создана. В этом можно убедиться зайдя в диспетчер устройств и увидев там соответствующую строку в разделе сетевых адаптеров.
А также в панели управления по пути Центр управления сетями и общим доступом – Изменение параметров адаптера появится новая сеть. Однако она ещё не подключена, о чём свидетельствует красноречивая надпись рядом с ней Нет подключения.
Запуск виртуальной WiFi сети
Теперь нам необходимо запустить нашу сеть. Для этого в командной строке от администратора выполняем
netsh wlan start hostednetwork
После выполнения данной команды в списке сетевых подключений под нашей сетью появится её имя.
Теперь к нашей сети можно подключаться. Но ведь, возможно, в один момент нам понадобится остановить действие сети, запретить подключение к ней.
Отключение виртуальной WiFi сети
Итак, чтобы отключить сеть необходимо в командной строке от админа выполнить команду
netsh wlan stop hostednetwork
После этого наша сеть снова станет неактивной.
Удаление виртуальной WiFi сети
И последнее из того, что, я считаю, заслуживает внимания. Удаление сети. Как же без этого.
Чтобы удалить созданную нами виртуальную сеть, выполняем команду
netsh wlan set hostednetwork mode=disallow ssid=wlan-set key=12345678
Информация о виртуальной WiFi сети
Есть ещё пара команд для управления Virtual WiFi, а точнее, для мониторинга её:
команда
netsh wlan show settings
отображает свойства сети и её состояние
команда
netsh wlan show hostednetwork setting=security
возвращает параметры безопасности, в том числе и действующий пароль на подключение к сетке
(на данном скриншоте ключ - 13041991, для примера)
Раздача интернета в локальной WiFi сети
Собственно, самое распространённое применение Virtual WiFi - это раздача интернета.
Расшариваем интернет
Чтобы осуществить это, нужно проделать следующее:
Открываем Панель управления, переходим в раздел Сеть и интернет, далее -
Центр управления сетями и общим доступом - Изменение параметров адаптера.
Щёлкаем правой кнопочкой мыши по тому подключению, посредством которого обеспечивается доступ в интернет на данном компьютере (т.е. то соединение, которое мы собираемся расшарить, в данном примере это соединение через 3G-модем от мобильного оператора), выбираем пункт Свойства, открываем в появившемся окошке вкладочку Доступ и ставим галочку в первом пункте (см скрин), а ниже выбираем созданную нами виртуальную сеть (в данном примере - Беспроводное сетевое соединение 5). Если интернет в настоящий момент активен, его необходимо будет переподключить.
На этом можно и остановиться, но я предлагаю немного выиграть в удобстве, поэтому переходим к следующему шагу.
Статический ip-адрес в виртуальной WiFi сети
Что имею ввиду: сейчас существует много программ, позволяющих управлять файловой системой Андроид смартфонов с компьютера посредством WiFi, в большинстве своём они основываются на создании сети между устройствами и подключаются по ip-адресу внутри сети. В той же сети, которую мы настроили, ip-адреса будут присваиваться подключаемым устройствам хаотично, т.е., говоря грамотным языком, ip-адреса в нашей сети динамические (изменяющиеся). В случае с глобальной сетью это удобно и правильно, в локалке же (локальной сети) я предпочитаю статические (не меняющиеся) ip-адреса, это гораздо удобнее для получения доступа к конкретным машинам/устройствам или даже папкам и файлам. Что мы делаем? Здесь же, в разделе Изменение параметров адаптера, щёлкаем правой кнопочкой мыши по нашему беспроводному соединению, выбираем строку Протокол интернета версии 4 (TCP/IPv4), затем жмём кнопочку Свойства и прописываем ip-адрес и маску подсети (в данном случае я использую ip-адрес не 192.168.0.1, а 192.168.137.1, так как это предпочтительнее для расшаривания интернета от использованного для примера провайдера).
Сохраняем внесенные изменения.
На устройстве, которое подключаем, тоже нужно настроить статический ip-адрес. Для этого попадаем в расширенные настройки конкретной wifi-сети и вносим следующие изменения
Теперь мы приспокойненько можем добавить адрес, включающий в себя ip-шник, для доступа к устройству, например, в закладки браузера, дабы не вбивать его постоянно вручную.
Лень - двигатель прогресса или автоматизация управления WiFi сетью
Ну а как иначе? Вообще стараюсь не забывать о людях, которые не горят желанием совершать лишние телодвижения в некоторых ситуациях, тем более, что я сам к таким людям отношусь.... и отношусь с удовольствием.
Управление виртуальной WiFi сетью из батника
Чего уж скрывать, далеко не все пользователи Windows любят возиться с командной строкой, а порой это откровенно неудобно и занимает много лишнего времени. Так вот, чтобы избавить вас от этого предлагаю все команды упаковать в отдельные батнички и, вместо того, чтобы прописывать команду в терминал, просто запустить нужный бат-файл.
Если вам интересна тема создания подобных файлов, автоматизирующих различные процессы на компьютере, предлагаю вам ознакомиться с соответствующей статьёй: Пакетные файлы (bat, батники) Windows
Ниже прикрепляю архив со следующими батниками:
wi-fi_add.bat - создаёт сеть (требуется поменять значения параметров ssid= и key=)
wi-fi_start.bat - запускает созданную сеть
wi-fi_stop.bat - останавливает работу сети
wi-fi_del.bat - удаляет виртуальную сеть (требуется поменять значения параметров ssid= и key=)
Для выполнения нужного действия просто запустите необходимый исполнительный файл.
Архив вот здесь: wi-fi.zip
Автоматический запуск виртуальной WiFi сети при включении компьютера
Мне, например, проще, если интернет начинает раздаваться сразу после включения компьютера. И если по части автоподключения интернета на самой хост-машине здесь писать нет смысла (не тот контекст статьи), то пару слов о автостарте нашей виртуальной сети черкану.
На самом деле, всего пару слов. Чтобы наша сеть стартовала при включении ПК, нужно в папку автозагрузки (она находится по пути C:\ProgramData\Microsoft\Windows\Start Menu\Programs\Startup, либо Пуск - Автозагрузка) добавить ярлычок на батник wi-fi_start.bat. По сути, можно туда засунуть и сам бат-файл, но в случае ярлычка мы может в свойствах его указать, чтобы он стартовал свёрнутым в значок.
О других вариантах добавления программ в автозагрузку Windows можете почитать в соответствующей статье: Автозагрузка. Добавление приложений в автозагрузку Windows
На этом все манипуляции по автоматизации работы нашей виртуальной сети можно считать законченными.
Эпилог. Программная и аппаратная стороны вопроса
А что, эпилог, и так ведь всё всем понятно....
При написании данной статьи использовались:
- компьютер с Windows 7 на борту;
- виртуальная машина VirtualBox с установленной Windows 8;
- простенький WiFi-адаптер ZyXEL NWD 2105;
- 3G модем Flyer с сим-картой от компании мобильного оператора сотовой сети;
- коммуникатор HTC Incredible S с Android 4.0.4
....а также пара чашек кофе и несколько Киловатт электричества.
Открытых вам wifi-точек и быстрого интернета....
8 Виртуальный маршрутизатор Wi-Fi для отелей и кафе с контролем пропускной способности
Как создать бесплатную домашнюю беспроводную точку доступа Wi-Fi со страницей входа? Я писал о Connectify, бесплатном виртуальном маршрутизаторе для Windows 7 и 10. К вашему сведению, Connectify - это простое приложение, которое позволяет вам делиться своим интернет-соединением с помощью функции «Virtual Wifi», скрытой в Windows 7. Никто не знает, почему эта функция не включен в Windows 7, это могло быть большим аргументом в пользу продажи, у них должна быть своя причина, или эта функция «точки доступа» предназначена для Service Pack 1.Виртуальный маршрутизатор можно использовать для ограничения пропускной способности или квоты, когда вы делитесь Интернетом с друзьями дома, в общежитии или если у вас есть ресторан, бюджетный отель, школы, особенно те, которые снимают комнаты через AirBnB и т. Д.
Альтернативная статья 2020 г. ➤ 12 Сравнение дальности действия антенны беспроводного маршрутизатора
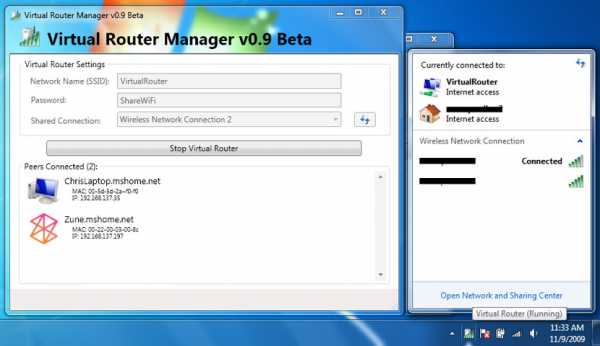
Virtual Router - еще одно программное обеспечение для виртуальных точек доступа Microsoft Windows 7, 8 и 10, в отличие от Connectify, Virtual Router является бесплатным и открытым исходным кодом.Виртуальный маршрутизатор превращает любой компьютер с Microsoft Windows 7, 8 и Windows 2008 R2 в точку доступа Wi-Fi с помощью технологии беспроводной размещенной сети (Virtual Wifi) в Windows 7. Беспроводная сеть, созданная / совместно используемая с виртуальным маршрутизатором, использует шифрование WPA2, и нет способа отключить это шифрование. На самом деле это функция API беспроводной размещенной сети, встроенная в Windows 7 и 2008 R2 для обеспечения максимальной безопасности.
Virtual Router - это бесплатный маршрутизатор на основе программного обеспечения с открытым исходным кодом для ПК под управлением Windows 8, Windows 7 или Windows Server 2008 R2.Используя виртуальный маршрутизатор, пользователи могут без проводов совместно использовать любое интернет-соединение (Wi-Fi, LAN, кабельный модем, коммутируемое соединение, сотовая связь и т. Д.) С любым устройством Wi-Fi (ноутбуком, смартфоном, iPod Touch, iPhone, телефоном Android, Zune, нетбуком, беспроводной принтер и т. д.) Эти устройства подключаются к виртуальному маршрутизатору так же, как и к любой другой точке доступа, и соединение полностью защищено с помощью WPA2 (наиболее безопасное шифрование беспроводной сети).
↓ 02 - mHotspot | Бесплатно | Windows | Android | Linux Ubuntu
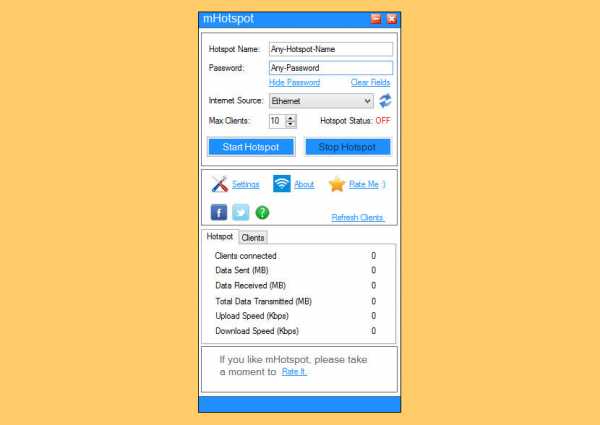
mHotspot - это полностью бесплатное программное обеспечение, которое превращает ваш ноутбук с Windows 7 и 8 в виртуальный маршрутизатор Wi-Fi и создает безопасную точку доступа Wi-Fi.
Вы можете использовать одно подключение к Интернету (LAN, Ethernet, Data-Card, 3G / 4G, Wi-Fi) для нескольких устройств, таких как ноутбуки, iPhone, телефоны Android, КПК, iPad и т. Д. Никакого маршрутизатора или внешнего оборудования не требуется, кроме существующего. . Особенности:
- Подключите до 10 устройств к точке доступа
- Вы можете установить собственное имя точки доступа без каких-либо ограничений
- Совместное использование любого типа подключения к Интернету (LAN, Ethernet, 3G / 4G, Wi-Fi и т. Д.)
- Android-телефоны, iPad , КПК, планшеты и другие устройства могут получить доступ.
- См. Подробную информацию о подключенном устройстве (имя, IP-адрес, Mac-адрес)
- См. Использование сети (скорость загрузки и скачивания, скорость передачи)
- Обеспечивает безопасность вашей беспроводной точки доступа с паролем WPA2 PSK
- Установить макс.количество устройств, которые могут быть подключены (до 10 устройств)
- Расширяет зону действия Wi-Fi (действует как повторитель)
↓ 03 - Maryfi | Бесплатно | Windows

Maryfi - бесплатная и простая в использовании программа для создания виртуального маршрутизатора для компьютеров под управлением Windows 7, 8 и 8.1. С Maryfi пользователи могут без проводов совместно использовать любое подключение к Интернету: кабельный модем, сотовую карту или даже другую сеть Wi-Fi. Другие устройства с поддержкой Wi-Fi, включая ноутбуки, смартфоны, музыкальные плееры и игровые системы, могут видеть и подключаться к вашей точке доступа Maryfi, как и к любой другой точке доступа Wi-Fi, и находятся в безопасности благодаря защищенному паролем шифрованию WPA2.MaryFi работает, если вы используете прокси или даже vpn-соединение.
Вы можете подключить любое устройство с поддержкой WI-FI к соединению MaryFi. это включает, но не ограничивается: смартфоны, Android, Mac ios, Ipad, Ipod, Iphone, Apple TV. С Maryfi пользователи могут без проводов совместно использовать любое Интернет-соединение, такое как: кабельный модем, сотовая карта или даже другая сеть Wi-Fi. Другие устройства с поддержкой Wi-Fi, включая ноутбуки, смартфоны, музыкальные плееры и игровые системы, могут видеть и подключаться к вашей точке доступа Maryfi, как и к любой другой точке доступа Wi-Fi, и защищены паролем.
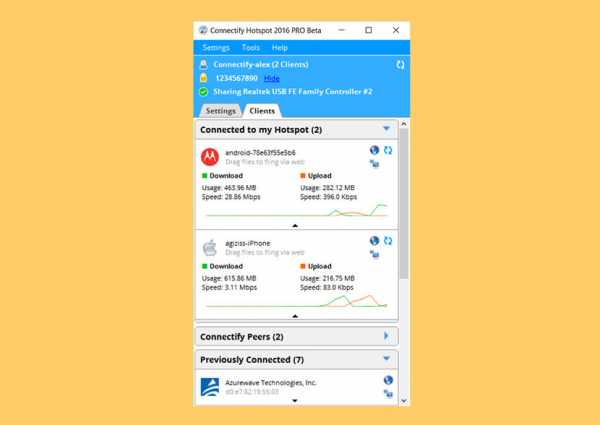
Полнофункциональный виртуальный маршрутизатор прямо в вашем ПК! С Connectify Hotspot вы можете превратить свой компьютер в настоящую точку доступа Wi-Fi и использовать подключение к Интернету вашего компьютера как Wi-Fi с любым другим ПК или мобильным устройством. Просто дайте своей точке доступа имя и пароль, и все готово. Connectify Hotspot - это не только самая мощная в мире программа для точек доступа, она еще и самая простая. Просто дайте своей точке доступа имя и пароль, и все готово.
- Пользовательские элементы управления IP и DHCP
- Режим моста
- Режим повторителя Wi-Fi
- Подключите устройства только для Ethernet к Wi-Fi
- Совместное использование Интернета из сетей 3G или 4G
↓ 05 - ARPMiner | Платный | Windows
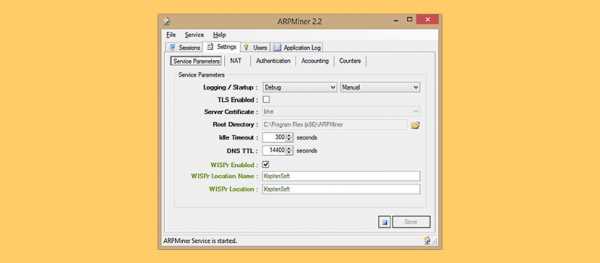
ARPMiner - это простое программное обеспечение для адаптивного портала / точки доступа, работающее под Windows (Vista, Windows 7/8, 2008/2012 Server).ARPMiner состоит из графического интерфейса пользователя и служебного приложения под названием TekSpot. TekSpot имеет встроенный HTTP-сервер и прокси-сервер DNS. Учет RADIUS поддерживается только в редакции SP. Особенности:
- Мониторинг подключенных пользователей в реальном времени.
- Поддержка RADIUS AAA (только коммерческие версии).
- Аутентификация WISPr 2.0 и частичная поддержка словаря RADIUS.
- Настраиваемый интерфейс HTTP.
- Мониторинг производительности с помощью монитора производительности Windows.
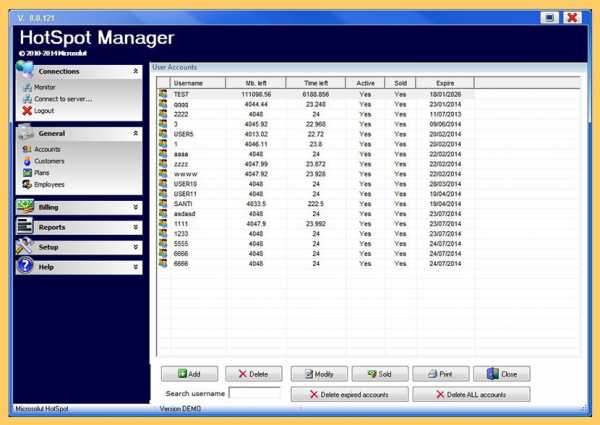
Microsolut - один из пионеров полных решений WiFi / LAN.Мы разрабатываем ведущие программные решения для защиты и управления проводными или беспроводными сетями. У Software Manager есть решение для биллинга Hotspot. Будь вы из крупного предприятия, малого и среднего бизнеса, отеля, курорта, интернет-кафе, кемпинга, у нас есть для вас экономичное решение. Не только для бизнеса, у нас есть решения для университетов и колледжей.
- Управление пропускной способностью (с биллингом, страницей входа, паролем, идентификатором пользователя. Идеально для отелей)
- Управление пользователями без установки клиентского программного обеспечения.
- Установите собственные тарифные планы.
- Точка доступа Wi-Fi / Биллинговая система Wi-Fi.
- Создание журналов URL-адресов, которые посещают клиенты.
- Полная система биллинга Wi-Fi с интеграцией Paypal.
- Получайте статистику в реальном времени и отчеты об использовании.
↓ 07 - MyHotspot | Бесплатно | Windows
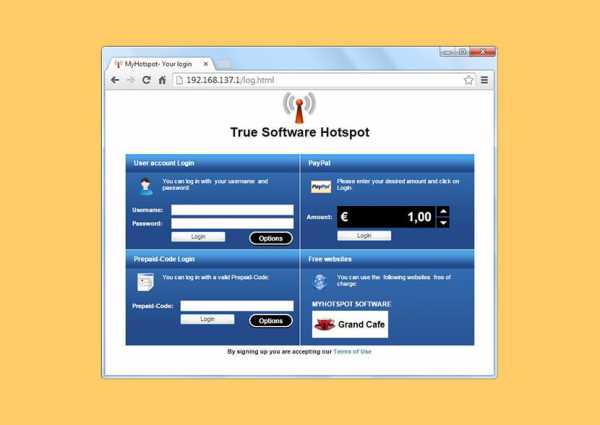
Предоставьте своим клиентам гибкость и дополнительную мобильность с помощью беспроводного доступа в Интернет. MyHotspot - это профессиональное программное решение для беспроводной локальной сети, обеспечивающее доступ в Интернет вашим клиентам.Клиенты будут перенаправлены на вашу страницу входа в authenti
.VirtualWiFi - исследование Microsoft
VirtualWiFi (ранее известный как MultiNet) - это архитектура виртуализации для карт беспроводной локальной сети (WLAN). Он абстрагирует одну карту WLAN, чтобы она представлялась пользователю как несколько виртуальных карт WLAN. Затем пользователь может настроить каждую виртуальную карту для подключения к другой беспроводной сети. Таким образом, VirtualWiFi позволяет пользователю одновременно подключать свой компьютер к нескольким беспроводным сетям, используя всего одну карту WLAN. Эта новая функциональность, представленная VirtualWiFi, позволяет использовать множество новых приложений, которые раньше были невозможны при использовании одной карты WLAN.Например,
- С помощью VirtualWiFi вы можете подключаться к гостевому компьютеру или играть в игры по специальной сети, просматривая веб-страницы через инфраструктурную сеть.
- Вы можете использовать VirtualWiFi для подключения вашей специальной сети, которая может содержать много узлов, к Интернету, используя только один узел.
- VirtualWiFi может помочь сделать вашу домашнюю инфраструктурную сеть эластичной , расширив ее доступ к узлам, которые находятся вне зоны действия вашей домашней точки доступа WiFi.
Мы исследовали несколько других приложений VirtualWiFi.Первое приложение называется Client Conduit и представляет собой очень полезный инструмент для диагностики и восстановления неисправностей в беспроводных локальных сетях. Client Conduit - это инструмент, который предоставляет отключенным клиентам тонкий канал связи для обмена диагностической информацией с внутренними серверами. Тонкая труба достигается за счет запуска VirtualWiFi на подключенных клиентах. Эти клиенты динамически подключаются к отключенным клиентам по специальной сети и отправляют от них сообщения на внутренние серверы.VirtualWiFi позволяет использовать этот тонкий канал, не требуя от подключенного клиента явного отключения от сети инфраструктуры. Более подробное описание Client Conduit можно найти в документе под названием «Архитектура и методы диагностики сбоев в инфраструктурных сетях IEEE 802.11».
Второе приложение VirtualWiFi, которое увеличивает пропускную способность беспроводных одноранговых сетей с использованием ортогональных каналов, называется Slotted Seeded Channel Hopping (SSCH) .SSCH использует VirtualWiFi для виртуализации беспроводной карты, используя столько экземпляров, сколько ортогональных каналов. Затем он подключает каждую виртуальную беспроводную карту к другому ортогональному каналу. Кроме того, SSCH предлагает новую схему частичной синхронизации, которую можно использовать с VirtualWiFi. Подробности протокола SSCH описаны в другом документе, озаглавленном: «SSCH: переключение каналов с выделенным сегментом для увеличения пропускной способности в одноранговых беспроводных сетях IEEE 802.11».
Третье приложение VirtualWiFi называется WiFiProfiler , которое позволяет клиентам совместно диагностировать основную причину различных проблем беспроводной связи.Клиенты, включая тех, которые отключены от WLAN, используют VirtualWiFi для формирования информационной плоскости, которая отличается от плоскости данных (WLAN). Затем все клиенты обмениваются информацией о конфигурации по этой информационной плоскости и используют эту информацию для диагностики основной причины различных сбоев беспроводной связи. Детали этой идеи описаны в техническом документе, озаглавленном: «WiFiProfiler: совместная диагностика в беспроводных локальных сетях».
Мы внедрили VirtualWiFi в Windows XP.Текущая версия является прототипом реализации VirtualWiFi, и мы находимся в процессе повышения надежности нашего программного обеспечения, чтобы включить в него больше функций. Ваши комментарии очень приветствуются.
Программное обеспечение (Версия 1.0)
(VirtualWiFi - старый проект, и мы начали работать над ним в 2002 году. Мы не работаем над этим проектом активно с 2006 года и не будем поддерживать это программное обеспечение в Microsoft Research. Спасибо за ваш интерес. Однако программное обеспечение и код будет по-прежнему доступен для вас.Также проверьте поддерживаемые идентификаторы VirtualWiFi OID в Windows 7.)
Скачать VirtualWiFi . В этом наборе:
- Двоичные файлы VirtualWiFi: содержит файлы, необходимые для установки VirtualWiFi. Если вы не будете изменять программное обеспечение VirtualWiFi, этих файлов будет достаточно.
- Исходный код VirtualWiFi: содержит все исходные файлы VirtualWiFi. Если вы заинтересованы в разработке программного обеспечения, требующего функциональности VirtualWiFi, вам следует изменить исходный код.
Программное обеспечение VirtualWiFi также доступно как часть Academic Resource Toolkit . В дополнение к VirtualWiFi этот инструментарий имеет программное обеспечение Mesh Connectivity Layer (MCL) . MCL был разработан в рамках проекта Mesh Networking в группе Networking Group в Microsoft Research.
Ограничения программного обеспечения VirtualWiFi версии 1.0
Текущая версия VirtualWiFi не поддерживает некоторые функции.Продолжайте проверять эту страницу на наличие обновлений. В этом выпуске VirtualWiFi не реализованы следующие функции:
- Буферизация на удаленных узлах: Мы создали прототип этой функции и представили результаты. Однако в этом выпуске это не реализовано.
- WPA и 802.1X: Текущая версия VirtualWiFi не поддерживает сети, использующие WPA или 802.1X. Поддерживается ограниченная версия WEP. Свяжитесь с Ranveer Chandra , если вы планируете использовать VirtualWiFi в сети на основе WEP.
- Несколько карт: Реализация VirtualWiFi в ядре поддерживает несколько карт. Однако мы не включили эту поддержку в код пользовательского уровня этого выпуска.
- Английская версия XP : Некоторые части программного обеспечения придется выполнять вручную для неанглоязычных версий ОС.
Ниже приведены предварительные требования для использования VirtualWiFi:
- У вас должны быть права администратора для установки драйверов и служб на вашем компьютере.
- Скопируйте двоичные файлы VirtualWiFi. В каталоге будут следующие файлы:
- VirtualWiFi.exe: Это основной установочный файл
- vwifi.sys: Это драйвер VirtualWiFi
- vwifi.dll: Это DLL объекта уведомления для управления привязками драйвера VirtualWiFi
- vwifip.inf, vwifi_mp.inf: Это установочные файлы для драйвера VirtualWiFi
- VirtualWiFiSvc.exe: Это файл, соответствующий VirtualWiFi Service
- VirtualWiFihelper.exe: Это служебный файл для проверки корректности VirtualWiFi
- WirelessUtils.exe: Предоставляет процедуру командной строки для подключения к беспроводной сети. См. Ниже, как его использовать.
- Установите службу беспроводной настройки нуля (WZC) в ручной режим , остановите ее с помощью « net stop wzcsvc » и отключите другие утилиты беспроводного адаптера.
- Убедитесь, что в вашем компьютере только одна беспроводная карта . Учтите, что отключить один из беспроводных адаптеров не получится!
- Убедитесь, что ваша беспроводная карта связана с в сети. Вы можете использовать wirelessutils из этого пакета для подключения к сети. Это команда « WirelessUtils setssid -wep -auth -key ». Например:
- Чтобы подключить мою карту Intel 2200BG к зашифрованной WEP сети с общей инфраструктурой аутентификации с ssid test и ключом WEP 12345 , введите команду « WirelessUtils 2200BG setssid test IS -wep enable -auth share -key 12345 . «
- Команда: « WirelessUtils.exe 2200BG setssid test IS “, если в сети не использовался WEP
- Если вы получили ошибку ndisuio , введите « net start ndisuio »
- Обратите внимание, что VirtualWiFi НЕ будет работать с сетями, использующими безопасность на основе WPA.
- Убедитесь, что в имени устройства вашего беспроводного адаптера есть хотя бы одно из следующих ключевых слов: «cisco», «orinoco», «netgear», «wlan» или «беспроводной». Если это не так, обратитесь к FAQ.
В установите VirtualWiFi, откройте командную строку, перейдите в каталог, в который вы распаковали двоичные файлы VirtualWiFi, и введите:
- при использовании WEP: « VirtualWiFi install -wep -auth -key »,
- , если WEP не используется: « VirtualWiFi install -wep disable -auth open ».
Не забудьте нажать «Продолжить», если будет предложено подписать драйвер. Если у вас возникнут проблемы, обратитесь к разделу часто задаваемых вопросов по установке VirtualWiFi .
Чтобы удалить VirtualWiFi, откройте командную строку, перейдите в каталог, в который вы распаковали двоичные файлы VirtualWiFi, и введите: « VirtualWiFi uninstall ». Обратите внимание, что беспроводная карта, на которую вы установили VirtualWiFi, должна быть подключена и включена. для успешного удаления. Если у вас возникнут проблемы, обратитесь к разделу часто задаваемых вопросов по удалению VirtualWiFi .
Проверка правильности установки
Правильная установка VirtualWiFi должна привести к следующему:
- Имейте атрибут VirtualWiFi в свойствах всех адаптеров в окне сетевого подключения XP.
- Этот атрибут следует проверять только для беспроводного адаптера.
- В окне сетевых подключений должен быть ровно один виртуальный минипорт VirtualWiFi.
- Виртуальный минипорт VirtualWiFi должен иметь имя VirtualWiFi MM SSID в зависимости от режима и SSID соответствующего адаптера.
- Наконец, выполните следующие действия, чтобы проверить , будет ли VirtualWiFi работать с вашим беспроводным адаптером . Посмотрите, получает ли VirtualWiFi Virtual Miniport действительный адрес DHCP для сети, к которой вы в данный момент подключены. Если вы не используете DHCP, то у вас должна быть возможность пинговать машины в этой сети с вашим ручным IP-адресом. Если этот шаг не сработает (по причинам, см. FAQ ), то, к сожалению, вам придется дождаться будущих выпусков VirtualWiFi, чтобы использовать его поверх вашей карты.А пока попробуйте VirtualWiFi вместо других поддерживаемых карт.
Снимок экрана после установки VirtualWiFi показывает отмеченный атрибут VirtualWiFi для беспроводной карты Orinoco. Он также показывает виртуальный минипорт VirtualWiFi с именем «VirtualWiFi_IS_rover», поскольку карта находилась в режиме IS, а ssid был «ровер». (Обратите внимание, что для лучшего просмотра этого рисунка, возможно, вы захотите посмотреть его в исходном размере.)
шагов по использованию VirtualWiFi
В инструкциях на этой странице предполагается, что вы правильно установили VirtualWiFi, выполнив действия, описанные в разделе VirtualWiFi install .
- К добавьте другую сеть, используйте: « VirtualWiFi addnetwork -ssid -mode -wep -auth -key », где - ssid сети, а режим - AH (ad hoc) или IS ( инфраструктуры) сети, которую вы хотите добавить.
- Чтобы удалить подключение к сети, используйте: « VirtualWiFi removenetwork -ssid -mode », где ssid сети, а также режим AH (ad hoc) или IS (инфраструктура) сеть, от которой вы хотите отключиться.
- - изменить параметры сети, используйте: « VirtualWiFi changeparams -ssid -mode -op », где ssid сети, а режим - AH (ad hoc) или IS (инфраструктура), сети, для которой вы хотите изменить параметр. Операция либо:
- switch : максимальное время (в миллисекундах) для вашей карты для переключения в эту сеть. См. FAQ , чтобы узнать, какие значения для этого параметра подходят.
- ждать : количество времени (в миллисекундах), в течение которого вы хотите оставаться в этой сети, помимо времени переключения на эту сеть.Карта ожидает время ожидания в дополнение к времени переключения после переключения на сеть.
- isAdapt : VirtualWiFi использует адаптивную коммутацию для определения количества времени пребывания в сети, если это значение равно 1, и использует значения, указанные пользователем, если это значение равно 0. По умолчанию VirtualWiFi использует адаптивную коммутацию.
Пример
Если бы мы были подключены к инфраструктурной сети, называемой ровером, и хотели бы одновременного подключения к специальной сети с ssid VirtualWiFi, с неадаптивным переключением и временем переключения 500 мс для инфраструктурной сети, то наша последовательность команд была бы такой: следующим образом:
- net stop wzcsvc
- VirtualWiFi install -wep disable -auth open
- VirtualWiFi addnetwork -ssid MultiNet_AH -mode ah -wep enable -auth share -key ABCDE
- VirtualWiFi changeparams -ssid rover -mode is -switch 500 -isadapt 0
На снимке экрана после выполнения вышеуказанных команд мы видим два новых виртуальных адаптера со следующими именами: VirtualWiFi IS rover и VirtualWiFi AH MultiNet , соответствующие двум сетям.Диспетчер задач также показывает службу и соответствующий исполняемый файл VirtualWiFiSvc.exe , который создается и запускается установщиком. Название сервиса VirtualWiFiService .
Тесты для проверки правильности
Следующие тесты могут быть использованы для проверки правильности работы VirtualWiFi:
- Проверьте, можете ли вы независимо подключиться к каждой сети и получить ли действующий IP-адрес. Это нужно сделать перед установкой VirtualWiFi.
- После установки VirtualWiFi или после добавления сети проверьте, есть ли в окне сетевых подключений виртуальный адаптер, соответствующий каждому подключению, и все ли виртуальные минипорты получают действительный IP-адрес.
- Утилиту VirtualWiFihelper также следует использовать для проверки, выполнив следующие шаги:
- Проверьте, пытается ли VirtualWiFi подключиться к правильному количеству сетей, используя: « VirtualWiFihelper.exe -op getNumNetworks »
- “ VirtualWiFihelper.exe -op getssid »дает SSID текущей сети, к которой подключена карта. Периодическая проверка этого значения сообщит вам, действительно ли карта переключается на разные SSID.
- « VirtualWiFihelper.exe -op getmode » дает текущий режим текущей сети. Периодическое выполнение этой команды покажет вам, действительно ли карта переключается между разными сетевыми режимами.
- « VirtualWiFihelper.exe -op getSwitchTime » и « VirtualWiFihelper.exe -op getWaitTime ”можно использовать для проверки того, что VirtualWiFi использует правильные параметры для разных сетей.
- Пинг машины во всех сетях. Это должно быть успешным, если VirtualWiFi работает правильно.
Поддерживаемые беспроводные карты
VirtualWiFi работает с последними версиями драйверов этих беспроводных карт:
- Серебряная карта Wi-Fi Lucent Orinoco
- Lucent WaveLAN IEEE 802.11b Серебро
- Золотая карта Wi-Fi Lucent Orinoco
- Buffalo AirStation WLI-CB-B11
- Беспроводная локальная сеть Compaq W200
- Беспроводная карта Netgear MA 521 для ПК
- Cisco 340 серии 802.11б карта
- Беспроводной адаптер Netgear 802.11a / b WAG511
- Беспроводной адаптер Netgear 802.11a / b WAB501
Беспроводные карты не поддерживаются
VirtualWiFi работал на всех протестированных нами картах. Сообщите нам, если VirtualWiFi не работает с любой картой IEEE 802.11. Чтобы узнать, поддерживает ли ваша карта VirtualWiFi, установите VirtualWiFi и попробуйте выполнить шаги проверки, описанные в разделе VirtualWiFi Install .
Создание VirtualWiFi из исходников
На машине, используемой для создания VirtualWiFi, требуется следующее:
- Установка Windows DDK со средой сборки XP.
- Установка Windows Platform SDK .
- Определите переменную среды с именем SDK_INCLUDE_PATH , которая должна указывать на путь включения установки SDK. Итак, если на моей машине SDK был установлен в C: \ Program Files \ Win-SDK, то SDK_INCLUDE_PATH будет определен как C: \ Progra ~ 1 \ Win-SDK \ include.
На этом этапе скопируйте источники VirtualWiFi. Разархивируйте содержимое в каталог и перейдите в этот каталог в среде сборки Windows XP Checked или Free в DDK.Запустите build -ceZ , и это должно скомпилировать все дерево VirtualWiFi. Скопируйте следующие файлы, необходимые для установки VirtualWiFi, в один каталог:
- драйвер \ vwifip.inf
- драйвер \ vwifi_mp.inf
- драйвер \ objchk \ i386 \ vwifi.sys
- notifyob \ objchk \ i386 \ vwifi.dll
- установить \ objchk \ i386 \ VirtualWiFi.exe
- VirtualWiFihelper \ objchk \ i386 \ VirtualWiFihelper.exe
- Сервис \ objchk \ i386 \ VirtualWiFiSvc.exe
- WirelessUtils \ objchk \ i386 \ WirelessUtils.exe
Мы предоставили файл под названием «copyobjchkfiles.bat», который скопирует все файлы sys, dll и exe в каталог «installfiles».
Древовидная структура исходного кода VirtualWiFi
Дерево исходного кода VirtualWiFi состоит из следующих каталогов:
Драйвер- : функциональность ядра VirtualWiFi
- notifyob: объект уведомления для поддержки привязок драйвера VirtualWiFi
- VirtualWiFihelper: утилита, необходимая для проверки правильности работы VirtualWiFi Сервис
- : сервис VirtualWiFi на уровне пользователя
- install: параметры командной строки для установки и использования VirtualWiFi
- inc: каталог include
- WirelessUtils: утилита командной строки для подключения беспроводной карты к сети Wi-Fi
- RegDelete: утилита для удаления всех записей реестра VirtualWiFi (см. README.txt для ключей, которые удаляются)
VirtualWiFi Часто задаваемые вопросы
Q: Зачем нам VirtualWiFi? Почему бы не использовать по одной беспроводной карте для каждой сети?
A: Использование нескольких карт обойдется вам дороже, и, что еще хуже, ваша машина будет потреблять больше энергии (заряда аккумулятора). Кроме того, в большинство старых ноутбуков неудобно устанавливать несколько карт.
Q: Не могли бы вы вкратце описать работу VirtualWiFi?
A: Архитектура виртуализации VirtualWiFi предоставляет несколько виртуальных адаптеров, по одному для каждой беспроводной сети, к которой требуется подключение.Затем он использует схему переключения сети, которая переключает беспроводную карту в нужные беспроводные сети. Цель состоит в том, чтобы сделать переключение прозрачным для пользователя, чтобы он чувствовал себя подключенным ко всем беспроводным сетям.
Q: Вкратце, как реализован VirtualWiFi?
A: VirtualWiFi реализован как промежуточный драйвер NDIS и как служба пользовательского уровня в Windows XP. VirtualWiFi взаимодействует с драйвером устройства карты на нижнем конце и сетевыми протоколами на верхнем.Протокол буферизации реализован в ядре, а логика переключения реализована как сервис на уровне пользователя.
В: Почему бы не использовать другой дизайн VirtualWiFi, где мы ставим пакеты в очередь и переключаемся на сеть, по которой должен быть отправлен пакет из заголовка очереди?
A: Переключение беспроводной карты в другую сеть влечет за собой значительные накладные расходы. Эти накладные расходы для каждого пакета значительно снизят производительность VirtualWiFi.
В: Почему VirtualWiFi должен переключаться между разными сетями? Не могут узлы получать пакеты из других сетей, если это неразборчивый режим?
A: Различные сети могут находиться на физически разных каналах. В таком случае узлы могут не получать пакеты из других сетей даже в беспорядочном режиме. Более того, если узел не связан с сетью, он находится в состоянии отключения мультимедиа и не может отправлять какие-либо пакеты по сети.Следовательно, VirtualWiFi должен переключаться и подключаться к сети, чтобы отправлять и получать в ней пакеты.
Q: Что всего реализовано в текущей версии ПО VirtualWiFi?
A: Текущая версия программного обеспечения VirtualWiFi позволяет пользователю подключать карту WLAN к нескольким беспроводным сетям. Он динамически адаптируется к задержке переключения беспроводной карты, независимо от производителя. Также не требуется ручного вмешательства для назначения IP-адресов в отдельных сетях.Кроме того, эта версия VirtualWiFi также предоставляет пользователям интерфейс командной строки для динамического добавления и удаления подключения к сети. Также реализован метод адаптивного планирования, описанный в статье.
Q: Что всего НЕ реализовано в текущей версии ПО VirtualWiFi?
A: Однако некоторые функции VirtualWiFi были только прототипами и не включены в этот выпуск. В частности, не реализована идея использования PSM и буферизации удаленных узлов.Пользователи заметят в коде драйвера перехватчики для обеспечения буферизации удаленного узла, но наша служба пользовательского уровня в настоящее время не поддерживает ее. Точно так же, хотя модуль ядра VirtualWiFi поддерживает несколько карт WLAN, служба VirtualWiFi еще не поддерживает его. Наконец, мы еще не включили поддержку WEP и 802.1X в текущую версию программного обеспечения VirtualWiFi.
Q: Является ли VirtualWiFi специфичным для IEEE 802.11, или его можно использовать с другими схемами, такими как HomeRF, Bluetooth и т. Д.?
A: Мы считаем, что идею VirtualWiFi можно применить к любому стандарту. Однако мы тестировали нашу систему только с картами IEEE 802.11.
В: Может ли VirtualWiFi подключаться к двум сетям, одна из которых соответствует стандарту IEEE 802.11a, а другая - 802.11b?
A: Да, если соответствующая беспроводная карта поддерживает это. Однако переключение беспроводной карты A, B между режимами приводит к увеличению времени переключения и отрицательно сказывается на производительности VirtualWiFi.
Q: Сколько времени требуется карте, чтобы переключиться на другую беспроводную сеть?
A: Это число зависит от карты. Он также варьируется в зависимости от сети, а также от одноранговых сетей и сетей инфраструктуры. По нашему опыту, задержки переключения варьируются от 100 мс до 600 мс для коммерческих карт. Для специальных карт Native WiFi эта задержка составляла несколько десятков мс. В идеале, как было указано в недавних исследованиях твердотельных схем и значениях, которые были использованы в нашей статье SSCH, эта задержка переключения должна быть порядка 100 микросекунд.
Установка VirtualWiFi
В: У меня проблемы с установкой VirtualWiFi. Когда я запускаю «Установка VirtualWiFi», появляется отчет об ошибке. Виртуальный минипорт, как показано на снимке экрана, не появляется в окне «Сетевые подключения». Однако в свойствах моей беспроводной карты есть непроверенный атрибут VirtualWiFi. Как мне исправить эту проблему?
ИЛИ
Q: Имя устройства моей беспроводной карты не имеет ключевых слов, упомянутых в предварительных требованиях.Как использовать VirtualWiFi?
A: Скопируйте исходный код VirtualWiFi в локальный каталог. Откройте notifyob \ notify.cpp и в строках 758-771 добавьте любое слово в вашем беспроводном адаптере и включите его в условие. Обратите внимание, что это слово не должно быть в любом другом сетевом адаптере. Перекомпилируйте и установите VirtualWiFi. Прочтите документацию по созданию двоичных файлов из источников VirtualWiFi и скомпилируйте программное обеспечение. У вас все настроено!
В: Я вижу дополнительный виртуальный адаптер для своего адаптера Ethernet?
A: Убедитесь, что ни один из адаптеров в окне «Сетевые подключения» XP не имеет ключевого слова, указанного для беспроводных адаптеров.Если да, удалите его, как описано в предыдущем ответе.
Q: Установка просто завершается без каких-либо сообщений, но VirtualWiFi не установлен. Почему это происходит?
A: Это могло произойти по трем причинам. Во-первых, убедитесь, что у вас есть права администратора на вашем компьютере. Во-вторых, VirtualWiFi не будет установлен, если ваша карта в настоящее время не подключена к какой-либо сети. Перед установкой VirtualWiFi подключите карту к любой желаемой сети.Третья причина заключается в следующем. Мы заметили этот симптом на некоторых машинах, который возникает при первой установке VirtualWiFi на машине. В таком случае для решения проблемы вам следует сделать следующее. Перейдите в Пуск-> Панель управления-> Сетевые подключения-> Беспроводное подключение, затем щелкните правой кнопкой мыши, чтобы перейти в Свойства-> Установить-> Протокол-> Установить с диска и перейдите в каталог, в который вы распаковали двоичные файлы. Когда вас спросят о подписи драйвера, нажмите «Продолжить». После установки удалите VirtualWiFi, перейдя в «Свойства беспроводного адаптера» или используя «Удаление VirtualWiFi».После удаления VirtualWiFi последующие установки могут быть выполнены автоматически с помощью команды «VirtualWiFi.exe install», описанной в разделе установки.
Q: Во время установки я получаю сообщение об ошибке «не удалось создать службу. Услуга помечена для удаления ». Как мне это преодолеть?
A: Выполните «Удаление VirtualWiFi». Затем перейдите в диспетчер задач и убейте VirtualWiFiSvc.exe. Установка после этого должна работать.
В: Почему VirtualWiFi не работает с моей картой?
A: VirtualWiFi не будет работать с картами, драйверы которых не пересылают пакеты с адресом источника.Эта функция необходима, поскольку виртуальные минипорты VirtualWiFi уже имеют MAC-адрес. Другая причина, по которой VirtualWiFi может выйти из строя, - это когда беспроводная карта не поддерживает фильтры пакетов NDIS_PACKET_TYPE_DIRECTED и NDIS_PACKET_TYPE_BROADCAST.
Q: Команда «Установка VirtualWiFi» никогда не завершается. Дело доходит до сути и продолжает ждать.
A: Это происходит в неанглийских версиях XP. Вам придется вручную установить VirtualWiFi, как описано в ответе на следующий вопрос.
В: Есть ли способ установить VirtualWiFi вручную, а не через VirtualWiFi.exe?
A: Да. Остановите Wireless Zero Config, затем перейдите в Пуск-> Панель управления-> Сетевые подключения-> Беспроводное подключение, затем щелкните правой кнопкой мыши, чтобы перейти в Свойства-> Установить-> Протокол-> Установить с диска, а затем укажите на каталог, в который вы распаковали архив. Бинарные файлы VirtualWiFi. Нажмите «Продолжить», когда появится предупреждение о подписании драйвера. Это установит VirtualWiFi. Переименуйте добавленный виртуальный минипорт в «VirtualWiFi MM SSID», где MM - это режим, а SSID - это текущий сетевой SSID.Затем установите службу VirtualWiFi, используя: «VirtualWiFiSvc.exe -install». Наконец, для корректной работы VirtualWiFi при перезагрузках добавьте запись для имени сети, например «VirtualWiFi MM SSID» в C: \ Windows \ VirtualWiFiData.txt.
Удаление VirtualWiFi
В: Почему я не могу удалить VirtualWiFi? Команда удаления зависает.
A: Это произойдет, если служба VirtualWiFi не запущена. Чтобы запустить службу, либо запустите «net start VirtualWiFiService», либо «VirtualWiFiSvc.exe-старт ». Если служба VirtualWiFi не установлена, вы можете установить ее с помощью «VirtualWiFiSvc.exe -install».
Q: Есть ли способ вручную удалить VirtualWiFi?
A: Да. Перейдите в Пуск-> Панель управления-> Сетевые подключения-> Беспроводное подключение, щелкните правой кнопкой мыши и перейдите в Свойства. Щелкните Драйвер VirtualWiFi Miniport Driver и щелкните Удалить. Обратите внимание, что в это время должна работать служба VirtualWiFi. После удаления драйвера вам следует удалить службу, выполнив команду «net stop VirtualWiFiService», а затем «VirtualWiFiSvc».exe-удалить ».
В: Я не могу удалить VirtualWiFi. Кажется, ничего не работает. Есть ли метод грубой силы?
A: Да. Перейдите в реестр Windows, используя Пуск-> Выполнить -> «regedit». Обратите внимание, что вы будете вносить изменения в реестр на свой страх и риск. Всегда лучше сохранить копию реестра перед его изменением. В реестре найдите все записи, в которых есть VirtualWiFi, и удалите их. Лучше сделать это в безопасном режиме. Также запустите «VirtualWiFiSvc.exe -remove », чтобы удалить службу. Мы предоставили более простой способ удалить эти записи реестра. Выполните следующие действия: (i) Запустите «VirtualWiFi uninstall» (ii) Перезагрузите компьютер (iii) Запустите «RegDelete». Обратите внимание, что вам придется удалить одну запись вручную, что будет предложено RegDelete. (iv) Перезагрузитесь, и все готово! Однако используйте RegDelete осторожно. Внимательно проверьте записи, которые предлагает RegDelete! Он не должен принадлежать другой программе и соответствовать README.txt в каталоге RegEdit в разделе «Источники».
Использование VirtualWiFi
В: Если VirtualWiFi автоматически определяет время переключения карты, почему время переключения, используемое в VirtualWiFi.exe, changeparams важно?
A: Считайте это значение значением тайм-аута для переключения карты в другую сеть. Даже если VirtualWiFi не может подключиться к другой сети, он по-прежнему буферизует пакеты, отправленные в этой сети. Эти пакеты будут освобождены только при превышении таймаута переключения. В большинстве случаев значение тайм-аута, используемое по умолчанию, работает хорошо, и его не нужно изменять.
В: Какое время переключения можно использовать в параметрах изменения VirtualWiFi.exe?
A: Это число различается в зависимости от карты и реализации. Для карты Lucent вы можете использовать числа около 400 мс для переключения на одноранговую сеть и 500 мс для переключения на сеть IS. Для карт Compaq WLAN этот показатель был хуже, около 650 мс на переключение в сеть IS. В целом, мы советуем попробовать безопасное число.
В: Как узнать, сколько времени требуется моей карте для переключения в сеть?
A: Мы нашли это значение с помощью Airopeek, который является беспроводным сниффером.Однако использовать это дорогостоящее средство необязательно. Более простой способ измерить это число - использовать утилиту VirtualWiFihelper.exe, которую мы предоставляем вместе с нашим дистрибутивом VirtualWiFi. Команда VirtualWiFihelper.exe -op getCardSwitchTime указывает время, необходимое карте для переключения в сеть.
В: Почему карта не подключается / не остается в сети?
A: Попробуйте увеличить время переключения с помощью «VirtualWiFi changeparams -switch».Также убедитесь, что конфигурация беспроводного нуля отключена, и вы можете подключиться к сети. Чтобы проверить подключение, выполните следующие действия. Во-первых, выключите службу VirtualWiFi, используя «net stop VirtualWiFiService». Затем включите Wireless Zero Configuration и попробуйте подключиться к своей сети. После завершения тестирования отключите нулевую конфигурацию и включите службу VirtualWiFi.
В: Почему вы просите меня остановить службу беспроводной настройки нуля и другие утилиты беспроводного адаптера?
A: Эти утилиты взаимодействуют с беспроводной картой и пытаются принудительно установить соединение с их предпочтительными сетями.Это может помешать правильной работе VirtualWiFi.
В: Почему моя одноранговая сеть получила адрес DHCP, а не адрес автонастройки?
A: В нашей текущей реализации VirtualWiFi все пакеты, поступающие на карту беспроводной связи, перенаправляются на текущий активный виртуальный адаптер. Как только вы запускаете VirtualWiFi в одноранговой сети, виртуальный адаптер запускает DHCP-запрос. В сценарии без VirtualWiFi карта получит адрес автоконфигурации после сбоя запроса DHCP.Если вы запустили другую сеть до истечения времени ожидания запроса DHCP, карта может получить ответ DHCP из другой сети и перенаправить его на неправильный виртуальный адаптер. Мы предлагаем пользователю дождаться, пока одноранговая сеть получит действительный адрес автоконфигурации, прежде чем добавлять другую сеть.
Q: Будет ли VirtualWiFi работать после перезагрузки или отключения и повторного подключения карты?
A: Да. Он сработает автоматически после перезагрузки. Однако после отключения и повторного подключения вам придется вручную перезапустить службу, используя: «net stop VirtualWiFiService», а затем «net start VirtualWiFiservice».
Q: Как удаление сети работает при перезагрузке машины?
A: При перезагрузке машины VirtualWiFi начинает подключаться ко всем сетям, включая те, которые были удалены. Вы должны явно добавить удаленные сети и удалить их снова, чтобы вернуться к согласованному состоянию.
В: Мой адаптер VirtualWiFi всегда показывает подключение в окне «Сетевые подключения». Означает ли это, что моя основная карта может успешно переключиться на эту сеть?
А: No.VirtualWiFi останавливает передачу сообщений MEDIA_DISCONNECT (подробности см. В документе). Таким образом, вы не сможете отслеживать состояние сети, глядя в окно «Сетевые подключения». Мы рекомендуем использовать «VirtualWiFihelper.exe -op getSSID», чтобы проверить, может ли VirtualWiFi подключиться к сети.
Q: Есть ли другой способ добавить сеть вручную, кроме VirtualWiFi.exe?
A: Да. Сначала остановите службу VirtualWiFi, используя «net stop VirtualWiFiService.Затем подключите беспроводную карту к сети, которую хотите добавить, и сделайте следующее: Перейдите в Пуск-> Панель управления-> Сетевые подключения-> Беспроводной адаптер, щелкните правой кнопкой мыши, чтобы перейти в Свойства. Затем установите «VirtualWiFi Miniport Driver» и перейдите в его свойства. Нажмите «Добавить минипорт» и нажмите «Продолжить», если будет предложено подписать драйвер. Измените имя только что добавленного виртуального минипорта в окне «Сетевые подключения» и сделайте запись в C: \ Windows \ VirtualWiFiData.txt. Затем запустите службу VirtualWiFi с помощью «net start VirtualWiFiService», и ваша сеть будет добавлена.
В: Есть ли другой способ вручную, кроме VirtualWiFi.exe, удалить сеть?
A: Да. Остановите службу VirtualWiFi. Перейдите в Пуск-> Панель управления-> Сетевые подключения-> Адаптер VirtualWiFi, который вы хотите удалить. Щелкните правой кнопкой мыши и нажмите Отключить. Затем запустите службу VirtualWiFi. Это удалит минипорт.
Исходный код VirtualWiFi
В: Почему DDK жалуется на необъявленный SDK_INCLUDE_PATH при сборке источников VirtualWiFi?
A: Вам необходимо указать путь к включаемым файлам SDK.Не забывайте правильно обрабатывать пробелы. Итак, если на моей машине SDK был установлен в C: \ Program Files \ Win-SDK, то SDK_INCLUDE_PATH будет определен как C: \ Progra ~ 1 \ Win-SDK \ include.
В: Как отладить VirtualWiFi? Вы добавили в программу какие-нибудь хуки?
A: Лучший способ отладки VirtualWiFi - использовать отладчик ядра Windows, например Windbg. В коде есть операторы DBGPRINT с разным уровнем детализации отладочных сообщений, которые нужно распечатать.Для отладки команд install / uninstall / addnetwork / removenetwork вы можете использовать «VirtualWiFi.exe -v» вместо VirtualWiFi для получения дополнительных результатов отладки.
В: Почему copyobjchkfiles.bat не может копировать файлы в каталог installfiles?
A: В зависимости от ваших настроек каталоги obj в DDK могут иметь другое имя, например objchk_wxp_x86 или что-то подобное. Измените objchk в copyobjchkfiles.bat на каталог в ваших настройках. Копирование также не будет работать, если нет каталога с именем «installfiles».Сначала вы должны создать этот каталог. Наконец, файлы с похожими именами в «файлах установки» не должны иметь разрешений только на чтение. Это также приведет к сбою копии.
В: Почему я не могу заменить vwifi.dll после его перекомпиляции?
A: Удалите VirtualWiFi, если он установлен. Возможно, вам придется подождать несколько минут. Закройте окно сетевых подключений и повторите попытку. Вы должны добиться успеха.
.Virtual WiFi / 802.11 интерфейс аналогичен VETH в Linux
Переполнение стека- Около
- Продукты
- Для команд
- Переполнение стека Общественные вопросы и ответы
- Переполнение стека для команд Где разработчики и технологи делятся частными знаниями с коллегами
- Вакансии Пр