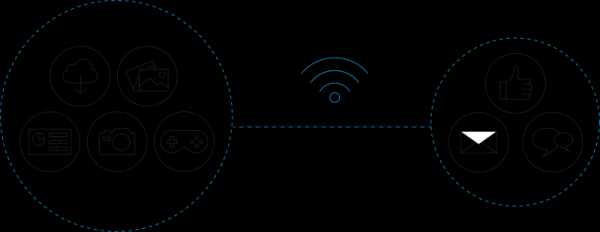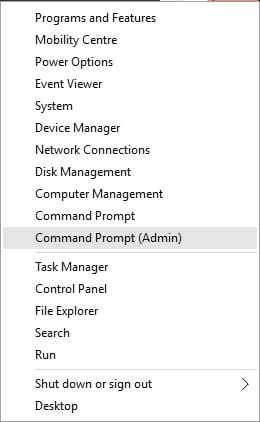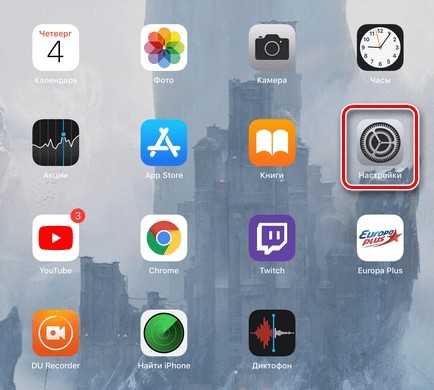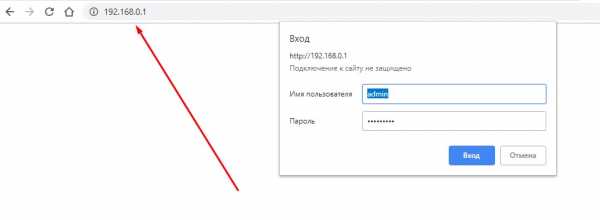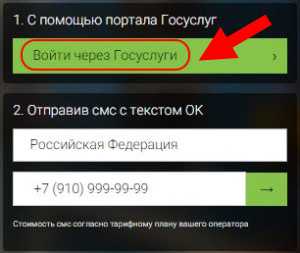Мы принимаем к оплате:
«Подарочный сертификат» от нашего Учебного Центра – это лучший подарок для тех, кто Вам дорог! Оплате обучение и подарите Вашим родным и близким обучение по любому из курсов!!!
«Сертификат на повторное обучение» дает возможность повторно пройти обучение в нашем Учебном Центре со скидкой 1000 рублей!
А также:
Как увеличить радиус вай фай роутера
Как увеличить дальность Wi-Fi роутера: 8 эффективных способов
Потеря скорости интернета при использовании беспроводного маршрутизатора – проблема тысяч жителей квартир. По заявлению разработчиков, радиус действия Wi-Fi роутеров даже в помещениях с несколькими стенами, равняется нескольким десяткам метров (до 50 м). На практике же оказывается, что уже сосед, находящийся за тремя стенами на расстоянии чуть более десятка метров от точки раздачи, довольствуется одной-двумя единицами качества сигнала из 5. Попробуем разобраться, в чём проблема, и как увеличить дальность Wi-Fi роутера.
Параметры, которые определяют зону покрытия сигналом:
- мощность роутера;
- используемый протокол;
- засоренность эфира и частота работы;
- наличие преград на пути сигнала.
Пройдёмся по всему по порядку.
Самый действенный способ
Заметно повлиять на мощность сигнала и скорость интернета сможет только приобретение маршрутизатора помощнее. Изобретение разного рода усилителей своими руками из интернета на практике значимого результата не даст.
Большинство устройств на рынке поставляются с ограничением по мощности сигнала в 100 мВт. Для более серьёзных девайсов нужна лицензия, однако в продаже их найти можно.
Наиболее ходовыми среди устройств с большим радиусом действия, которое можно установить себе в квартире, являются:
- маршрутизаторы MikroTik, например, hAP AC, с внешней антенной, мощность передающего Wi-Fi модуля ограничена 1 Вт;
- ASUS с поддержкой технологии AiRadar, например, RT-AC3200, где качество связи достигается путем создания направленного сигнала под каждого клиента.
Если решили приобрести новый девайс, подумайте о покупке устройства с поддержкой диапазона 5 ГГц. Данный канал намного свободнее, чем 2,4 ГГц, а потому сигнал будет глушиться меньше. Особенно, если живете в многоквартирном доме, где по соседству еще пара таких стоит, и почти в каждой квартире есть беспроводная сеть.
Теперь разберемся с менее действенными, но работающими методами, позволяющими увеличить дальность Wi-Fi.
Поворот антенны
Как работают антенны, узнаете из следующего видео:
Зона покрытия имеет форму тора – бублика, а не сферы. Волны распространяются не по всем направлениям, а по принципу концентрических кругов на воде. Для изменения плоскости распространения волн и предусмотрена функция поворота антенны. Лучше всего, если она находится в вертикальном положении горизонтальной плоскости, а устройство стоит в такой части квартиры, чтобы этот сигнал получали все потребители.

При направленности антенны вверх тороидальное поле распространяется в горизонтальной плоскости по всей квартире. Соседям выше и ниже достанется мало. Под ними, вероятнее всего, образуются мертвые пятна – области с ничтожно слабым сигналом.

Размещение роутера на высоте, на которой находится большинство клиентов, и направление антенны вверх – лучший способ повысить скорость интернета.
Замена антенны
Почти все бытовые маршрутизаторы поставляются со встроенными антеннами, но и для них есть решение – направленная антенна со SMA-коннектором. Сигнал она усиливает путём изменения диаграммы его направленности – лучи распространяются дальше, однако тор (бублик) становится более плоским. Удалённые устройства будут обнаружены, однако над и под маршрутизатором появятся мертвые зоны.

Размещение
Из физики известно, что интенсивность радиоизлучения максимальна вблизи источника волн и снижается параболически при удалении от него.
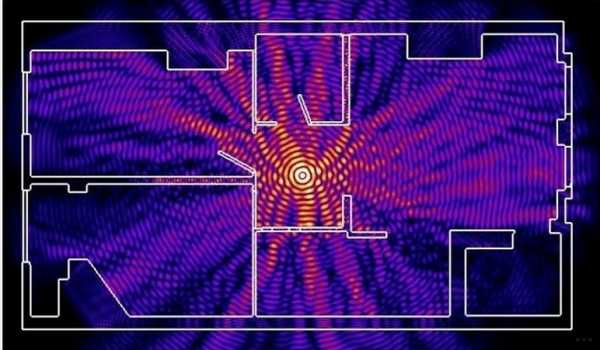
Увеличить полезную площадь покрытия можно посредством размещения маршрутизатора ближе к центру квартиры, дома или двора, где будут находиться пользователи.
Длина волны частотой 2,4 ГГц составляет чуть более 10 см. Дециметровые волны плохо огибают препятствия и принимаются при прямой видимости приемника передатчиком. Каждое препятствие (стена, мебель) гасят сигнал. Уровень помех зависит от толщины и материала среды, находящейся на пути радиоволны.
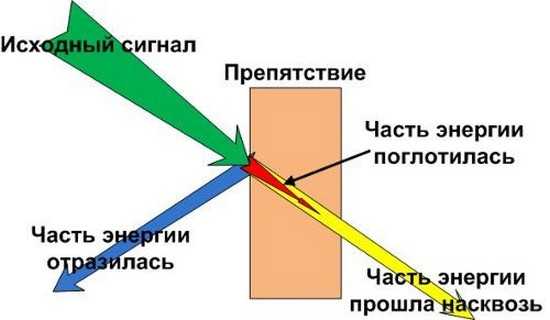
Естественно, что добиться прямой видимости маршрутизатора всеми гаджетами невозможно. Увеличить радиус действия Wi-Fi можно, проанализировав все преграды между приемником и передатчиком, и минимизировав их количество.
Ещё одно условие для увеличения зоны покрытия Wi-Fi дома – размещение передатчика вдали от источников помех: Bluetooth, микроволновая печь, иной маршрутизатор (в первую очередь), модем.
Повторители
Как выбрать репитер, смотрите в следующем ролике:
В больших зданиях, состоящих из пары корпусов, домах целесообразно использовать повторители сигнала. Они повторяют вещание маршрутизатора, если находятся в зоне его действия. С помощью ретранслятора можно добиться увеличения площади покрытия до 2 раз, однако придётся дополнительно потратиться на аппаратуру, от которой при высоком уровне сигнала пользы будет мало.
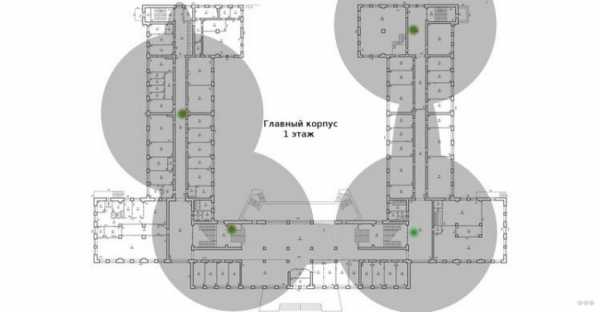
Если же в качестве повторителя использовать второй роутер, скорость дочерней сети упадёт вдвое, так как второму маршрутизатору придётся держать связь с основным роутером и со всеми клиентами.
Установка репитера с поддержкой роуминга обладает и преимуществами:
- клиенты автоматически соединяются с сетью;
- в момент переключения между точками раздачи связь не прерывается.
Настройки
Частично решить проблему и увеличить зону покрытия и производительность роутера поможет и правильная настройка маршрутизатора.
Используем стандарт 802.11n
Для частотного диапазона 2,4 ГГц предусмотрено три спецификации 802.11. Прогрессивной является 802.11n. Она гарантирует более высокие скорость и дальность передачи сигнала, b и g – устаревшие.
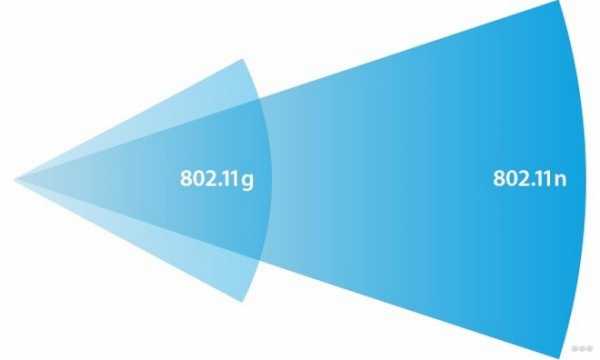
Роутеры с поддержкой 802.11n совместимы и с предыдущими спецификациями, однако при появлении в n-сети b/g-клиента она вся переводится в режим с низшей скоростью. Это отражается на падении пропускной способности и дальности распространения сигнала.
Если сеть будет работать в режиме 802.11n, гаджеты, которые его не поддерживают, к интернету подключиться не смогут.
Выбор канала
Как и волны на воде, сигналы одной частоты, излучаемые находящимися в зоне достижения маршрутизаторами, накладываются и гасят друг друга. Большинство роутеров поддерживает 13 диапазонов рабочих частот, начиная с 2412 МГц и заканчивая 2472 МГц с шагом 5 МГц. По умолчанию, маршрутизатор переключается между ними автоматически, выбирая наименее загруженный. Это можно сделать и самому, проанализировав соседние сети, и выяснив, какой из каналов самый свободный.
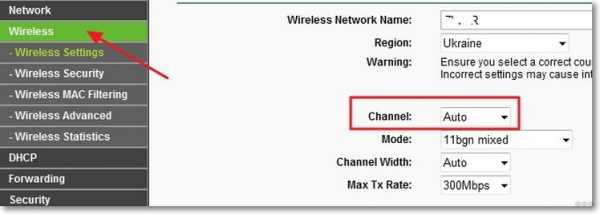
Увидеть каналы, находящиеся в пределах достижения сетей, можно через программу inSSIDer в столбце «Channel» или с помощью портативной утилиты WiFiInfoView.
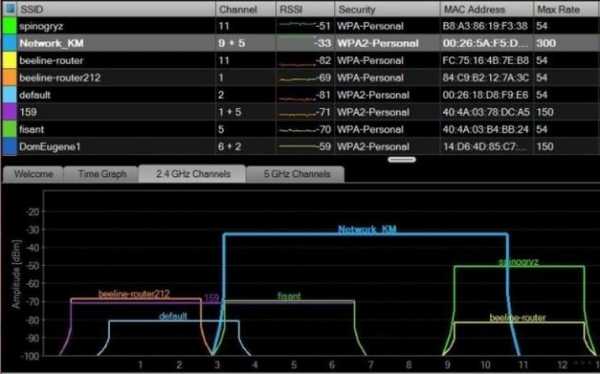
Переключение канала осуществляется через веб-интерфейс в разделе, отвечающем за настройки беспроводного вещания.
Изменение мощности передатчика
В настройках многих роутеров уровень мощности сигнала выставлен на 75%, что напрямую влияет на дальность распространения радиоволн. Но здесь есть и вторая сторона – клиент должен не только «видеть» точку раздачи и принимать сигнал от неё, но и передавать ей данные. Если сигнал мощного роутера и будет обнаружен клиентом, последний не всегда к нему подключится, ведь мощность его Wi-Fi передатчика небольшая. В результате соединение не устанавливается. Да и мощный поток от маршрутизатора гасит, забивает сигнал от клиентов, поэтому качество связи падает.
Значение уровня мощности нужно увеличить. В зависимости от производителя, модели и прошивки роутера этот параметр может называться по-разному:
- TX-мощность;
- Мощность сигнала;
- Управление мощностью передатчика
и регулироваться:
- в процентах;
- мВт;
- уровне (низкий, слабый, сильный сигнал).
Опция находится в настройках беспроводного режима (Wi-Fi).
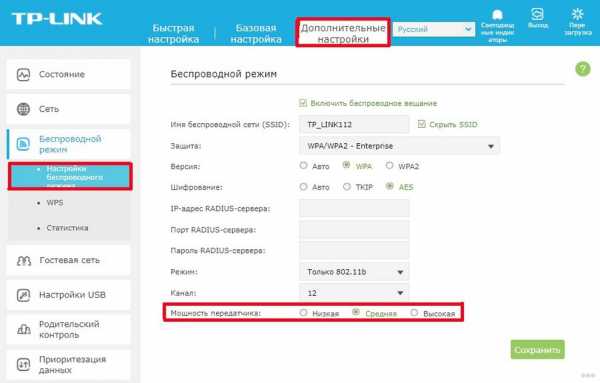 Пример настройки для устройств от TP-Link
Пример настройки для устройств от TP-Link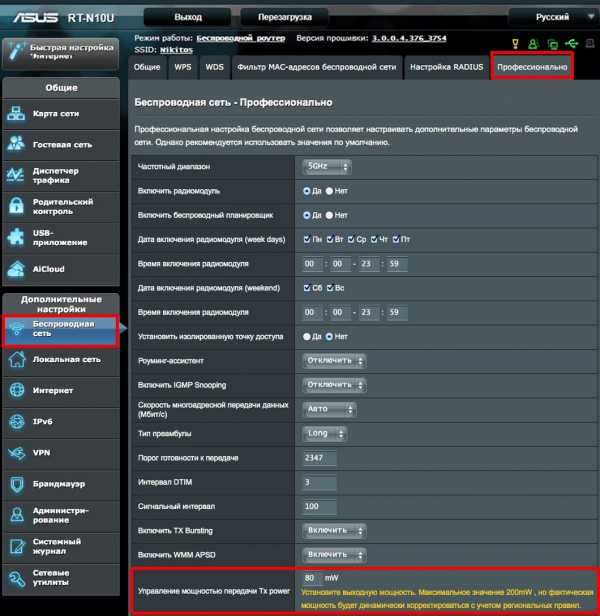 Asus
AsusСлабый сигнал беспроводной сети в квартире чаще всего вызван двумя причинами: рядом много устройств, работающих на такой же частоте, и наличие мёртвых зон. Для частных домов проблема заключается в покрытии большой площади сигналом, чтобы обеспечить интернетом удалённые на десятки метров от роутера устройства.
В следующем видео вы узнаете про все доступные способы, которые помогут увеличить радиус действия Wi-Fi:
Мы рассказали про все способы, которые помогут не только увеличить радиус действия сети Wi-Fi, но и увеличить скорость беспроводной передачи данных. Если о чем-то забыл, пишите комментарии, и мы обязательно дополним статью!
10 полезных способов повторного использования старого маршрутизатора: не выбрасывайте его!
Если ваш интернет-провайдер отправил вам новый маршрутизатор или вы просто хотите обновить его, у вас возникнут проблемы.
Что делать со старым роутером?
В случае смены провайдера вам часто будет предложено вернуть старое устройство.Но если у вас есть старый роутер, который постоянно валяется, вот несколько способов его повторного использования.
Что можно сделать со старым маршрутизатором
Это могло быть в коробке; оно могло быть загромождено ящиком или потеряно в задней части шкафа.В любом случае старые маршрутизаторы и комбинированные блоки модем / маршрутизатор можно использовать повторно.
Мы определили девять способов повторного использования старого маршрутизатора Wi-Fi:
- Гостевое соединение Wi-Fi
- Беспроводной ретранслятор
- Дешевое интернет-радио
- Используйте старый маршрутизатор в качестве сетевого коммутатора
- Адаптируйте его как беспроводной мост
- Создайте концентратор умного дома
- Преобразуйте свой маршрутизатор в NAS
- Использовать старый маршрутизатор в качестве веб-сервера
- Маршрутизатор DIY VPN
- Продать маршрутизатор на eBay
Давайте рассмотрим каждый из этих вариантов использования старых маршрутизаторов более подробно.
1. Создайте беспроводной повторитель
Что делать, если ваша сеть Wi-Fi не распространяется на весь диапазон вашего дома? Хотя вы можете выбрать адаптеры Powerline Ethernet, добавление второго маршрутизатора является хорошей альтернативой.
Это означает подключение старого маршрутизатора к новой беспроводной сети с использованием сигнала Wi-Fi.Затем он может совместно использовать доступ к сети Wi-Fi, обеспечивая большее покрытие. Хотя могут быть некоторые проблемы с задержкой, в целом это быстрый и простой способ расширить вашу беспроводную сеть.
Он может использоваться по-разному: от предоставления более качественного доступа к Wi-Fi в удаленной части дома до возможности передавать потоковое видео на планшет, пока вы находитесь в саду.
2. Гостевое подключение к Wi-Fi
Если к вам регулярно заходят люди и пользуются вашим беспроводным Интернетом, почему бы не предоставить им собственную сеть?
Это похоже на проект беспроводного ретранслятора, но с изюминкой.Маршрутизатор подключается к вашей существующей защищенной паролем сети, но предоставляет беспарольный доступ к новым устройствам. Это будет использовать функцию гостевой сети вашего старого маршрутизатора. По умолчанию это предотвращает доступ гостей к другим устройствам в вашей сети.
Если этого уровня безопасности недостаточно, проверьте настройки брандмауэра на основном маршрутизаторе, чтобы изменить их.
3. Дешевый интернет-радио Streamer
Хотите наслаждаться любимыми радиостанциями в Интернете? Некоторые маршрутизаторы можно настроить для воспроизведения интернет-радио, если вы готовы установить специальную прошивку маршрутизатора OpenWrt или DD-WRT.
Вам понадобится другое программное обеспечение, а также звуковая карта USB для вывода звука.
Хотя сборка непростая и доступно множество других опций интернет-радио, это все же отличный проект.Это дает вам представление об установке пользовательской прошивки, а также понимание того, как транслировать музыку.
4. Используйте маршрутизатор как дешевый сетевой коммутатор
У большинства маршрутизаторов не более шести портов Ethernet.С развитием беспроводных технологий в домашних условиях эта цифра может упасть до четырех. Но при очевидной необходимости подключения устройств через Ethernet у вас могут закончиться порты.
Например, устройства мониторинга бытовой техники, интеллектуальные телевизоры и декодеры, игровые консоли и многое другое могут не иметь беспроводной сети.Им необходимо физическое подключение к вашей сети, а это означает Ethernet.
Если у вас закончились порты Ethernet, вы можете добавить их с помощью сетевого коммутатора.По сути, это сетевая версия сетевой панели питания с дополнительными портами, подключенными к одному из портов маршрутизатора.
Ваш старый маршрутизатор обычно имеет четыре или более порта, поэтому при подключении количество доступных портов мгновенно увеличивается.Вы должны отключить беспроводную сеть на старом маршрутизаторе, чтобы избежать конфликтов.
5. Превратите свой старый маршрутизатор в беспроводной мост
Что делать, если ваш новый маршрутизатор только беспроводной? Возможно, интернет-провайдер не предлагает маршрутизатор с портами Ethernet, или, может быть, вы пользуетесь услугами интернет-провайдера 4G.В любом случае, если вам нужно подключить устройства Ethernet к домашней сети, беспроводной мост - это ответ.
Несмотря на то, что он недорогой, старый маршрутизатор можно использовать в качестве беспроводного моста.
Это немного похоже на беспроводной ретранслятор, но вместо совместного использования Wi-Fi-соединения беспроводной мост предлагает Ethernet.Старый маршрутизатор подключается к существующей сети Wi-Fi - просто подключите устройства к портам Ethernet.
Наше руководство по расширению диапазона вашей домашней сети демонстрирует другие способы сделать это.
6. Создайте концентратор для умного дома
Некоторые маршрутизаторы поставляются с некоторыми полезными дополнительными портами.В некоторых случаях это может быть USB-порт, который упрощает прошивку OpenWRT или DD-WRT роутера.
Другие устройства могут иметь последовательный порт; эти маршрутизаторы можно использовать как сервер домашней автоматизации.
По сути, маршрутизатор запускает сервер, к которому вы подключаетесь с помощью своего браузера.Это может быть на ПК или для удобства через смартфон. В этом руководстве объясняется, как создать базовую настройку умного дома с Arduino, маршрутизатором и некоторыми переключателями с радиочастотным управлением.
Хотя доступны более простые варианты, вы можете использовать их, чтобы лучше понять домашнюю автоматизацию.
7. Преобразуйте маршрутизатор в диск NAS
Ищете способ хранить данные на одном устройстве и получать к ним доступ из любой точки дома? Вам необходимо сетевое хранилище (NAS), которое по сути представляет собой жесткий диск, подключенный к вашей сети.
Несмотря на то, что устройства NAS достаточно доступны по цене, вы можете сэкономить на старом маршрутизаторе.Обратите внимание, что это ограничено маршрутизаторами, которые могут запускать специальную прошивку (например, DD-WRT) и иметь порт USB. Вы также должны иметь возможность просматривать содержимое любых подключенных USB-устройств через маршрутизатор.
(Без USB невозможно подключить жесткий диск или флэш-накопитель USB.)
После настройки настраиваемый NAS должен предоставить вам мгновенный доступ к файлам из любой точки дома.
8. Используйте старый маршрутизатор в качестве веб-сервера
Если на вашем старом маршрутизаторе будет работать OpenWRT или DD-WRT и на нем можно будет разместить NAS или концентратор умного дома, он также может разместить базовую веб-страницу.
Это может быть домашний веб-сайт, предназначенный для обмена важной информацией с членами вашей семьи.В качестве альтернативы, это может быть даже блог, поскольку специальная прошивка маршрутизатора будет поддерживать стек LAMP. Это означает, что вы потенциально можете установить WordPress.
Запускаете веб-сайт и вам нужна доступная промежуточная площадка для тестирования тем, плагинов и нового кода? Ваш старый маршрутизатор может быть сервером с низкими характеристиками, который вам нужен.
9. Создайте свой собственный VPN-маршрутизатор
Старые маршрутизаторы, поддерживаемые специальной прошивкой, можно настроить с помощью программного обеспечения VPN.Это означает, что если у вас есть учетная запись VPN, например, в ExpressVPN (читатели MakeUseOf могут сэкономить 49% на нашем лучшем выборе VPN), ее можно настроить на вашем маршрутизаторе.
Следовательно, каждое устройство в вашей сети защищено VPN.При подключении через домашнюю сеть больше не нужны отдельные клиентские приложения.
Обратите внимание, что на некоторых старых маршрутизаторах есть VPN, но это работает, только когда они установлены в режим только модема.
Ознакомьтесь с нашим руководством по настройке учетной записи VPN на вашем маршрутизаторе для получения более подробной информации.
10. Зарабатывайте на своем старом маршрутизаторе
Если вы не хотите тратить время на то, чтобы настроить свой старый маршрутизатор на современное оборудование, почему бы не продать его?
Различные торговые точки позволят вам заработать несколько долларов на старых технологиях, в первую очередь на eBay.Просто укажите устройство с маркой и номером модели. Его могут купить сетевые энтузиасты, люди, которые собирают старое оборудование, или просто те, кто ищет старый модем или маршрутизатор.
Заработок на старое оборудование - отличный способ собрать средства на новые гаджеты.
Ваш старый маршрутизатор не такой уж и старый!
Все это отличные способы перепрофилировать старый маршрутизатор, независимо от того, сколько ему лет.Даже если в нем отсутствуют некоторые ключевые беспроводные функции, вы все равно можете использовать его в качестве коммутатора или гостевой сети.
Однако, если ничего из этого не работает, возможно, пришло время подумать о продаже или переработке устройства.См. Наши советы по повторному использованию старого оборудования.
Не всегда нужно платить за качественное программное обеспечение от Adobe.Вот лучшие бесплатные приложения Adobe.
Об авторе Кристиан Коули (Опубликовано 1401 статей)
Кристиан Коули (Опубликовано 1401 статей) Заместитель редактора по безопасности, Linux, DIY, программированию и техническим вопросам.Он также выпускает The Really Useful Podcast и имеет большой опыт в поддержке настольных компьютеров и программного обеспечения. Автор статьи в журнале Linux Format, Кристиан - мастер Raspberry Pi, любитель Lego и фанат ретро-игр.
Ещё от Christian CawleyПодпишитесь на нашу рассылку новостей
Подпишитесь на нашу рассылку, чтобы получать технические советы, обзоры, бесплатные электронные книги и эксклюзивные предложения!
Еще один шаг…!
Подтвердите свой адрес электронной почты в только что отправленном вам электронном письме.
.Рекомендуемые настройки для маршрутизаторов и точек доступа Wi-Fi
WPA3 Personal для большей безопасности или WPA2 / WPA3 Transitional для совместимости со старыми устройствами
Параметр безопасности определяет тип аутентификации и шифрования, используемые вашим маршрутизатором, а также уровень защиты конфиденциальности данных, передаваемых по его сети. Какой бы уровень безопасности вы ни выбрали, всегда устанавливайте надежный пароль для подключения к сети.
- WPA3 Personal - это новейший и наиболее безопасный протокол, доступный в настоящее время для устройств Wi-Fi.Он работает со всеми устройствами, поддерживающими Wi-Fi 6 (802.11ax), и некоторыми более старыми устройствами.
- WPA2 / WPA3 Transitional - это смешанный режим, в котором используется WPA3 Personal с устройствами, поддерживающими этот протокол, при этом старые устройства могут использовать WPA2 Personal (AES) вместо этого.
- WPA2 Personal (AES) подходит, когда вы не можете использовать один из более безопасных режимов. В этом случае также выберите AES в качестве типа шифрования или шифрования, если он доступен.
Настоятельно не рекомендуется использовать настройки, отключающие безопасность, такие как «Нет», «Открыть» или «Незащищено».Отключение безопасности отключает аутентификацию и шифрование и позволяет любому присоединиться к вашей сети, получить доступ к ее общим ресурсам (включая принтеры, компьютеры и интеллектуальные устройства), использовать ваше интернет-соединение и отслеживать данные, передаваемые через вашу сеть или интернет-соединение (включая веб-сайты, которые вы визит). Это риск, даже если безопасность временно отключена или для гостевой сети.
Не создавайте и не присоединяйтесь к сетям, которые используют устаревшие, устаревшие протоколы безопасности, такие как смешанный режим WPA / WPA2, WPA Personal, TKIP, Dynamic WEP (WEP с 802.1X), WEP Transitional Security Network, WEP Open или WEP Shared. Они больше не являются безопасными и снижают надежность и производительность сети. Устройства Apple показывают предупреждение системы безопасности при подключении к таким сетям.
.Подключение двух маршрутизаторов в одной сети: усиление Wi-Fi, общие ресурсы
Прочтите эту статью, чтобы узнать, как подключить два или более маршрутизатора к одной сети, , как усилить сигнал сети Wi-Fi или создать еще одну точку доступа в рамках существующей сети . Мы рассмотрим два способа сделать это - с помощью кабеля или Wi-Fi.
Содержание:
Зачем объединять несколько маршрутизаторов в одну сеть?
В некоторых ситуациях одного маршрутизатора может быть недостаточно для построения сети или обеспечения высококачественного покрытия Wi-Fi.Это означает, что он может быть не в состоянии обеспечить желаемую зону покрытия Wi-Fi или может не иметь необходимого количества портов для устройств, подключенных к такой сети. Некоторые комнаты или помещения могут оказаться вне зоны действия сигнала Wi-Fi вашего роутера. Такая ситуация хорошо известна людям, которые занимались построением сети Wi-Fi в большом доме, квартире или офисе, состоящем из множества комнат. Если это произойдет, необходимо установить дополнительное оборудование, чтобы расширить сеть до желаемого покрытия.И это не так уж и сложно, как может показаться.
Это можно сделать несколькими способами, которые мы обсудим в этой статье:
- Первый вариант - это соединение двух и более маршрутизаторов с помощью кабеля. Вам придется проложить кабель от одного маршрутизатора к другому (-ым). Это не всегда удобно, но это наиболее стабильный и надежный способ их подключения. Если вам нужна стабильно работающая сеть с высокой скоростью для ряда устройств, маршрутизаторы должны использовать кабельное соединение.
- Второй вариант - подключение роутеров по Wi-Fi. В этом случае используется мостовое соединение (WDS) или режим репитера. По сути, они одинаковы, но эти настройки по-разному реализованы в роутерах разных производителей.
Итак, отправная точка. У нас есть основной маршрутизатор, подключенный к Интернету, и он транслирует сеть Wi-Fi. Нам нужно установить еще один роутер, например, в другой комнате или на другом этаже. Этот второй маршрутизатор как бы усилит сеть Wi-Fi, предоставляемую основным маршрутизатором, и поможет расширить ту же сеть, чтобы она покрывала более удаленные помещения.
Второй роутер можно подключить к основному роутеру с помощью кабеля или Wi-Fi.
Давайте подробнее рассмотрим оба метода подключения.
Как подключить роутеры по Wi-Fi?
Чаще всего роутеры подключаются по Wi-Fi, и это кажется естественным, так как экономит силы на прокладку кабелей и сверление отверстий в стенах.
В моем случае основным маршрутизатором является TP-link TL-WR841N. Он транслирует сеть Wi-Fi с названием hetmansoftware.
Имейте в виду, что маршрутизатор, к которому мы собираемся подключиться в режиме моста, уже должен быть настроен.То есть подключение к Интернету должно быть установлено и работать, а сеть Wi-Fi транслируется.
Существует специальная статья о том, как настроить маршрутизатор, и подробное видео-руководство, которое поможет вам сориентироваться в этом процессе. Приглашаем вас просмотреть эти материалы для лучшего понимания.
Прежде чем перейти к настройке второго маршрутизатора, необходимо изменить настройки беспроводной сети основного маршрутизатора, чтобы канал для этой сети был статическим, а не автоматическим.
Например, если ваш основной маршрутизатор - другой TP-Link, вы можете изменить канал в настройках, посетив вкладку Wireless . В поле Channel укажите статический канал. Например: 1 или 9, что угодно. Сохраните настройки.
Теперь, когда статический канал установлен, вы можете выйти из основных настроек маршрутизатора.
Настроим маршрутизатор, который будет работать в режиме WDS. В моем случае в качестве конкретной модели используется TР-Link Archer C20.Заходим в настройки роутера.
Для начала нужно сменить IP-адрес второго роутера. Вы должны избегать ситуации, когда два устройства с одинаковыми IP-адресами находятся в одной сети. Например, если основной маршрутизатор имеет IP-адрес 192.168.0.1, а другой маршрутизатор также имеет адрес 192.168.0.1, два адреса будут конфликтовать. Переходим на вкладку Сеть / LAN. В поле IP-адрес измените последнюю цифру - скажем, поставьте 2 вместо 1. Или, как в моем случае, измените его с 192.От 168.1.1 до 192.168.0.2. Сохраните измененные настройки.
Почему вы должны это делать именно так? Вам необходимо знать IP-адрес основного маршрутизатора, к которому вы собираетесь подключиться. Если он имеет адрес 192.168.1.1, тогда адрес маршрутизатора, к которому вы хотите подключиться через WDS, следует изменить на 192.168.1.2. Если основной маршрутизатор имеет адрес 192.168.0.1, вы должны назначить другому маршрутизатору следующий адрес: 192.168.0.2. Важно, чтобы оба маршрутизатора находились в одной подсети.
Снова зайдите в настройки, но на этот раз IP адрес будет другим - 192.168.0.2. Тот, который вы указали ранее.
Перейдите на вкладку Wireless / Basic Settings. В поле Wireless Network Name вы можете указать имя второй беспроводной сети. В поле Channel, убедитесь, что вы указываете тот же канал, который вы указали в настройках основного маршрутизатора. В моем случае канал - 9.
Теперь установите флажок рядом с Enable WDS, и нажмите Scan.
Из списка выберите сеть, из которой ваш маршрутизатор будет подключаться к Интернету.Щелкните ссылку Connect рядом с выбранной вами сетью.
Теперь осталось только указать пароль для основной сети в поле Пароль . Введите его и нажмите кнопку Сохранить .
После перезагрузки снова зайдите в настройки второго роутера. Находясь на главной странице (вкладка Status ), посмотрите раздел Wireless . В строке WDS Status должно быть указано Enabled . Это означает, что второй роутер уже подключился к основному роутеру, и теперь он должен транслировать Wi-Fi.
Однако подключение к Интернету будет доступно только по Wi-Fi, и если вы подключите устройства к маршрутизатору (работающему в режиме WDS) с помощью кабеля, они не смогут выйти в Интернет.
Чтобы правильно настроить эту функцию, вы должны отключить DHCP-сервер для маршрутизатора, на котором настроен мост WDS, то есть для маршрутизатора, который в моем случае является второстепенным. Также необходимо, чтобы его локальный IP-адрес находился в той же подсети, к которой принадлежит основной (основной) маршрутизатор.
Поэтому вам необходимо войти в меню DHCP вторичного маршрутизатора и отключить эту функцию.
Это последний шаг в подключении двух маршрутизаторов через Wi-Fi.
Найдите правильное место для размещения второго маршрутизатора, чтобы он попадал в зону действия основного маршрутизатора. Установите желаемое имя для беспроводной сети и пароль. Этот шаг мы уже подробно описывали в нашей статье о настройке режима Wi-Fi для роутера.
Как построить сеть из нескольких маршрутизаторов с помощью кабеля?
Есть два способа соединить несколько маршрутизаторов в одну сеть с помощью кабеля.Это:
-
Так называемое соединение LAN / LAN. То есть построение сети, состоящей из нескольких маршрутизаторов, путем соединения их портов LAN с помощью сетевого кабеля.
-
И подключение LAN / WAN. То есть построение сети, состоящей из нескольких маршрутизаторов, путем соединения порта LAN основного маршрутизатора с портом WAN / Internet вторичного маршрутизатора с помощью сетевого кабеля.
Рассмотрим каждую подробнее.
Подключение LAN / LAN
В случае подключения LAN / LAN, возьмите два маршрутизатора и решите, какой из них вы хотите использовать в качестве основного устройства.Обычно это маршрутизатор, который получает кабель для подключения к Интернету от вашего интернет-провайдера.
С помощью сетевого кабеля соедините порты LAN основного маршрутизатора с дополнительным (вторичным) маршрутизатором.
Предположим, что мы уже настроили подключение к Интернету для первого маршрутизатора, поэтому я пропущу этот шаг. Если у основного маршрутизатора еще нет подключения к Интернету, устраните эту проблему - просто прочитайте нашу статью об основных настройках маршрутизатора Wi-Fi.
Подключитесь к первому устройству
-
и проверьте, включен ли на нем DHCP-сервер. По умолчанию он обычно включен. Для этого перейдите в меню DHCP / DHCP Settings.
-
Если DHCP-сервер отключен, включите его.
-
Не забудьте сохранить изменения.
Затем подключитесь к другому устройству,
-
и отключите DHCP-сервер, потому что он получит все адреса от основного маршрутизатора. Для этого перейдите в меню DHCP / DHCP Settings.
-
Если DHCP-сервер включен, отключите его.
-
В разделе Сеть / LAN измените IP-адрес, чтобы он не совпадал с адресом основного маршрутизатора. Например, измените его на 192.168.0.2. Поскольку основной маршрутизатор имеет 192.168.0.1
-
Сохранить.
После перезагрузки вторичный маршрутизатор должен работать в одной сети с первым (основным / основным), получать от него Интернет-соединение и работать как точка доступа.
Подключение LAN / WAN.
Второй способ объединения двух маршрутизаторов в одну сеть - с помощью сетевого кабеля.
В случае подключения LAN / WAN используйте сетевой кабель для соединения порта LAN основного маршрутизатора с портом WAN / Internet другого (вторичного) маршрутизатора.
Подключитесь к первому устройству:
-
и проверьте, включен ли на нем DHCP-сервер. По умолчанию он обычно включен. Для этого перейдите в меню DHCP / DHCP Settings.
-
Если DHCP-сервер отключен, включите его.
-
Не забудьте сохранить изменения.
Затем подключитесь к другому устройству,
-
Для другого устройства перейдите в раздел Сеть / WAN и установите Тип подключения как Динамический IP. Сохраните изменения.
-
В разделе DHCP оставьте DHCP-сервер включенным.
-
Если вы планируете использовать порты LAN дополнительного маршрутизатора, убедитесь, что их IP-адреса не конфликтуют с соответствующими адресами основного маршрутизатора.
То есть, если ваш основной маршрутизатор работает в диапазоне от 192.168.0.100 до 192.168.0.199, лучше иметь диапазон вторичного маршрутизатора от 192.168.0.200 до 192.168.0.299, но всегда в пределах основной подсети.
-
Сохранить.
После этого можно запустить отдельную точку доступа для каждого из маршрутизаторов. Если вы все сделали правильно, оба маршрутизатора будут подключены к Интернету, будут работать в одной сети и иметь доступ к сетевым устройствам.
Это были все способы подключения нескольких маршрутизаторов к одной сети, проводной или беспроводной.
Если у вас есть какие-либо вопросы при объединении нескольких маршрутизаторов в одну сеть, вы можете задать их, разместив комментарий.
.Как превратить старый маршрутизатор в расширитель Wi-Fi
Если вы не живете в крошечной квартире или бунгало, редко бывает, что один маршрутизатор может покрыть весь дом. Вместо того, чтобы жаловаться своему другу на места, где вы не можете слушать Spotify или смотреть видео на YouTube, вы можете что-то с этим сделать: превратить старый маршрутизатор в расширитель, который захватывает сигнал данных Wi-Fi из воздуха и повторно передает его.
(Изображение предоставлено: Shutterstock / Casezy idea)
Старый маршрутизатор легко перенастроить на повторитель, чтобы устройство получало сильный сигнал Wi-Fi и отправляло новый поток данных в ранее не подключенные области.Хотя это почти ничего не стоит, не ждите чудес от Wi-Fi. Тем не менее, это хороший способ недорого наполнить дом беспроводными данными.
Мы превратили запыленный роутер Netgear R7000 802.11ac в ретранслятор в качестве примера того, как это сделать. Используя Netgear Genie, бесплатное приложение для управления сетью маршрутизаторов Netgear, мы легко превратили старый маршрутизатор в расширитель Wi-Fi, чтобы добавить Wi-Fi в гостевую комнату в моем подвале.
Общий процесс для других маршрутизаторов аналогичен, но не полностью аналогичен.Если у вас нет одного или чего-то подобного (например, R6700 или R6900), вы можете получить подержанный примерно за 20 долларов в Интернете.
1. Найдите совместимый маршрутизатор
Если у вас есть старый маршрутизатор, обратитесь к руководству, чтобы убедиться, что устройство можно преобразовать в расширитель или повторитель, и получите конкретные инструкции. Если маршрутизатор не поддерживает работу в качестве повторителя или расширителя с использованием прошивки производителя, есть другой способ. Посмотрите, может ли маршрутизатор использовать прошивку с открытым исходным кодом (например, DD-WRT).Если это так, скорее всего, вы действительно сможете использовать свой старый маршрутизатор в качестве повторителя.
Будьте осторожны с маршрутизаторами из эпох 802.11b и g; они не будут работать должным образом, потому что у них более низкая максимальная пропускная способность, что создает узкие места в вашей сети. Посчитайте: если у вас есть соединение со скоростью 100 Мбит / с, а пиковая скорость повторителя ограничена 11 или 54 Мбит / с, вы, вероятно, будете тратить большую часть своей полосы пропускания на более старый маршрутизатор. Подойдет только маршрутизатор 802.11n или ac.
Наконец, маршрутизаторы Asus AiMesh могут соединяться друг с другом для создания собственной ячеистой сети.Есть 17 маршрутизаторов Asus, которые поддерживают инструмент AiMesh и могут автоматически создавать топологию ячеистой сети для заполнения дома беспроводными данными. Однако вам нужно будет загрузить новую прошивку, чтобы она работала.
ПОДРОБНЕЕ: Как настроить удлинитель Wi-Fi для получения наилучшего сигнала
2. Обновите прошивку и сбросьте настройки
После получения и установки последней прошивки R7000 и подключения маршрутизатора к нашей сети с помощью перемычки Cat5 , мы открыли окно браузера и набрали «www.rouoterlogin.net ", чтобы открыть экран входа в систему. Маршрутизаторы других производителей будут иметь другие адреса или фактические IP-адреса, например 192.168.1.1. Подробные сведения о марке маршрутизатора см. в таблице ниже.
| Торговая марка | IP-адрес | URL |
| Asus | 192.168.1.1 | http://router.asus.com |
| Belkin | 192.168.2.1 | http: // router |
| D-Link | 192.168.0.1 | http: //mydlinkrouter.local |
| Linksys | 192.168.1.1 | http: // myrouter .local |
| Netgear | 192.168.0.1 | http://www.routerlogin.net |
| TP-Link | 192.168.1.1 | http://tplinklogin.net или http: / /tplinkwifi.net |
По умолчанию для многих маршрутизаторов Netgear используется пароль admin / password, но другие используют другие комбинации, наиболее распространенными паролями являются admin, default, 1234 и пароль.Если эти пароли по умолчанию не работают, вы обычно можете найти правильные на страницах поддержки продуктов производителя или на таких сайтах, как RouterPasswords.com и Router-Reset.com.
Излишне говорить, что вам следует как можно скорее сменить пароль на более безопасный (и у нас есть удобное руководство, которое проведет вас через этот процесс). Если вы установили новый пароль для маршрутизатора и забыли его, продолжайте и выполните жесткий перезапуск, который сотрет все существующие данные из системы.Обычно вы делаете это, удерживая кнопку сброса в течение 20 или 30 секунд, а затем маршрутизатор перезагружается.
Для изменения конфигурации мы использовали программное обеспечение Netgear Genie, встроенное в маршрутизатор R7000. После входа в систему перейдите в раздел «Беспроводная связь» на главной странице конфигурации. Затем откройте внизу Advanced Setup и Wireless Repeating. Начните с раздела 2,4 ГГц вверху и убедитесь, что имя сети и пароль соответствуют остальной части сети, чтобы обеспечить надежный роуминг от маршрутизатора к повторителю.Затем нажмите или коснитесь Включить функцию беспроводного повтора, а затем - Беспроводной ретранслятор.
3. Установите статический адрес
Это немного сложно, но затем вам нужно ввести статический IP-адрес для ретранслятора. Мне нравится использовать 192.168.1.2 (на единицу выше адреса базового маршрутизатора), чтобы обозначить, что это часть инфраструктуры локальной сети, а не клиент или принтер. Я храню рукописный список статических адресов, прикрепленных к маршрутизатору, чтобы в дальнейшем избежать путаницы с IP-адресами.
Почти готово.Убедитесь, что маска подсети соответствует маске маршрутизатора - маска подсети - это то, что маршрутизатор использует, чтобы определить, являются ли сегмент сети и клиент локальными или удаленными. Эту информацию обычно можно найти в программном обеспечении маршрутизатора на том же экране, что и только что установленный IP-адрес. Самая распространенная маска подсети по умолчанию - 255.255.255.0, и нет причин ее менять.
Прежде чем вы закончите, отметьте поле Disable Wireless Client Association и введите MAC-адрес маршрутизатора; Обычно он находится на наклейке на задней или нижней стороне маршрутизатора или прилагается к документации устройства.
4. Повторите для 5 ГГц.
R7000 - двухдиапазонный маршрутизатор, поэтому перейдите к разделу 5 ГГц и повторите предыдущий набор инструкций. Когда вы закончите, нажмите Применить. Маршрутизатор должен перезагрузиться и через пару минут начать вести себя как беспроводной повторитель.
5. Проверьте свою работу
Пришло время настроить повторитель. Выберите место с розеткой переменного тока, которое находится примерно на полпути между сетевым маршрутизатором и зоной, которую вы хотите заполнить Wi-Fi. При поиске лучшего места для вашего роутера нужно беспокоиться о многих особенностях, но вы в основном ищете золотую середину, где вы получите наилучшие показания.
Запустите повторитель и с помощью ноутбука, телефона или планшета попробуйте выйти в Интернет. После этого проверьте Speedtest.net на доступной пропускной способности. Потребуется несколько проб, много ошибок и, возможно, удлинитель, если розетка переменного тока находится не в нужном месте.
Мне потребовалось около 15 минут и четыре попытки, чтобы найти подходящее место: примерно в 60 футах от маршрутизатора в подвале, что позволило повторителю R7000 омыть гостевую комнату Wi-Fi. Результаты говорят сами за себя.Используя Speedtest.net в качестве эталона, вот наши результаты:
| 15 футов от маршрутизатора | Гостевая комната |
| Ping: 11 мс | Ping: 14 мс |
| Загрузка: 105,2 Мбит / с | Загрузка: 84,5 Мбит / с |
| Выгрузка: 35,3 Мбит / с | Выгрузка: 27,9 Мбит / с |
Я мог бы быть далек от сверхгорячего соединения, а задержка в расширенном Wi-Fi выше, чем в остальной части моей домашней сети, но скорость передачи данных достаточно хороша для обычного просмотра веб-страниц, просмотра фильмов и даже небольших игр.Я надеюсь, что там также сказано: «Добро пожаловать домой» моим гостям.
Кредит: Tom's Guide
.