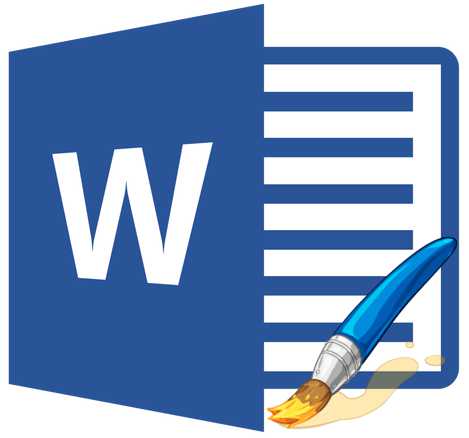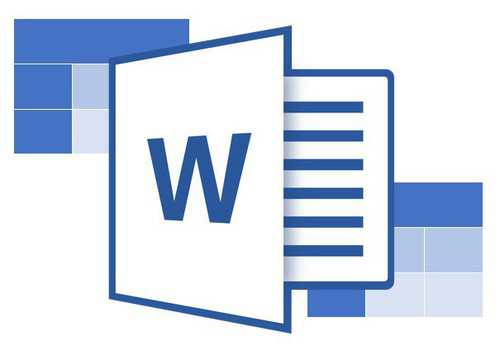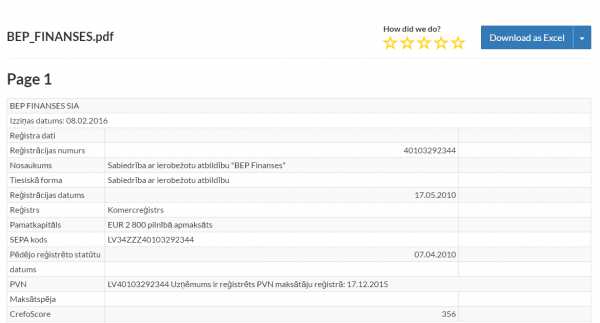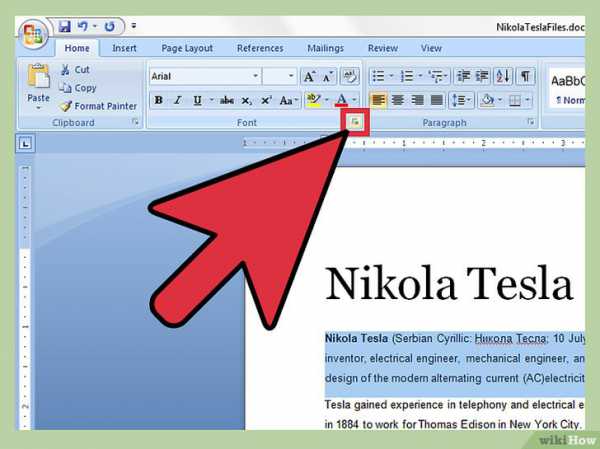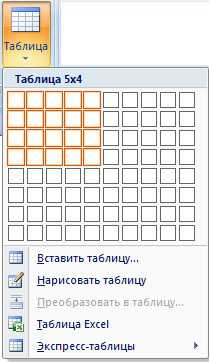Мы принимаем к оплате:
«Подарочный сертификат» от нашего Учебного Центра – это лучший подарок для тех, кто Вам дорог! Оплате обучение и подарите Вашим родным и близким обучение по любому из курсов!!!
«Сертификат на повторное обучение» дает возможность повторно пройти обучение в нашем Учебном Центре со скидкой 1000 рублей!
А также:
Как убрать разрыв разделов в word 2010
Как убрать разрыв страницы в ворде 2010: один шаг — одно действие и двух проблем как не бывало!

В процессе набора текста, а именно когда на странице не остается места для очередного символа, программа Word автоматически переводит пользователя на следующее поле редактора. В том случае если вам крайне необходимо вновь объединить разделенные главы или быть может вернуть на прежнее место «обособленную» цитату, то важно знать и о том, как произвести обратное действие. То есть, как убрать разрыв страницы в ворде 2010, например.
Смотрим, как это можно сделать
Совсем не важно, какую именно редакцию программы Word вы используете, данный способ действенен буквально для всех версий майкрософтовского текстового редактора.
- Так как колонтитул разделения в обычном режиме скрыт — его нужно активировать.
- На главной вкладке редактора найдите значок «¶» — нажмите на него.
- Удалите разделительные элементы с помощью клавиши «Delete».
Возможно следует внести некоторые изменения в настройки программы:
- Откройте меню «Параметры абзаца», которое можно вызвать из третьего блока на главной вкладке редактора.
- Снимите галки со всех пунктов, кроме «Запрет висячих строк».
Вполне может быть, что вам понадобится и этот совет для решения «интервальных заморочек». Хорошего дня вам и плодотворной работы в ворде!
Как удалить разрыв раздела в Ворде
Содержание
- Удаление
- Блокировка разрыва
В Ворде для разделения глав и отдельных абзацев используется специальный управляющий символ — «разрыв страницы». Он может устанавливаться как пользователем, так и текстовым редактором в автоматическом режиме, например, при переходе на новую страницу. Удалить из проекта можно только те разрывы, которые были созданы вручную.
Удаление
Чтобы удалить разрыв страницы в Ворде, выполните следующие действия:
1. Щёлкните в верхней панели программы вкладку «Главная».

2. Нажмите кнопку «Отобразить все знаки», чтобы в тексте стали видимыми все символы форматирования.
3. Установите курсор в конце раздела перед обозначением разрыва. Нажмите клавишу «Del», и он исчезнет.

Также удалить разрыв можно при помощи клавиши «BackSpace», предварительно установив курсор перед управляющим символом.

Примечание. Используя данные способы, вы также можете убрать из проекта и другие знаки форматирования.
По завершении процедуры весь последующий текст «подтянется» к месту удаления.
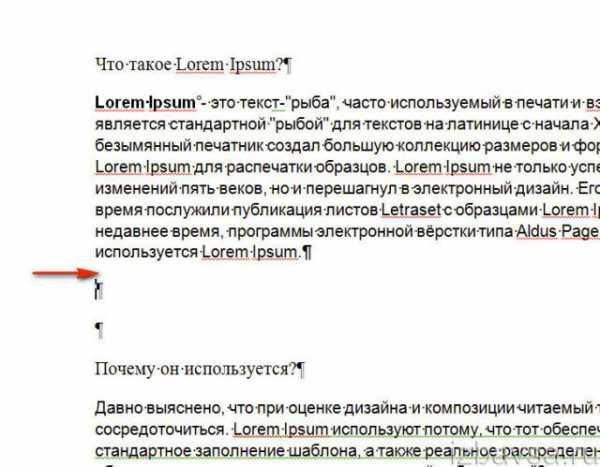
Блокировка разрыва
Чтобы запретить разрыв какого-либо абзаца в тексте, сделайте так:
1. Выделите необходимый фрагмент текста (удерживая левую кнопку мышки, обозначьте границу области выделения).

2. Клацните правой кнопкой по подсвеченному абзацу.
3. В контекстном списке выберите пункт «Абзац».
4. В окне с настройками кликните по вкладке «Положение на странице».
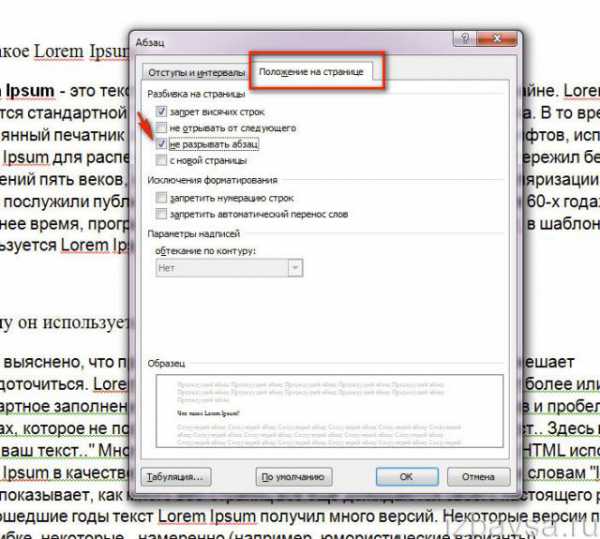
5. Установите флажок в настройке «не разрывать абзац».
6. Нажмите «OK».
Приятной вам работы в Word!
Если статья оказалась вам полезной не забудьте поставить лайк!
Вконтакте
Одноклассники
Google+
Как убрать разделы из документа в ворде. Как сделать разделы в ворде
Работая в текстовом редакторе Microsoft Word, вам наверняка приходилось создавать несколько документов в одном файле так, чтобы каждый из них имел своё, отдельное от остальных частей форматирование. Для этого в Ворде существуют разделы . Научившись правильно работать с ними, вы сможете оформлять более сложную документацию, отчёты, статьи и, вообще, использовать программу более профессионально. В этой статье подробно рассмотрим, как удалить разделы в Word, а также поговорим о том, как, вообще, с ними работать. Давайте разбираться. Поехали!
В некоторых случаях нужно разделить текст на отдельные части с разным форматированием
Прежде чем перейдём к удалению, рассмотрим процесс добавления. Сначала необходимо открыть окно колонтитулов. Делается это двойным кликом по верхней или нижней области листа либо перейдите на вкладку «Вставка» и в блоке «Колонтитулы» нажмите «Нижний колонтитул», затем выберите «Изменить». Теперь поставьте курсор в конце листа, после которого будет добавлен разрыв. Откройте вкладку «Разметка страницы». В блоке «Параметры страницы» нажмите «Разрывы». В появившемся списке, в группе «Разрывы разделов» выберите «Следующая страница». Всё. Готово. В последних версиях Microsoft Word во вкладке «Вставка» есть отдельная кнопка «Разрыв страницы», которая находится в самом начале ленты инструментов. В этом случае достаточно поставить курсор в конец листа и кликнуть по этой кнопке.
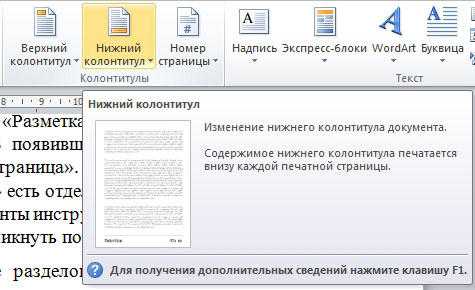
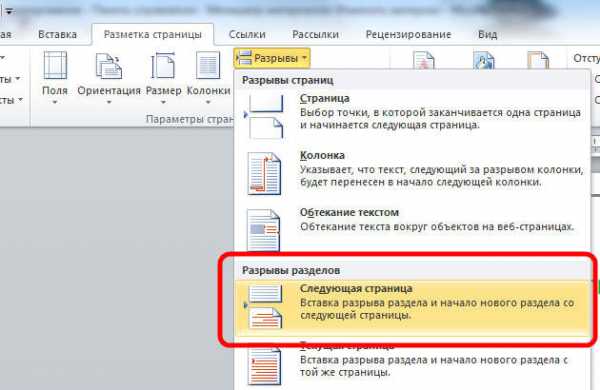
Обратите внимание, что удаление разделов должно выполняться строго в определённом порядке. В противном случае вы рискуете испортить весь текстовый файл. Прежде чем начать удаление, необходимо произвести настройку ориентации страниц одного документа так же, как и во втором. Аналогичным образом следует поступить и с колонтитулами. Для этого зайдите в режим редактирования и кликните по кнопке «Как в предыдущем разделе». Эта кнопка появится на вкладке «Конструктор» в блоке «Переходы». Алгоритм действий следующий:
- Активировать режим отображения всех знаков. В панели инструментов, в блоке «Абзац» есть специальная кнопка. После её нажатия все абзацы, пробелы и прочее будут помечены;
- В своём документе отыщите строку «Разрыв раздела»;
- Удалите эту строку.
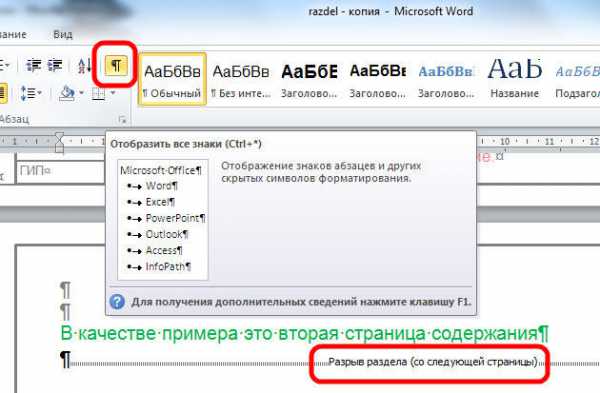
Если Вы работаете с большим документом в текстовом редакторе MS Word, тогда удобнее разделить его на несколько частей, чтобы была возможность форматировать каждую не зависимо от других. И в этой статье мы с Вами рассмотрим, как можно вставить разрывы разделов в Ворде в нужную часть документа. Показывать буду в Ворд 2010, если у Вас установлен 2007 Word, тогда все скриншоты подойдут, а вот для 2013 и 2016 Ворда один скриншот будет отличаться.
Они вставляются для того, чтобы разделить документ на несколько независящих друг от друга частей. После этого к каждому отделенному фрагменту можно будет применить нужное .
Для раздела можно изменить ориентацию страниц, добавить колонтитулы, пронумеровать строки или листы, добавить колонки или изменить границы документа. При этом изменения будут применены только к выбранной части и никак не затронут все остальное в документе.
Если Вам нужно или , тогда можете прочесть статьи, перейдя по ссылкам.
Перед тем, как начать, включите отображение непечатаемых символов. Благодаря им, можно увидеть, где именно в документе стоит разрыв. На вкладке «Главная» в группе «Абзац» нажмите на кнопку «Отобразить все знаки» .
После этого, в документе отобразятся все расставленные пробелы, отступы, знаки окончания строки и прочее. Если Вам непривычно работать с непечатаемыми символами, то после того, как поделите документ на части, их можно отключить, снова нажав по кнопке «Отобразить все знаки» .
Дальше поставьте курсор в конце того абзаца, где нужно разорвать текст, перейдите на вкладку «Разрыв страницы» и в группе «Параметры страницы» нажмите на кнопку «Разрывы» . Откроется выпадающий список. В нем выберите подходящий пункт из части «Разрывы разделов» .
В данном списке также есть . Перейдите по ссылке, чтобы подробнее прочесть, что это такое.
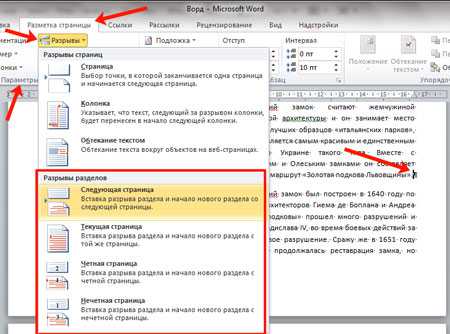
Если у Вас установлен Ворд 2013 или 2016, тогда открывайте вкладку «Макет» , а дальше кликайте по тем же пунктам, которые указаны выше.
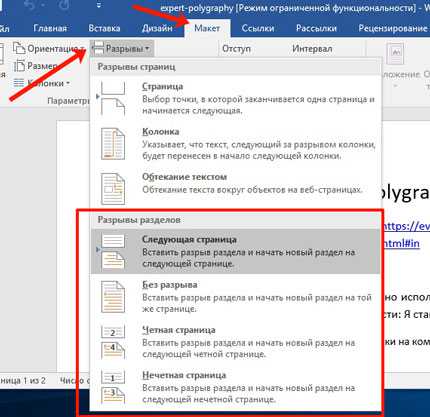
После этого, текст будет разделен. На предыдущем шаге я выбрала пункт «Следующая страница» , поэтому у меня текст второго абзаца был перенесен на новый лист. Если поставить курсор в конце текста первого абзаца и нажать «Enter» , то в новой строке можно увидеть, что в данном месте текст поделен.

Если выбрать пункт «Текущая страница» , тогда текст поделится на части соответствующим образом.
Например, разделим таким способом два абзаца в примере. Ставлю курсор после первого абзаца и выбираю «Разрывы» – «Текущая страница» .
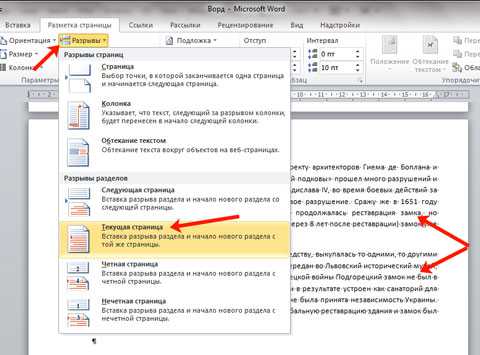
Текст будет поделен на этом же листе. Чтобы убрать лишнюю строку во втором абзаце, поставьте на эту строку курсор и нажмите «Delete» .
Такой вид используется чаще всего в том случае, если нужно разбить часть текста в документе на колонки. Поставьте его сверху и снизу нужного абзаца, а потом сделайте . Подробно про это, можно прочесть в статье по ссылке.
В списке есть еще два вида: «Четная страница» и «Нечетная» . В первом случае, он будет начинаться на следующей четной странице, во втором – на нечетной.
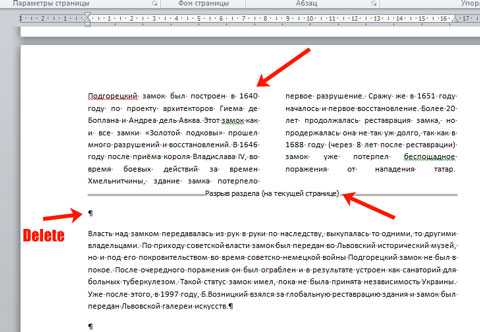
Кроме колонок, для разделов можно по отдельности выбрать нужные отступы справа и слева – то есть, настроить поля. При этом отступы в других разделах затронуты не будут.
В примере, я изменила поля для второго абзаца, а поля в первом абзаце, который разбит на колонки, так и остались нетронутыми.
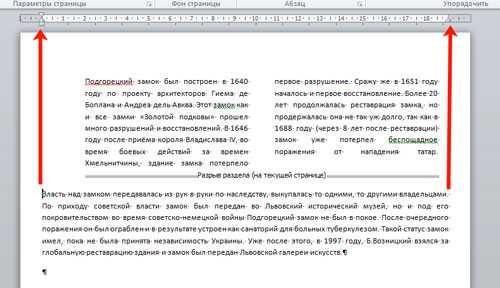
С разделенным на разделы текстом в документе Ворд работать намного проще. Вы можете сделать другой вид для колонтитулов, добавить колонки, применить отдельный стиль форматирования и прочее к любому фрагменту текста.
Как удалить разрыв раздела в ворде. Как убрать разрыв разделов в ворде.
Разрыв страниц в Word чаще всего используют в случаях, когда оформление одного листа закончено и нужно начать заполнение второго. Студенты в таких случаях используют абзацы, нажав на клавишу Enter несколько раз. Однако этот метод не надёжен, так как при изменении строчки, размера шрифта или просто формата, все страницы разъезжаются и на удаление лишних абзацев нужно тратить время. Поэтому рассмотрим способы, как сделать и убрать разрыв страницы в Word.
Как сделать разрыв страницы в Microsoft Word?
Чтобы сделать разрыв страницы в Word, стоит выполнить следующие действия:
- Открываем документ. Ставим курсор в том месте, после которого нужно сделать разрыв страницы и выбираем «Разметка страницы» и «Разрыв».
- Откроется небольшое окно. Выбираем тип разрыва: следующая, текущая, четная или нечётная страница.
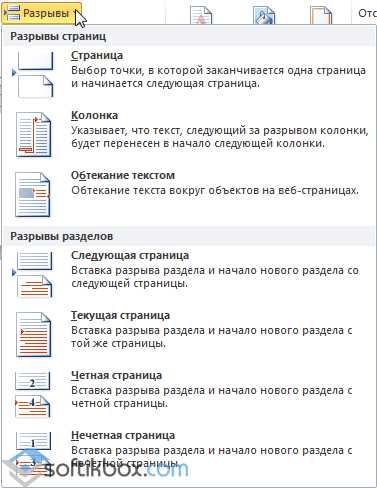
Также разрыв листа в Ворде можно выполнить с помощью функции «Вставка», «Разрыв страницы».

Как сделать разрыв страницы по нумерации?
Для того, чтобы сделать разрыв определённых страниц, в первую очередь их нужно пронумеровать. Для этого выбираем «Вставка», «Номер страницы».
Указываем положение нумерации.
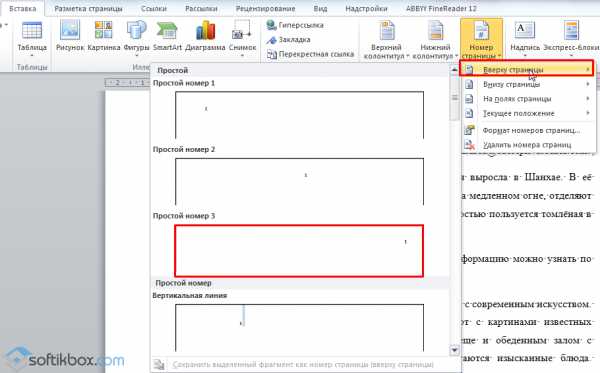
Теперь, чтобы сделать разрыв, к примеру, чётных страниц, выбираем «Разметка страницы», «Разрыв» и указываем «Чётная страница».
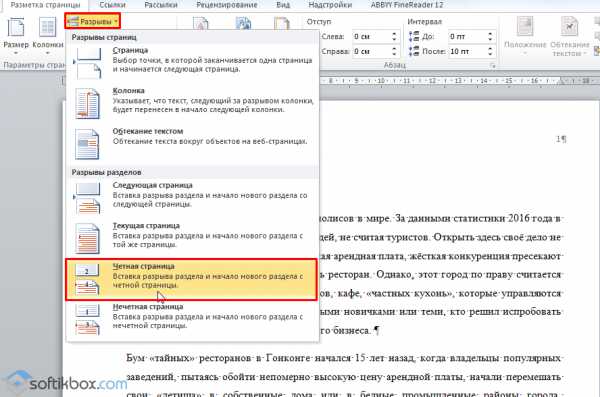

Разрыв появится с чётной страницы.
Как убрать разрыв страницы в программе Word?
Чтобы удалить разрыв страницы, изначально нужно узнать есть ли он, так как данный элемент не отображается.
- Отрываем текст и нажимаем на значок «Отобразить все знаки».
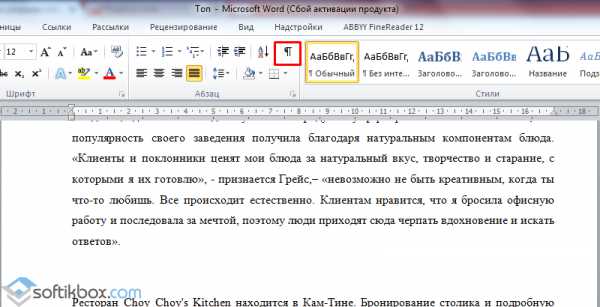

- Выделяем разрыв с помощью протягивания мышкой и нажимаем «Delete».

Во многих документах, новые разделы или главы, начинаются с новой страницы. Это может быть обусловлено или желанием самого автора, или требованиям к документу. Разрывы страниц могут присутствовать и в том тексте, который Вы копируете с Интернета.
Учитывая, что подобное форматирование подходит не всем пользователям, в этой статье рассмотрим, как можно убрать разрыв страницы в Ворде .
Чтобы убедиться, что в документе расставлены именно разрывы страниц в тексте, а не подряд идущие символы начала абзаца, отобразим непечатаемые знаки. Для этого на вкладке «Главная» в группе «Абзац» нажмите на кнопочку «Отобразить все знаки» .
Если после этого, между двумя частями текста появилась надпись «Разрыв страницы» , давайте ее уберем.
Для этого установите курсив перед надписью и нажмите «Delete» .

Разрыв страницы между частями текста будет удален.
Для того чтобы убрать пустое место, которое получилось из-за знаков абзаца, поставьте курсор в конце первой части текста и нажимайте «Delete» нужное количество раз.
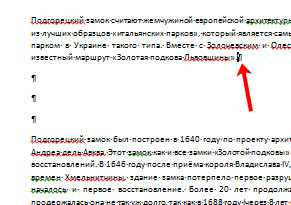
Теперь рассмотрим еще один способ. Он пригодится в том случае, если у Вас очень большой документ и в нем расставлено много разрывов страниц, которые нужно убрать. Воспользуемся мы встроенной функцией . Перейдя по ссылке, Вы сможете прочесть подробную статью на данную тему.
Нажимаем комбинацию клавиш «Ctrl+H» . Откроется окно «Найти и заменить» . В нем, на вкладке «Заменить» , нажмите на кнопочку «Больше» .
Ставим курсор в поле «Найти» , нажимаем на кнопку «Специальный» и выбираем из выпадающего списка «Разрыв страницы» . В поле появится обозначающий символ.

Поле «Заменить на» можете оставить пустым. Затем нажмите «Заменить все» . После того, как будут убраны все разрывы страниц в документе, появится информационное окошко, где будет указано количество выполненных замен. Нажмите в нем «ОК» . Закройте окно «Найти и заменить» .
Если Вам не нужно убирать все разрывы страниц в документе, тогда нажимайте кнопочку «Найти далее» , и когда выделится ненужный знак раздела страницы, нажмите «Заменить» . Пройдитесь так по всему документу.
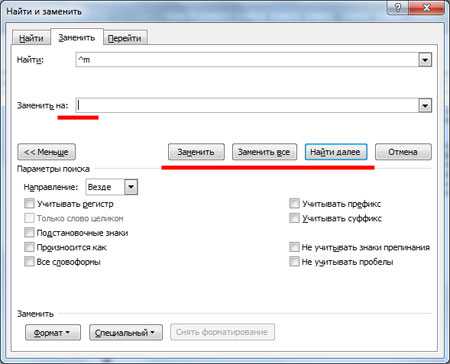
Вот так, используя один из описанных в статье способов, Вы можете удалить ненужные разрывы страниц в Ворде.
При копировании или редакции статей и работ пользователи «Ворда» сталкиваются с тем, что текст (новая глава или параграф) начинается со следующей страницы. Между тем либо в целях экономной распечатки, либо для использования некоторых фрагментов этого документа такое оформление оказывается неуместным и нежелательным.
Эта статья посвящена тому, как убрать разрывы страниц в «Ворде».
Что такое разрыв страницы
Разрыв страницы в «Ворде 2010» - это непечатаемый знак, наподобие пробела, знака конца абзаца или табуляции. Это знак-команда. После него весь последующий текст будет располагаться только на следующей странице. Эту возможность используют тогда, когда идея верстки документа предполагает, что каждый раздел начинается с нового листа. Нередко вместо разрыва страницы ошибочно используют в этих целях повторы знаков конца абзаца, однако это очень неудобно. При таком решении после изменения объема раздела начальные строки всех последующих разделов «съедут», то есть будут начинаться то с середины следующей страницы, то продолжать уже заполненную, но после некоторого расстояния. Это абсолютно закономерно, так как большим количеством пробелов задается только расстояние между строками. Ими не дается команда начинать новую страницу.
Аналогичный знак - разрыв строки. Он используется тогда, когда необходимо, чтобы весь последующий текст печатался обязательно на другой строчке, а новый абзац при этом не начинался.
Существует несколько способов того, как убрать разрывы страниц в «Ворде». Их целесообразно использовать в зависимости от того, каков объем документа, сколько в нем предполагается удалений и какова их цель и т. д.
Первый способ
Убрать разрыв страницы в «Ворде» можно, просто поставив курсор в конец самой последней строки, после которой начинается разрыв, и нажать клавишу Delete. Возможно, ее придется нажать несколько раз, так как, вероятно, за последним печатаемым знаком (чаще всего это касается точки или другого знака конца предложения) могут быть и дублированные пробелы, и абзацы. Однако в конце концов все они будут удалены, а за ними будет удален и разрыв страницы. Чаще всего это происходит после второго-третьего нажатия клавиши. Это будет заметно, когда текст со следующей страницы переместится на текущую и, скорее всего, продолжит абзац. Затем достаточно отделить его нажатием клавиши Enter.
Такой способ подходит для работы с небольшими документами и единичными разрывами.
Второй способ
Второй способ того, как убрать разрывы страниц в «Ворде», заключается в подконтрольном удалении знаков.
Нажмите кнопку «Отобразить все знаки», и вы увидите все разрывы страниц в документе. Листая вниз, выделяйте их и нажимайте Enter либо Delete, в зависимости от того, как оформлен текст, чтобы либо разрыв заменялся на конец абзаца, либо просто удалялся.
Этот способ незаменим, если нужно удалить только часть разрывов. Допустим, необходимо, чтобы главы начинались с новой страницы, а параграфы продолжались на предыдущих.
Также его можно использовать, если вы работаете с документом средней длины.
Третий способ
Третий способ заключается в автоматическом удалении абсолютно всех разрывов страниц в документе или их замене на знак абзаца или пробела (в зависимости от ваших целей). Для этого используется окно поиска и замены.
Поставьте курсор в начало текста и нажмите клавиши Ctrl и F. Появится окно поиска и замены. Нажмите на вкладку «Заменить». Далее - на кнопку «Больше». Откроются дополнительные настройки и опции. Поставьте курсор в поле «Найти». Найдите кнопку «Специальный» и в выпадающем списке кликните по строке «Разрыв страницы».
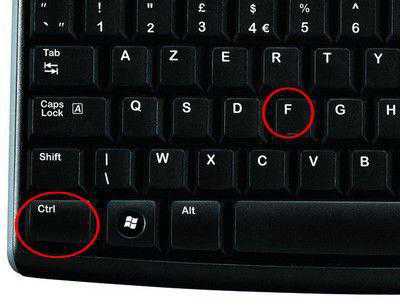
Поставьте курсор в поле «Заменить». Если вам нужно просто удалить разрывы, ничего не печатайте в этой строке. Если нужно заменить их на пробелы, напечатайте пробел (обычной клавишей, как вы делаете это при работе с текстом). Если нужно, чтобы все разделы были заменены на начала абзацев, нажмите на кнопку «Специальный» и выберите соответствующую строку.
После этого кликните по кнопке «Заменить все». Операция завершена. Программа предоставит отчет о том, сколько замен произведено. Все разрывы страниц удалены.
Этот способ подходит для работы с объемными документами или с такими текстами, где разрывы страниц проставлены ошибочно и бессистемно. Такое случается, например, при копировании материалов из браузера со сложной версткой.

Совмещение разных способов
Как убрать разрывы страниц в «Ворде» можно еще? Используйте второй и третий способы вместе. Скажем, у вас очень большой документ, но вам бы хотелось, чтобы не все разделы были удалены. Повторите подготовку к автоматической замене, но вместо кнопки «Заменить все» нажмите «Найти далее». Если разрыв страницы, который покажет вам программа, подлежит удалению, нажимайте «Заменить», если нет, то дайте команду «Ворду» искать следующий знак. Это значительно ускорит работу.
Кроме разрыва страницы, в документе может быть использован также знак разрыва раздела. Его можно удалить аналогичным способом.
Популярный редактор Microsoft Word постепенно становится все сложнее и сложнее. Как показывает практика, некоторые его функции вызывают у начинающих пользователей затруднения – в частности создание разрыва страниц вместо переноса строки. Пытаясь изменить ситуацию, можно и вовсе сделать документ трудночитаемым. Рассмотрим, как легко можно справиться с этой проблемой.
Удаляем разрыв страницы
Для того чтобы удалить из документа установленный в нем разрыв страницы, поступаем следующим образом:
Во вкладке «Главная» основного меню включаем отображение спецсимволов в подразделе «Абзац».
Находим в тексте символ разрыва, выделяем его мышкой и нажимаем клавишу «Del».
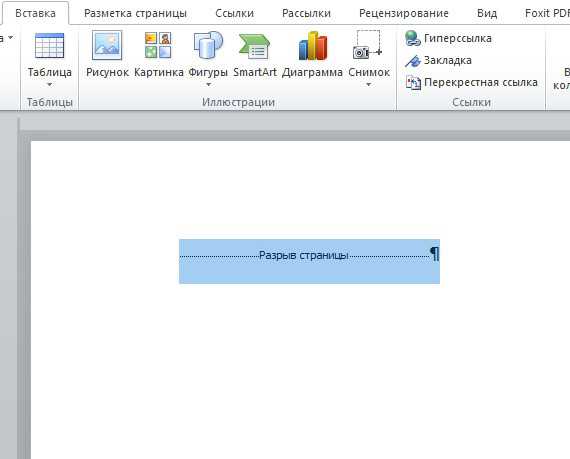
Выключаем показ спецсимволов.
Удаляем множество повторяющихся разрывов страницы
Иногда, особенно при конвертации других файлов в формат *.docx, разрывов страниц встречается очень много, так что удаление их вручную может быть довольно-таки затруднительно. В этом случае воспользуемся функцией контекстной замены. Выбираем опцию «Заменить» в меню «Главная» (или нажимаем «Ctrl-H» на клавиатуре), и в поле «Найти» вводим символ разрыва строки «^ m ». В поле «Заменить на» вводим символ перевода строки «^ p ». Для того чтобы просто удалить разрыв, оставляем поле «Заменить на» пустым.
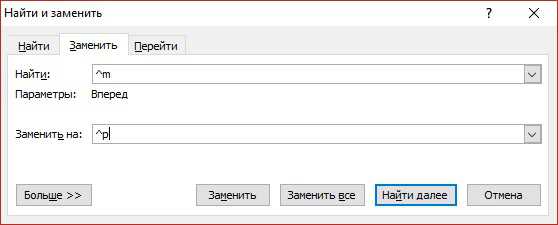
Запрещаем вставлять символ разрыва в выделенном фрагменте текста
Программе можно и вовсе запретить устанавливать символы разбивки страниц в создаваемом вами документе. Для этого поступаем так:
В разделе «Разметка страницы» главного меню Word нажимаем кнопку, которая откроет диалоговое окно «Абзац».
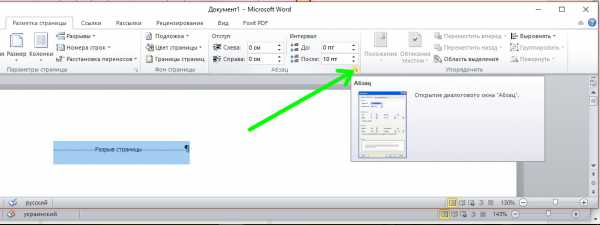
Переключаемся на закладку «Положение на странице». Отмечаем чекбоксы возле пунктов, как показано на рисунке:
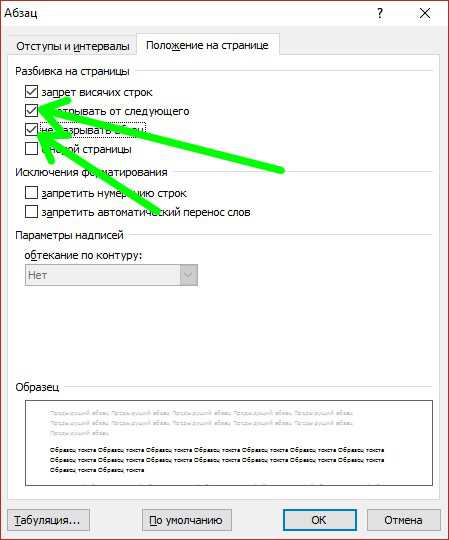
Убираем вставку разрывов страниц в новом документе
Чтобы в создаваемом документе не появлялись разрывы страниц, делаем следующее:
На вкладке меню «Главная» в разделе «Стили» выбираем «Заголовок 1» и открываем окно «Изменить» кликом на соответствующую кнопку.
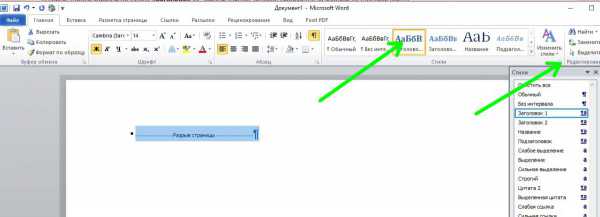
В меню свойств стиля выбираем «Изменить».
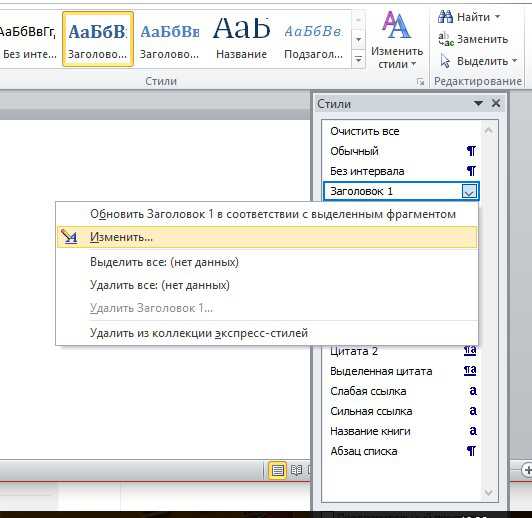
Нажимаем «Формат», в меню выбираем «Абзац».

Делаем изменения, описанные в предыдущем пункте.
После выставляем переключатель на пункт «В новых документах, использующих этот шаблон» и нажимаем «ОК».
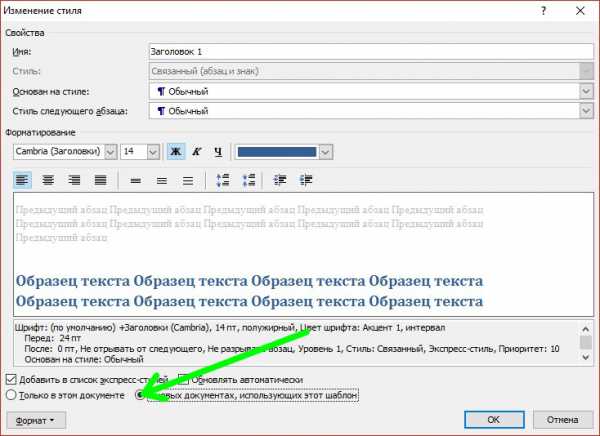
Здравствуйте, уважаемые читатели блога сайт. Если вы попали на эту страницу, значит вы часто работаете с документами и в частности сталкиваетесь с какой либо задачей в программе Microsoft Word. В этой статье давайте разберем не очень сложные задачи форматирования страниц — как сделать разрыв страницы в ворде, что такое неразрывный пробел и как удалить принудительный разрыв страницы.
При наборе документов, программа ворд автоматически вставляет разрыв страницы исходя из заданных параметров ширины поля для печати. Как только вы переходите границу этих параметров, Word вставляет специальный символ разрыва страницы. Но очень часто для нормального форматирования и придания документу удобочитаемого вида, необходимо вручную вставить разрыв именно в том месте, где это логически обосновано.
Нет ничего сложного в этой операции и во всех версиях она делается практически одинаково. Поставите курсор в том месте, после которого необходимо начать новую страницу (вставить принудительный разрыв). Я использую версию Microsoft Word 2013, но по аналогии вы сможете проделать это в любой предыдущей и последующих версиях.
- Поставьте курсор в том месте, где необходимо разорвать принудительно страницу.
- Во вкладках (или в меню, если вы используете ранние версии) нажмите на вкладку «ВСТАВКА»
- Нажмите на «СТРАНИЦЫ», если у вас экран узкий и эта область меню свернулась для лучшего отображения.
- Выберите «Разрыв страницы».
Место, где находился курсор, теперь будет началом следующей страницы.
Если вы обратили внимание на изображение ниже или же при вставке прочитали аннотацию, вы могли заметить горячее сочетание клавиш для данной операции. Если вы часто пользуетесь разрывом, рекомендую запомнить его и пользоваться для более быстрого набора текста. Поставили курсор в нужном месте или во время набора просто нажали Ctrl+Enter и получили разрыв.
Вставляем разрыв между абзацами
Кроме вставки разрыва, можно воспользоваться функцией запрета вставки разрыва страницы для определенного абзаца. Этот параметр указывает Word при редактировании документа не переносить сстроки данного абзаца на другую страницу. Программа перенесет весь абзац целиком на следующую страницу а не одну или несколько строк.
Для запрета вставки разрыва абзаца необходимо:
- Выделить необходимый абзац или просто установить курсор внутри данного абзаца.
- Перейти во вкладку «РАЗМЕТКА СТРАНИЦЫ».
- Нажать на ссылку «Параметры абзаца»
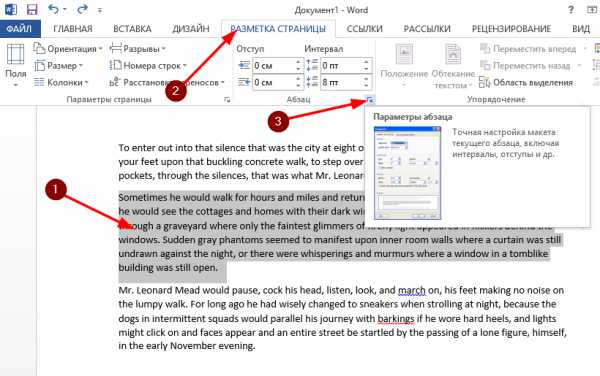
Откроется оно параметров данного выделенного абзаца. Перейдите во вкладку «Положение на странице» и отметьте галочкой пункт «не разрывать абзац». Нажмите Ок.
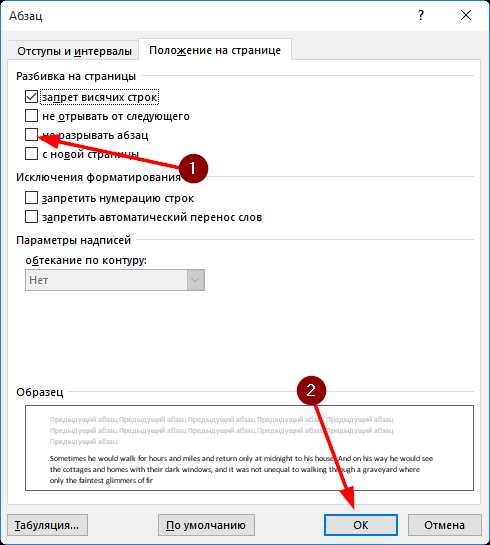
Отмечаем пункт «не разрывать абзац»
Точно так же можно запретить программе разделять определенные абзацы, которые идут друг за другом. При этом программа точно так же как и с одним абзацем, перенесет всю группу на следующую страницу. Чтобы задать данное свойство:
- Выделите необходимые абзацы или же если вам необходимо привязать один абзац к последующему, просто выделите один.
- Перейдите на вкладку «РАЗМЕТКА СТРАНИЦЫ»
- Нажмите на ссылку «Параметры абзаца»
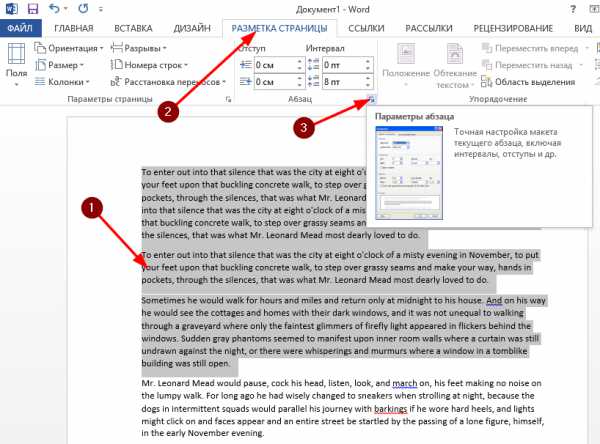
Во вкладке «Положение на странице» отметьте пункт «не отрывать от следующего» и Ок.
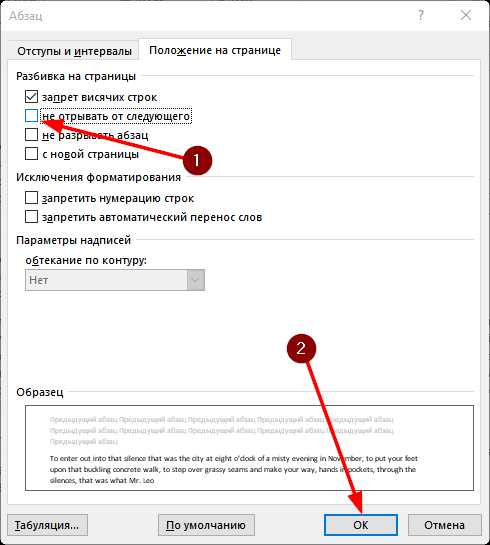
Как удалить принудительный разрыв
Обратите внимание, что удаление возможно только «Принудительный разрыв», т.е. тот, который был установлен вами или другим пользователем документа.
Чтобы удалить принудительный раздел:
- На вкладке «ГЛАВНАЯ» нажмите на «Отобразить все знаки».
- Программа отобразит все скрытые и служебные символы.
- Выделите отметку «Разрыв страницы» и удалите ее.
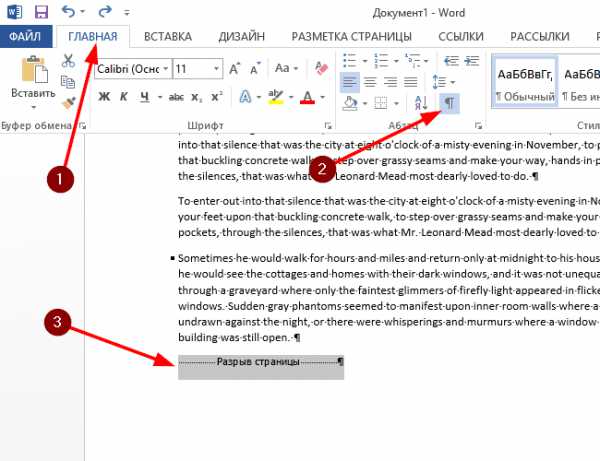
Неразрывный пробел позволяет избежать ситуации, когда в тексте присутствуют два слова, которые при попадании в конец страницы разрываются построчно. Неразрывный пробел указывает программе не делать перенос одного из слов, а перенести на следующую строку оба слова.
Для начала включите отображение всех знаков (попробуйте привыкнуть так печатать в будущем, это значительно упростит процесс). Для того чтобы поставить неразрывный пробел, во время печати вместо простого нажатия на пробел, нажмите сочетание клавиш Ctrl+Shift+Пробел. Если вы посмотрите на изображение ниже, вы увидите что обычный пробел отображается простой точкой, а неразрывный пробел кружочком. На этом же изображение в первом абзаце я между словами «put» и «your» поставил обычный пробел и второе слово программа перенесла на следующую строку. Во втором абзаце между этими же двумя словами я поставил неразрывный пробел и на следующую строку перенеслись оба слова.
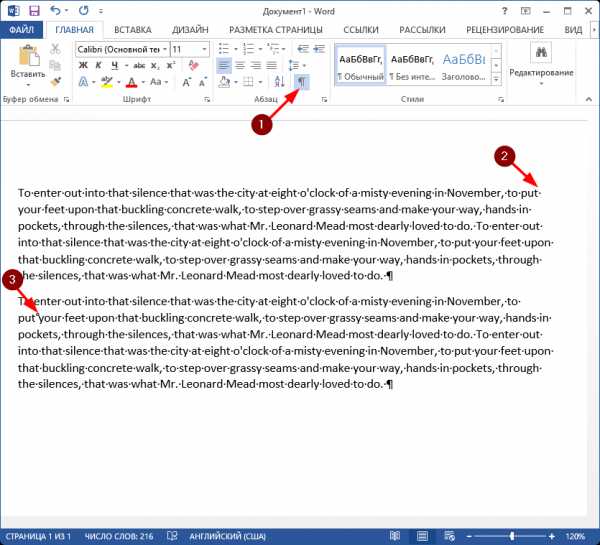
Разница между простым пробелом и неразрывным