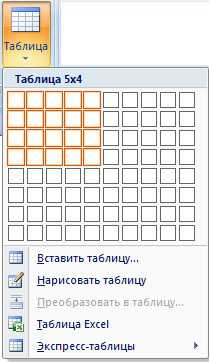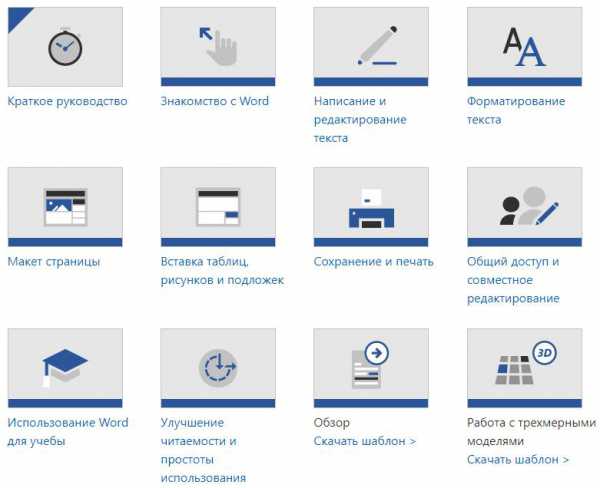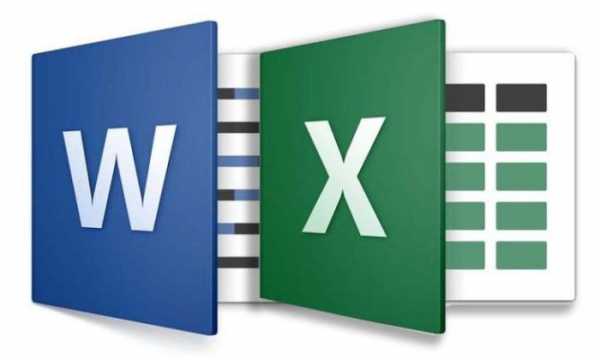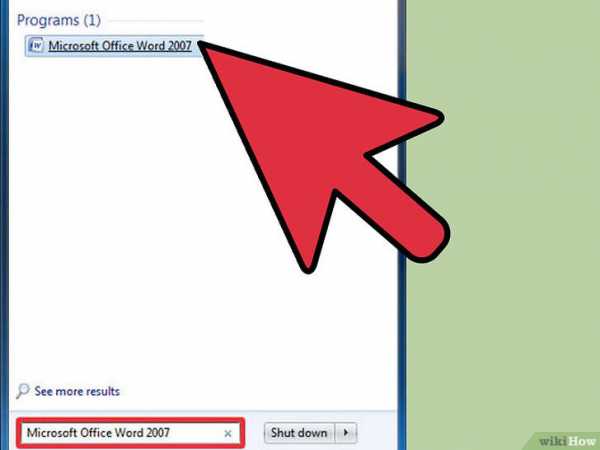Мы принимаем к оплате:
«Подарочный сертификат» от нашего Учебного Центра – это лучший подарок для тех, кто Вам дорог! Оплате обучение и подарите Вашим родным и близким обучение по любому из курсов!!!
«Сертификат на повторное обучение» дает возможность повторно пройти обучение в нашем Учебном Центре со скидкой 1000 рублей!
А также:
Как закрепить линейку в word 2007
Как сделать линейку в Ворде видимой?
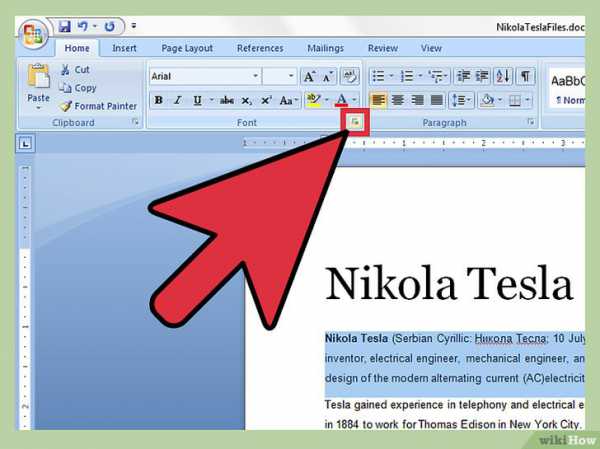 Сделать линейку в Ворде видимой, если она скрыта, можно несколькими способами. Есть и более сложный способ, которым, скорее всего, мало кто пользуется, но знать о нем не помешает.
Сделать линейку в Ворде видимой, если она скрыта, можно несколькими способами. Есть и более сложный способ, которым, скорее всего, мало кто пользуется, но знать о нем не помешает.
Как включить линейку в Ворд?
Самый простой способ: если в окне программы не хватает каких-то кнопок или панелей, нужно настроить Вид окна. В Word 2007, 2010 вид находится на ленте сверху на соответствующей вкладке. Соответственно, чтобы включит линейку, нужно нажать Вид — Линейка. Еще один способ — нажать на кнопку Линейка сверху от полос прокрутки (под кнопкой Закрыть документ). Для подтверждения подлинности выданных сайтом документов сделайте запрос в редакцию.
По умолчанию, линейка не отображается в окне редактора. Для того, чтобы она отображалась нужно включить режим разметки. Включить линейку в текстовом редакторе Word можно несколькими способами. Второй вариант — это открыть вкладку Вид и в разделе Показать поставить галочку напротив строки Линейка.
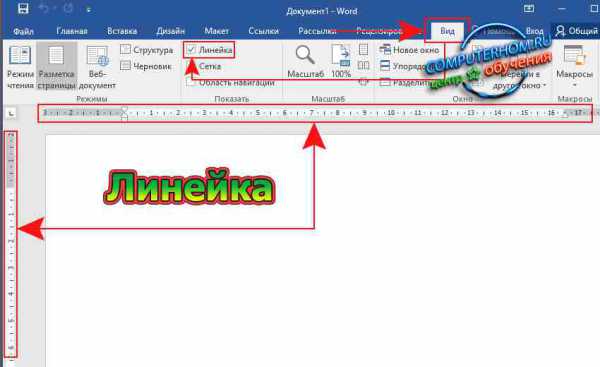
Порядок включения в Ворде 2003
Сначала следует открыть Microsoft Office. В верхней строке меню необходимо найти «Вид». Кликнув левой кнопкой мышки по нему, открыть выпадающий список.
Порядок действий по добавлению линейки в Ворде 2010 имеет схожесть с порядком действий в версии 2003. Отличается лишь расположение искомых подменю. Для этого следует обратить внимание на правую часть документа, где расположен ползунок, позволяющий передвигать открытый документ. Как видите, решить проблему, связанную с отсутствием разметки, можно всего за пару кликов.
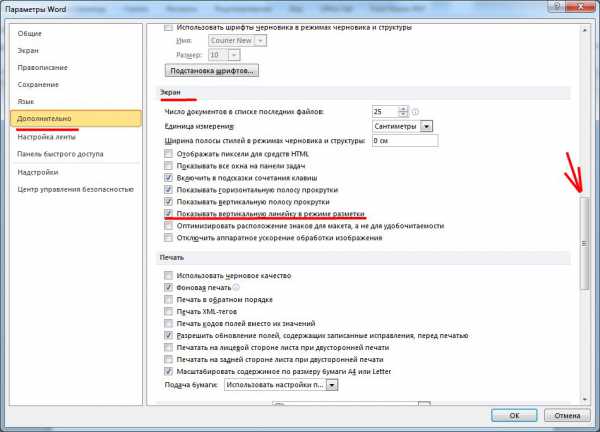
Документ легче читается и лучше воспринимается визуально, если текст разделен на абзацы и имеет отступ первой строки. Набирая текст на компьютере с помощью интерфейса Word, нет необходимости в начале каждого абзаца неоднократно нажимать пробел.
Работая в программе Word 2007, очень полезно и удобно использовать измерительные линейки документа. Вертикальная линейка отображается в документе только в режиме «Разметка страницы». Работа с линейкой возможно только в режиме просмотра документа «Разметка страницы».
Как правильно пользоваться линейкой в ворде
Форматирование абзацев в Ворде с помощью линейкиДля быстрой настройки полей и отступов в абзацах можно воспользоваться линейкой. По умолчанию отображение линейки выключено в новых версиях Ворд. Чтобы ее включить нажмите кнопку, расположенную над вертикальной полосой прокрутки в программе. Проще всего сделать абзац в ворде с помощью клавиши Tab . Для этого нужно установить курсор в начале красной строки и нажать Tab на клавиатуре. В Ворд 2003, 2007 и 2010 можно сделать абзац на глаз. Для этого необходимо воспользоваться горизонтальной линейкой вверху страницы. Для точной настройки отступа используется окно Абзац . Первым делом надо выделить абзацы, для которых устанавливается параметр отступа, и щелкнуть правой кнопкой мыши по выделенному фрагменту. Место стандартного расположения линейки в Ворде #8212; слева и сверху. Также она позволяет изменить ширину колонок или строк/столбцов в таблицах.
Для этого можно просто установить курсор в нужную строку и посмотреть на расположение табуляторов. Экран» и поставить галочку слева от строки «Показать вертикальную линейку в режиме разметки». Следует заметить, что после установки галочки, вертикальная шкала будет видна только в режиме разметки.
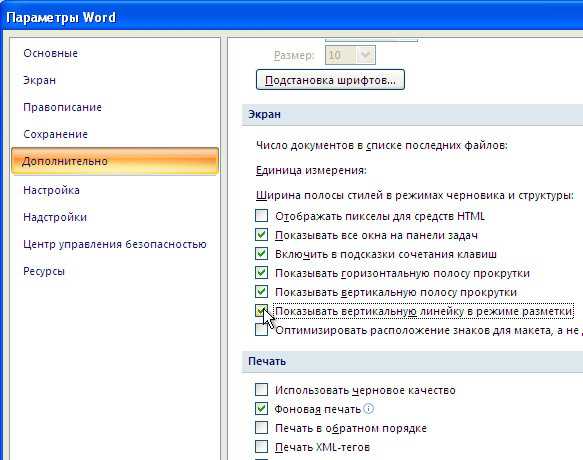
Правильный способ сделать такой отступ — вставить таблицу с невидимыми границами или воспользоваться табуляторами. Чтобы установить нужное выравнивание, щелкните несколько раз по квадратику в левой части линейки. В редких случаях может понадобиться вставить табулятор в ячейку таблицы (например, нужно сдвинуть часть текста вправо, а разбивать ячейки по какой-то причине нежелательно). Дважды щелкните по верхней половине горизонтальной линейки, чтобы настроить параметры страницы.
Измерительная линейка в word 2007
При работе с документами в word 2007 удобно пользоваться измерительной линейкой. Где же включается/отключается линейка в word 2007?
Способ первый – быстрый:)
Справа, над вертикальной полосой прокрутки, есть кнопка «Линейка». Вот этой кнопкой мы и воспользуемся. Смотрим на картинку ниже:
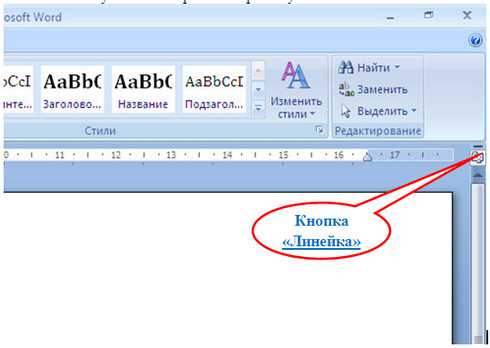
Способ второй – долгий:)
В открытом документе word 2007 на «Ленте» переходим на вкладку «Вид». Здесь, в группе «Показать или скрыть» отмечаем флажком «Линейка» и наблюдаем появившуюся линейку. Включенная линейка в word 2007 помогает ориентироваться в текстовом поле документа, позволяет изменять поля.

Как сделать линейку в word 2007?

При помощи линейки можно выставлять отступ первой строки, отступ слева и справа; левое, правое, верхнее и нижнее поля, а также табуляцию. В общем, огромный список возможность которыми не стоит пренебрегать.
Сетка представляет собой, не побоюсь этого выражения – «тетрадь в клеточку». Я очень редко ней пользуюсь, а если и включаю, то только для функции при вставке таблицы «Нарисовать таблицу». Включить обе эти функции не трудно, поэтому этот урок будет очень маленьким.
Для того чтобы включить линей и сетку необходимо:
1. В главном меню находим вкладку «Вид». В ней, в разделе «Показать или скрыть», вы увидите как раз-то две функции «Линейка» и «Сетка», напротив которых отсутствуют флажки. Установите галочки и сетка и линейка отобразятся.
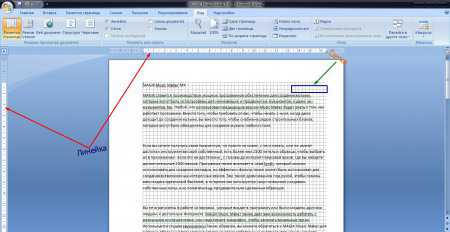 Аналогично, как и Microsoft Word 2007, вы можете включить отображение сетки и линейки в Word 2003 и 2010
Аналогично, как и Microsoft Word 2007, вы можете включить отображение сетки и линейки в Word 2003 и 2010
Линейка позволяет легко управлять полями, абзацами, табуляцией и отступами в документе. К сожалению, по умолчанию линейка отключена в MS Word 2007, однако её можно легко включить, как именно показано в этом ёлпере.
Откройте документ. Выберите меню
«Вид» , в разделе
«Показать или скрыть» поставьте флажок в элементе
«Линейка» , после чего с левой стороны и над листом документа появится линейка.
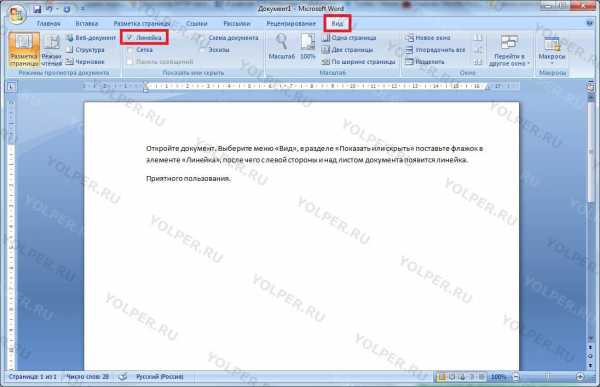
Приятного пользования!
Нам важно знать ваше мнение
Пожалуйста, помогите нам понять, насколько полезна информация на этой странице, помогла ли она решить возникшие у вас проблемы? Для ответа, нажмите на одну из трех кнопок:
Обработка запроса. Пожалуйста, подождите…
Линейка – это очень полезный инструмент в Word, который мгновенно позволяет отформатировать текст любой сложности. Конечно, вместо того чтобы нажимать для каждого абзаца по несколько раз Пробел, будет значительно удобнее некоторое время «поперетягивать» бегунки. Такое выравнивание будет довольно часто мешать вашей работе в редакторе. А что же делать, когда при открытии редактора Word, вместо привычной линейки виднеются серые и неактивные края? Во-первых, не стоит по этому поводу переживать. Возможно, в процессе прошлой работы с Word, вы или кто-либо другой, сидящий за вашим компьютером, совершенно случайно в настройках отключил функцию Линейки. Нет необходимости расстраиваться, ведь снова привести эту функцию в действие займёт несколько секунд. Единственное, что понадобится, это чётко соблюдать нижеприведённую инструкцию.
В меню «Вид» -> «Линейка»
Первое, что нужно сделать, это хорошенько изучить все функции, которые находятся в левом верхнем углу редактора Word. Так вот, там следует отыскать функцию под названием Вид и кликнуть по ней мышью. Достоверно изучите все пункты, которые появились в данном меню. В этом списке вы и должны увидеть пункт Линейка, не отмеченный галочкой. Это самый простой способ включить данную функцию, но, к сожалению, всё может быть гораздо сложнее. Открыв пункт Вид, вы можете и не увидеть подходящего вам пункта Линейка.
Если в меню нет «Линейки»
Опять же, паниковать не стоит. Есть ещё один маленький нюанс. Внизу появившегося меню есть маленькое обозначение в виде двойных кавычек, это означает, что Word отобразил не все элементы меню, а только те, которыми вы наиболее часто пользуетесь при работе с редактором. Это необходимо для вашего же удобства. Итак, вам нужен пункт Линейка, для этого щелкните по кавычкам, и перед вами появится полное меню Вид. Как вы видите, слева от нужного пункта Линейка не стоит желаемая галочка. Вот именно поэтому и возникли все ваши сложности. Галочка обозначает, что данная функция была отключена. Всё что следует сделать – это нажать мышью по пункту Линейка. Сразу после этого действия, напротив этого пункта, появится галочка. Теперь обратите внимание на то, что в вашем редакторе, наконец, появилась Линейка, которая позволит вам достаточно легко и быстро отформатировать любой текст.
Вывод таков, компьютер – это вовсе не так сложно, как кажется на первый взгляд.
Готово!
На этом все. Линейку включили.
Как сделать линейку
В разделе Программное обеспечение на вопрос Кто подскажет, как включить линейку в Microsoft Word 2007? заданный автором Просо лучший ответ это
Ответ от
22 ответа
Привет! Вот подборка тем с ответами на Ваш вопрос: Кто подскажет, как включить линейку в Microsoft Word 2007?
Ответ от Игорьвыбрать закладку вид- поставить галочку ЛИНЕЙКА
Ответ от CheSterВВерху — Вид, там поставить галочку — Линейка
Ответ от Простудакороче мороче учи ворд!
Ответ от
Вровень