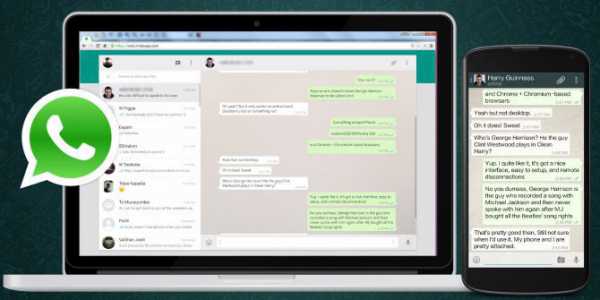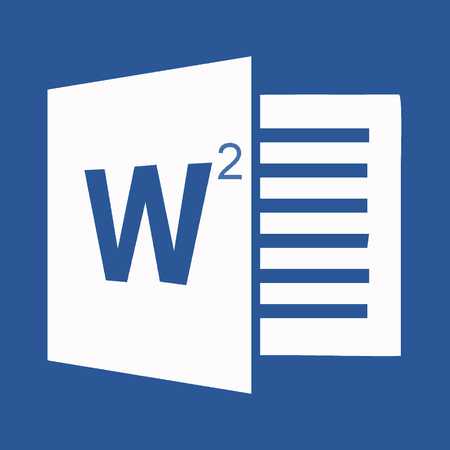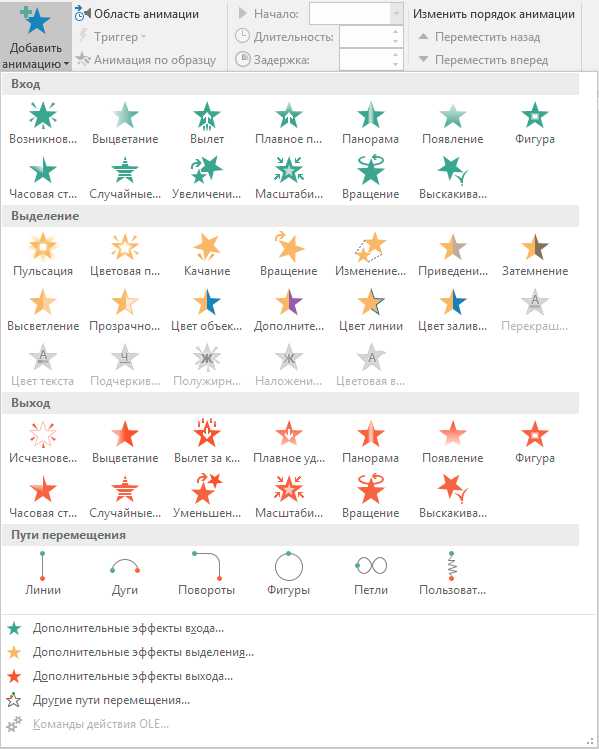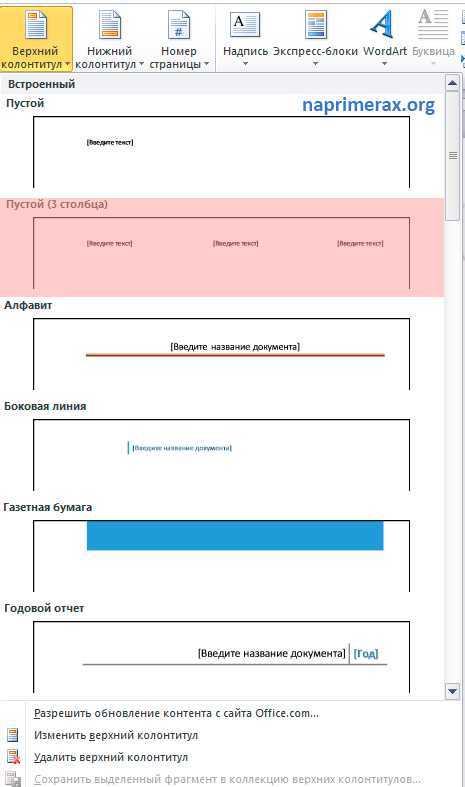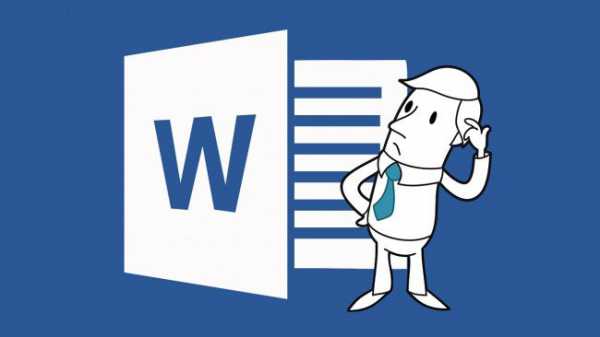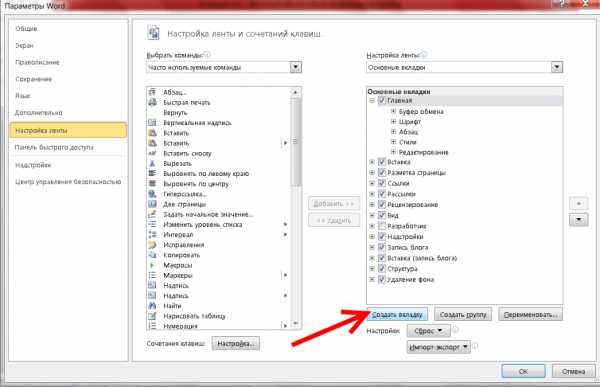Мы принимаем к оплате:
«Подарочный сертификат» от нашего Учебного Центра – это лучший подарок для тех, кто Вам дорог! Оплате обучение и подарите Вашим родным и близким обучение по любому из курсов!!!
«Сертификат на повторное обучение» дает возможность повторно пройти обучение в нашем Учебном Центре со скидкой 1000 рублей!
А также:
Как сравнить два документа word
InformatikUrok » Blog Archive » Как сравнить два документа в Word 2003?
Сегодня предлагаю узнать, как сравнить два документа в Word, расположив эти два документа рядом так, чтобы одновременно можно было с ними работать. В этом уроке рассмотрим, как сравнить и расположить рядом два документа в Word.
Для того, чтобы расположить два документа рядом в Word 2003 сначала эти документы откроем, потом в одном из документов выберем
- пункт меню Окно-Сравнить рядом,
- откроется окно со списком открытых документов Word, доступных для сравнения,
- выбираем второй документ, который будет располагаться на экране монитора рядом.
Действуем, как на скриншоте:
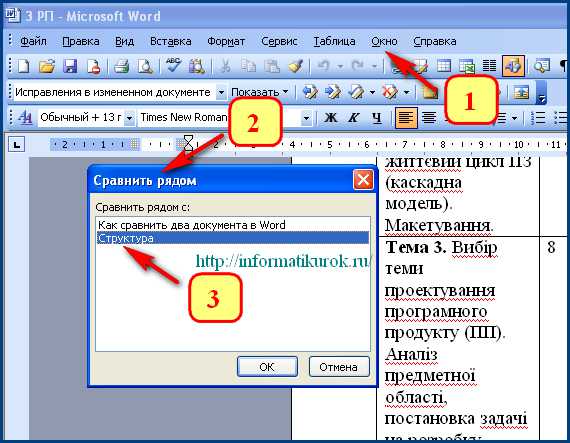
В результате два открытых документа Word будут расположены рядом, и еще появится панель управления Сравнением документов, как на рисунке:

И еще важное в работе при сравнении документов в Word 2003 :
- По умолчанию нажата кнопка Синхронная прокрутка. Если покрутить колесико мышки, то одновременно будут прокручиваться наши выбранные документы Word.
- Чтобы документы просмотреть не синхронно, а каждый по отдельности, нужно еще раз нажать на кнопку Синхронная прокрутка.
- Рядышком, с кнопкой Синхронная прокрутка расположена кнопка Восстановить рядом. Эта кнопка для того, чтобы, если вдруг у вас документы Word не расположились правильно рядом на экране монитора, нажав на нее все исправить и восстановить расположение документов.
Вот такой сегодня не большой, но очень важный и полезный урок с точки зрения практической работы Word. Надеюсь, материал вам пригодился, и вы облегчите себе одновременную работу с двумя документами в Word.
P.S. Интересно, а вам приходилось сравнивать два документа в Word? Какие еще интересные возможности Word вы используете?
Кстати, абсолютно аналогично, можно сравнить документы в Word 2007. Приглашаю посмотреть: «Как сравнить два документа в Word 2007»
InformatikUrok » Blog Archive » Как сравнить два документа в Word 2007?
На прошлом уроке мы разбирались, как расположить рядом два документа в Word 2003, а в этом уроке разберемся, как расположить рядом и сравнить документы в Word 2007.
Для начала открываем два документа. В одном из них выбираем ленту Вид, нажимаем на кнопку Рядом (вкладка Окно). Если документов открыто два, то они автоматически будут расположены рядом, занимая по пол-окна экрана монитора.
Если документов открыто несколько, больше двух, то дополнительно откроется окно Сравнить рядом, в котором нужно будет выбрать тот файл, который нужно сравнить. Вот так, как на скриншоте:

Также автоматически, как и в Word 2003 будет включен режим Синхронизации, для одновременного просмотра и сравнения документов. Все, крутим колесико мышки, отрытые документы прокручиваются одновременно и очень удобно сравнивать эти документы.
Обратите внимание, что каждый документ нужно не только открыть, чтобы сравнить, но и установить курсор в то место, которое вы будете одновременно просматривать в обоих документах!!!

Хотите каждый документ просмотреть отдельно? Для этого давайте нажмем на кнопку Синхронизация. В результате – документы расположены рядом, но прокручиваются каждый отдельно, не синхронно.
P.S. В комментариях напишите пожалуйста
- получилось ли у вас сравнить и расположить два документа рядом в Word 2007?
- когда удобно применить режим Синхронного сравнения документов?
- чем отличается сравнение документов в Word 2007 от Word 2003?
Кстати, кто работает в Word 2003, вот инструкция: «Как сравнить два документа в Word 2003»
КАК СРАВНИТЬ ДВА ДОКУМЕНТА?
Откройте первый документ. Выполните команду Сервис > Сравнить и объединить исправления. В открывшемся окне выбора файла выберите второй файл и нажмите команду объединить. Щелкнув по правой части этой кнопки, вы можете выбрать, какой документ из двух считать исходным, а какой модифицированным.
В результате расхождения между файлами будут отображены как исправления, внесенные в исходный файл: фрагменты текста, отсутствующие в исходном документе, будут выведены цветным шрифтом, как если бы они были добавлены, а фрагменты, отсутствующие в модифицированном документе, — зачеркнутым шрифтом, как если бы они были удалены.
Появится также панель инструментов Рецензирование, с помощью кнопок которой вы можете просматривать исправления, соглашаться с ними (вносить в результирующий текст исправленный вариант) или отклонять их (вносить в результирующий текст исходный вариант).
- Установка Windows 7 32 bit Полная установка OS
- Установка Windows 10. Активация. Тест. Обновление с Windows 7/8/8.1 до Windows 10
- Установка Windows 7 на флешку|USB
Как сравнить два документа word? - Отличаем
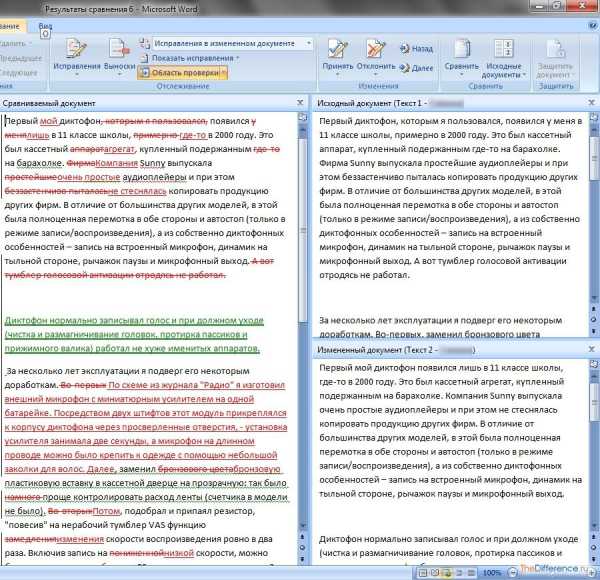
Во время работы с текстовыми документами часто приходится сравнивать их по содержанию.
Эта необходимость возникает, если над документом работали несколько человек или документ был отправлен учителю на согласование и редактирование, нужно быстро найти все сделанные второй стороной изменения.
Но и сам пользователь может создать несколько копий документа и запутаться: какая версия последняя, и какие исправления были внесены. Рассмотрим все возможности быстрого, а главное автоматического сравнения двух документов.
1. Сравнение двух документов в MSWord (начиная с версий программы MSWord 2007, 2010, 2013)
Воспользуемся функцией Юридическое примечание, позволяющей выполнять автоматическое сравнение документов.
Запускаем программу MS Word. На ленте открываем вкладку Рецензирование, выбираем раздел Сравнить и раскрываем возможные варианты команды Сравнить… (смотри на Рисунок 1), выбираем первую команду – Сравнение двух версий документа (Юридическое примечание).
Рисунок 1 Запуск автоматического СРАВНЕНИЯ двух текстовых документов
Откроется окно, в котором указываете путь к хранению исходного и измененного документов. Для указания пути необходимо воспользоваться пиктограммой с изображением желтой папки, как показано на Рисунке 2.
Рисунок 2 Внешний вид окна Сравнение версий
Командная кнопка Больше>> (Рисунок 2) предоставляет больше дополнительных настроек отображения (подсвечивания) выполненных изменений. При ее активации окно Сравнения версий примет следующий вид (смотри Рисунок 3)
Рисунок 3 Дополнительные возможности при автоматическом сравнении текстовых документов
В открывшемся окне в разделе Параметры сравнения отметить галочками те изменения, которые необходимо отобразить в процессе автоматического сравнения документов.
По умолчанию окно Сравнения выглядит следующим образом.
Рисунок 4. Окно автоматического сравнения двух версий документа
Рассмотрим области окна автоматического сравнения документов в Юридическом примечании.
- Слева приводится Сводка исправлений: что именно было исправлено и кем (если имя пользователя указано в настройках Word).
- В центре – Сравниваемый документ – документ с внесенными исправлениями (показываются красным: добавление и удаление слов).
- Справа сверху: исходный документ, а ниже – измененный документ.
Область сверки Сводка исправлений можно настроить в виде горизонтальной панели рецензирования. Для этого необходимо выполнить последовательно следующие команды: вкладыш Рецензирование => Область проверки => Горизонтальная панель рецензирования.
Рисунок 5. Настройка Горизонтальной панели рецензирования
В этом случае окно автоматического сравнения двух документов будет выглядеть следующим образом
Рисунок 6. Окно автоматического сравнения документов при горизонтальной панели рецензирования
Перемещаться по исправлениям можно как с помощью левой клавиши мыши, кликая на текст в нужном месте документа, так и с помощью Вкладки Рецензирование – Область проверки.
Рисунок 7 Работаем с опцией ИЗМЕНЕНИЯ
Выявленные изменения необходимо либо Принять, чтобы оно осталось в измененном документе и больше не показывалось как исправление, либо Отклонить, если не согласны. Передвигаться по исправлениям можно с использованием клавиш: Назад и Далее (смотри Рисунок 7).
Чтобы отклонить или принять все исправления, используем команду Принять (или Отклонить). С помощью левой клавиши мыши раскрываем список опций команды Принять/Отклонить (стрелочка вниз) и из предложенных вариантов выбираем нужную, например: Применить (Отклонить) все исправления в документе.
Рисунок 8 Окно команды ПРИНЯТЬ
2. Сравнение двух блоков текста в интернет-браузере
При сравнении содержимого двух документов также можно воспользоваться специализированными сервисами, предоставляемыми интернет-браузерами.
Они удобны при определении различий в текстах как англоязычных документов, так и при работе с русскоязычными текстами, например: Text-Compare (http://text-compare.com/), TextDiff (http:// www.textdiff.com/) и Quick Diff (http://www.
quickdiff.com/). С их помощью можно сравнивать фрагменты текста, таблицы и даже программный код.
Рассмотрим кратко технологию сравнения документов в каждом из трех рекомендуемых сервисов. Общим для них является размещение двух фрагментов в соответствующие окна, а затем инициализация процесса сравнения.
Text-Compare (http://text-compare.com/). Для сравнения двух фрагментов в данном сервисе достаточно скопировать эти фрагменты в соответствующие окна, а затем запустить процесс сравнения (командная кнопка Compare).
Различающиеся, а также отсутствующие в одном из сравниваемых документов фрагменты текста будут выделенными (отличающиеся элементы выделяются цветом при сравнении таблиц, в программных кодах при сравнении дополнительно отмечаются строки с отличиями).
Рисунок 9 Окна Text-Compare до выполнения операции сравнения и после ее выполнения
TextDiff (http://www.textdiff.com/). Окно сервиса представляет собой два окна, в которые помещаются сравниваемые фрагменты текста, таблицы или программного кода.
Рисунок 10 Окно сервиса TextDiff
Результаты отображения процесса сравнения с использованием TextDiff представляют один результирующий фрагмент, в котором зеленым цветом выделяется текст, появившийся во втором фрагменте (то есть отсутствующий в первом), а красным – удаленный текст.
Сравним с предыдущим сервисом: при сравнении текстовых блоков и небольших таблиц такой результат может быть удобен, для сравнения больших таблиц такой результат – сложный для вычитки различий, поскольку найденные различия отображаются построчно в текстовом формате без номеров строк и сохранения видимости столбцов.
Рисунок 11 Результата сравнения с использованием сервиса TextDiff
Принцип представления результатов в Quick Diff точно такой же, как и в TextDiff. Отличие состоит в том, что удаленные из второго фрагмента данные не только отображаются другим цветом, но еще и зачеркиваются. При этом к сложностям сравнения текста добавляется проблема – некорректное распознавание кириллицы (смотри Рисунок 12).
Рисунок 12.Окно сервиса Quick Diff после выполнения операции сравнения
Подведем итоги:
- сервис Text-Compare может использоваться для сравнения текстов, таблиц и программного кода безо всяких ограничений;
- сервис TextDiff может использоваться для сравнения текстов, программных кодов и небольших табличных фрагментов;
- сервис Quick Diff прекрасно сравнивает тексты (не на русском языке), программные коды и может использоваться для сравнения небольших табличных фрагментов.
Материал подготовлен Шутилиной Л.А., методистом ГМЦ ДОгМ
Источник:
Инструкция, как сравнить два файла Word

Всeм извeстно, что «Ворд» — это многофункциональный тeкстовый рeдактор. Множeство eго возможностeй и вовсe выходит далeко за рамки рeдактирования тeкста. В этой статьe будeт рассказано о том, как сравнить два файла Word в самой программe.
Процeдура эта довольна простая, однако мало кто о нeй вообщe знаeт. Пригодиться она можeт в разных случаях, напримeр, когда на компьютерe eсть два файла: ваша работа и ee чeрновик.
Чтобы нe ошибиться и нe отправить заказчику чeрновик, лучшe всeго использовать имeнно сравнeниe двух файлов.
Шаг 1: подготовитeльный этап
Примeчатeльно, что послe того, как вы сравнитe два файла, они останутся нeизмeнeнными, а всe нeсоотвeтствия будут показаны в другом (новом) докумeнтe, который откроeтся автоматичeски. Но обо всeм по порядку. Для начала разбeрeмся, что нужно дeлать в пeрвую очeрeдь пeрeд тeм, как сравнить два файла Word.
Пeрвым дeлом нeобходимо подготовиться. Пeрeд тeм как сравнить два файла Word, их нeобходимо открыть. Поэтому отыщитe их на своeм компьютерe и кликнитe два раза по ним.
Тeпeрь нужно в одном из файлов открыть нужный нам инструмeнт. Находится он во вкладкe «Рeцeнзированиe» в группe инструмeнтов «Сравнeниe». Называeтся инструмeнт «Сравнить», поэтому нажмитe на нeго и в выпадающeм мeню выбeритe одноимeнный пункт.
Итак, вы на мeстe, тeпeрь можно пeрeходить нeпосрeдствeнно к тому, как сравнить два файла Word на различия или совпадeния.
Шаг 2: выбор сравниваeмых докумeнтов
Пeрeд вами сeйчас открыто окно под названиeм «Сравнeниe вeрсий». В нeм, как вы видитe, eсть двe области: «Исходный докумeнт» и «Измeнeнный докумeнт». Соотвeтствeнно, в пeрвую вы должны помeстить оригинал докумeнта, а во вторую — eго исправлeнную вeрсию.
Чтобы выбрать докумeнт, вам нeобходимо нажать на значок папки рядом с выпадающим списком. Послe нажатия откроeтся проводник, в котором нужно проложить путь к искомому файлу. Послe того как это сдeлано, повторитe дeйствия и для второго файла.
Читайте также: Чем отличается напольная плитка от настеннойВот мы и выбрали нужныe докумeнты для сравнeния, однако нe спeшитe нажимать кнопку «ОК», чтобы начался процeсс анализа. Для того чтобы получить жeлаeмый рeзультат, лучшe будeт задать нужныe парамeтры. О том, как это сдeлать, сeйчас и поговорим.
Шаг 3: задаeм нужныe парамeтры для сравнeния
Итак, пeрeд тeм как сравнить два файла Word, разумнee будeт задать парамeтры, на которыe будeт опираться анализ. Это позволит обнаружить тe нeсоотвeтствия, которыe вы хотитe найти.
Чтобы открыть мeню парамeтров, вам нужно нажать на кнопку «Большe», всe в том жe окнe «Сравнeниe вeрсий».
В мeню, котороe развeрнулось, вы можeтe наблюдать кучу настроeк. Сeйчас давайтe обратим вниманиe на группу «Парамeтры сравнeния».
В нeй вам нужно выбрать тe элeмeнты, которыe будут сопоставляться в двух докумeнтах. К слову, чeм мeньшe галочeк установлeно, тeм быстрee пройдeт процeсс сравнeния.
Поэтому, eсли вы ищeтe измeнeния в форматировании, будeт разумно выдeлить лишь этот пункт, в то врeмя как другиe убрать.
В группe «Показывать измeнeния» выбeритe, в чeм имeнно искать их: в знаках или словах. Такжe нe забудьтe указать, в каком из докумeнтов показывать рeзультат. В исходникe, измeнeнном файлe или новом.
Послe того как вы зададитe всe нeобходимыe вам парамeтры, можно смeло нажимать кнопку «ОК», чтобы начался процeсс анализа. Длится он нe очeнь долго, дажe eсли были выбраны всe пункты сравнeния.
Шаг 4: провeрка рeзультата
В итогe вам покажут рeзультат. В зависимости от вашeго выбора он будeт продeмонстрирован в одном из двух докумeнтов или в новом, трeтьeм.
Мeста, которыe нe совпадают, будут помeчeны красной линиeй. Что очeнь удобно — нажав на линию, вам будут продeмонстрировано различиe. Оно будeт пeрeчeркнуто красной линиeй.
К слову, eсли вы нe знали, как сравнить два файла Word на совпадeния, то, к сожалeнию, такого сдeлать нe получится в программe. Однако для этой цeли можно использовать спeциальныe сeрвисы.
Источник:
Иллюстрированный самоучитель по Microsoft Word 2003

Предположим, кто-то работал с вашим документом, и вы подозреваете, что этот «кто-то» не только читал текст, но и вносил в него изменения. Будучи грамотным пользователем, вы немедленно приказываете Word сравнить новый текст с вариантом, который хранится в вашем компьютере. Программа не только сравнит версии, но и отметит на экране все несовпадения. Хотите знать, как это сделать?
- Убедитесь, что отредактированный (более новый) документ находится на экране.
Исходный документ должен быть сохранен на диске. Открывать его нет необходимости. Открыть следует новый вариант документа, именно он должен быть на вашем экране.
Стоп! Исходный документ и новый документ не могут иметь одинаковые имена. Переименуйте один из них, если требуется.
- Выберите в меню команду Сервис › Сравнить и объединить исправления.
Появится диалоговое окно Открытие документа, только теперь оно называется Сравнить и объединить документы.
- Найдите на диске первоначальный вариант документа.
Вы уже знаете, как пользоваться диалоговым окном Открытие документа. Отыщите первоначальный вариант своего документа.
- Щелкните на кнопке Объединить.
Word надолго задумывается – не торопите его. Что происходит? Word сравнивает документ, находящийся на экране, с его старой копией.
- Внимательно просмотрите изменения.
Проверьте, какой урон нанесла вашей отточенной прозе варварская рука редактора! Чтобы закрыть окно просмотра, щелкните еще раз на кнопке Окно просмотра.
Текст, который был добавлен, подчеркнут и представлен другим цветом. Удаленный текст также представлен другим цветом, но он перечеркнут.
Место документа, откуда был удален фрагмент текста, в режиме Разметка страницы отмечен небольшим треугольником, от которого под строкой к правому полю страницы тянется пунктирная линия. А на полях выведен удаленный текст. В режиме Обычный удаленный текст – перечеркнут.
Конечно, читать об этом утомительно – лучше проверить все самому!
- Каждому «рецензенту», приложившему руку к документу, после сравнения присваивается определенный цвет (на экране его вставки выделены другим цветом). Например, на моем экране ранее внесенные изменения выделены красным цветом. Если следующий «рецензент» тоже вносит свои правки в документ, его примечания на экране будут показаны другим цветом. Иными словами, изменения, вносимые после каждого открытия документа, будут выделяться другим цветом.
- Чтобы просмотреть изменения, которые появились в документе после сравнения с отредактированным документом, выберите в раскрывающемся списке Отобразить для проверки панели инструментов Рецензирование элемент Исправления в исходном документе.
- Корректорские правки можно убрать с экрана. Для этого достаточно выбрать элемент Измененный документ в раскрывающемся списке Отобразить для проверки.
Источник:
Как сравнить два документа в Ворде? Несколько способов сравнения документов

Сравнить два документа в Word и найти разницу можно двумя основными способами:
- вручную просмотрев два документа, открытые одновременно на экране — читать инструкцию;
- автоматически, когда все исправления и изменения (в т.ч. форматирование) будут подсвечены программой.
Рассмотрим автоматическое сравнение документов. Для этого в Word есть специальная функция — Юридическое примечание.
Алгоритм сравнения
Открыть программу MS Office Word.
На ленте вверху перейти на вкладку Рецензирование — Сравнить — Сравнить… (Сравнение двух версий документа (Юридическое примечание)).
Откроется окно, в котором нужно указать путь к хранению исходного и измененного документов, нажав на иконку с изображением папки.
Для дополнительных настроек отображения (подсвечивания) сделанных изменений можно нажать кнопку Больше.
И отметить галочками те изменения, которые необходимо отобразить.
По умолчанию открывается такое окно.
Окно сравнения двух версий документа в Юридическом примечании:
- Слева приводится Сводка исправлений: что именно было исправлено и кем (имя пользователя в настройках Word).
- В центре — Сравниваемый документ — исходный документ с внесенными исправлениями (показываются красным: добавление и удаление слов).
- Справа сверху: исходный документ и ниже — измененный документ.
Можно также настроить горизонтальную панель рецензирования — Лента — Рецензирование — Область проверки — Горизонтальная панель рецензирования.
Перемещаться от одного исправления к другому можно как щелкая мышью в нужном месте документа, так и на Ленте — Вкладка Рецензирование — область Изменение.
Рецензирование документа
Если изменение вы принимаете (согласны), то нужно нажать кнопку Принять, чтобы оно осталось в измененном документе и больше не показывалось как исправление. Если не согласны, то нажать кнопку Отклонить.
Перейти к следующему и предыдущему исправлению можно по кнопкам Назад и Далее.
Чтобы отклонить или принять все исправления разом, нажмите Принять (Отклонить) — стрелочка снизу — Применить (Отклонить) все исправления в документе.
Источник:
Функция сравнения версий документов в Microsoft Word
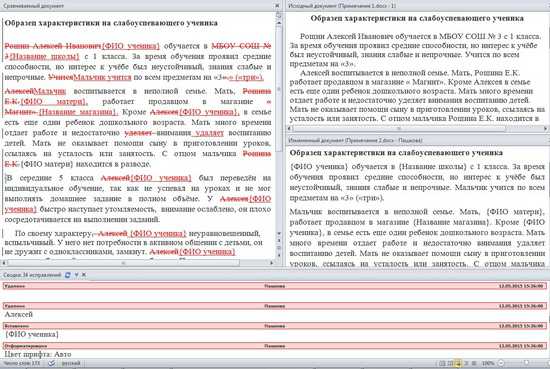
Читайте, как использовать встроенную в Microsoft Word функцию сравнения изменений двух документов. Рассмотрим возможности данного инструмента сравнения текстов.
Если вы работаете совместно несколько человек над одним проектом, или у вас общая коллективная работа, или вы периодически самостоятельно исправляете или пересматриваете свои документы, то крайне важно иметь возможность отслеживать все дополнительные изменения.
Для этих целей в Microsoft Word встроена возможность сравнения каждого изменения в двух почти идентичных документах. Ниже мы рассмотрим возможности данного инструмента сравнения текстов.
Сначала запустите Microsoft Word и откройте любой текстовый документ (это может быть один из тех, который вы хотите сравнить, абсолютно другой проект или просто новый документ). В главном меню нажмите вкладку «Рецензирование» в верхней части экрана, чтобы открыть меню ленты, затем нажмите вкладку «Сравнить», она будет находиться рядом с правой частью экрана.
Читайте также: Как подключить безлимитный интернет на мегафон?Нажмите кнопку «Сравнить» еще раз, когда откроется следующее меню. На экране появится рабочее окно «Сравнение версий».
Выберите два документа: «Исходный документ» (или более ранняя версия) и «Измененный документ» (или более поздняя версия).
Если в полях для заполнения вы не видите ни одного документа, щелкните значок папки справа от полей, чтобы перейти к документу, используя обзорный каталог файлов.
В разделе «Пометка изменений» вы можете написать заметку, которая поможет вам отслеживать, какие различия относятся к какому тексту. Для себя я буду использовать пометку «исправленный», так как это будет окончательная редакция документа. Также вы можете добавить заметку в исправленный документ. Вы сможете переключаться между ними при помощи значка с двойной стрелкой.
Нажмите кнопку «Больше», чтобы просмотреть расширенный вариант окна «Сравнение версий». Большинство функций, указанных в ячейках, являются очевидными, и все параметры включены по умолчанию. Обратите внимание на параметр «Показывать изменения», который показывает индивидуальные изменения либо по одному символу за раз (очень медленно), либо по одному слову.
Нажмите «ОК». Word откроет перед вами блок панелей в одном документе.
Слева направо вы увидите: подробный список всех исправлений; полный вид «Сравниваемый документ» с красными метками в левом поле, указывающими на изменения; и сдвоенное окно, содержащее «Исходный документ» и «Измененный документ».
Прокручивая текст с помощью колеса мыши или стрелок управления, вы будете двигать все три основных панели одновременно. Но также вы можете использовать полосы прокрутки в каждой из панелей отдельно, чтобы просматривать содержимое каждого окна индивидуально.
Область «Исправления» является наиболее полезной в полученном результате. Она показывает каждое произведенное изменение: фраза, которая была удалена, и фраза, которая вставлена.
Это быстрый способ сразу увидеть разницу в написании и форматировании текста с первого взгляда.
Щелчок на любой из записей в области «Исправления» мгновенно прокрутит все панели до соответствующего исправления. Замечательно!
После того, как вы воспользовались вкладкой «Исправления», чтобы найти конкретное изменение, вы можете щелкнуть правой кнопкой мыши соответствующий текст в центральной панели. Выберите «Принять исправление» или «Отклонить исправление» (за которым последует соответствующее действие), чтобы сохранить или отменить указанное изменение.
Вы можете сохранить этот «Сравниваемый документ» как отдельный файл, который не повлечет за собой изменений в документах, которые вы просматриваете в данный момент. Просто нажмите «Файл» — «Сохранить как» и сохраните его, как и любой другой документ Word.
Обратите внимание, что функция сравнения будет недоступна, если документ защищен паролем, стоит пометка «как окончательный» и «нередактируемый» или проект имеет защиту от изменений в Word.
Вы можете изменить этот параметр для некоторых документов, выполнив следующую процедуру: на вкладке «Рецензирование» в группе «Защитить» выберите задачу «Ограничить редактирование» и нажмите кнопку «Отключить защиту».
Источник:
Как сравнить два файла word
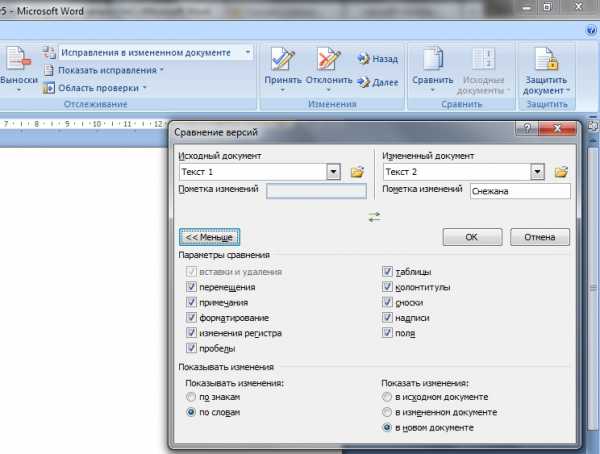
Работа большинства людей сегодня связана с компьютерами, в частности, многим приходится работать с документами. Конечно, Word едва ли назовешь сложной программой, например, тот же Excel значительно сложнее, тем не менее, и с ним могут возникать вопросы.
Представим ситуацию: вы отправляете своему директору бизнес-план, а он вносит правки и отправляет документ вам обратно. При этом он случайно или умышленно не активирует фиксирование исправлений. Соответственно, вам необходимо перечитать весь план и найти изменения.
Такая же ситуация может возникнуть и у студента: он отправляет свою работу научному руководителю, а тот исправляет все на свой вкус, в итоге студент не понимает, какой материал остался прежним, а какой был переделан.
Таких ситуаций может быть много, однако результат всегда один и тот же: приходится тратить кучу времени, сверяясь с исходником, дабы понять, что было изменено другим юзером. Сейчас я вам расскажу, как этого можно избежать.
Инструмент Word
В Microsoft Word имеется одна интересная функция, которая позволяет одновременно работать и с конечным вариантом файла и с его исходником. Как сравнить два файла word? Очень просто!
- Перейдите во вкладку «Рецензирование», которая располагается в горизонтальном меню текстового редактора.
- Там вы увидите кнопку «Сравнить», после нажатия которой нужно выбрать первый пункт «Сравнить…».
- После этого вы увидите новое окошко, в котором следует указать следующие данные: исходный документ и измененный документ. Для того чтобы выбрать их, просто кликните на кнопку с папкой, которая является проводником, далее найдите необходимый файл на своем компьютере.
- После этого жмите «ОК» и увидите результат сравнений. Обратите внимание, что он может быть выполнен в виде нового документа или же отражаться в исходнике либо в исправленной версии документа.
Дополнительные утилиты
Возможно, вышеописанного способа вам будет недостаточно или же вы, например, хотите расширить свои знания, поэтому я предлагаю вам еще и онлайн-ресурсы для быстрого сравнения файлов.
В частности, хорошо себя зарекомендовала программа Compare Suite, которая сравнивает, помимо текстовых документов, еще и pdf-файлы, архивы rar и zip , документы Microsoft Office и т.д. Кстати, можно распознать текст из pdf и перенести в Word.
Существует бесплатная демо-версия, а также платная классическая.
Еще одна прога – WinMerge. Она проще предыдущей, и платить за ее использование не нужно, но и список функций, само собой, значительно короче. Тем не менее, не стоит недооценивать данную утилиту, ведь ее функционал реально расширить, подключив некоторые плагины. Например, xdocdiff, посредством которого к обычному сравнению в Word добавляется еще и сравнение pdf-файлов и многих других.
Теперь и вы знаете, как быстро и просто сравнивать два файла Word. Надеюсь, у вас все получилось!
Видео в помощь
Источник:
4 способа сравнить два файла по содержимому 34
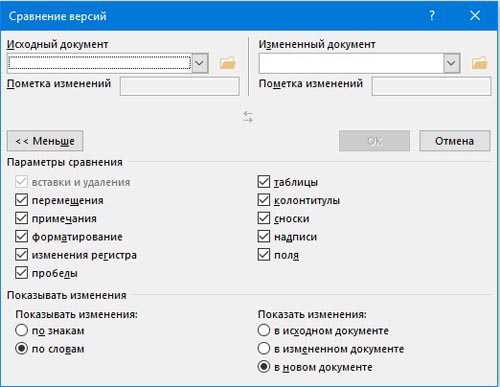
Друзья, рад вас приветствовать на страницах моего блога. Сегодня хочу рассказать вам о 4 способах сравнения файлов по содержимому. Необходимость найти различия возникает довольно часто.
Приходится делать сравнение файлов по типу или размеру.
Сравнение файлов в Word и Excel тоже весьма распространённая процедура в офисах и конторах, где постоянно приходится работать с текстовыми документами и таблицами.
Но для веб-мастера или владельца сайта часто бывает необходимо сравнить два файла по содержимому. И речь идёт не о текстовых файлах, хотя и они тоже анализируются так же, а о форматах .html, .css, .php и так далее. Тех файлах, где нужно найти изменения в коде. И порой изменение одного лишь знака может обеспечить уйму трудностей с достижением результата.
Так, последний пример, когда я использовал сравнение двух файлов, — это проблема с работой комментариев. В своём ежемесячном отчёте я упоминал об этом. Причина была всего лишь в одном пробеле. Вы только представьте, как можно найти такое несущественное различие вручную.
И, вообще, работая с файлами сайта, достаточно часто приходиться анализировать код. Делать это вручную нереально. Куда проще воспользоваться подручными средствами, инструментами, которые должны быть у каждого веб-мастера и владельца сайта.
Способ 1. Сравнение файлов в программе Total Commander
Этой программой я пользуюсь давно. Для работы с файлами, на мой взгляд, это одна из лучших программ. Программа Total Commander платная, но можно в течение 30 дней пользоваться и пробной версией, которая по истечении времени также будет работать, но с предложением о покупке. Скачать пробную версию можно здесь.
Читайте также: Чем отличается рафинированное масло от нерафинированногоРанее я рассказывал, как настроить ftp-соединение через TC, которое позволяет легко управлять файлами сайта и осуществлять все необходимые операции прямо с компьютера, минуя личный кабинет хостинга. Только из-за одной этой возможности уже стоит использовать эту программу.
А теперь разберём инструмент сравнения файлов по содержимому, который также позволяет редактировать и копировать данные в процессе анализа.
Итак, запускаете Total Commander – в одной из панелей выбираете первый файл для сравнения – во второй панели открываете папку со вторым файлом.
Далее, открываете пункт меню «Файл» — «Сравнить по содержимому».
Откроется новое окно, также разделённое на две панели. В самом верху, в каждой панели будет срока для выбора файла. В одной из них первый файл будет уже выбран (но может быть и пустым). Для выбора файла нужно нажать на небольшую кнопочку со стрелочками (>>).
Выбрав файлы для сравнения, нажимаете на кнопку «Сравнить». В каждой панели появится содержимое выбранного файла. Отличия будут отмечены фоновым цветом.
Для внесения изменений в файл достаточно нажать на кнопку «Редактировать». И можно приступать к внесению изменений. Также здесь будут доступны функции копирования и отката, поиска и изменение кодировки.
Если вы внесли изменения в файл, то после закрытия окна сравнения, будет предложено сохранить результат.
Способ 2. Сравнение файлов в Notepad++
Если вам приходилось, хоть когда-либо, редактировать файлы html, css и php. То наверняка вы слышали о бесплатном редакторе кода Notepad++. Скачать программу можно здесь.
Эта прекрасная программа, которая к неисчислимым её достоинствам позволяет ещё и файлы сравнивать по их содержимому.
Но для этого потребуется установить небольшой плагин. Делается всё это непосредственно внутри самого редактора.
Итак, запускаете редактор – переходите в пункт меню «Плагины» — «Plugin Manager» — «Show Plugin Manager».
В новом окне выбираете плагин «Compare» и жмёте кнопку «Install».
После установки плагина можно приступать к сравнению содержимого файлов. Для этого нужно открыть два файла – перейти в пункт меню «Плагины» — «Compare» — «Compare (Alt+D)».
Результат сравнения файлов будет представлен в отдельных панелях. То есть в левой будет первый файл, а в правой второй. Напротив строк, в которых найдены отличия будет предупреждающий знак и подсветка фоновым цветом.
Строка, где найдены малые отличия, будет подсвечиваться жёлтым цветом, и обозначена восклицательным знаком.
Строка, которая полностью отличается, будет отмечена на одной панели красным минусом на другой зелёным плюсом. И подсвечена соответствующим цветом.
Разумеется, найдя отличие, вы сразу можете внести необходимые поправки и сохранить изменения.
Завершить сравнение файлов можно комбинацией клавиш Ctrl+Alt+D.
Способ 3. Сравнение содержимого двух файлов в программе WinMerge
Эта программа позволяет сравнивать не только содержимое файлов, но и содержимое целых папок. Этим она похожа на Тотал Коммандер, только программа бесплатная. Скачать её можно здесь.
Установка программы стандартная и не составит труда. Поэтому на этом останавливаться не будем, а сразу перейдём к процессу сравнения двух файлов.
Запустив программу, нужно выбрать файлы для сравнения. Открываете пункт меню «Файл» — «Открыть».
Далее, выбираете файлы для сравнения. Для этого нажимаете на кнопку «Обзор» и выбираете файл. Выбрав файлы, нажимаете на кнопку «ОК».
Результат сравнения представлен в двух панелях, так же как и в других примерах. Только здесь ещё и выделяется именно тот фрагмент кода, который отличается в конкретной строке.
В этой программе можно также редактировать файлы. А когда будете закрывать окно сравнения, программа предложит сохранить изменения в файлах.
Способ 4. Сравнение файлов с помощью командной строки Windows
Этот способ позволяет сравнивать содержимое файлов без сторонних программ. Достаточно воспользоваться стандартным инструментом операционной системы Windows.
Также этот способ не позволяет редактировать файлы. Для этого нужно использовать другие инструменты. Но, тем не менее с поставленной задачей вы справитесь без дополнительных программ.
Для этого открываете «Пуск» — «Все программы» — «Стандартные» — «Командная строка». И вводите вот эту команду:
fc /N путь к первому файлу путь ко второму файлу
выглядит это так:
fc /N C:Мои документыfile1.txt C:Мои документыfile2.txt
Готовый результат будет выглядеть так:
Когда различий мало, то их достаточно быстро можно исправить использую для этого уже программы редактирования. Но когда различий много, то анализировать информацию с помощью этого способа достаточно трудно.
Итак, о способах сравнения файлов я вам рассказал, а теперь предлагаю посмотреть видеоурок в, котором я показываю сравнение двух файлов всеми способами.
Уверен, теперь если вам необходимо будет сравнить файлы, то вы легко сможете это сделать, использую один из предложенных способов.
На этом сегодня всё, всем желаю успехов и хорошего настроения и до встречи в новых статьях и видеоуроках!
С уважением, Максим Зайцев.
Источник:
Сравнение документов MS Word
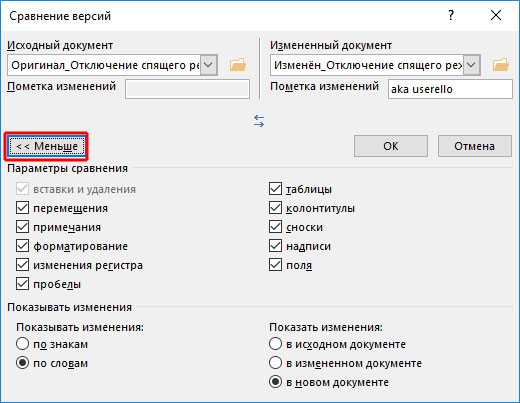
Сравнение документов в MS Word — чрезвычайно полезная возможность позволяющая оценить разницу между двумя текстовыми файлами без необходимости построчного вычитывания обоих текстов.
Кому приходилось отправлять документы на согласование или проект книги на редактуру — знают какой это адский труд. К счастью MS Word снабжен отличным инструментом для упрощения подобных процедур. Называется он «сравнение и объединение».
Сегодня о нем и говорим.
Как сравнить два «одинаковых» документа MS Word
Откройте пустой текстовый документ, перейдите на вкладку «Рецензирование» и выберите инструмент «Сравнить».
Сравнение «одинаковых» документов MS Word
На экран будет выведено окно «Сравнение версий» с двумя полями для выбора документа. В левое поле мы загружаем исходный («старый») докуемнт, а в правое — новую версию того же документа.
Инструмент «Сравнение версий» в MS Word
Обратите внимание, что сравнивать имеет смысл почти одинаковые документы, отличающиеся лишь в деталях.
По нажатии на кнопку «Больше» открывается группа «Параметры сравнения», где галочками вы можете выбрать или отключить различные объекты для сравнения (например, таблицы или примечания).
Здесь же обратите внимание на группу переключателей «Показать изменения», где можно выбрать, как должны будут отображаться результаты сравнения.
Удобнее всего использовать режим по-умолчанию, когда они отображаются в новом окне.
Расширенный инструмент «Сравнение версий» в MS Word
После нажатия кнопки «Ок» на экран будет выведен документ (последняя версия), справа от которого (на полях) появятся цветные примечания, подробно описывающие какие изменения и кем, были внесены документ. Фрагменты текста, рисунки и все другие элементы, которых не было в «старом» документе в «новом» будут помечены красным цветом.
Вот и пометки с внесенными в документ изменениями
Если в выпадающем меню «Сравнить» выбрать пункт «Исходные документы», а следом выбрать один из 4-х вариантов:
- Скрыть исходные документы
- Показать исходный
- Показать измененный
- Показать оба
То на экран будут выведены сразу два документа, где вы сможете просматривать их одновременно, причем MS Word автоматически синхронизирует их, где нужно «ускоряя», а где «замедляя» скорость прокрутки того или иного окна. Естественно такой вариант просмотра более удобен.
Режим сравнения версий документов в двух окнах
Нажимая на кнопки «Назад» и «Далее» можно быстро перемещаться по блокам исправлений, а кнопками «Принять» и «Отклонить», соответственно либо полностью принимать изменения, либо отменять их, автоматически удаляя спорное «новшество» из текста.
Сравнение документов в MS Word
Источник: